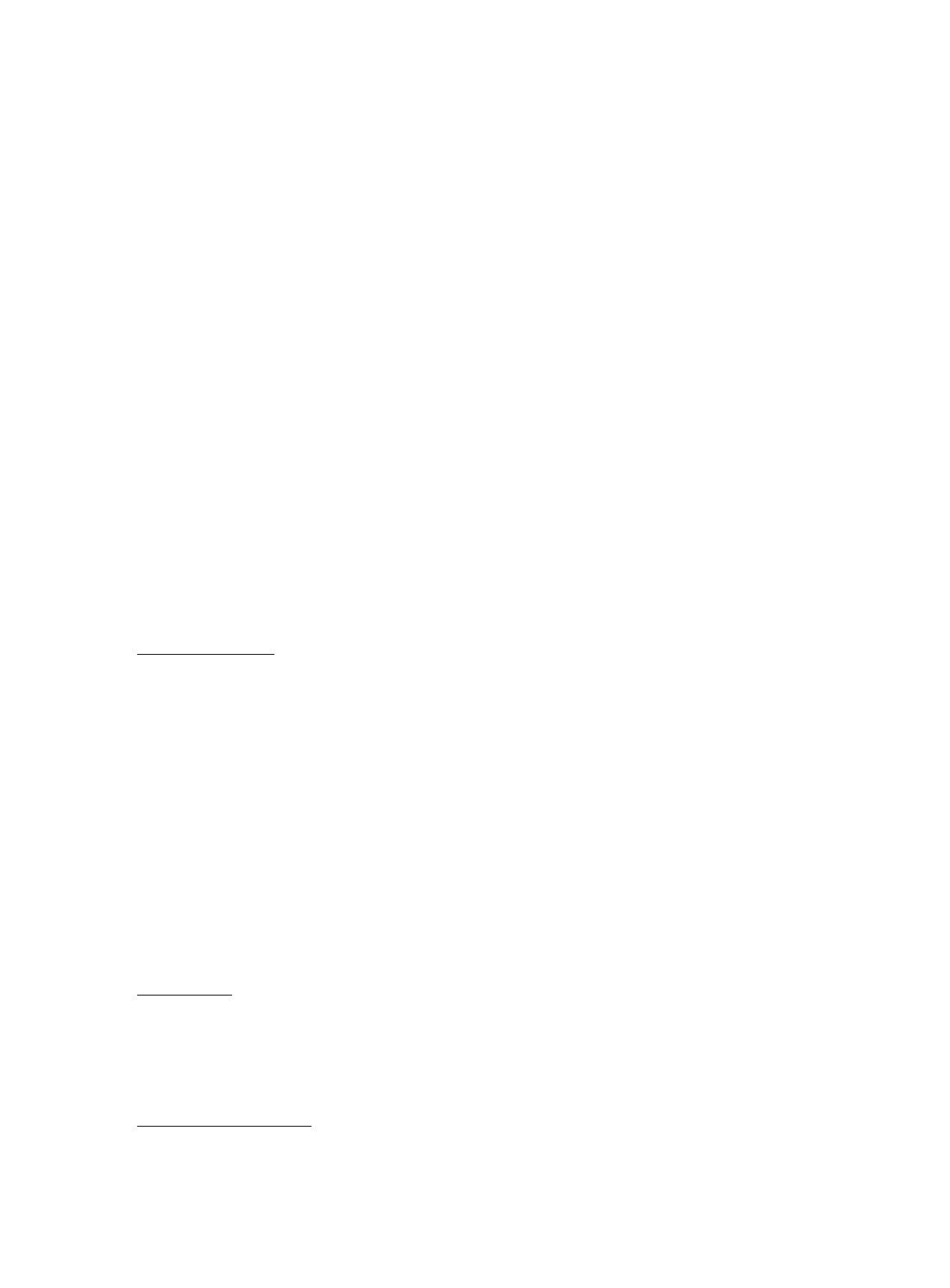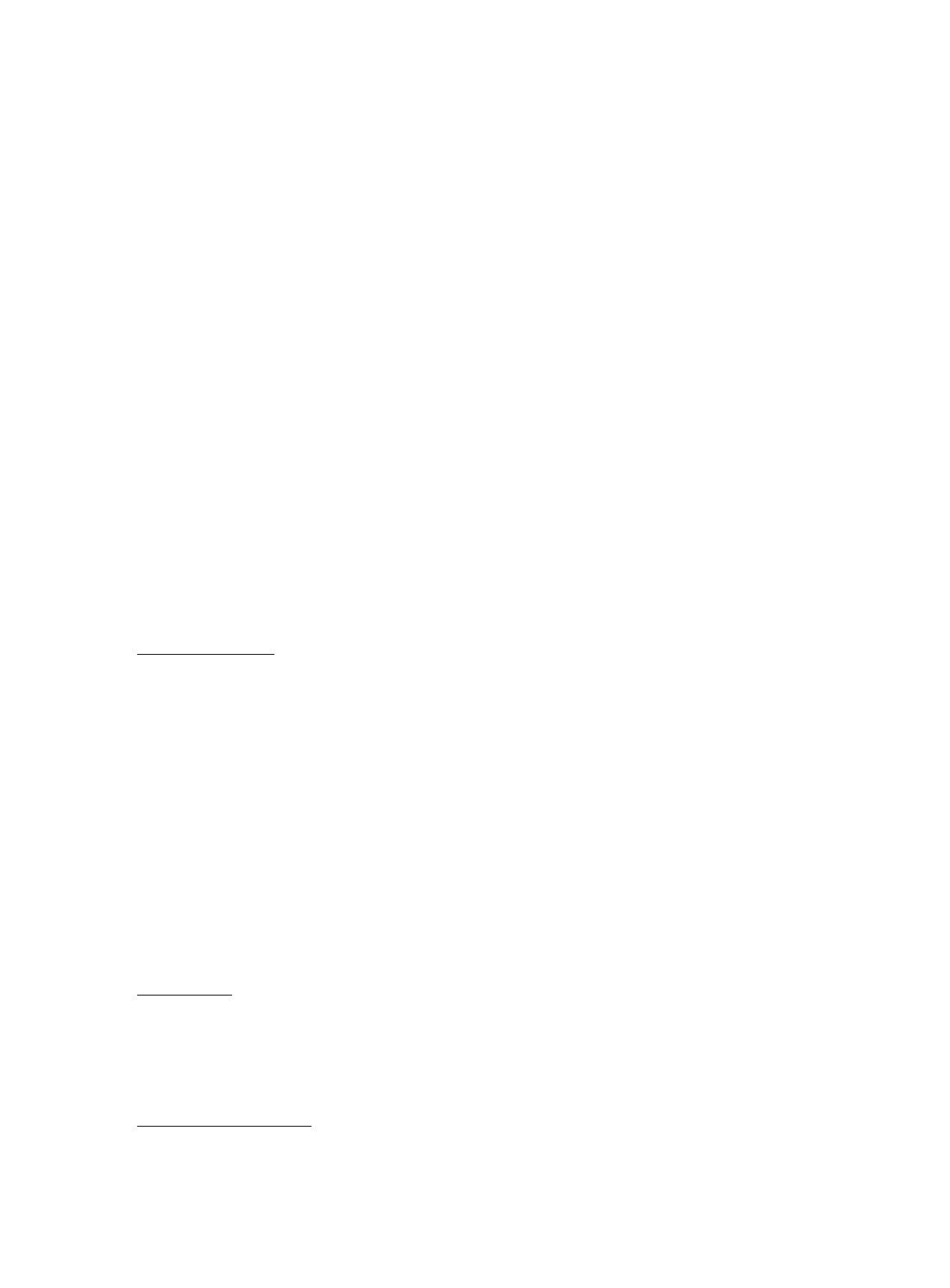
ENG-4
CAUTION
THIS PRODUCT UTILIZES A LASER. USE OF CONTROLS OR ADJUSTMENTS OR
PERFORMANCE OF PROCEDURES OTHER THAN THOSE SPECIFIED HEREIN MAY RESULT IN
HAZARDOUS RADIATION EXPOSURE. DO NOT OPEN COVER AND DO NOT REPAIR
YOURSELF. REFER SERVICING TO QUALIFIED PERSONNEL.
Note:
• This unit can be used only where the power supply is AC 120V, 60Hz. It cannot be used elsewhere.
• This DVD player is designed and manufactured to respond to the Region Management Information.
If the Region number of a DVD disc does not correspond to the Region number of this DVD player,
the DVD player cannot play the disc.
• The product unit accompanying this user manual is licensed under certain intellectual property rights
of certain third parties. In particular, this product is licensed under the following US patents:
5,457,669 5,561,649 5,705,762 5,987,417 6,043,912 6,222,983 6,272,096 6,377,524
6,377,531 6,385,587 6,389,570 6,408,408 6,466,532 6,473,736 6,477,501 6,480,829 6,556,520
6,556,521 6,556,522 6,578,163 6,594,208 6,631,110 6,658,588 6,674,697 6,674,957 6,687,455
6,697,307 6,707,985 6,721,243 6,721,493 6,728,474 6,741,535 6,744,713 6,744,972 6,765,853
6,765,853 6,771,890 6,771,891 6 775,465 6,778,755 6,788,629 6,788,630 6,795,637 6,810,201
6,862,256 6,868,054 6,894,963 6,937,552.
This license is limited to private non-commercial use by end-user consumers for licensed contents.
No rights are granted for commercial use. The license does not cover any product unit other than this
product unit and the license does not extend to any unlicensed product unit or process conforming to
ISO/IEC 11172-3 or ISO/IEC 13818-3 used or sold in combination with this product unit.
The license only covers the use of this product unit to encode and/or decode audio files conforming
to the ISO/IEC 11172-3 or ISO/IEC 13818-3. No rights are granted under this license for product
features or functions that do not conform to the ISO/IEC 11172-3 or ISO/IEC 13818-3.
Handling Cautions
• Before connecting other components to this player, be sure to turn them all off.
• Do not move the player while a disc is being played, or the disc may be scratched or broken, and the player’s
internal parts may be damaged.
• Do not put a flower vase filled with water or any small metal objects on the player.
• Be careful not to put your hand into the disc tray.
• Do not place anything other than the disc in the disc tray.
• Exterior interference such as lightning and static electricity can affect normal operation of this player.
If this occurs, turn the player off and on again with the POWER button, or disconnect and then reconnect the
AC power cord to the AC power outlet. The player will operate normally.
• Be sure to remove the disc and turn off the player after use.
• Disconnect the AC power cord from the AC outlet when you don’t intend to use the player for long
periods of time.
• Clean the disc by wiping in a straight line from the inside to the outside of the disc.
• The Main plug is used as a disconnect device and shall stay readily operable at any time.
• Apparatus shall not be exposed to dripping or splashing and no objects filled with liquids, such as vases,
shall be placed on the apparatus.
Disc Storage
Be careful not to harm the disc because the data on these discs is highly vulnerable to the environment.
• Do not keep under direct sunlight.
• Keep in a cool ventilated area.
• Store vertically.
• Keep in a clean protection jacket.
Maintenance of Cabinet
For safety reasons, be sure to disconnect the AC power cord from the AC outlet.
• Do not use benzene, thinner, or other solvents for cleaning.
• Wipe the cabinet with a soft cloth.