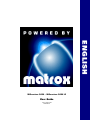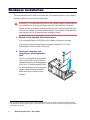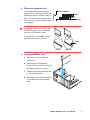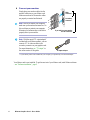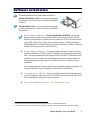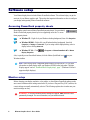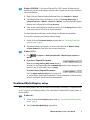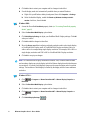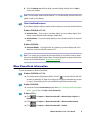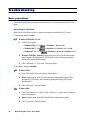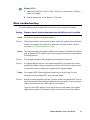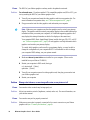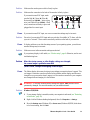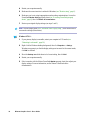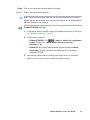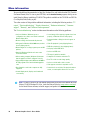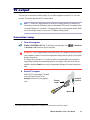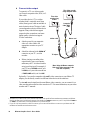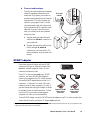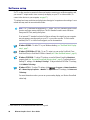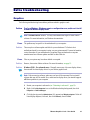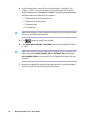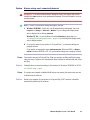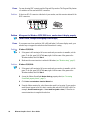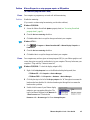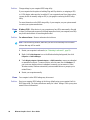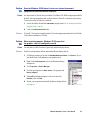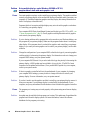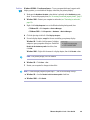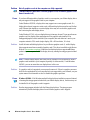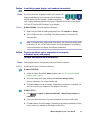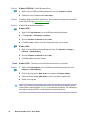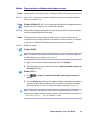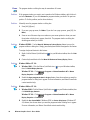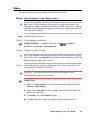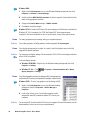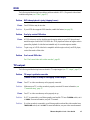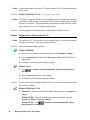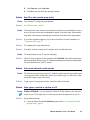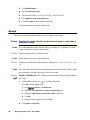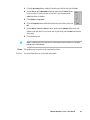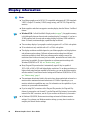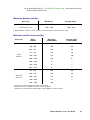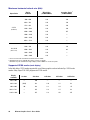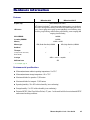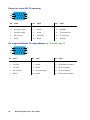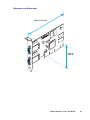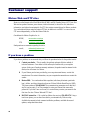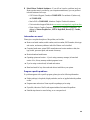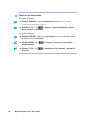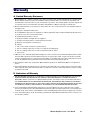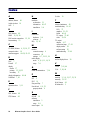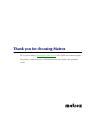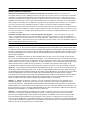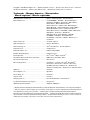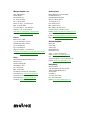Matrox Millennium G450 LE Manuel utilisateur
- Catégorie
- Cartes graphiques
- Taper
- Manuel utilisateur
Ce manuel convient également à

Millennium G450 • Millennium G450 LE
User Guide
10711-301-0102
2000.08.25
ENGLISH

2 Matrox Graphics Card – User Guide
Hardware installation
This section describes how to install your Matrox card. For information specific to your computer,
like how to remove its cover, see your system manual.
1
Switch to the standard VGA display driver
If you’re running Windows 95/98/2000 on your computer, this step isn’t necessary.
If you’re using another operating system (for example, Windows NT 4.0), see its
documentation for how to switch to VGA mode.
2
Open your computer and
remove your existing graphics
card
*
Turn off your computer and all peripherals
such as your monitor or printer. Open the
computer and remove your existing graphics
card (if any). (If graphics hardware is built
into the motherboard of your computer, this
graphics hardware should automatically
disable itself after your Matrox card is
installed.)
WARNING:
To avoid personal injury, turn off your computer, unplug it, and then wait for
it to cool before you touch any of its internal parts. Also, static electricity can severely
damage electronic parts. Before touching any electronic parts, drain static electricity from
your body (for example, by touching the metal frame of your computer). When handling a
card, carefully hold it by its edges and avoid touching its circuitry.
* With multi-display mode, you may be able to use your existing graphics card. For Windows 98/2000, see Windows 98/2000
online help under “Multiple Display Support”. For Windows NT 4.0, only Matrox graphics card models supported by the Matrox
display driver can be used.

Matrox Graphics Card – User Guide 3
3
Choose an expansion slot
Most computers have different types of
expansion slots. Choose an AGP or PCI slot,
depending on the type of Matrox card you
have. Your system manual should identify
the location of each type of expansion slot in
your computer.
4
Insert your Matrox card
a
Remove the cover for the slot you
intend to use.
b
Save the screw for the mounting
bracket. Position your Matrox card over
the expansion slot you’ve chosen.
c
Push the card in firmly and evenly until
it’s fully seated in the slot.
d
Replace the screw to secure the bracket
of your Matrox card to the computer
frame.
WARNING:
Inserting your Matrox card
into the wrong type of slot could damage
your card, your computer, or both.
If you have an AGP card,
don’t
insert the
plastic tab (see picture) into the slot.
AGP slot
PCI slot
ISA slot
(Back of computer)
AGP cardPCI card
Plastic
tab

4 Matrox Graphics Card – User Guide
5
Connect your monitors
Simply plug your monitor cables into the
monitor connectors on your Matrox card.
Make sure each end of the monitor cables
are properly connected and fastened.
Your Matrox card is now installed. To get the most out of your Matrox card, install Matrox software
– see “Software installation”, page 5.
Note:
Before you restart your computer,
make sure your monitors are turned on. Do
this each time you restart your computer.
Otherwise, the software may not be able to
properly detect your monitors.
Note:
With the special TV output adapter
*
included with your Matrox product, you can
connect a TV or video recorder to the
secondary
connector on your graphics card.
For more information, see “TV output” in
the online version of this guide.
* If your Matrox product was included with your computer, your product may not include this adapter.
Main
connector
Secondary
connector
If you only have one monitor,
use this connector.
TV output adapter
*

Matrox Graphics Card – User Guide 5
Software installation
This section describes how to install Matrox software for
Windows 95/98
*
/2000 or NT 4.0
. (For other operating systems,
see the
Readme
file in the root folder of the Matrox installation
CD-ROM.)
Windows 2000 or NT 4.0 –
You may need administrator rights
to install certain software. For more information, see Windows
documentation.
1
Restart your computer
If you’re using Windows 95/98/2000
, it detects new
hardware when you restart. If Matrox display drivers haven’t been previously installed,
Windows reports finding a PCI adapter (even if you have an AGP card). Windows prompts
you to install a display driver. Follow the on-screen instructions. (The Matrox Windows
95/98 display driver is in the
Win9x
folder of your Matrox installation CD-ROM. The Matrox
Windows 2000 display driver is in the
Win2k
folder.)
2
Install required software
After your computer has restarted, insert (or reinsert)
the Matrox installation CD-ROM in your CD-ROM drive – the setup program automatically
starts.
†
This setup program works with Windows 95/98/2000
and NT 4.0, and detects which
operating system you’re using. If the required display software isn’t already installed, the
setup program automatically prompts you to install this software. Follow the on-screen
instructions.
After the required display software is installed, you’re prompted to restart your computer for
changes to take effect. Leave your Matrox CD-ROM in your CD-ROM drive.
3
Install optional software
After your computer restarts, the setup program shows
you a list of additional items you can install. For each item you want to install, select a list
item, click
Install
, then follow the on-screen instructions.
4
Set up your display software
See “Software setup”, page 6.
* Unless otherwise indicated, references to
Windows 98
apply to
Windows Me
(Millennium Edition).
2
k2k
9x
NT 2
k
9x
NT
2
k2k
NT
2
k
NT
2
k2k
9x
2
k
9x
† If Windows doesn’t automatically start the setup program, you can start it manually from the root folder of the CD-ROM.

6 Matrox Graphics Card – User Guide
Software setup
Your Matrox display driver includes Matrox PowerDesk software. This software helps you get the
most out of your Matrox graphics card. This section has important information on how to configure
your display settings using Matrox PowerDesk software.
Accessing PowerDesk property sheets
Many display controls are on Matrox PowerDesk property sheets. You can identify
Matrox PowerDesk property sheets by the icon appearing on the tab. To access
these property sheets:
!
Windows 95 –
Right-click your Windows desktop background, then click
Properties
.
!
Windows 98/2000 –
Right-click your Windows desktop background, then click
Properties
"
Settings
"
Advanced
. If you’re using a multi-display desktop, select a
display before clicking
Advanced
.
!
Windows NT 4.0 –
Click
"
Programs
"
Matrox PowerDesk NT
"
Matrox
Display Properties
.
Also, to quickly access PowerDesk features, click the Matrox QuickDesk icon ( ) on your
Windows taskbar.
Monitor setup
Before changing your display resolution, color palette, or other Matrox PowerDesk settings, make
sure correct software monitor settings are selected. If you have a Plug-and-Play (DDC) monitor, the
correct settings are usually automatically selected. The following explains how to make sure your
monitor settings are okay.
9595
2
k2k
9
898
2
k
9
8
NTNT
Note:
Multi-display mode is supported under Windows 98/2000 and NT 4.0. For more
information on multi-display mode, see Windows 98/2000 online help under “Multiple
Display support” and see “DualHead Multi-Display setup”, page 7. (Windows 95 doesn’t
support multiple displays.)
WARNING:
If incorrect software monitor settings are applied,
some
monitors can be
permanently damaged. For more information, see your monitor manual.

Matrox Graphics Card – User Guide 7
Windows 95/98/2000 –
If you have a Plug-and-Play (DDC) monitor, Windows should
automatically use the correct settings for your monitor. To make sure the correct monitor is
selected in Windows:
1
Right-click your Windows desktop background, then click
Properties
"
Settings
.
2
Depending on what version of Windows you have, click
Change Display Type
, or
Advanced Properties
"
Monitor
, or
Advanced
"
Monitor
. If you’re using a multi-display
desktop, select a display before clicking
Advanced
.
3
If the monitor name listed doesn’t match your monitor, click the
Change
button to select
a new monitor name. Follow the on-screen instructions.
For more information on Windows monitor settings, see Windows documentation.
If you want to customize your Windows monitor settings:
1
Access the PowerDesk
Monitor Settings
property sheet (see “Accessing PowerDesk
property sheets”, page 6).
2
Depending on what you want to do, click one of the buttons in the
Monitor settings
selection method
box, then follow the on-screen instructions.
Windows NT 4.0
–
1
Click
"
Programs
"
Matrox PowerDesk NT
"
Matrox Display Properties
"
Monitor
.
2
If you have a Plug-and-Play monitor:
Make sure the
Plug-and-Play (DDC) monitor
button is
selected. If so, the Matrox display driver
automatically
uses the correct settings for your
monitor. If not, click this button, then click
Apply
.
If you don’t have a Plug-and-Play monitor:
See if the
Default monitor (60 Hz)
button is selected. If
so, use the Matrox monitor selection method. For more information on Matrox monitor
selection, see Matrox PowerDesk online documentation.
DualHead Multi-Display setup
With your Matrox graphics card, you can enable a second display (for example, a computer monitor
or a TV) as part of your Windows desktop. This is the Matrox
DualHead Multi-Display
feature. To
use this feature:
Windows 98 –
1
Access the PowerDesk
DualHead
property sheet (see “Accessing PowerDesk property
sheets”, page 6).
2
Select the
DualHead Multi-Display
option button.
2
k2k
9x
2
k
9x
NTNT
9898

8 Matrox Graphics Card – User Guide
3
Click
OK
"
Yes
to restart your computer and for changes to take effect.
4
If multi-display mode isn’t automatically enabled when you restart Windows:
a
Right-click your Windows desktop background, then click
Properties
"
Settings
.
b
Select the disabled display, enable the
Extend my Windows desktop onto this
monitor
check box, then click
OK
.
Windows 2000 –
1
Access the PowerDesk
DualHead
property sheet (see “Accessing PowerDesk property
sheets”, page 6).
2
Select the
DualHead Multi-Display
option button.
3
Click
Multi-Display Settings
to adjust your DualHead Multi-Display settings. Click
OK
when you’re done.
4
Click
OK
"
OK
for changes to take effect.
5
Move the
Screen area
slider to adjust your display resolution and to select single-display
or DualHead Multi-Display mode. A DualHead Multi-Display resolution is twice as
wide or tall as its corresponding single-display resolution. For example, 640 × 480 is a
single-display resolution and 1280 × 480 is a DualHead Multi-Display resolution.
6
Click
OK
to accept your changes.
Windows NT 4.0 –
1
Click
"
Programs
"
Matrox PowerDesk NT
"
Matrox Display Properties
"
DualHead
.
2
Select the
DualHead Multi-Display
option button.
3
Click
OK
"
Yes
to restart your computer and for changes to take effect.
4
Click
"
Programs
"
Matrox PowerDesk NT
"
Matrox Display Properties
"
Settings
.
5
Click
Multi-Display Desktop
().
Note:
In DualHead Multi-Display mode under Windows 2000, Windows treats the main
and secondary displays as a single display (which the Matrox display driver divides between
two monitors). As a result, these displays always use the same resolution and color palette
settings. The resolution of both displays is limited by the display with the lower maximum
resolution.
2k2k
NTNT

Matrox Graphics Card – User Guide 9
6
Move the
Desktop area
slider to adjust your multi-display desktop, then click
OK
to
accept your changes.
Other DualHead features
If your Matrox graphics card has a second monitor connector you can also use these features:
Windows 95/98/2000 or NT 4.0 –
!
DualHead Clone
– View a copy of your main display on your secondary display. Each
display can use different monitor settings (refresh rates).
!
DualHead Zoom
– Use your secondary display to view a zoomed-in portion of your main
display.
Windows 95/98/2000 –
!
DualHead DVDMax
– Play digital video in a window on your main display and, at the
same time, view that video full-screen on a TV.
More PowerDesk information
For more information on Matrox PowerDesk:
Windows 95/98/2000 or NT 4.0 –
!
For context-sensitive help where available, click the “” icon in the title bar, then click
the item you want help on. Right-click a help topic for a pop-up menu that lets you print
or copy it. (Some help topics are only available through context-sensitive help.)
Windows 95/98/2000 –
!
Access the PowerDesk
Information
property sheet (see “Accessing PowerDesk property
sheets”, page 6), then click
Help
or
View Readme File
.
Windows NT 4.0 –
!
Click
"
Programs
"
Matrox PowerDesk NT
"
Matrox Display Properties
"
Information
.
!
Click
"
Programs
"
Matrox PowerDesk NT
"
Matrox PowerDesk Guide
.
!
Click
"
Programs
"
Matrox PowerDesk NT
"
Readme
.
Note:
In multi-display mode under Windows NT 4.0, the same display resolution and color
palette is used for each display.
Note:
You can also use your main and secondary display for two distinct views in games
that use the DualHead Multi-Display feature. For more information on games that use this
feature, see the Matrox Web site (www.matrox.com/mga
).
2
k2k
9x
NT 2
k
9x
NT
2
k2k
9x
NT 2
k
9x
NT
2
k2k
9x
2
k
9x
NTNT

10 Matrox Graphics Card – User Guide
Troubleshooting
Basic procedures
This section explains basic procedures that are referred to by some troubleshooting items in this
guide.
Restarting in safe mode
What follows is information on how to restart your computer in
safe mode
(or
VGA mode
).
If your primary display is
usable
:
Windows 95/98/2000 or NT 4.0 –
1
Restart your computer:
#
Windows 95/98 –
Click
"
Shut Down
"
Restart
"
OK
.
#
Windows 2000 –
Click
"
Shut Down
, select
Restart
, then click
OK
.
#
Windows NT 4.0 –
Click
"
Shut Down
"
Restart your computer
"
Yes
.
2
Windows 95/98/2000 –
Before
Windows starts, press [F8] for the Windows startup
menu to appear. (With Windows 98, if [F8] doesn’t work, instead try pressing and
holding [Ctrl] before Windows starts.)
3
Select “safe mode” or “VGA mode”, then press [Enter].
If your primary display is
unusable
:
Windows 95/98 –
1
Press [Ctrl]+[Alt]+[Del] twice to restart your computer.
2
Before
Windows starts, press [F8] for the Windows startup menu to appear. (With
Windows 98, if [F8] doesn’t work, instead try pressing and holding [Ctrl] before
Windows starts.)
3
Select “safe mode”, then press [Enter].
Windows 2000 –
1
Press [Ctrl]+[Alt]+[Del]
"
[Tab]
"
[Tab]
"
[Enter]
"
[
$
] (down arrow)
"
[Enter] to
restart your computer.
2
Before
Windows starts, press [F8] for the Windows startup menu to appear.
3
Select “safe mode”, then press [Enter].
2
k2k
9x
NT 2
k
9x
NT
9x9x
2k2k

Matrox Graphics Card – User Guide 11
Windows NT 4.0 –
1
Press [Ctrl]+[Alt]+[Del]
"
[Tab]
"
[Tab]
"
[Enter]
"
[
$
] (down arrow)
"
[Enter] to
restart your computer.
2
From the startup menu, choose Windows “VGA mode”.
Main troubleshooting
This section addresses possible problems that could prevent you from using your computer.
Problem Computer doesn’t display information or boot after Matrox card is installed
1
Cause
Your Matrox card may not be properly installed.
1
Solution
Make sure your Matrox card is properly installed. Specifically, make sure the card is firmly
inserted in its expansion slot and that all connections to it are firmly in place. For more
information, see “Hardware installation”, page 2.
2
Cause
There may be an unsupported graphics adapter in your computer. (For Matrox
multi-display
mode
in Windows NT, all graphics cards in your computer must be Matrox cards supported
by the display driver.)
1
Solution
If an unsupported graphics card is plugged into an expansion slot, remove it.
2
Solution
If a graphics adapter is built into your computer motherboard, your system may not have
automatically disabled it when you inserted your Matrox card. Check your system manual
for instructions on how to disable your computer’s built-in graphics adapter.
3
Cause
Your computer BIOS (Basic Input/Output System) may not be up to date. For more
information on your computer BIOS, see your system manual.
1
Solution
Reinstall your previous graphics card and, if possible, update your computer BIOS. This can
usually be done with software from the manufacturer of your computer. Contact your system
vendor or manufacturer to get a BIOS update for your computer.
To get the correct BIOS update, you may need to know the serial number your computer
displays when it restarts. (This number is usually in the lower-left corner of the display.)
NTNT

12 Matrox Graphics Card – User Guide
4
Cause
The BIOS of your Matrox graphics card may need to be updated or restored.
1
Solution
For advanced users –
If you have another VGA-compatible graphics card (ISA or PCI), you
can try resetting the BIOS of your Matrox graphics card.
1
Turn off your computer and insert the other graphics card into an expansion slot. For
more information on expansion slots, see “Choose an expansion slot”, page 3.
2
Plug your monitor into the other graphics card and restart your computer.
3
Make sure
Matrox System Utilities
are installed on your computer. (These can be
installed from your Matrox CD-ROM.)
4
Restart your computer in DOS mode, then type:
cd c:\matrox\util
[Enter]
upbiosdos
[Enter]
5
Turn off your computer, remove the other graphics card, then plug your monitor into
your Matrox graphics card.
6
Restart your computer.
Problem Wrong color balance, screen image off-center, or no picture at all
1
Cause
Your monitor video controls may be improperly set.
1
Solution
Adjust your monitor controls (brightness, contrast, and so on). For more information, see
your monitor manual.
2
Cause
Your monitor may not be properly connected.
1
Solution
Make sure your monitor is properly connected to the correct connector on your Matrox
graphics card (see “Connect your monitors”, page 4).
Note:
Make sure your computer uses the other graphics card to control your primary
display. The graphics card that controls your primary display is the one that first displays
information when you restart your computer. (A DualHead-supporting graphics card
may display this startup information on both of its displays at the same time.)
Your computer BIOS (Basic Input/Output System) and the slot type (ISA, PCI, or AGP
– see “Choose an expansion slot”, page 3) of each graphics card help determine which
graphics card controls your primary display.
To control which graphics card is used for your primary display, you may be able to
change the configuration of your computer BIOS. For information on how to change
your computer BIOS settings, see your system manual.

Matrox Graphics Card – User Guide 13
2
Solution
Make sure the monitor power cable is firmly in place.
3
Solution
Make sure the connection to the back of the monitor is firmly in place.
If your monitor uses BNC input, make
sure the Red (
R
), Green (
G
), Blue (
B
),
Horizontal Sync (
HSYNC
– white or gray
wire), and Vertical Sync (
VSYNC
– black
wire) connections are firmly in place and
plugged into the correct input.
3
Cause
If your monitor uses BNC input, one or more connection settings may be incorrect.
1
Solution
Set each of your monitor RGB input and sync switches (if available) to 75 ohms, with the
sync set to “external”. These controls are usually switches on the back of your monitor.
4
Cause
If display problems occur after the startup screen of your operating system, your software
monitor settings may be incorrect.
1
Solution
Make sure correct software monitor settings are selected.
If your primary display is still usable, see “Monitor setup”, page 6. Otherwise, see the next
troubleshooting item.
Problem After the startup screen, or after display settings are changed,
the screen image is garbled or unusable
(blank screen, rolling or overlapping screen images)
1
Cause
The Matrox display driver may be trying to use settings your monitor doesn’t support. This
can happen if a monitor was never selected in the software and the display resolution was
changed to one your monitor doesn’t support, or if the monitor connected to your computer
was changed without changing it in the software.
1
Solution
Windows 95/98/2000 –
1
If your primary display is unusable, restart your computer in safe mode (see “Restarting
in safe mode”, page 10).
2
Right-click the Windows desktop background, then click
Properties
"
Settings
.
3
Move the
Desktop area
(Windows 95) or
Screen area
(Windows 98/2000) slider down
to its lowest setting, then click
OK
.
Bayonet Nut Connect (BNC)
2
k2k
9x
NT 2
k
9x
NT
WARNING:
If incorrect software monitor settings are applied,
some
monitors can be
permanently damaged. For more information, see your monitor manual.
2
k2k
9x
2
k
9x

14 Matrox Graphics Card – User Guide
4
Restart your computer normally.
5
Make sure the correct monitor is selected in Windows (see “Monitor setup”, page 6).
6
Make sure you’re not using inappropriate monitor setting customizations: Access the
PowerDesk
Monitor Settings
property sheet (see “Accessing PowerDesk property
sheets”, page 6), then click
Delete all customizations
.
7
Restore your original display settings (see steps 2 and 3).
Windows NT 4.0 –
1
If your primary display is unusable, restart your computer in VGA mode (see
“Restarting in safe mode”, page 10).
2
Right-click the Windows desktop background, then click
Properties
"
Settings
.
Windows may prompt you that the display settings are incorrect for the current mode;
click
OK
to continue.
3
Move the
Desktop area
slider down to its lowest setting, then click
OK
.
4
Restart your computer normally.
5
Select a monitor with the Matrox PowerDesk
Monitor
property sheet, then adjust your
display settings. For more information, see the Matrox PowerDesk online
documentation.
Note:
In multi-display mode (see “DualHead Multi-Display setup”), each monitor has its
own monitor settings (refresh rates).
NTNT

Matrox Graphics Card – User Guide 15
2
Cause
Files on your system may have been deleted or corrupted.
1
Solution
Remove, then restore Matrox software:
Windows 95/98/2000 or NT 4.0 –
1
If your primary display is unusable, restart your computer in safe mode or VGA mode
(see “Restarting in safe mode”, page 10).
2
To remove Matrox software:
#
Windows 95/98/2000 –
Click
"
Settings
"
Control Panel
"
Add/Remove
Programs
(double-click)
"
Matrox Graphics Software (remove only)
"
Add/Remove
"
Yes
.
#
Windows NT 4.0 –
Run the separate uninstall program included with
Matrox
System Utilites
. For more information, see the
Readme
file on your Matrox
installation CD-ROM.
3
After removing Matrox software, install the latest display driver for your Matrox
graphics card. You may also need to reinstall other Matrox software.
Note:
Before removing software, make sure you have all the necessary files to reinstall
software that may still be needed. Also, make sure the display driver you reinstall supports
all
Matrox products in your computer.
2
k2k
9x
NT 2
k
9x
NT

16 Matrox Graphics Card – User Guide
More information
We provide additional documentation in help files,
Readme
files, and Adobe Acrobat PDF (Portable
Document Format) files. To view or print PDF files, use the
Acrobat Reader
program, which you can
install from the Matrox installation CD-ROM. This guide is available on the CD-ROM as a PDF file
(
Doc\English\Guide\Guide_en.pdf
).
The online version of this guide has additional information, including the following sections: “TV
output”, “Extra troubleshooting”, “Display information”, “Hardware information”, “Customer
support”, “Warranty”, and “Software license agreement”.
The “Extra troubleshooting” section includes more information on the following problems:
• Can’t use Windows, Windows reports a
configuration error, and/or can’t install or uninstall
Matrox display driver
• Monitor settings aren’t automatically detected
• After game for Windows 95/98/2000 starts, monitor
doesn’t display properly
• Matrox Diagnostic or setup program reports an IRQ
problem
• Game for Windows 95/98 doesn’t start or runs
slower than normal
• After restarting computer, Windows 95/98 warns
that the graphics card isn’t configured correctly
• Using multiple displays under Windows 98/2000 or
NT 4.0, program doesn’t work with main graphics
card
• Not all graphics cards in the computer are fully
supported
• In multi-display mode, displays aren’t numbered
consecutively
• Screen image defects appear, program doesn’t run
properly, or Windows doesn’t work properly
• Program window or dialog box doesn’t appear on
screen
• Video file playback is jerky (skipping frames)
• DVD video playback is jerky (skipping frames)
• Can’t play certain DVD videos
• Can’t record DVD video
• TV image is garbled or unusable
• Computer text is hard to read with a TV
• Poor TV or video recorder image quality
• Can’t record video with a video recorder
• Video appears stretched or squished on a TV
• Sound doesn’t record, video files play back with no
sound, or sound output is distorted or too loud
Note:
Be sure to check for any last-minute release notes at the end of this manual and in the
Matrox CD-ROM
Readme
file. Also, check the Matrox Web site (www.matrox.com/mga)
for the latest Matrox software, technical support, and product information.

Matrox Graphics Card – User Guide 17
TV output
You can view or record the secondary display of your Matrox graphics card with a TV or a video
recorder. This section describes this
TV output
feature:
Connection setup
1
Turn off computer
Windows 95/98/2000 or NT 4.0 –
To shut down your computer, click
"
Shut Down
"
Shut down
"
OK
, then turn off your computer.
2
Attach TV adapter
Attach the TV output adapter
*
included
with your Matrox product to the
Analog/TV
connector of your graphics
card.
Note:
TV output isn’t supported with full-screen DOS display modes (for example, the
information you see before Windows starts) or with standard VGA mode (for example, when
you restart Windows in “safe mode”). Older programs may use these display modes. While
one of these display modes is in use, your TV displays nothing (black).
WARNING:
Don’t change monitor connections while your computer is turned on. While
your computer is turned on, it may be using monitor settings that are specific to the current
monitor connections.
If a display device (monitor, TV or video recorder) is connected while your computer is
using settings intended for another display device, the display of the new device may be
garbled or unusable.
Some
devices may be permanently damaged if incorrect settings are
used.
2
k2k
9x
NT 2
k
9x
NT
* If your Matrox product was included with your computer, your product may not include this adapter.
TV output
adapter
*
Matrox card
Analog/TV
connector

18 Matrox Graphics Card – User Guide
3
Connect video output
To connect to a TV or a video recorder,
you’ll need a composite video (RCA) or S-
video cable.
If your video device (a TV or a video
recorder) didn’t come with one of these
cables, these types of cable are available at
most electronics stores. The type of cable
you use depends on what your video device
supports. Many video devices support
composite video connections, and some
higher-quality video devices support
S-video connections.
a
Attach one end of your composite
video or S-video cable to the
appropriate connector on your TV
adapter.
b
Attach the other end to the
VIDEO IN
*
connector on your TV
†
or video
recorder.
c
Before viewing or recording video
output directly from your computer,
make sure your TV or video recorder is
set up to use
line
input. For example, if
your TV has a
TV/VIDEO
switch, set it
to
VIDEO
; or if your video recorder has
a
TUNER/LINE
switch, set it to
LINE
.
Optionally, if you use the composite video
and
S-video connectors on your Matrox TV
adapter, you can directly connect two different video devices at the same time.
To view
and
record output from the same Matrox video connector, you can connect it to a
video recorder and connect the video recorder to a TV. For more information, see your video
recorder and TV manuals.
* The labels on your devices may not be consistent with what’s in this guide. Different manufacturers sometimes use different
labels for the same type of controls and connectors. For example, the
VIDEO IN
connector on your TV may be labeled
VIDEO 1
(or
VIDEO 2
). To match labels, see the documentation for your video devices.
† If your TV only has an antenna or cable TV connector, you can use an
RF modulator
to connect it to your Matrox card. RF
modulators are available at most electronics stores.
TV or video
recorder using
S-video
Composite
video (RCA)
cable
S-video cable
TV or video recorder
using composite video
Matrox card
TV adapter
(Note: Using the Matrox composite
video and S-video connectors at the
same time is optional.)

Matrox Graphics Card – User Guide 19
4
Connect audio output
Typically, the sound output from a computer
comes from speakers connected to your
sound card. If you prefer, you can hear or
record the sound output from your computer
using the same TV or video recorder you
connect to your graphics card. To do this,
you need an audio cable with a stereo jack
on one end and two RCA connectors on the
other end. If you don’t have this type of
cable, you can buy one at most consumer
electronics stores.
a
Plug the stereo-jack end of the audio
cable into the
LINE OUT
*
connector on
your sound card.
b
Plug the other end of the cable into the
left (
L
) and right (
R
)
AUDIO IN
connectors of your video device. For
more information, see your sound card
manual.
SCART adapter
Some video devices in Europe only have SCART
connectors. This type of connector includes video
and
audio, whereas composite video or S-video
connectors include only video.
If your TV or video recorder
only
uses a SCART
connector, you need a SCART cable adapter to
connect your computer to that TV or video recorder.
You need a SCART adapter that has at least 2 or 3
connectors – 1 video and 1 or 2 audio. The video
connector has to be either composite or S-video. If
you don’t already have this type of adapter, it should
be available at your local electronics store. To find
out if your TV or your video recorder supports
composite or S-video, see its documentation.
To use a SCART adapter, connect the SCART end of the adapter to your TV or video recorder, then
connect the other end to your Matrox TV adapter
and
sound card.
* If your sound card has no
LINE OUT
connector, you can use its
SPKR
connector instead. In this case, all your computer’s sound
output goes to the video device you connected to.
TV or video
recorder
Sound
card
S-video SCART
adapter with 3
connectors
Composite SCART
adapter with 3
connectors
SCART connector

20 Matrox Graphics Card – User Guide
Software setup
If a TV or video recorder is connected to the second monitor connector on your Matrox graphics card,
you can use TV output mode to view or record your display on your TV or video recorder. (To
connect video devices to your computer, see page 17.)
TV settings have lower resolutions and refresh rates than typical computer monitor settings. Lower
refresh rates may result in more noticeable flicker.
Windows 98/2000 –
To add a TV to your Windows desktop, see “DualHead Multi-Display
setup”, page 7.
Windows 95/98/2000 or NT 4.0 –
To use TV output, you can use the
DualHead Clone
,
DualHead Zoom
, or
DualHead DVDMax
*
features (see “Other DualHead features”, page 9).
Windows 95/98/2000 –
To adjust TV settings, access the Matrox PowerDesk
DualHead
property sheet (see “Accessing PowerDesk property sheets”, page 6). To adjust advanced
desktop TV settings, click
Desktop TV Settings
. To adjust advanced DVDMax TV settings,
click
DVDMax TV Settings
.
Windows NT 4.0 –
To adjust TV settings, click
"
Programs
"
Matrox PowerDesk
NT
"
Matrox Display Properties
"
Monitor
. To adjust advanced TV settings, click
Advanced
TV Settings
.
For more information on how you can use your secondary display, see Matrox PowerDesk
online help.
Note:
Two TV standards are supported for TV output. The NTSC standard is used in North
America and Japan, among other places. The PAL standard is used in most of Western
Europe and in China, among other places.
If an incorrect TV standard is selected in Matrox software, the output from your computer
may not appear or record properly on your TV or your video recorder. To find out what
standard your TV or video recorder supports, see its documentation.
* Under Windows NT 4.0, the DualHead DVDMax feature isn’t supported.
2
k2k
9
898
2
k
9
8
2
k2k
9x
NT 2
k
9x
NT
2
k2k
9x
2
k
9x
NTNT
La page est en cours de chargement...
La page est en cours de chargement...
La page est en cours de chargement...
La page est en cours de chargement...
La page est en cours de chargement...
La page est en cours de chargement...
La page est en cours de chargement...
La page est en cours de chargement...
La page est en cours de chargement...
La page est en cours de chargement...
La page est en cours de chargement...
La page est en cours de chargement...
La page est en cours de chargement...
La page est en cours de chargement...
La page est en cours de chargement...
La page est en cours de chargement...
La page est en cours de chargement...
La page est en cours de chargement...
La page est en cours de chargement...
La page est en cours de chargement...
La page est en cours de chargement...
La page est en cours de chargement...
La page est en cours de chargement...
La page est en cours de chargement...
La page est en cours de chargement...
La page est en cours de chargement...
La page est en cours de chargement...
La page est en cours de chargement...
La page est en cours de chargement...
La page est en cours de chargement...
La page est en cours de chargement...
La page est en cours de chargement...
La page est en cours de chargement...
La page est en cours de chargement...
La page est en cours de chargement...
La page est en cours de chargement...
La page est en cours de chargement...
La page est en cours de chargement...
La page est en cours de chargement...
La page est en cours de chargement...
La page est en cours de chargement...
-
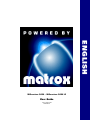 1
1
-
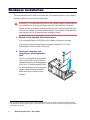 2
2
-
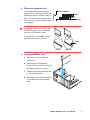 3
3
-
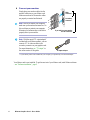 4
4
-
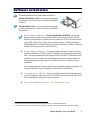 5
5
-
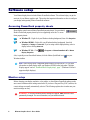 6
6
-
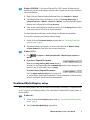 7
7
-
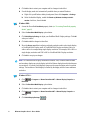 8
8
-
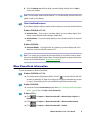 9
9
-
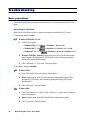 10
10
-
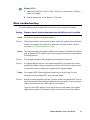 11
11
-
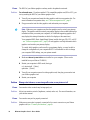 12
12
-
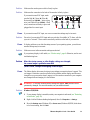 13
13
-
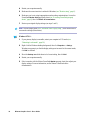 14
14
-
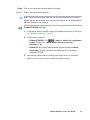 15
15
-
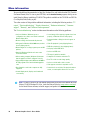 16
16
-
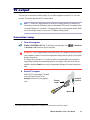 17
17
-
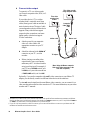 18
18
-
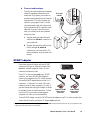 19
19
-
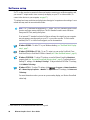 20
20
-
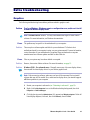 21
21
-
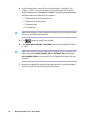 22
22
-
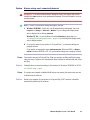 23
23
-
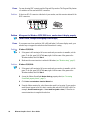 24
24
-
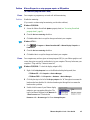 25
25
-
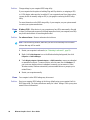 26
26
-
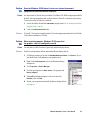 27
27
-
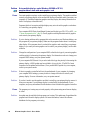 28
28
-
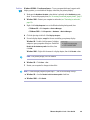 29
29
-
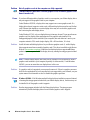 30
30
-
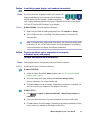 31
31
-
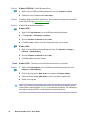 32
32
-
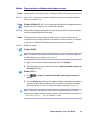 33
33
-
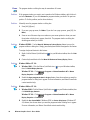 34
34
-
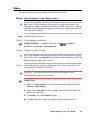 35
35
-
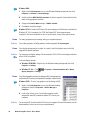 36
36
-
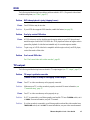 37
37
-
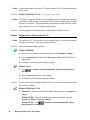 38
38
-
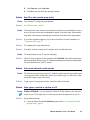 39
39
-
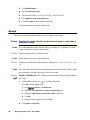 40
40
-
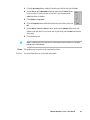 41
41
-
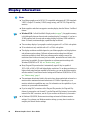 42
42
-
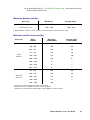 43
43
-
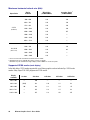 44
44
-
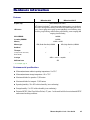 45
45
-
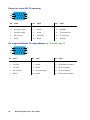 46
46
-
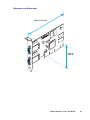 47
47
-
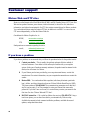 48
48
-
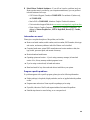 49
49
-
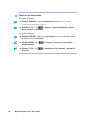 50
50
-
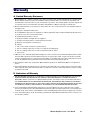 51
51
-
 52
52
-
 53
53
-
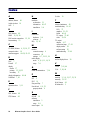 54
54
-
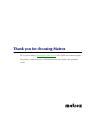 55
55
-
 56
56
-
 57
57
-
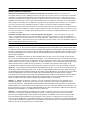 58
58
-
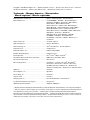 59
59
-
 60
60
-
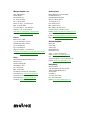 61
61
Matrox Millennium G450 LE Manuel utilisateur
- Catégorie
- Cartes graphiques
- Taper
- Manuel utilisateur
- Ce manuel convient également à
dans d''autres langues
Documents connexes
-
Matrox Millennium G400 Max Manuel utilisateur
-
Matrox Millennium G450 LX Manuel utilisateur
-
Matrox Parhelia Precision SGT Manuel utilisateur
-
Matrox Millennium P650 Manuel utilisateur
-
Matrox RAD Series Manuel utilisateur
-
Matrox EPI-TC4P128LPAF Manuel utilisateur
-
Matrox Millennium G550 Manuel utilisateur
-
Matrox G450 MMS Manuel utilisateur
-
Matrox DualHead2Go Manuel utilisateur
-
Matrox G450 MMS Manuel utilisateur