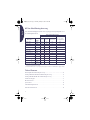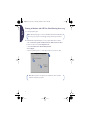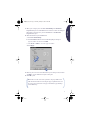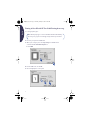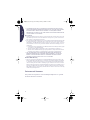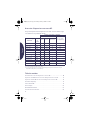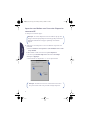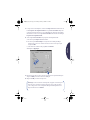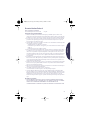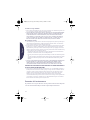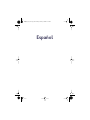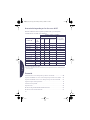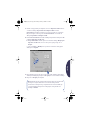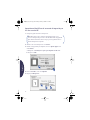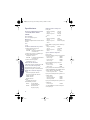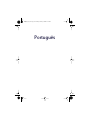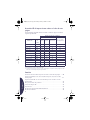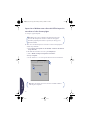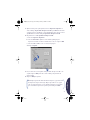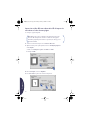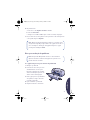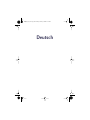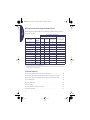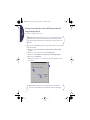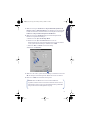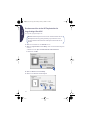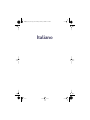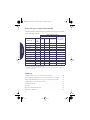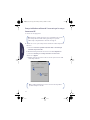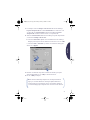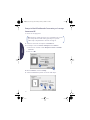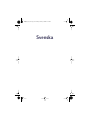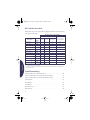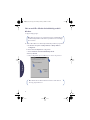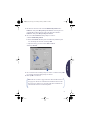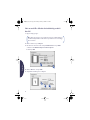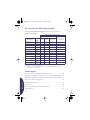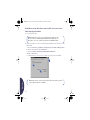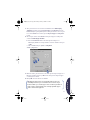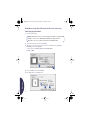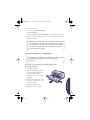HP DeskJet 930C Serie Mode d'emploi
- Catégorie
- Imprimantes d'étiquettes
- Taper
- Mode d'emploi
La page est en cours de chargement...
La page est en cours de chargement...
La page est en cours de chargement...
La page est en cours de chargement...
La page est en cours de chargement...
La page est en cours de chargement...
La page est en cours de chargement...
La page est en cours de chargement...
La page est en cours de chargement...
La page est en cours de chargement...
La page est en cours de chargement...
La page est en cours de chargement...
La page est en cours de chargement...

14
Français
Accessoire d’impression recto-verso HP
Vous pouvez imprimer automatiquement sur les deux côtés de la feuille lorsque
vous utilisez l’un des produits HP suivants :
✝
La disponibilité des produits HP varie suivant le pays.
✝✝
La version portugaise exige Mac OS 8.6 + USB.
✻
L’accessoire d’impression recto-verso HP ne prend en charge que l’impression. Cette fonction n’est pas
disponible lors de la photocopie ou la télécopie.
Table des matières
Connexion de l’accessoire d’impression recto-verso HP . . . . . . . . . . . . . . . . . . . . . 15
Impression sous Windows avec l’accessoire d’impression recto-verso HP . . . . . . . . . . 16
Impression sous Mac OS avec l’accessoire d’impression recto-verso HP . . . . . . . . . . . 18
Conseils de dépannage . . . . . . . . . . . . . . . . . . . . . . . . . . . . . . . . . . . . . . . . . . . . . . . . . . . . . . . . 19
Service Clientèle HP . . . . . . . . . . . . . . . . . . . . . . . . . . . . . . . . . . . . . . . . . . . . . . . . . . . . . . . . . . . 21
Fiche technique. . . . . . . . . . . . . . . . . . . . . . . . . . . . . . . . . . . . . . . . . . . . . . . . . . . . . . . . . . . . . . . . 22
Garantie Hewlett-Packard . . . . . . . . . . . . . . . . . . . . . . . . . . . . . . . . . . . . . . . . . . . . . . . . . . . . . . 23
Protection de l’environnement. . . . . . . . . . . . . . . . . . . . . . . . . . . . . . . . . . . . . . . . . . . . . . . . . .24
Systèmes d’exploitation compatibles
Windows Macintosh
Produit HP
✝
Numéro
de
modèle
95, 98 NT 4.0
2000
Professional
Mac OS 8.1+USB,
7.6.1+ AppleTalk
✝✝
DeskJet 950C C6428A
Oui Oui Oui Oui
DeskJet 952C C6428B
Oui Oui Oui Oui
DeskJet 930C C6427A
Oui Oui Oui Oui
DeskJet 932C C6427B
Oui Oui Oui Oui
DeskJet 935C C6427C
Oui Oui Oui Oui
DeskJet 955C C6429C
Oui Oui Oui Oui
PhotoSmart P1000 C6723A
Oui Oui Oui
OfficeJet G85
✻
C6737A
Oui Oui Oui
OfficeJet G85xi
✻
C6739A
Oui Oui Oui
OfficeJet G55
✻
C6736A
Oui Oui Oui
OfficeJet G55xi
✻
C6738A
Oui Oui Oui
OfficeJet G95
✻
C6740A
Oui Oui Oui
Hyde_UG_8.fm Page 14 Tuesday, January 4, 2000 9:29 AM

15
Français
Connexion de l’accessoire d’impression recto-verso HP
1 Tournez le loquet de verrouillage de la porte d’accès arrière de votre produit
HP dans le sens contraire des aiguilles d’une montre puis retirez la porte.
2 Insérez l’accessoire d’impression recto-verso HP à l’arrière du produit HP.
Remarque : votre produit HP peut varier
de celui présenté ici.
Hyde_UG_8.fm Page 15 Tuesday, January 4, 2000 9:29 AM

16
Français
Impression sous Windows avec l’accessoire d’impression
recto-verso HP
1 Chargez correctement le papier.
2 Activez l’accessoire d’impression recto-verso HP dans le logiciel de votre
produit HP.
a Choisissez Démarrer ➔ Programmes ➔ [Produit HP] ➔ Boîte à outils
[du produit HP] .
b Dans la Boîte à outils, sélectionnez l’onglet Configuration.
c Cochez l’option Module d’impression recto-verso automatique.
d Cliquez sur Appliquer.
e Fermez la boîte en cliquant sur le “ x ” au coin supérieur droit.
Remarque : l’accessoire d’impression recto-verso HP n’accepte pas tous
les types et formats de papier. Reportez-vous à la page 22 pour obtenir de
plus amples informations sur le type, le grammage et le format de
support.
d
c
e
Remarque : l’activation de l’accessoire est mémorisée. Vous n’avez
donc pas besoin de refaire cette procédure à chaque impression.
Hyde_UG_8.fm Page 16 Tuesday, January 4, 2000 9:29 AM

17
Français
3 Lorsque vous voulez imprimer, sélectionnez Impression recto-verso dans la
boîte Propriétés de l’imprimante HP de l’onglet Fonctionnalités. Reportez-
vous aux instructions livrées avec le produit HP pour obtenir de plus amples
informations sur l’accès à l’onglet Fonctionnalités dans la boîte de dialogue
Propriétés de l’imprimante HP.
4 Sous l’onglet Fonctionnalités des propriétés de l’imprimante HP :
a Cochez l’option Impression recto-verso.
b Cochez l’option Automatique. Lorsque la boîte de dialogue Marge
d’impression recto-verso s’affiche à l’écran, choisissez une option puis
cliquez sur OK.
c Sélectionnez l’orientation de page Livre ou Tablette.
d Cliquez sur Appliquer.
5 Effectuez toute sélection nécessaire des propriétés de l’imprimante HP, puis
cliquez sur OK pour fermer la boîte de dialogue.
6 Cliquez sur OK pour lancer l’impression.
a
b
c
d
Remarque : une fois l’un des côtés imprimé, le papier sera retenu pour
laisser à l’encre le temps de sécher. Une fois l’encre séchée, le papier
sera rechargé et le verso sera imprimé. Chaque feuille imprimée sera
déposée dans le bac de SORTIE.
Hyde_UG_8.fm Page 17 Tuesday, January 4, 2000 9:29 AM

18
Français
Impression sous Mac OS avec l’accessoire d’impression
recto-verso HP
1 Chargez correctement le papier.
2 Sélectionnez à nouveau l’imprimante dans le Sélecteur.
3 Lorsque vous êtes prêt à imprimer, sélectionnez Format d’impression dans le
menu Fichier.
a Cochez la case Marges de sécurité recto-verso.
b Cliquez sur OK.
4 Depuis le menu Fichier, sélectionnez Imprimer.
5 Choisissez le tableau d’impression Disposition par feuille.
Remarque : l’accessoire d’impression recto-verso HP n’accepte pas tous
les types et formats de papier. Reportez-vous à la page 22 pour obtenir
de plus amples informations sur le type, le grammage et le format de
support approprié.
a
b
a
b
c
Hyde_UG_8.fm Page 18 Tuesday, January 4, 2000 9:29 AM

19
Français
6 Dans le tableau Disposition par feuille :
a Cochez la case Impression recto-verso.
b Sélectionnez Automatique.
c Cliquez sur l’icône de l’orientation de page Livre ou Tablette.
7 Choisissez toute autre option que vous jugez nécessaire dans les tableaux
d’impression, puis cliquez sur Imprimer.
Conseils de dépannage
En cas de bourrage de papier à l’arrière du produit HP :
1 Mettez le produit HP hors tension.
2 Appuyez simultanément sur les
boutons de déverrouillage, situés de
chaque côté de l’accessoire
d’impression recto-verso HP puis
retirez ce dernier.
3 Tirez le papier coincé hors du produit
HP puis remettez l’accessoire en place
(reportez-vous à la page 15).
4 Mettez sous tension le produit HP.
5 Imprimez à nouveau votre document.
Remarque : une fois l’un des côtés imprimé, le papier sera retenu pour
laisser à l’encre le temps de sécher. Une fois l’encre séchée, le papier
sera rechargé et le verso sera imprimé. Chaque feuille imprimée sera
déposée dans le bac de SORTIE.
Remarque : votre produit HP n’imprimera que si vous avez installé
l’accessoire d’impression recto-verso HP ou la porte d’accès arrière sur
l’imprimante.
Hyde_UG_8.fm Page 19 Tuesday, January 4, 2000 9:29 AM

20
Français
En cas de bourrage de papier dans l’accessoire d’impression recto-
verso HP :
1 Mettez le produit HP hors tension.
2 Appuyez sur le bouton situé à la
partie supérieure de l’accessoire
d’impression recto-verso HP puis
baissez la porte d’accès.
3 Tirez le papier coincé hors de
l’accessoire puis refermez la porte
d’accès.
4 Mettez le produit HP sous tension.
5 Imprimez à nouveau votre document.
Conseils de dépannage sous Windows
Si vous travaillez sous Windows et que vous ne parvenez pas à
sélectionner l’option Automatique sous l’onglet Fonctionnalités
lorsque l’accessoire d’impression recto-verso HP est installé :
1 Activez à nouveau l’accessoire d’impression recto-verso HP dans le logiciel de
votre produit HP (reportez-vous à la page 16).
2 Imprimez à nouveau votre document (reportez-vous aux pages 16 et 17).
Si l’option Impression recto-verso est sélectionnée sous Windows
mais l’impression ne se fait que sur un seul côté de la feuille :
1 Réinstallez l’accessoire d’impression recto-verso HP (reportez-vous à la
page 15).
2 Vérifiez sous l’onglet Fonctionnalités que l’option Impression recto-verso est
sélectionnée (reportez-vous à la page 16).
3 Imprimez à nouveau votre document (reportez-vous aux pages 16 et 17).
4 Si l’impression ne se fait toujours pas sur les deux côtés de la feuille, vérifiez
que vous avez sélectionné un format de papier compatible (reportez-vous à la
page 22) avec le logiciel utilisé. Imprimez ensuite votre document.
Remarque : cette méthode ne s’applique pas aux produits OfficeJet.
Hyde_UG_8.fm Page 20 Tuesday, January 4, 2000 9:29 AM

21
Français
La marge de reliure apparaît sous Windows au mauvais endroit
lorsque l’accessoire d’impression recto-verso HP est utilisé :
1 Vérifiez sous l’onglet Fonctionnalités que vous avez choisi l’orientation de
papier correcte, Livre ou Tablette (reportez-vous à la page 17).
2 Imprimez à nouveau votre document (reportez-vous aux pages 16 et 17).
Conseils de dépannage sous Mac OS
Impossible de sélectionner l’option Automatique dans le tableau
d’impression Disposition, sous Mac OS :
1 Sélectionnez à nouveau l’imprimante dans le Sélecteur.
2 Imprimez à nouveau votre document (reportez-vous aux pages 18 et 19).
La marge de reliure apparaît sous Mac OS au mauvais endroit lorsque
l’accessoire d’impression recto-verso HP est utilisé :
1 Vérifiez si vous avez sélectionné la bonne orientation dans la zone de dialogue
Format d’impression.
2 Vérifiez si vous avez correctement choisi l’option de Reliure dans le tableau
Disposition par feuille de la zone de dialogue Imprimer.
3 Imprimez à nouveau votre document (reportez-vous aux pages 18 et 19).
Service Clientèle HP
Pour obtenir de l'aide concernant l’accessoire d’impression recto-verso HP,
reportez-vous aux informations relatives au Service Clientèle HP livrées avec votre
produit HP.
Hyde_UG_8.fm Page 21 Tuesday, January 4, 2000 9:29 AM

22
Français
Fiche technique
Modèle d’accessoire d’impression
recto-verso HP numéro C6463A
Rendement
5 000 pages par mois
Dimensions
324 x 133 x 111 mm (L x l x h)
Poids
0,79 kg
Environnement
Conditions de fonctionnement :
Température de 5 à 40
o
C
Humidité de 15 à 80 % d’humidité
relative sans condensation
Conditions d’utilisation recommandées pour la
meilleure qualité d’impression possible :
Température de 15 à 35
o
C
Humidité de 20 à 80 % d’humidité
relative sans condensation
Conditions de stockage :
Température de -40 à 60
o
C
Émissions sonores déclarées
2 dB au-dessus de l’émission sonore du produit HP
Grammage des supports
Format Letter et A4 : de 60 à 90 g/m
2
Fiches : jusqu’à 160 g/m
2
Formats des supports
Papier :
Letter (216 x 279 mm)
Executive (184 x 279 mm)
A4 (210 x 297 mm)
A5 (148 x 210 mm)
B5 (182 x 257 mm)
Fiches :
127 x 203 mm
Taille définie :
Minimale 100 mm x 148 mm
Maximale 216 mm x 297 mm
Marges d’impression minimales
Letter et Executive
Format A4
Fiches A5, B5, 127 x 203 mm, et taille définie
Type de support
✻
Papier ordinaire
Papier blanc brillant HP pour imprimantes jet
d’encre
Papier jet d’encre à fort grammage HP Premium
Papier HP Felt-textured Greeting Card,
Ivory/ Half-fold
Papier HP Professional Brochure, Glossy
Papier HP Professional Brochure, Matte
✻
La disponibilité des supports varie suivant le pays.
Marges gauche et droite 6,4 mm
Marges supérieure et
inférieure
11,7 mm
Marges gauche et droite 3,4 mm
Marges supérieure et
inférieure
11,7 mm
Marges gauche et droite 3,17 mm
Marges supérieure et
inférieure
11,7 mm
Format Letter, 500 feuilles C1824A
Format A4, 500 feuilles C1825A
Format Letter, 200 feuilles C5976A
Format A4, 200 feuilles C5977A
Format Letter, 100 feuilles C1852A
Format A4, 100 feuilles C1853A
Format Letter, 20 feuilles,
20 enveloppes
C6828A
Format Letter, 50 feuilles C6817A
Format A4, 50 feuilles (Europe) C6818A
Format A4, 50 feuilles (Asie) C6819A
Format Letter, 50 feuilles C6955A
Hyde_UG_8.fm Page 22 Tuesday, January 4, 2000 9:29 AM

23
Français
Garantie Hewlett-Packard
Durée de garantie des produits HP
Accessoire d’impression recto-verso HP 90 jours
A. Etendue de la garantie limitée
1. Hewlett-Packard (HP) garantit à l’utilisateur final que les produits HP spécifiés ci-dessus seront
exempts de vices de matériel et de fabrication pendant la durée indiquée ci-dessus, à partir de la date
d’acquisition par le client. Celui-ci doit être en mesure de fournir une preuve de la date d’acquisition.
2. En ce qui concerne les logiciels, la garantie garantit seulement qu’ils exécuteront les instructions du
programme. HP ne garantit pas que les logiciels seront totalement exempts d’erreurs ou que leur
fonctionnement ne sera jamais interrompu.
3. La garantie HP ne couvre que les problèmes survenant au cours d’une utilisation normale du produit
et ne s’applique pas dans les cas suivants :
a. Mauvais entretien ou modification non autorisée ;
b. Utilisation de logiciel, d’interface, de support, de pièces ou de fournitures non fournies ou agréées
par HP ; ou
c. Exploitation en dehors des conditions spécifiées.
4. Dans le cas des imprimantes HP, l’utilisation de cartouches d’impression de marque autre que HP ou
reconditionnées n’a pas de conséquences sur la garantie ou les contrats d’assistance HP auxquels le
client a souscrit. Cependant, si une panne d’imprimante ou des dégâts causés sur celle-ci peuvent
être attribués à l’utilisation d’une cartouche de marque autre que HP ou reconditionnée, HP facturera
au client la réparation de cette panne ou de ces dégâts au tarif standard de la main d’œuvre et des
pièces détachées.
5. Si pendant la période de garantie, HP se voit notifier un défaut d’un produit logiciel, d’un support ou
d’une cartouche d’encre, HP remplacera le produit défectueux. Si, pendant la période de garantie, HP
se voit notifier un défaut d’un produit matériel, HP procèdera, à sa discrétion, à la réparation ou au
remplacement du produit en question.
6. Si HP n’est pas en mesure de procéder, selon le cas, à la réparation ou au remplacement d’un produit
défectueux couvert par la garantie HP, HP remboursera son prix d’achat dans un délai raisonnable
après avoir reçu notification du problème.
7. HP n’est tenu à aucune obligation de réparation, de remplacement ou de remboursement tant que le
client n’a pas retourné à HP le produit défectueux.
8. Le produit de remplacement peut être neuf ou “comme neuf”,
si ses fonctionnalités sont au moins égales à celles du produit qu’il remplace.
9. La garantie d’HP est valable dans tous les pays où le produit HP considéré est distribué par HP, à
l’exception du Moyen-Orient, de l’Afrique, de l’Argentine, du Brésil, du Mexique, du Vénézuela, et des
Départements d’outre-mer français ; pour ces régions, des contrats prévoyant des services de garantie
supplémentaires, tels que la maintenance sur site, peuvent être obtenus auprès des centres de
maintenance HP agréés dans les pays où ce produit est distribué par HP ou auprès d’un importateur
agréé.
B. Limites de garantie
1. DANS LA LIMITE DES LEGISLATIONS LOCALES, NI HP NI SES FOURNISSEURS TIERS N’OFFRENT
QUELQUE AUTRE RECOURS OU GARANTIE QUE CE SOIT, EXPRESSE OU IMPLICITE, CONCERNANT
LES PRODUITS HP, ET REJETTENT EXPRESSEMENT TOUTE GARANTIE IMPLICITE DE
COMMERCIALISATION, D’ASSURANCE DE QUALITE ET D’ADAPTATION A UN USAGE PARTICULIER.
Hyde_UG_8.fm Page 23 Tuesday, January 4, 2000 9:29 AM

24
Français
C. Limites de responsabilité
1. Dans les limites des législations locales, les recours énoncés dans cette déclaration de garantie sont
les recours uniques et exclusifs auxquels peut prétendre le client.
2. DANS LA LIMITE DES LEGISLATIONS LOCALES, A L’EXCEPTION DES OBLIGATIONS EXPRESSEMENT
ENONCEES DANS CETTE DECLARATION DE GARANTIE, NI HP NI SES FOURNISSEURS TIERS NE
POURRONT ETRE TENUS POUR RESPONSABLES DE QUELQUE DOMMAGE DIRECT, INDIRECT,
SPECIAL, MINEUR OU CONSEQUENT, QUEL QUE SOIT LE LIEU D’OU EMANE LA RECLAMATION,
QU’ELLE SOIT FONDEE SUR UN CONTRAT OU UN PREJUDICE SUBI, OU QUELLE QUE SOIT LA
RAISON LEGALE INVOQUEE, MEME SI HP A ETE AVISE DU RISQUE D’UN TEL DOMMAGE.
D. Législations locales
1. Cette déclaration de garantie donne au client des droits spécifiques. Il est également possible que le
client ait des droits supplémentaires, variables aux Etats-Unis d’un état à l’autre, au Canada d’une
province à l’autre et dans le reste du monde d’un pays à l’autre.
2. Si cette déclaration de garantie entre en conflit avec la législation locale en vigueur, elle est réputée
modifiée pour se conformer à ladite législation. Selon certaines législations locales, certains des
refus et limites de garantie exposés dans cette déclaration peuvent ne pas s’appliquer au client. Par
exemple, certains états américains, de même que certains gouvernements en dehors des Etats-Unis (y
compris certaines provinces canadiennes), peuvent :
a. Interdire aux refus et limites de garantie exposés dans cette déclaration de restreindre les droits
légaux d’un consommateur (comme c’est le cas au Royaume-Uni) ;
b. D’autre part restreindre la capacité pour un fabricant d’imposer de tels refus ou limites de garantie
; ou
c. Accorder au client des droits supplémentaires à titre de la garantie, spécifier des durées de garantie
implicites que le fabricant ne peut pas refuser ou lui interdire de limiter la durée d’une garantie
implicite.
3. DANS LE CAS DES TRANSACTIONS EFFECTUEES PAR DES CONSOMMATEURS EN AUSTRALIE ET EN
NOUVELLE-ZELANDE, LES CONDITIONS DE CETTE DECLARATION DE GARANTIE, DANS LES
LIMITES LEGALES, N’EXCLUENT, NE RESTEIGNENT, NI NE MODIFIENT LES DROITS LEGAUX
OBLIGATOIRES RELATIFS A LA VENTE DE PRODUITS HP A CES CLIENTS, MAIS S’Y AJOUTENT.
GARANTIE AN 2000 HEWLETT-PACKARD POUR LES VENTES DE PRODUITS
HP VIA LE RESEAU DE DISTRIBUTION
1. Sous réserve des conditions décrites dans la Garantie fournie avec ce Produit HP, HP garantit que ce
Produit pourra traiter toutes données de date (y compris, sans que cette liste soit limitative, calculer,
comparer et séquencer) entre les vingtième et vingt et unième siècle et les années 1999 et 2000,
incluant le caractère bissextile de l’année 2000. Cette garantie est donnée dans le cadre d’une
utilisation conforme à la documentation Produit fournie par HP (y compris toute instruction
concernant l’installation des patchs ou les mises à niveau), et sous réserve que tous les produits, listés
ou non, utilisés par le client en combinaison avec les dits produits HP échangent correctement des
données de date. Cette Garantie expirera le 31 janvier 2001.
Protection de l’environnement
Ce produit a été conçu pour affecter le moins possible l’environnement. Reportez-
vous à la documentation HP pour obtenir de plus amples informations.
Hyde_UG_8.fm Page 24 Tuesday, January 4, 2000 9:29 AM
La page est en cours de chargement...
La page est en cours de chargement...
La page est en cours de chargement...
La page est en cours de chargement...
La page est en cours de chargement...
La page est en cours de chargement...
La page est en cours de chargement...
La page est en cours de chargement...
La page est en cours de chargement...
La page est en cours de chargement...
La page est en cours de chargement...
La page est en cours de chargement...
La page est en cours de chargement...
La page est en cours de chargement...
La page est en cours de chargement...
La page est en cours de chargement...
La page est en cours de chargement...
La page est en cours de chargement...
La page est en cours de chargement...
La page est en cours de chargement...
La page est en cours de chargement...
La page est en cours de chargement...
La page est en cours de chargement...
La page est en cours de chargement...
La page est en cours de chargement...
La page est en cours de chargement...
La page est en cours de chargement...
La page est en cours de chargement...
La page est en cours de chargement...
La page est en cours de chargement...
La page est en cours de chargement...
La page est en cours de chargement...
La page est en cours de chargement...
La page est en cours de chargement...
La page est en cours de chargement...
La page est en cours de chargement...
La page est en cours de chargement...
La page est en cours de chargement...
La page est en cours de chargement...
La page est en cours de chargement...
La page est en cours de chargement...
La page est en cours de chargement...
La page est en cours de chargement...
La page est en cours de chargement...
La page est en cours de chargement...
La page est en cours de chargement...
La page est en cours de chargement...
La page est en cours de chargement...
La page est en cours de chargement...
La page est en cours de chargement...
La page est en cours de chargement...
La page est en cours de chargement...
La page est en cours de chargement...
La page est en cours de chargement...
La page est en cours de chargement...
La page est en cours de chargement...
La page est en cours de chargement...
La page est en cours de chargement...
La page est en cours de chargement...
La page est en cours de chargement...
La page est en cours de chargement...
La page est en cours de chargement...
La page est en cours de chargement...
La page est en cours de chargement...
La page est en cours de chargement...
La page est en cours de chargement...
La page est en cours de chargement...
La page est en cours de chargement...
La page est en cours de chargement...
La page est en cours de chargement...
La page est en cours de chargement...
La page est en cours de chargement...
-
 1
1
-
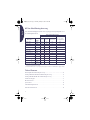 2
2
-
 3
3
-
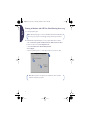 4
4
-
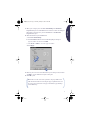 5
5
-
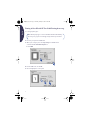 6
6
-
 7
7
-
 8
8
-
 9
9
-
 10
10
-
 11
11
-
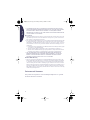 12
12
-
 13
13
-
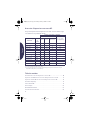 14
14
-
 15
15
-
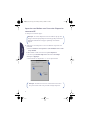 16
16
-
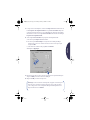 17
17
-
 18
18
-
 19
19
-
 20
20
-
 21
21
-
 22
22
-
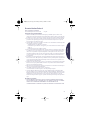 23
23
-
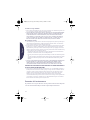 24
24
-
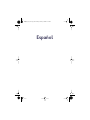 25
25
-
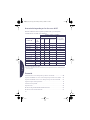 26
26
-
 27
27
-
 28
28
-
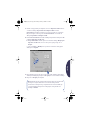 29
29
-
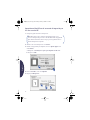 30
30
-
 31
31
-
 32
32
-
 33
33
-
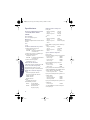 34
34
-
 35
35
-
 36
36
-
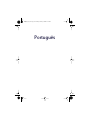 37
37
-
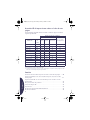 38
38
-
 39
39
-
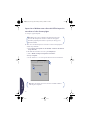 40
40
-
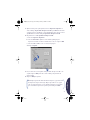 41
41
-
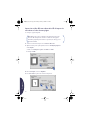 42
42
-
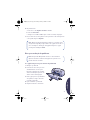 43
43
-
 44
44
-
 45
45
-
 46
46
-
 47
47
-
 48
48
-
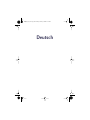 49
49
-
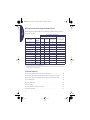 50
50
-
 51
51
-
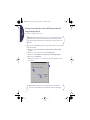 52
52
-
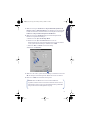 53
53
-
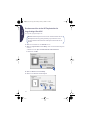 54
54
-
 55
55
-
 56
56
-
 57
57
-
 58
58
-
 59
59
-
 60
60
-
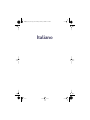 61
61
-
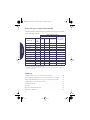 62
62
-
 63
63
-
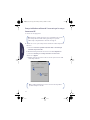 64
64
-
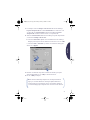 65
65
-
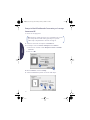 66
66
-
 67
67
-
 68
68
-
 69
69
-
 70
70
-
 71
71
-
 72
72
-
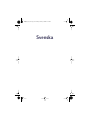 73
73
-
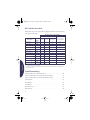 74
74
-
 75
75
-
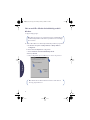 76
76
-
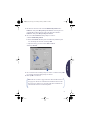 77
77
-
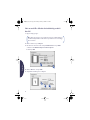 78
78
-
 79
79
-
 80
80
-
 81
81
-
 82
82
-
 83
83
-
 84
84
-
 85
85
-
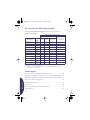 86
86
-
 87
87
-
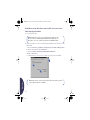 88
88
-
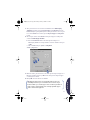 89
89
-
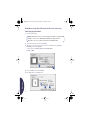 90
90
-
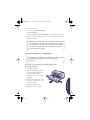 91
91
-
 92
92
-
 93
93
-
 94
94
-
 95
95
-
 96
96
HP DeskJet 930C Serie Mode d'emploi
- Catégorie
- Imprimantes d'étiquettes
- Taper
- Mode d'emploi
dans d''autres langues
- italiano: HP DeskJet 930C Serie Guida utente
- English: HP DeskJet 930C Serie User guide
- español: HP DeskJet 930C Serie Guía del usuario
- Deutsch: HP DeskJet 930C Serie Benutzerhandbuch
- Nederlands: HP DeskJet 930C Serie Gebruikershandleiding
- português: HP DeskJet 930C Serie Guia de usuario
- svenska: HP DeskJet 930C Serie Användarguide
Documents connexes
-
HP Deskjet 9800 Printer series Guide d'installation
-
HP OFFICEJET G95 ALL-IN-ONE PRINTER Le manuel du propriétaire
-
HP Deskjet 9800 Printer series Mode d'emploi
-
HP (Hewlett-Packard) Photosmart D5060 Printer series Manuel utilisateur
-
HP OFFICEJET PRO K850DN Le manuel du propriétaire
-
HP DESKJET 960C Le manuel du propriétaire
-
HP Deskjet 450 Mobile Printer series Guide d'installation
-
HP K550 Manuel utilisateur
-
HP Deskjet 980c Printer series Manuel utilisateur
-
HP C410A Guide de référence