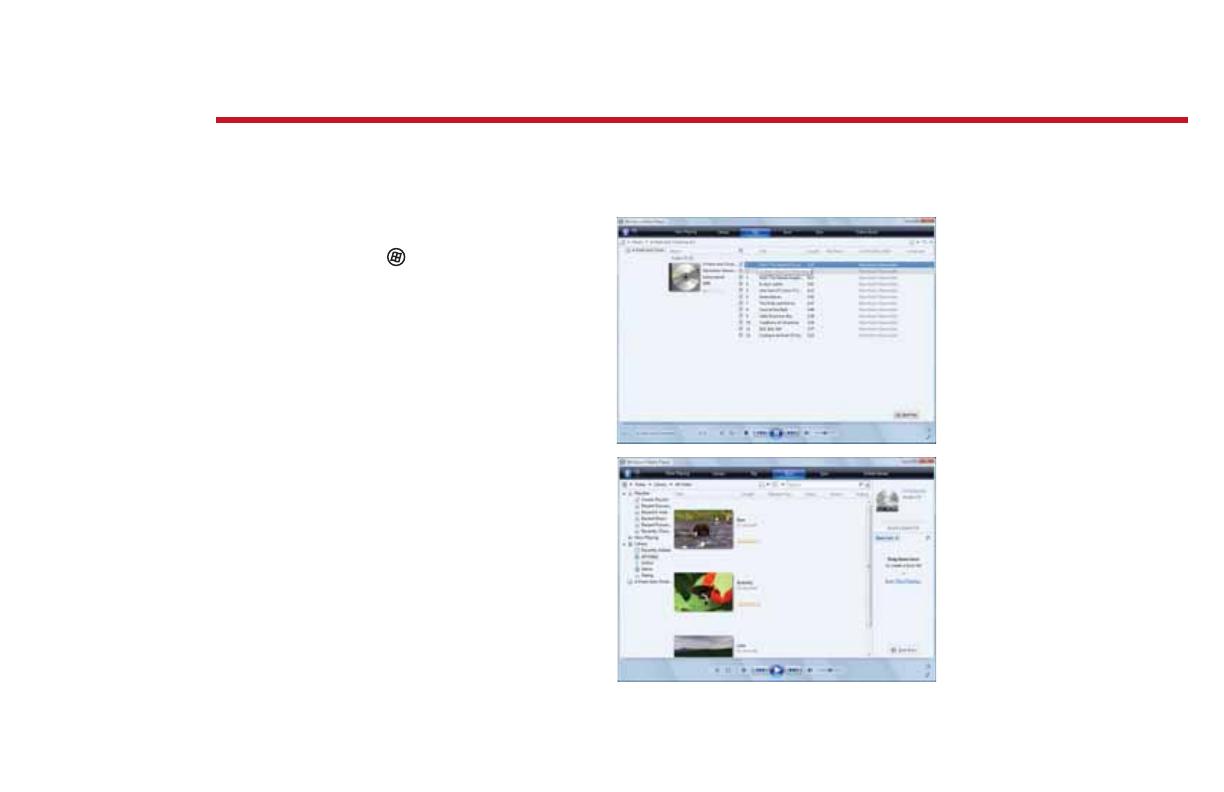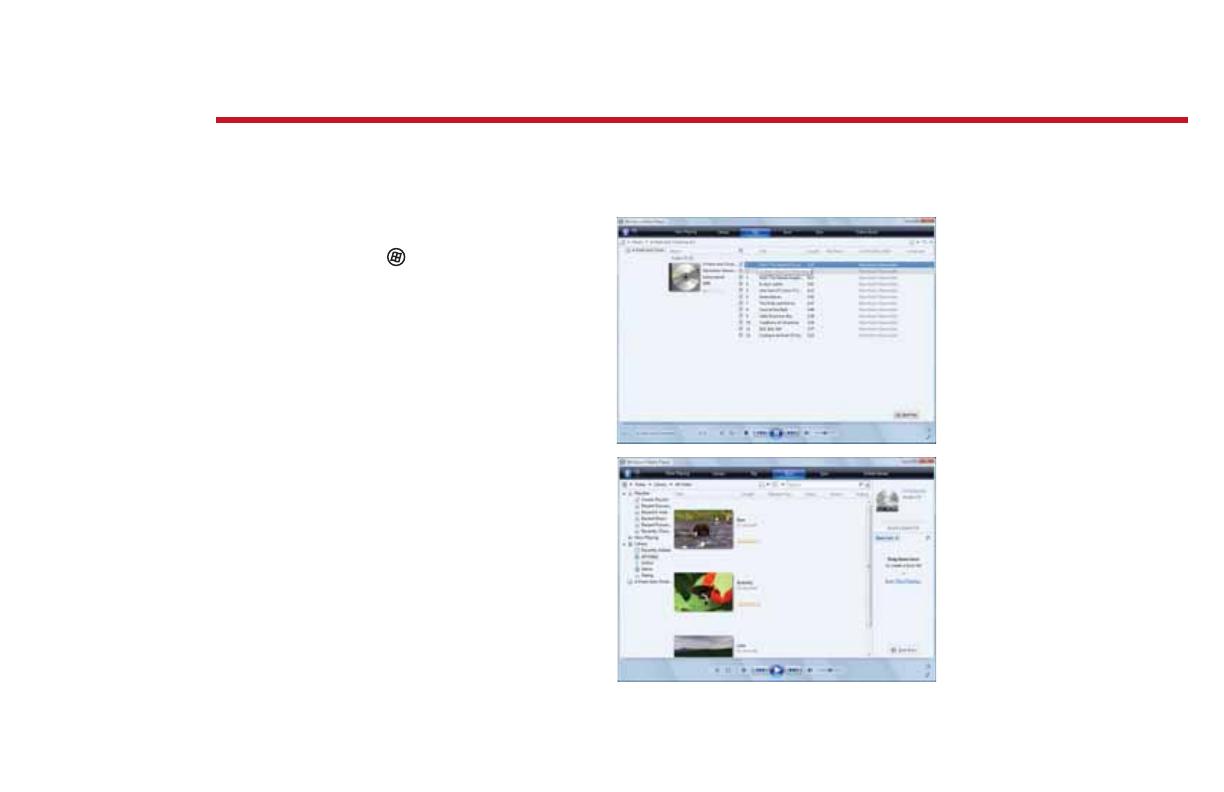
13
Create a custom music CD with MP3s you rip yourself, or create a video DVD of home movies
or special videos. If your computer came with a DVD burner, you can do it all with easy-to-use
software already installed on your Gateway computer.
Create an MP3 music le
To create an MP3, click (Start), All Programs,
then click Windows Media Player. Put a music
CD in the disc drive on your computer, then
click Rip. Make sure that the songs you want to
create MP3s of are checked, then click Start Rip.
Windows Media Player will create MP3s and save
them to the Music folder.
Create a DVD
To save content such as data or movies to DVD,
open Windows Media Player and put a blank,
writable DVD into the DVD burner on your
computer. Click Burn, then select the items you
want to save by right-clicking on the item and
selecting Add to Burn List. When your selections
are complete, click Start Burn.
rip, burn, play
Note: you
must have a
DVD burner to
create a DVD
For more information about using media, see your online user guide or Windows Help and Support.