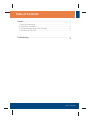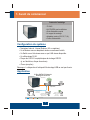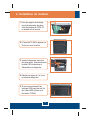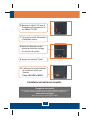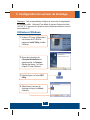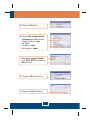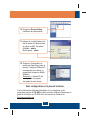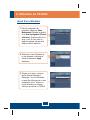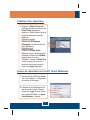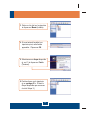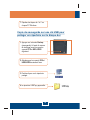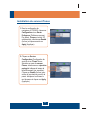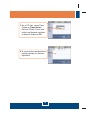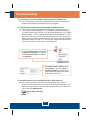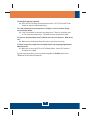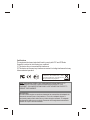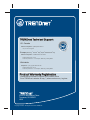Trendnet TS-S402 Quick Installation Guide
- Catégorie
- Serveurs d'impression
- Taper
- Quick Installation Guide
La page est en cours de chargement...

Table of Contents
Table of Contents
Version 11.28.2007
Français ....................................................................................................
Troubleshooting ........................................................................................
1
1
2
4
7
13
1. Avant de commencer ........................................................................
2. ......................................................................Installation du matériel
Configuration du serveur de stockage
4.
3. ..............................................
Utilisation du TS-S402 ......................................................................

1
Français
1. Avant de commencer
Contenu de l'emballage
Application
Remarque : Le disque dur et le dispositif de stockage USB ne sont pas fournis.
?
?
?
?Un support de montage
? (12V DC, 7,0A)
?Cordon d'alimentation
UN CD-ROM avec les utilitaires
Guide d'installation rapide
Adaptateur secteur
TS-S402
Configuration du système
?
? Un ordinateur avec un adaptateur réseau correctement installé.
? Un Switch ou un Hub réseau avec un port LAN réseau disponible.
? Un câble réseau RJ-45.
? Disque dur SATA I/II ou périphérique de stockage USB 2.0
(p. ex. flash drive, disque dur externe)
? iTunes (en option)
Navigateur Internet : Internet Explorer (6.0 ou supérieur)
Cable/DSL
Modem
300Mbps Wireless N
Gigabit Router
(TEW-633GR)
Workstation with
Gigabit PCI Adapter
(TEG-PCITXR)
10/100Mbps Multi-Port
Print Server
(TE100-P21)
Internet
2-Bay SATA I/II Network
Storage Enclosure
(TS-S402)
Printers
10/100Mbps Gigabit
Notebook with
300Mbps Wireless N
PC Card
(TEW-621PC)
Wireless 300Mbps

2
Français
2. Installation du matériel
4. Répétez les étapes de 1 à 3 pour
un deuxième disque dur.
2. A l'avant du TS-S402, appuyez sur
Push pour ouvrir le boîtier.
5. Si vous avez un dispositif de
stockage USB, branchez-le à l'un
des 2 ports USB à l'avant ou à
l'arrière du TS-S402.
3. Insérez le disque dur dans l'une
des deux fentes. Branchez ensuite
le câble SATA de données et
d'alimentation au disque dur.
1. Fixez les supports de montage
fournis du disque dur des deux
côtés d'un disque dur SATA 3,5"
en utilisant les vis fournies.

Français
3
7. Connectez le cordon d'alimentation
à l'adaptateur secteur.
L'installation est maintenant complète.
6. Branchez un câble RJ-45 entre le
Commutateur/Concentrateur et le
port LAN du TS-S402.
8. Branchez l'adaptateur secteur
externe au serveur de stockage
et à une prise de courant.
9. Appuyer sur le bouton "Power".
10. Vérifiez que les voyants lumineux,
se trouvant sur l'avant, sont
illuminés:
Power, LAN, HDD et WLAN
Enregistrez votre produit
Afin d’être sûr de recevoir le meilleur niveau de service clientèle et le meilleur support
possibles, veuillez prendre le temps d’enregistrer votre produit en ligne sur:
www.trendnet.com/register
Nous vous remercions d’avoir choisi Trendnet

Français
4
3. Configuration du serveur de stockage
Remarque : Il est recommandé de configurer le serveur de stockage depuis
un ordinateur câblé. L'adresse IP par défaut du serveur d'impression étant
192.168.10.10, assurez vous qu'aucun autre périphérique réseau n'a reçu la
même adresse IP.
Utilisateurs WIndows
2. Suivez les instructions de
l'Assistant d'installation et
cliquez ensuite sur Terminer.
Répétez les étapes 1 et 2 pour
chaque PC client Windows.
3. Double-cliquez sur l'icône NAS
Utility.
4. Sélectionnez le serveur de
stockage et cliquez sur Attach
(Attacher).
1. Insérez le CD avec l'utilitaire dans
votre lecteur de CD-ROM et
cliquez sur Install Utility (Installer
l'utilitaire).

Français
5
5. Cliquez sur Yes (Oui).
6. Entrez le Mot de passe et nom
d’utilisateur de l'administrateur.
Cliquez ensuite sur Login.
Par défaut :
Utilisateur : admin
Mot de passe : admin
9. Cliquez sur Finish (Terminer).
8. Cliquez sur OK pour continuer.
7. Sélectionnez le type de format
(p.ex. EXT2, EXT3) et cliquez sur
Next (Suivant).

Français
6
Votre configuration est à present terminée.
Si vous désirez des informations détaillées sur la configuration et les
paramètres avancés du TS-S402 veuillez consulter la rubrique Dépannage, le
guide de l'utilisateur sur CD-ROM ou le site Internet de Trendnet sur
http://www.trendnet.com
10.
Cliquez sur Device Setting
(Installation du périphérique).
11. Indiquez le nom d'utilisateur et le
mot de passe de l'administrateur
et cliquez sur OK. Par défaut :
Utilisateur : admin
Mot de passe : admin
12. Cliquez sur Configuration et
ensuite sur Networking (mise en
réseau). Configurez l'Adresse IP,
le masque de sous-réseau, la
passerelle et cliquez sur Modify
(Modifier).
Remarque : L'adresse IP doit
correspondre au segment
de réseau de votre réseau.

Français
7
4. Utilisation du TS-S402
Ajout d'un utilisateur
1. Dans la configuration du
navigateur, cliquez sur Share
Management (Partager la gestion)
et sur user management (Gestion
utilisateur). Cliquez ensuite sur le
singe + vert. Si vous créez un
répertoire partagé, passez cette
étape et crée un repertoire.
2. Saisissez un nom d'utilisateur et
un mot de passe, confirmez ce
dernier et cliquez sur Apply
(Appliquer).
3. Cliquez sur le signe + vert pour
ajouter d'autres utilisateurs.
Remarque : Un nom d'utilisateur
ne peut être utilise que sur un seul
ordinateur à la fois. Ajoutez un
nom d'utilisateur pour chaque
client qui aura accès au TS-S402.

Français
8
Accès au répertoire sur un PC Client Windows
Création d'un répertoire
1. Ouvrez l'utilitaire NAS (voir étapes
2 et 3 de la partie 3 : Configuration
du serveur de stockage)
2. Saisissez le nom d'utilisateur et le
mot de passé du client. Cliquez
ensuite sur Login. Si vous n'avez
pas ajouté d'utilisateur, voir Ajout
d'un utilisateur ci -dessus.
1. Cliquez sur Share Management
(Partagez la gestion) et ensuite sur
Share Folder (partagez le
répertoire). Sélectionnez le nom du
disque et saisissez un nom de
répertoire.
Répertoire partagé
Sélectionnez Anonymous
(Anonyme) et cliquez ensuite sur
Apply (Appliquer).
Répertoire privé
Cliquez sur Private Folder
(Répertoire privé). Sélectionnez un
utilisateur et cliquez sur Add New
User (Ajouter un nouvel
utilisateur). Cliquez sur Read Only
(Lecture seule) pour donner un
accès en lecture seule, ensuite
cliquez sur Apply (Appliquer).

Français
9
3. Faites un clic droit sur le répertoire
et cliquez sur Mount (Installer).
4. Si vous tentez d'accéder à un
répertoire privé, cette fenêtre
apparaîtra. Cliquez sur OK.
5. Sélectionnez un disque disponible
(p. ex. Z:) et cliquez sur Finish
(Terminer).
6. Double-cliquez sur le répertoire
(p.ex. partage <Z:>. Z étant le
disque disponible que vous avez
choisi à l'étape 2.)

Français
10
Copie de sauvegarde sur une clé USB pour
partager un répertoire sur le disque dur
3. Double-cliquez sur le répertoire
partagé.
4. le répertoire USBCopy apparaîtra.
2. Attendez que les voyants SYS et
HDD/HDD2 deviennent fixes.
1. Appuyer sur le bouton Backup
(sauvegarde) à l'avant du serveur
de stockage jusqu'à ce que les
voyants SYS et HDD /HDD2
clignotent.
7. Répétez les étapes de 1 à 7 sur
chaque PC Windows.

Français
11
Installation du serveur iTunes
1. Dans la configuration du
navigateur du TS-S402, cliquez sur
Configuration et sur Server
Preference (Préférence serveur).
Par défaut, iTunes est activé. S'il
est désactivé, sélectionnez Enable
(Activer) et cliquez ensuite sur
Apply (Appliquer).
2. Cliquez sur Service
Configuration (Configuration du
service) et sur iTunes Server.
Saisissez un nom de serveur
iTunes, sélectionnez un répertoire
partagé et indiquez le temps de
rafraîchissement (en secondes).
Cliquez sur Enable (Activer) pour
activer le la protection par mot de
passé. Indiquez et confirmez le
mot de passe et cliquez sur Apply
(Appliquer).

Français
12
3. Sur un PC client, ouvrez iTunes.
Cliquez sur iTunes Servers
(Serveurs iTunes). Si vous avez
activé le mot de passe, saisissez
ce dernier et cliquez sur OK.
4. Si vous avez de la musique dans le
répertoire partagé, les chansons
apparaîtron.
La page est en cours de chargement...
La page est en cours de chargement...
La page est en cours de chargement...
La page est en cours de chargement...
-
 1
1
-
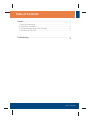 2
2
-
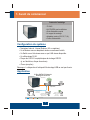 3
3
-
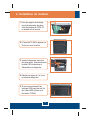 4
4
-
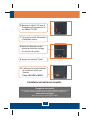 5
5
-
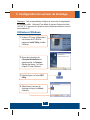 6
6
-
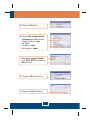 7
7
-
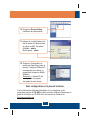 8
8
-
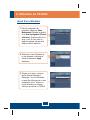 9
9
-
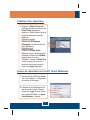 10
10
-
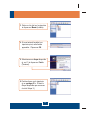 11
11
-
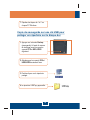 12
12
-
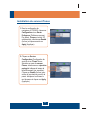 13
13
-
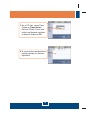 14
14
-
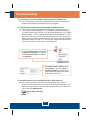 15
15
-
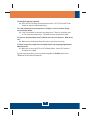 16
16
-
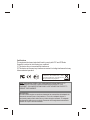 17
17
-
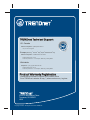 18
18
Trendnet TS-S402 Quick Installation Guide
- Catégorie
- Serveurs d'impression
- Taper
- Quick Installation Guide
dans d''autres langues
- English: Trendnet TS-S402
Documents connexes
-
Trendnet TEW-621PC Quick Installation Guide
-
Trendnet TEG-PCITXR Le manuel du propriétaire
-
Trendnet TEG-PCITXRL Le manuel du propriétaire
-
Trendnet TSE-IS401 Quick Installation Guide
-
Trendnet TEW-638APB Quick Installation Guide
-
Trendnet TS-I300 Le manuel du propriétaire
-
Trendnet TEW-634GRU Le manuel du propriétaire
-
Trendnet TK-RP08 Quick Installation Guide
-
Trendnet TU2-IDSA Quick Installation Guide
Autres documents
-
Sabrent EC-HDD2 Manuel utilisateur
-
D-Link DNS-343 Le manuel du propriétaire
-
Compaq MEDIASMART SERVER Le manuel du propriétaire
-
Medion LIFE P89625 MD 86517 Le manuel du propriétaire
-
Verbatim POWERBAY NAS Le manuel du propriétaire
-
LG N1A1DD1 Le manuel du propriétaire
-
Netgear READYNAS DUO Le manuel du propriétaire