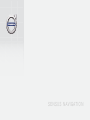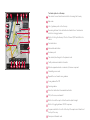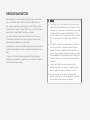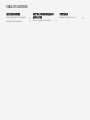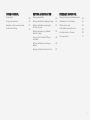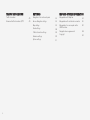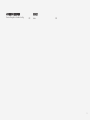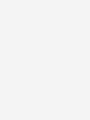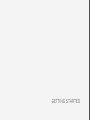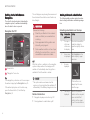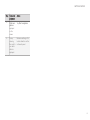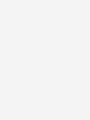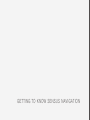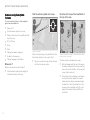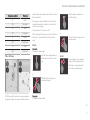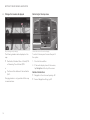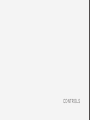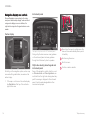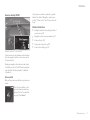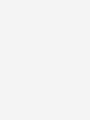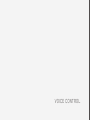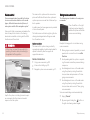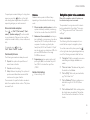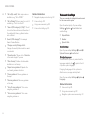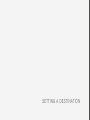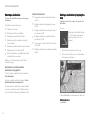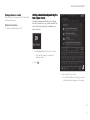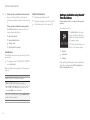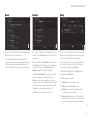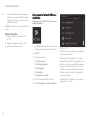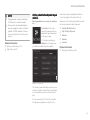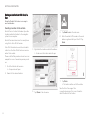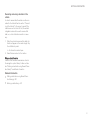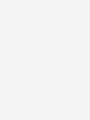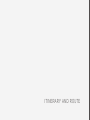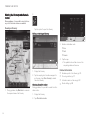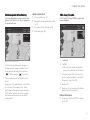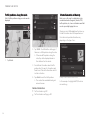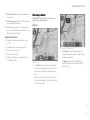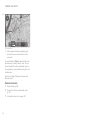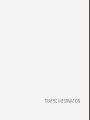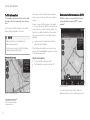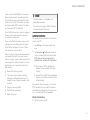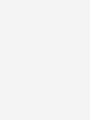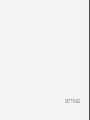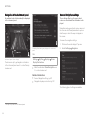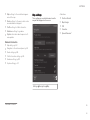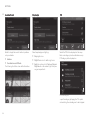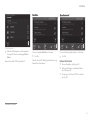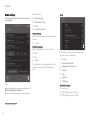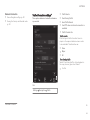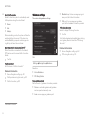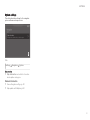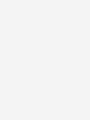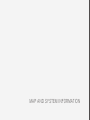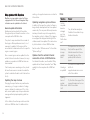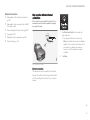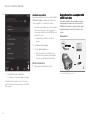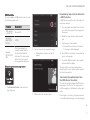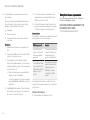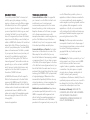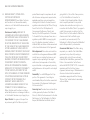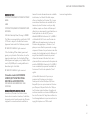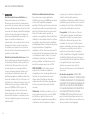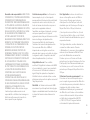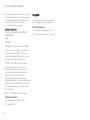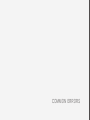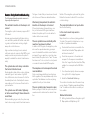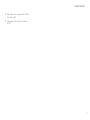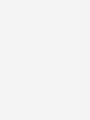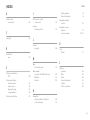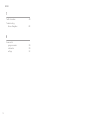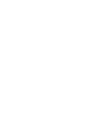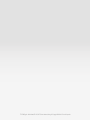Volvo V90 Manuel utilisateur
- Catégorie
- Navigateurs
- Taper
- Manuel utilisateur
Ce manuel convient également à

SENSUS NAVIGATION

Text and symbols on the map
The vehicle's current location and a button for viewing the itinerary
Map scale
List of guidance points in the itinerary
Remaining distance to the destination/estimated time of arrival and a
button for changing headers
Button for listing the itinerary's Points of Interest (POI) and traffic infor-
mation
Final destination
Intermediate destination
Guidance point
The vehicle (blue triangle) on the planned route
Traffic problem and related information
Minimize (expanded view) or maximize (full-screen map view)
Calculating a new route
Repeat the most recent voice guidance
Voice guidance On/Off
Cancel guidance
Set a final destination/intermediate destination
POI (in this case, a restaurant)
Button to reset the map to follow the vehicle (blue triangle)
Button for toggling between 2D/3D map views
Compass and button for north at the top of the map/current direction at
the top of the map
Itinerary and alternate route

SENSUS NAVIGATION
Sensus Navigation is a satellite-based system providing guidance/direc-
tions to a destination and in certain markets, also traffic information.
The system includes features that enable you to set itineraries, search
for certain types of points of interest (POIs) along your route, store spe-
cial destinations, obtain traffic information en route, etc.
The system shows the vehicle's exact location and if at any time you
should decide to deviate from the route originally set, a new one will
automatically be calculated to your destination.
By enabling you to reach your destination quickly and by the most direct
route, Sensus Navigation also helps contribute to improving the environ-
ment.
To help you fully utilize the features and benefits offered by Sensus
Navigation, we suggest that you familiarize yourself with the information
provided in this owner's manual.
NOTE
•
Do not export your Volvo to another country before investi-
gating that country's applicable safety and exhaust emission
requirements. In some cases it may be difficult or impossible
to comply with these requirements. Modifications to the
emission control system(s) may render your Volvo not certifi-
able for legal operation in the U.S., Canada and other coun-
tries.
•
All information, illustrations and specifications contained in
this manual are based on the latest product information
available at the time of publication. Please note that some
vehicles may be equipped differently, depending on market-
specific adaptations or special legal requirements. Optional
equipment described in this manual may not be available in
all markets.
•
Some of the illustrations shown are generic and are
intended as examples only, and may not depict the exact
model for which this owner's information is intended.
•
Volvo reserves the right to make model and product
changes at any time, or to change specifications or design
without notice and without incurring obligation.

3
VOICE CONTROL
Voice control
20
Using voice commands
20
Navigation system voice commands
21
Voice control settings
22
SETTING A DESTINATION
Entering a destination
24
Setting a destination by tapping the map
24
Setting a destination by entering the
text of your choice
25
Setting a destination using Recent/
Favorites/Library
26
Using a point of interest (POI) as a
destination
28
Setting a destination by entering an
address
29
Saving a destination with Send to Car
30
ITINERARY AND ROUTE
Viewing the itinerary and alternate routes
34
Guidance points in the itinerary
35
POIs along the route
35
Traffic problems along the route
36
Information cards on the map
36
Choosing a detour
37

4
TRAFFIC INFORMATION
Traffic information
40
Enhanced traffic information (RTTI)
40
SETTINGS
Navigation in the instrument panel
44
Sensus Navigation settings
44
Map settings
45
Route settings
48
Traffic information settings
49
Guidance settings
50
System settings
51
MAP AND SYSTEM INFORMATION
Map updates with MapCare
54
Map updates with an Internet connection
55
Map updates from a computer with a
USB flash drive
56
Navigation license agreements
58
Copyright
64


GETTING STARTED

GETTING STARTED
8
Getting started with Sensus
Navigation
The vehicle's electrical system (including the
navigation system) is activated automatically
when the driver's door is opened.
Navigation On/Off
Home button
"Navigation" menu line
On
If the navigation system does not show a map on
the center display, tap the
Navigation line (2).
If the center display does not show the map,
press the Home button (1) and then tap
Navigation (2).
This will display a map showing the area around
the vehicle and the vehicle's current location (a
blue triangle).
WARNING
Observe the following.
•
Direct all your attention to the road and
make sure that all your concentration is
on driving.
•
Follow applicable traffic legislation and
drive with good judgment.
•
Due to weather conditions or time of year
affecting the road conditions, some rec-
ommendations may be less reliable.
Off
While the ignition is switched on, the navigation
system is always active in the background. It
switches off automatically when the ignition is
switched off and the vehicle is locked.
NOTE
The system can be used even when the
engine is not running but will be switched off
automatically if the battery charge level is low.
Related information
•
Navigation displays and controls (p. 16)
•
Quick guidance to a destination (p. 8)
Quick guidance to a destination
The following table provides quick information
about setting a destination and starting naviga-
tion.
Selecting a destination on the map
Step Center dis-
play/menu
Action
1 If a map is
not shown
on the cen-
ter display.
Press the Home button
under the display to
open the display's Home
view.
2 Home view
is displayed.
Tap
Navigation in the
center display's upper
menu bar.
3 A map is
displayed.
If this button is dis-
played, tap it to maxi-
mize the map.
4 The map is
displayed.
Scroll to the desired
location on the map and
press and hold that
position on the screen
to set it as a destination.

GETTING STARTED
9
Step Center dis-
play/menu
Action
5
Start navi-
gation is
displayed
on the
screen.
Tap
Start navigation.
6 A map
showing
the route to
your desti-
nation is
displayed.
Guidance will begin. Fol-
low the directions on the
instrument panel.


GETTING TO KNOW SENSUS NAVIGATION

GETTING TO KNOW SENSUS NAVIGATION
12
Common navigation system
features
The most common features of the navigation
system are described here.
•
Where am I?
•
Find the vehicle symbol on the map
•
Direction at the top of the map/North at the
top of the map
•
2D for 3D view
•
Zoom
•
Scroll
•
Change the headers displayed
•
Go back to the map view
•
"Wrong" language in illustrations
Where am I?
Where is the vehicle's current location?
•
Click the vehicle symbol (blue triangle) for
information directly on the map.
Find the vehicle symbol on the map
Tap the crosshairs
After scrolling/zooming, it may be difficult to find
the vehicle's location on the map. To find it:
•
Tap the crosshairs: the map will be reset and
will follow the vehicle symbol.
Direction at the top of the map/North at
the top of the map
Tap the compass to change the way in which the vehicle
symbol moves on the map
The driver can choose between two views:
•
North will always be at the top of the map on
the center display and the vehicle symbol will
move in the current direction on the map (left
is west, right is east, etc.).
•
The vehicle symbol will always move towards
the top of the center display. The map will
rotate under the vehicle symbol according to
the direction in which the vehicle turns. The
compass symbol indicates north (N) on the
map and the vehicle's direction (NE in the
illustration).

GETTING TO KNOW SENSUS NAVIGATION
}}
13
Compass symbols Direction
N North
NE Northeast
E East
SE Southeast
S South
SW Southwest
W West
NW Northwest
2D or 3D view
Tap 2D/3D to toggle between a 2D/3D map display
In 3D, the vehicle's direction is always upward on
the center display. The map will rotate under the
vehicle symbol according to the direction in which
the vehicle turns.
The compass symbol indicates north (N) on the
map and the vehicle's direction is shown at the
center of the compass.
The map scale is not shown in 3D.
2D is described in the previous section "Direction
at the top of the map/North at the top of the
map."
Zoom
Zoom in
To make the map larger:
Tap the center display twice in
quick succession with one fin-
ger.
or
"Stretch" with two fingers on
the center display.
Zoom ut
To make the map smaller:
Tap the center display once
with two fingers.
or
"Pinch" with two fingers on the
center display.
Scroll
Place a finger on the map and
swipe in the desired direction.
Scrolling is only possible with
the map in maximized view.

||
GETTING TO KNOW SENSUS NAVIGATION
14
Change the headers displayed
Tap to change map headings
The following headers can be displayed on the
map:
•
Destination, Estimated Time of Arrival (ETA)
or Remaining Time to Arrival (RTA)
or
•
Position and the distance to the destination
(Dist).
Changing headers is only possible with the map
in maximized view.
Returning to the map view
Home button below the center display
To return to the map view from another part of
the system:
1. Press the Home button.
2. If the center display shows its Home view,
tap
Navigation at the top of the screen.
Related information
•
Navigation in the instrument panel (p. 44)
•
Sensus Navigation settings (p. 44)

CONTROLS

CONTROLS
* Option/accessory.
16
Navigation displays and controls
Sensus Navigation is presented on the instru-
ment panel and head-up display* and controlled
using center display on-screen buttons, the
right-side steering wheel keypad and voice com-
mands.
Center display
All settings in the navigation system, such as map
views and setting a destination, are made on the
center display.
1. If the map is not shown on the center display,
tap
Navigation at the top of the center dis-
play's Home view.
Instrument panel
The map is only shown on the 12" instrument panel
During a trip, the driver receives visual guidance
on the instrument panel and voice guidance
through the infotainment system's speakers.
Right-side steering wheel keypad and
instrument panel
Some of the navigation system's functions, such
as
Take me home and Cancel guidance, are
controlled from the right-side steering wheel key-
pad. If a message is displayed in the instrument
panel, it must be acknowledged before then
menu can be displayed.
Open/close the menu. In certain cases, the
menu will close automatically after a period
of inactivity
Scroll among the menus
Scroll in a menu
Confirm or mark a selection

CONTROLS
* Option/accessory.
17
Head-up-display (HUD)*
Navigation guidance on the windshield
The driver can also get guidance and information
from the navigation system on the lower section
of the windshield.
Displaying navigation information can be turned
off and the position of the HUD can be adjusted
(see the article "Head-up display" for detailed
information).
Voice control
Many settings can be controlled using voice com-
mands.
Press the voice button on the
right-side steering wheel key-
pad, wait for the tone and then
say, e.g., "Drive
Home."
Using voice commands is explained in greater
detail in the articles "Navigation system voice
control," "Voice control," and "Voice control set-
tings."
Related information
•
Setting a destination by entering the text of
your choice (p. 25)
•
Navigation system voice commands (p. 21)
•
Voice control (p. 20)
•
Using voice commands (p. 20)
•
Voice control settings (p. 22)

La page charge ...
La page charge ...
La page charge ...
La page charge ...
La page charge ...
La page charge ...
La page charge ...
La page charge ...
La page charge ...
La page charge ...
La page charge ...
La page charge ...
La page charge ...
La page charge ...
La page charge ...
La page charge ...
La page charge ...
La page charge ...
La page charge ...
La page charge ...
La page charge ...
La page charge ...
La page charge ...
La page charge ...
La page charge ...
La page charge ...
La page charge ...
La page charge ...
La page charge ...
La page charge ...
La page charge ...
La page charge ...
La page charge ...
La page charge ...
La page charge ...
La page charge ...
La page charge ...
La page charge ...
La page charge ...
La page charge ...
La page charge ...
La page charge ...
La page charge ...
La page charge ...
La page charge ...
La page charge ...
La page charge ...
La page charge ...
La page charge ...
La page charge ...
La page charge ...
La page charge ...
La page charge ...
La page charge ...
-
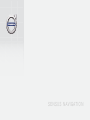 1
1
-
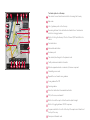 2
2
-
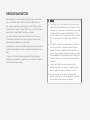 3
3
-
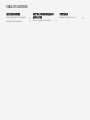 4
4
-
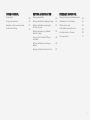 5
5
-
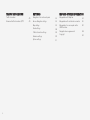 6
6
-
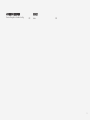 7
7
-
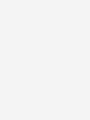 8
8
-
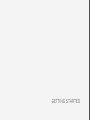 9
9
-
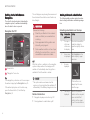 10
10
-
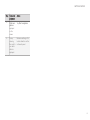 11
11
-
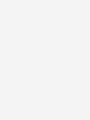 12
12
-
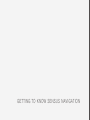 13
13
-
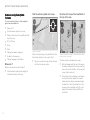 14
14
-
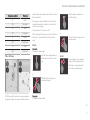 15
15
-
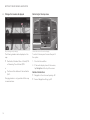 16
16
-
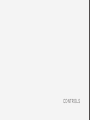 17
17
-
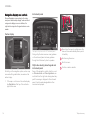 18
18
-
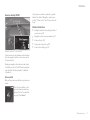 19
19
-
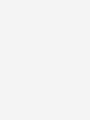 20
20
-
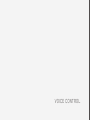 21
21
-
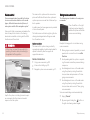 22
22
-
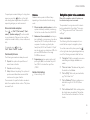 23
23
-
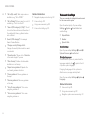 24
24
-
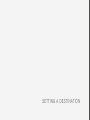 25
25
-
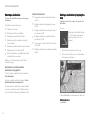 26
26
-
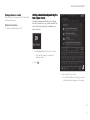 27
27
-
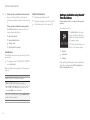 28
28
-
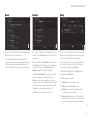 29
29
-
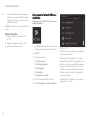 30
30
-
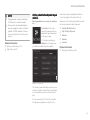 31
31
-
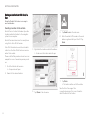 32
32
-
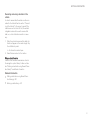 33
33
-
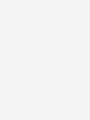 34
34
-
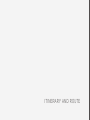 35
35
-
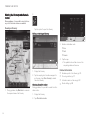 36
36
-
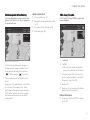 37
37
-
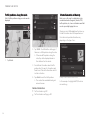 38
38
-
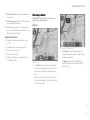 39
39
-
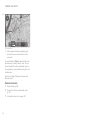 40
40
-
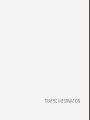 41
41
-
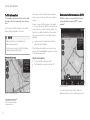 42
42
-
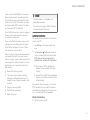 43
43
-
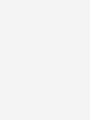 44
44
-
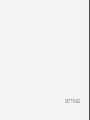 45
45
-
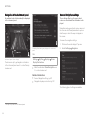 46
46
-
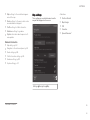 47
47
-
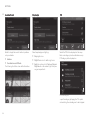 48
48
-
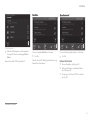 49
49
-
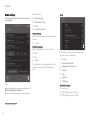 50
50
-
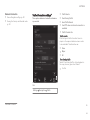 51
51
-
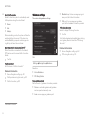 52
52
-
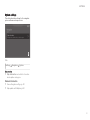 53
53
-
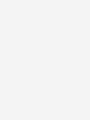 54
54
-
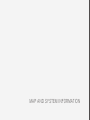 55
55
-
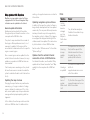 56
56
-
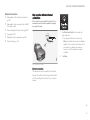 57
57
-
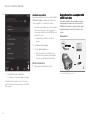 58
58
-
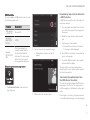 59
59
-
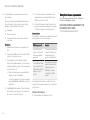 60
60
-
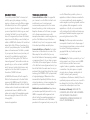 61
61
-
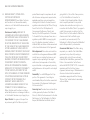 62
62
-
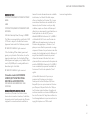 63
63
-
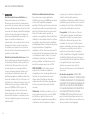 64
64
-
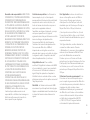 65
65
-
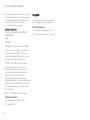 66
66
-
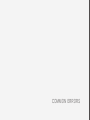 67
67
-
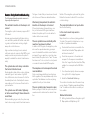 68
68
-
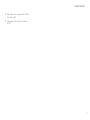 69
69
-
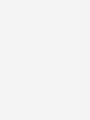 70
70
-
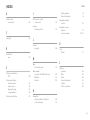 71
71
-
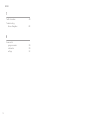 72
72
-
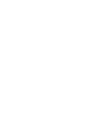 73
73
-
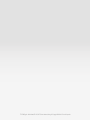 74
74
Volvo V90 Manuel utilisateur
- Catégorie
- Navigateurs
- Taper
- Manuel utilisateur
- Ce manuel convient également à
dans d''autres langues
- English: Volvo V90 User manual