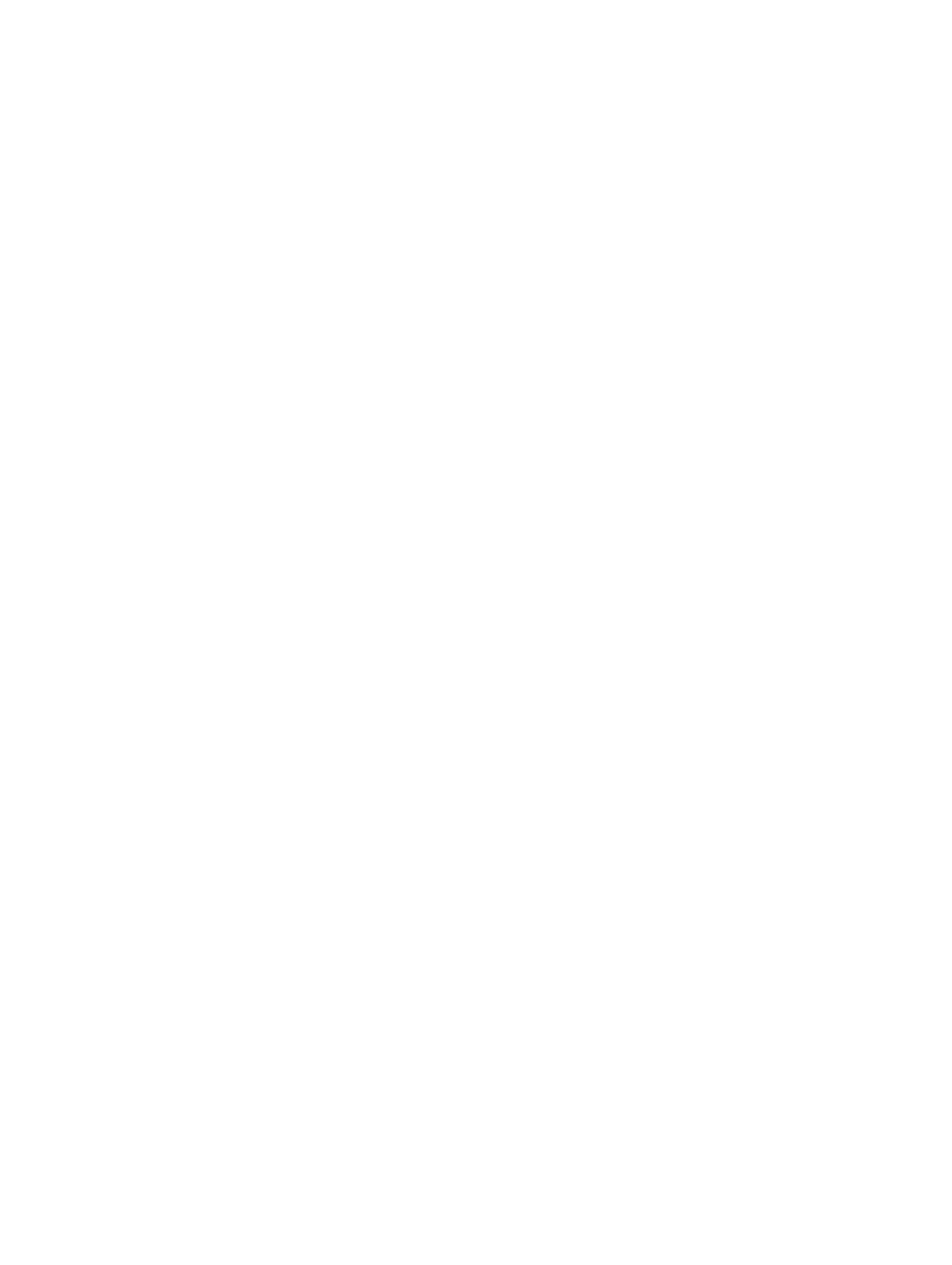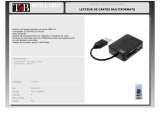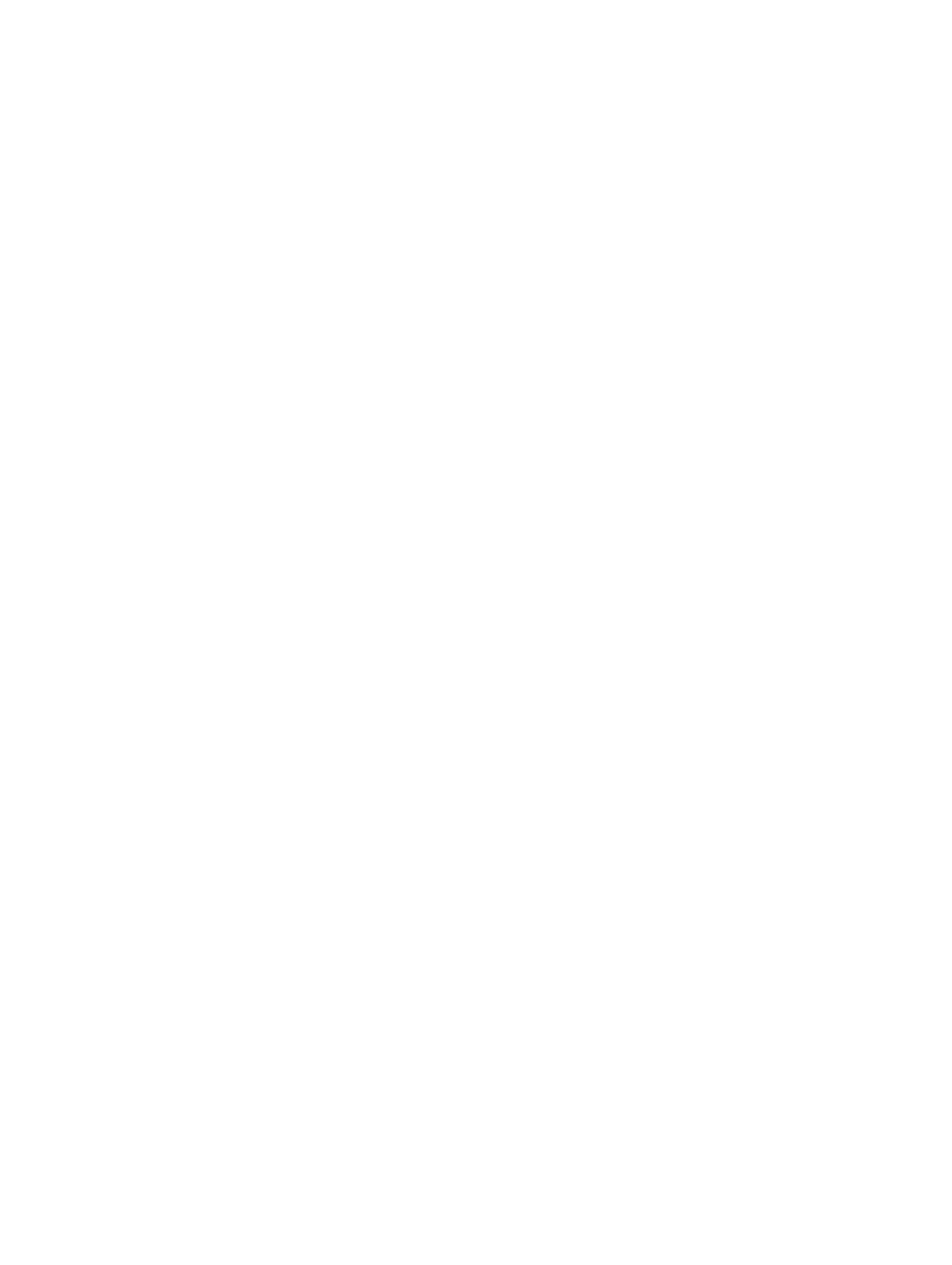
Table des matières
Remarques, précautions et avertissements..............................................................................2
Chapitre 1: Intervention à l'intérieur de votre ordinateur........................................................5
Avant d’intervenir dans l’ordinateur.........................................................................................................................5
Mise hors tension de l’ordinateur.............................................................................................................................6
Après intervention à l'intérieur de votre ordinateur.................................................................................................6
Chapitre 2: Présentation................................................................................................................9
Stylet.........................................................................................................................................................................9
Informations relatives au stylet..........................................................................................................................9
Calibrer le stylet........................................................................................................................................................9
Utiliser un stylet sur une tablette............................................................................................................................10
Utilisation du stylet comme souris...................................................................................................................10
Utiliser le stylet ou le doigt sur le clavier tactile..............................................................................................10
Clavier tactile...................................................................................................................................................10
Utilisation des fichiers......................................................................................................................................10
Entrée de texte.................................................................................................................................................11
Raccourcis stylet..............................................................................................................................................11
Paramètres de stylet et fonction tactile...........................................................................................................12
Utilisation de la fonction tactile........................................................................................................................13
Chapitre 3: Retrait et installation des composants.................................................................15
Outils recommandés...............................................................................................................................................15
Vue interne et externe............................................................................................................................................15
Retrait de la batterie...............................................................................................................................................16
Installation de la batterie........................................................................................................................................17
Retrait du cache de fond de l’ordinateur................................................................................................................17
Installation du cache de fond de l’ordinateur.........................................................................................................19
Retrait de l’appareil photo avant............................................................................................................................19
Installation de l’appareil photo avant.....................................................................................................................20
Retrait des haut-parleurs........................................................................................................................................20
Installation des haut-parleurs.................................................................................................................................22
Retrait du lecteur de carte à puce .........................................................................................................................22
Installation du lecteur de carte à puce ..................................................................................................................23
Retrait de la carte de réseau étendu sans fil (WWAN) .........................................................................................23
Installation de la carte WWAN (Wireless Wide Area Network) ...........................................................................24
Retrait de la carte de la station d’accueil...............................................................................................................24