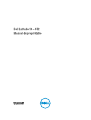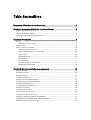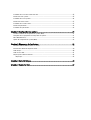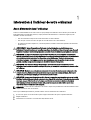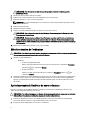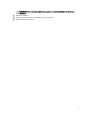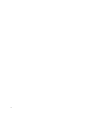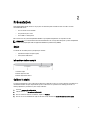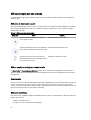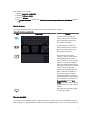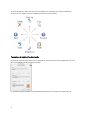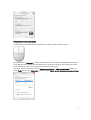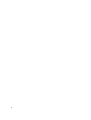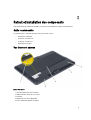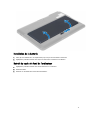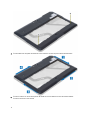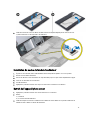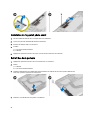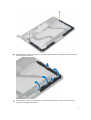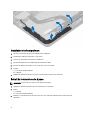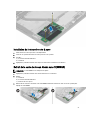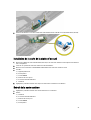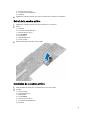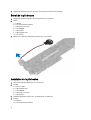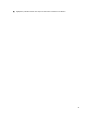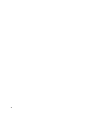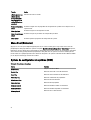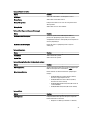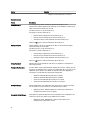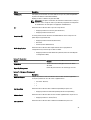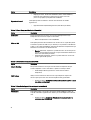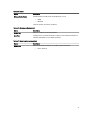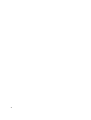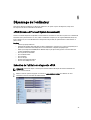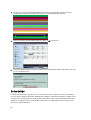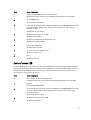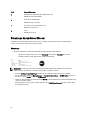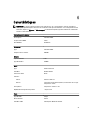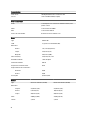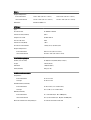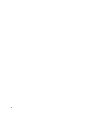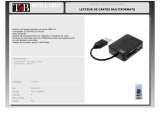Dell Latitude 10 Le manuel du propriétaire
- Catégorie
- Des cahiers
- Taper
- Le manuel du propriétaire
Ce manuel convient également à

Dell Latitude 10 – ST2
Manuel du propriétaire
Modèle réglementaire: T05G
Type réglementaire: T05G001

Remarques, précautions et avertissements
REMARQUE : Une REMARQUE indique des informations importantes qui peuvent vous aider à mieux utiliser
l'ordinateur.
PRÉCAUTION : Une PRÉCAUTION indique un risque de dommage matériel ou de perte de données et vous indique
comment éviter le problème.
AVERTISSEMENT : Un AVERTISSEMENT indique un risque d'endommagement du matériel, de blessure corporelle
ou de mort.
© 2013 Dell Inc.
Marques utilisées dans ce document :
Dell
™
, le logo DELL,
Dell Precision
™
,
Precision ON
™
,
ExpressCharge
™
,
Latitude
™
,
Latitude ON
™
,
OptiPlex
™
,
Vostro
™
et
Wi-Fi Catcher
™
sont des marques de Dell Inc.
Intel
®
,
Pentium
®
,
Xeon
®
,
Core
™
,
Atom
™
,
Centrino
®
et
Celeron
®
sont des marques déposées d'Intel Corporation aux États-Unis et dans d'autres pays.
AMD
®
est une marque déposée et
AMD Opteron
™
,
AMD Phenom
™
,
AMD Sempron
™
,
AMD Athlon
™
,
ATI Radeon
™
et
ATI FirePro
™
sont des marques d'Advanced Micro
Devices, Inc.
Microsoft
®
,
Windows
®
,
MS-DOS
®
,
Windows Vista
®
, le bouton Démarrer de Windows Vista et
Office Outlook
®
sont des
marques ou des marques déposées de Microsoft Corporation aux États-Unis et dans d'autres pays.
Blu-ray Disc
™
est une marque
appartenant à la Blu-ray Disc Association (BDA) et sous licence pour une utilisation sur des disques et des lecteurs. La marque
textuelle Bluetooth
®
est une marque déposée et appartient à Bluetooth
®
SIG, Inc. et toute utilisation d'une telle marque par Dell Inc. se
fait dans le cadre d'une licence. Wi-Fi
®
est une marque déposée de Wireless Ethernet Compatibility Alliance, Inc.
2013 – 04
Rev. A02
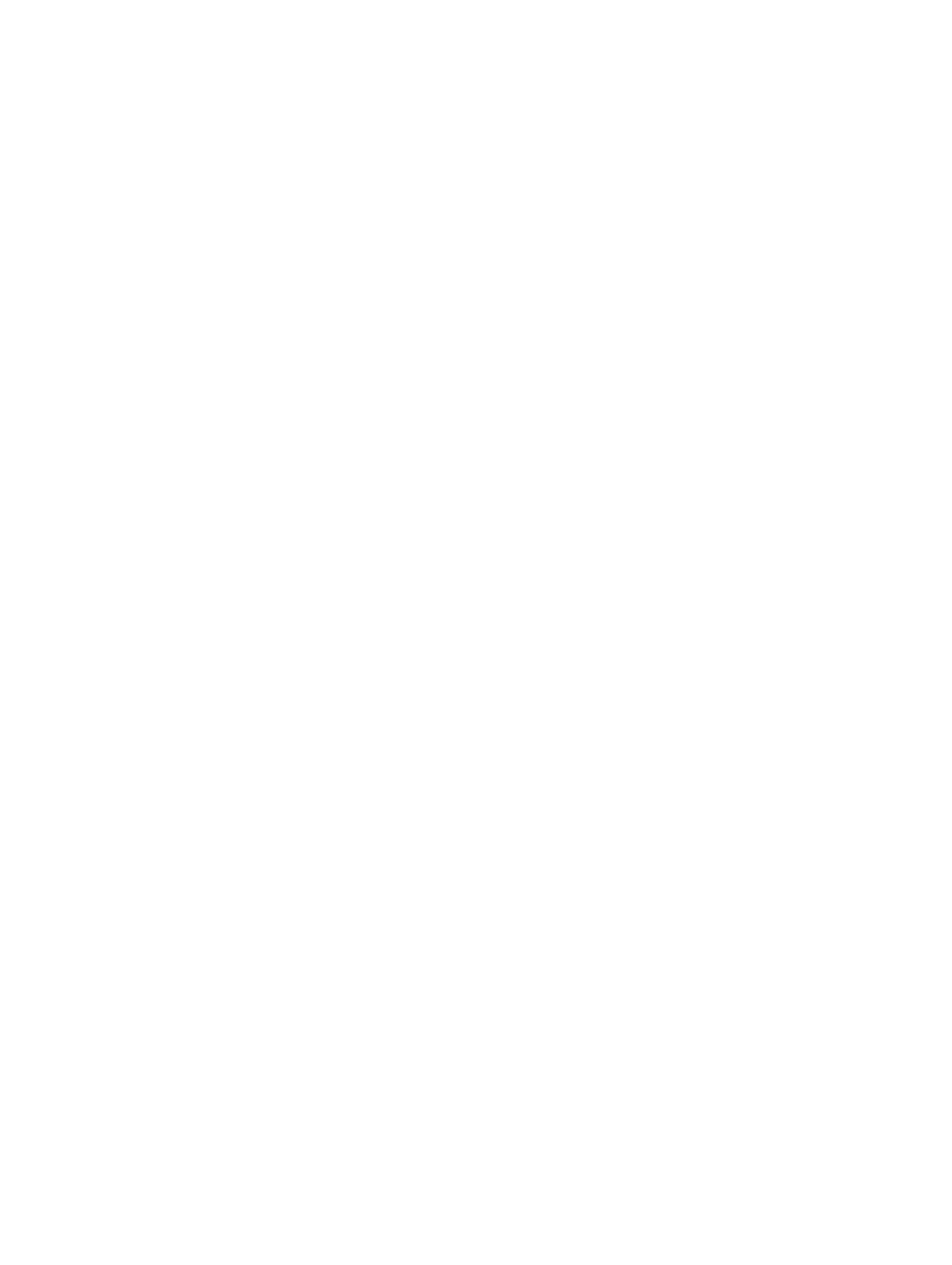
Table des matières
Remarques, précautions et avertissements..............................................................................2
Chapitre 1: Intervention à l'intérieur de votre ordinateur........................................................5
Avant d’intervenir dans l’ordinateur.........................................................................................................................5
Mise hors tension de l’ordinateur.............................................................................................................................6
Après intervention à l'intérieur de votre ordinateur.................................................................................................6
Chapitre 2: Présentation................................................................................................................9
Stylet.........................................................................................................................................................................9
Informations relatives au stylet..........................................................................................................................9
Calibrer le stylet........................................................................................................................................................9
Utiliser un stylet sur une tablette............................................................................................................................10
Utilisation du stylet comme souris...................................................................................................................10
Utiliser le stylet ou le doigt sur le clavier tactile..............................................................................................10
Clavier tactile...................................................................................................................................................10
Utilisation des fichiers......................................................................................................................................10
Entrée de texte.................................................................................................................................................11
Raccourcis stylet..............................................................................................................................................11
Paramètres de stylet et fonction tactile...........................................................................................................12
Utilisation de la fonction tactile........................................................................................................................13
Chapitre 3: Retrait et installation des composants.................................................................15
Outils recommandés...............................................................................................................................................15
Vue interne et externe............................................................................................................................................15
Retrait de la batterie...............................................................................................................................................16
Installation de la batterie........................................................................................................................................17
Retrait du cache de fond de l’ordinateur................................................................................................................17
Installation du cache de fond de l’ordinateur.........................................................................................................19
Retrait de l’appareil photo avant............................................................................................................................19
Installation de l’appareil photo avant.....................................................................................................................20
Retrait des haut-parleurs........................................................................................................................................20
Installation des haut-parleurs.................................................................................................................................22
Retrait du lecteur de carte à puce .........................................................................................................................22
Installation du lecteur de carte à puce ..................................................................................................................23
Retrait de la carte de réseau étendu sans fil (WWAN) .........................................................................................23
Installation de la carte WWAN (Wireless Wide Area Network) ...........................................................................24
Retrait de la carte de la station d’accueil...............................................................................................................24

Installation de la carte de la station d’accueil........................................................................................................25
Retrait de la carte système.....................................................................................................................................25
Installation de la carte système..............................................................................................................................26
Retrait de la caméra arrière...................................................................................................................................27
Installation de la caméra arrière............................................................................................................................27
Retrait de la pile bouton..........................................................................................................................................28
Installation de la pile bouton...................................................................................................................................28
Chapitre 4: Configuration du système.......................................................................................31
Accéder à l’utilitaire de configuration du système (BIOS).....................................................................................31
Navigation dans le programme de configuration du système................................................................................31
Menu Boot (Démarrer)............................................................................................................................................32
Options de configuration du système (BIOS)..........................................................................................................32
Chapitre 5: Dépannage de l'ordinateur....................................................................................39
ePSA (Enhanced Pre-boot System Assessment)...................................................................................................39
Exécution de l’utilitaire de diagnostic ePSA...........................................................................................................39
Codes de bips..........................................................................................................................................................40
Codes d'erreur LED.................................................................................................................................................41
Dépannage du numériseur Wacom........................................................................................................................42
Dépannage.......................................................................................................................................................42
Chapitre 6: Caractéristiques.......................................................................................................43
Chapitre 7: Contacter Dell...........................................................................................................47

1
Intervention à l'intérieur de votre ordinateur
Avant d’intervenir dans l’ordinateur
Suivez les recommandations de sécurité ci-dessous pour protéger votre ordinateur et vos données personnelles de
toute détérioration. Sauf indication contraire, chaque procédure mentionnée dans ce document suppose que les
conditions suivantes sont réunies :
• Vous avez exécuté les étapes de la section Intervention sur votre ordinateur.
• Vous avez pris connaissance des consignes de sécurité fournies avec votre ordinateur.
• Un composant peut être remplacé ou, si acheté séparément, installé en exécutant la procédure de retrait dans
l’ordre inverse.
AVERTISSEMENT : Avant d’intervenir dans l’ordinateur, lisez les informations de sécurité fournies avec
l’ordinateur. D’autres informations sur les meilleures pratiques de sécurité sont disponibles sur la page d’accueil
Regulatory Compliance (Conformité réglementaire) accessible à l’adresse www.dell.com/regulatory_compliance
PRÉCAUTION : La plupart des réparations ne peuvent être effectuées que par un technicien de maintenance
agréé. N'effectuez que les opérations de dépannage et les petites réparations autorisées par la documentation de
votre produit et suivez les instructions fournies en ligne ou par téléphone par l'équipe de maintenance et
d'assistance technique. Tout dommage causé par une réparation non autorisée par Dell est exclu de votre
garantie. Consultez et respectez les consignes de sécurité fournies avec votre produit.
PRÉCAUTION : Pour éviter une décharge électrostatique, raccordez-vous à la terre à l’aide d’un bracelet
antistatique ou en touchant une surface métallique non peinte, par exemple un connecteur sur le panneau arrière
de l’ordinateur.
PRÉCAUTION : Manipulez avec précaution les composants et les cartes. Ne touchez pas les composants ni les
contacts des cartes. Saisissez les cartes par les bords ou par le support de montage métallique. Saisissez les
composants, processeur par exemple, par les bords et non par les broches.
PRÉCAUTION : Lorsque vous déconnectez un câble, tirez sur le connecteur ou sa languette, mais pas sur le câble
lui-même. Certains câbles sont dotés de connecteurs avec dispositif de verrouillage. Si vous déconnectez un câble
de ce type, appuyez d’abord sur le verrou. Lorsque vous démontez les connecteurs, maintenez-les alignés
uniformément pour éviter de tordre les broches. Enfin, avant de connecter un câble, vérifiez que les deux
connecteurs sont correctement orientés et alignés.
REMARQUE : La couleur de votre ordinateur et de certains composants peut différer de celle de l’ordinateur et des
composants illustrés dans ce document.
Pour ne pas endommager l’ordinateur, procédez comme suit avant d’intervenir dans l’ordinateur.
1. Assurez-vous que la surface de travail est plane et propre afin d’éviter de rayer le capot de l’ordinateur.
2. Éteignez l’ordinateur.
3. Si l’ordinateur est connecté à une station d’accueil, déconnectez-le.
5

PRÉCAUTION : Pour déconnectez un câble réseau, débranchez-le d’abord de l’ordinateur, puis du
périphérique réseau.
4. Déconnectez tous les câbles externes du système.
5. Débranchez du secteur l’ordinateur et tous les périphériques qui y sont connectés.
6. Retournez l’ordinateur sur une surface plane et propre.
REMARQUE : Pour éviter d’endommager la carte système, vous devez retirer la batterie principale avant de
dépanner l’ordinateur.
7. Retirez la batterie principale.
8. Remettez l’ordinateur à l’endroit.
9. Appuyez sur le bouton d’alimentation pour raccorder la carte système à la terre.
PRÉCAUTION : Pour prévenir tout risque de choc électrique, débranchez toujours l’ordinateur de la prise
électrique avant d’ouvrir l’écran.
PRÉCAUTION : Avant de toucher un élément dans l’ordinateur, raccordez-vous à la terre en touchant une
surface métallique non peinte, telle que le métal à l’arrière de l’ordinateur. Pendant l’intervention, touchez
régulièrement une surface métallique non peinte pour éliminer l’électricité statique qui pourrait endommager
les composants.
10. Retirez de leurs emplacements toutes les cartes à puce installées.
Mise hors tension de l’ordinateur
PRÉCAUTION : Pour éviter de perdre de données, enregistrez et refermez tous les fichiers ouverts, puis quittez tous
les programmes ouverts avant de mettre hors tension l’ordinateur.
1. Arrêtez le système d’exploitation :
– Windows 8 :
* À l’aide d’un périphérique tactile :
Balayez à partir du bord droit de l’écran pour ouvrir le menu Charms et sélectionnez Paramètres.
Sélectionnez puis sélectionnez Éteindre
* À l’aide d’une souris :
Pointez sur l’angle supérieur droit de l’écran et cliquez sur Paramètres. Cliquez sur puis
sélectionnez Éteindre
2. Vérifiez que l’ordinateur et tous les périphériques connectés sont hors tension. Si l’ordinateur et les périphériques
connectés n’ont pas été mis hors tension automatiquement lorsque vous avez arrêté le système d’exploitation,
appuyez sur le bouton Marche/Arrêt et maintenez-le enfoncé pendant quatre secondes environ pour les mettre
hors tension.
Après intervention à l'intérieur de votre ordinateur
Une fois les procédures de réinstallation terminées, n'oubliez pas de brancher les périphériques externes, cartes,
câbles, etc. avant de mettre l'ordinateur sous tension.
PRÉCAUTION : Pour éviter d'endommager l'ordinateur, utilisez uniquement la batterie conçue pour cet ordinateur
Dell spécifique. N'employez pas de batteries conçues pour d'autres ordinateurs Dell.
1. Branchez les périphériques externes, par exemple réplicateur de port, extension de batterie ou périphérique
d'accueil, et remettez en place les cartes comme l'ExpressCard, le cas échéant.
2. Branchez les câbles téléphoniques ou de réseau sur l'ordinateur.
6

PRÉCAUTION : Pour connecter un câble réseau, branchez-le d'abord le périphérique du réseau et sur
l'ordinateur.
3. Réinstallez la batterie.
4. Branchez l'ordinateur et tous ses périphériques sur leur prise secteur.
5. Mettez l'ordinateur sous tension.
7

8

2
Présentation
Votre tablette Dell Latitude 10-ST2 est conçue pour une utilisation professionnelle en toute sécurité et en toute
convivialité. Elle fournit :
• une sécurité de classe mondiale
• une gestion des plus aisées
• une stabilité sur le long terme
Elle est livrée avec le système d’exploitation Windows 8 qui exploite intégralement son expérience tactile.
REMARQUE : Il est recommandé d’effectuer immédiatement une sauvegarde de l’image du système d’exploitation
à l’aide d’un périphérique USB via l’application Dell Backup and Recovery (DBAR).
Stylet
Le Latitude 10–ST2 utilise plusieurs périphériques d’entrée :
• stylet électrostatique en option (stylet)
• souris/clavier USB externe
Informations relatives au stylet
1. Pointe du stylet
2. Bouton Stylet clic droit
3. Bouton Stylet d’effacement
Calibrer le stylet
Le stylet peut fonctionner avec le calibrage par défaut ou le calibrage que vous ou un autre utilisateur avez défini. Il est
recommandé d’utiliser le stylet uniquement lorsqu’il est calibré avec vos paramètres de calibrage personnels. Le
calibrage optimise les performances pour chaque utilisateur.
1. Ouvrez le panneau de configuration.
2. Cliquez deux fois sur Paramètres du Tablet PC.
3. Dans la fenêtre Paramètres du Tablet PC, cliquez sur Calibrer.
4. Dans les écrans de calibration du stylet ou d’entrée tactile, sélectionnez Saisie effectuée à l’aide du stylet.
9

Utiliser un stylet sur une tablette
Le stylet vous permet de naviguer activement dans les menus. Vous pouvez l’utiliser comme une souris et également
comme un stylo.
Utilisation du stylet comme souris
Vous pouvez utiliser le stylet comme une souris ou un pavé tactile avec un ordinateur notebook. Maintenez le stylet près
de l’écran pour faire apparaître un petit curseur. Déplacez le stylet pour déplacer le curseur. Le Tableau 1 explique
comment utiliser le stylet.
Tableau 1. Utilisation du stylet électrostatique
Apparence Action Fonction
Touchez doucement l’écran de votre Tablet PC
avec la pointe du stylet.
Identique à simple clic de la souris.
Touchez doucement deux fois de suite rapidement
l’écran de votre Tablet PC avec la pointe du stylet.
Identique au double clic de la souris.
Touchez l’écran avec le stylet et maintenez-le
momentanément jusqu’à ce que Windows dessine
un cercle autour du curseur.
Identique au clic droit de la souris.
Utiliser le stylet ou le doigt sur le clavier tactile
Le clavier tactile ou la reconnaissance d’écriture facilite la saisie de texte dans vos applications avec le stylet ou le
doigt. Les applications telles que Windows Journal vous permettent d'écrire avec le stylet directement dans la fenêtre
de l'application.
Clavier tactile
Certains des zones de saisie de texte de Windows afficheront automatiquement le clavier tactile quand vous touchez les
zones. S'il n'apparaît pas, vous pouvez ouvrir le clavier tactile en cliquant sur l'icône de clavier sur la barre d'outils
système. Le clavier tactile fonctionne comme un clavier standard qui apparaît à l'écran ; il peut être utilisé pour saisir du
texte en touchant les touches avec votre stylet ou votre doigt
Utilisation des fichiers
Vous pouvez ouvrir, supprimer ou déplacer de nombreux fichiers ou dossiers en même temps en sélectionnant plusieurs
éléments dans une liste.
1. Effleurez un élément à la fois.
2. Cochez la case située à gauche de chaque élément.
10

Pour activer les cases à cocher :
1. Ouvrez le panneau de configuration.
2. Accédez à Options de dossier.
3. Cliquez sur Affichage.
4. Sous Paramètres avancés, cochez la case Utiliser des cases à cocher pour sélectionner des éléments et cliquez
sur OK.
Entrée de texte
Vous pouvez utiliser la reconnaissance d’écriture ou le clavier tactile pour entrer du texte.
Tableau 2. Icônes de panneau d’entrée
Icône Name (Nom) Fonction
Le clavier tactile est similaire à un
clavier standard, mais vous entrez le
texte en touchant les touches avec
votre stylet ou votre doigt.
Le clavier tactile est similaire à un
clavier standard, mais vous entrez le
texte en touchant les touches avec
votre stylet ou votre pouce.
Le pavé d’écriture et le pavé de
caractères convertissent l’écriture en
texte dactylographié. Vous pouvez
écrire en continu sur le pavé d’écriture
comme s’il s’agissait d’une feuille de
papier avec des lignes. Utilisez le pavé
de caractères pour entrer un caractère
à la fois. Le pavé convertit votre
écriture en texte dactylographié, une
lettre, un chiffre ou un symbole à la
fois, mais il ne tient pas compte du
contexte du mot entier et n’utilise pas
non plus le dictionnaire d’écriture. Pour
passer au pavé de caractères dans le
Panneau d’entrée, touchez Tools
(Outils) et sélectionnez Write character
by character (Ecrire un seul caractère
à la fois)
Pour réduire le clavier tactile, cliquez
sur l'icône de réduction.
Raccourcis stylet
Les raccourcis stylet permettent d’utiliser le stylet pour exécuter des actions qui nécessitent normalement un clavier,
telles qu’appuyer sur <Page précédente> ou utiliser les touches de déplacement du curseur. Les raccourcis stylet sont
11

des gestes directionnels rapides. Vous pouvez tracer rapidement une courte ligne dans l’une des huit directions.
Lorsqu’un raccourci stylet est reconnu, le Tablet PC exécute l’action correspondante.
Paramètres de stylet et fonction tactile
En utilisant le stylet, vous pouvez régler la vitesse à laquelle vous devez toucher l'écran pour double-toucher l'écran. Il
vous permet également de définir la tolérance spatiale.
Les paramètres Appuyer et Maintenir vous permettent de définir la vitesse et la durée d'une action de clic droit.
12

Utilisation de la fonction tactile
Le Tablet PC offre pour principal avantage de pouvoir passer aisément du stylet à la fonction tactile.
Lorsque vous utilisez le mode tactile, une image transparente d’une souris d’ordinateur, appelée pointeur tactile, flotte
sous le doigt. Le pointeur tactile dispose d’un bouton de souris gauche et d’un bouton de souris droit que vous pouvez
toucher. Vous utilisez la zone sous les boutons pour faire glisser le pointeur tactile.
Pour afficher le pointeur tactile, allez sur la page Panneau de configuration → Stylet et fonction tactile et cliquez sur
l'onglet Tactile. Dans la section Action tactile, sélectionnez l'option Afficher le retour visuel quand vous touchez l'écran
13

14

3
Retrait et installation des composants
Cette section fournit des informations détaillées sur le retrait ou l'installation des composants de l'ordinateur.
Outils recommandés
Les procédures dans ce document peuvent nécessiter les outils suivants :
• petit tournevis à tête plate
• un tournevis cruciforme n°0
• un tournevis cruciforme n°1
• petite pointe en plastique
Vue interne et externe
Figure 1. Vue externe
1. carte micro SIM (située sous la batterie)
2. emplacement pour lecteur de carte à puce
3. la batterie
4. logement de carte Secure Digital (SD)
5. lecteur d'empreintes digitales (en option)
15

Figure 2. Vue interne
1. la carte de la station d’accueil
2. pile bouton
3. le haut-parleur
4. carte système
5. l’appareil photo avant
6. caméra arrière
7. lecteur de carte à puce/carte WWAN (la carte
WWAN est située sous le lecteur de carte à puce
Retrait de la batterie
1. Appliquez les procédures décrites dans
Avant d’intervenir sur l’ordinateur
.
2. Faites glisser le bouton d’éjection de la batterie pour déverrouiller cette dernière. Soulevez la batterie vers
l’extérieur et retirez-la de l’ordinateur.
16

Installation de la batterie
1. Faites glisser la batterie dans son emplacement jusqu’à ce que vous l’entendiez s’enclencher.
2. Appliquez les procédures décrites dans
Après une intervention à l’intérieur de l’ordinateur
.
Retrait du cache de fond de l’ordinateur
1. Appliquez les procédures décrites dans
Avant d’intervenir sur l’ordinateur
.
2. Retirez la batterie.
3. Retirez les vis de fixation du cache de fond à l’ordinateur.
17

4. Écartez et libérez les languettes de fixation du cache du fond en suivant la séquence fléchée de l’illustration.
5. Écartez et soulevez vers le haut les languettes de fixation du cache du fond dans la zone de la baie de batterie.
Écartez et retournez le cache du fond.
18

6. Soulevez le fermoir vers le haut et libérez le câble du lecteur d'empreinte digitale pour le retirer de la carte
système. Soulevez le cache de fond hors de l'ordinateur.
Installation du cache de fond de l’ordinateur
1. À partir du cache de fond, fixez le câble flexible du lecteur d’empreintes digitales sur la carte système.
2. Fixez le cache du fond à l’ordinateur.
3. Poussez les bords du cache du fond dans les clips de fixation jusqu’à ce qu’ils soient complètement engagés.
4. Serrez les vis de fixation du cache de fond.
5. Installez la batterie.
6. Appliquez les procédures décrites dans
Après une intervention à l’intérieur de l’ordinateur
.
Retrait de l’appareil photo avant
1. Appliquez les procédures décrites dans
Avant d’intervenir sur l’ordinateur
.
2. Retirez :
a) la batterie
b) le cache de fond de l’ordinateur
3. Soulevez le loquet du connecteur et débranchez le câble de la caméra. Retirez la vis qui fixe à l’ordinateur le
module de caméra. Retirez ce dernier de l’ordinateur.
19

Installation de l’appareil photo avant
1. Placez le module de webcam dans son emplacement sur l’ordinateur.
2. Serrez la vis pour fixer du module de webcam à l’ordinateur.
3. Branchez le câble de caméra au connecteur.
4. Installez :
a) le cache de fond de l’ordinateur
b) la batterie
5. Appliquez les procédures décrites dans
Après une intervention à l’intérieur de l’ordinateur
.
Retrait des haut-parleurs
1. Appliquez les procédures décrites dans
Avant d’intervenir sur l’ordinateur
.
2. Retirez :
a) la batterie
b) le cache de fond de l’ordinateur
3. Soulevez la pile bouton de son emplacement et désacheminez son câble de dessous le haut-parleur. Débranchez
de la carte système le connecteur du haut-parleur.
4. Retirez les vis de fixation des haut-parleurs à l’ordinateur.
20
La page est en cours de chargement...
La page est en cours de chargement...
La page est en cours de chargement...
La page est en cours de chargement...
La page est en cours de chargement...
La page est en cours de chargement...
La page est en cours de chargement...
La page est en cours de chargement...
La page est en cours de chargement...
La page est en cours de chargement...
La page est en cours de chargement...
La page est en cours de chargement...
La page est en cours de chargement...
La page est en cours de chargement...
La page est en cours de chargement...
La page est en cours de chargement...
La page est en cours de chargement...
La page est en cours de chargement...
La page est en cours de chargement...
La page est en cours de chargement...
La page est en cours de chargement...
La page est en cours de chargement...
La page est en cours de chargement...
La page est en cours de chargement...
La page est en cours de chargement...
La page est en cours de chargement...
La page est en cours de chargement...
-
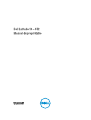 1
1
-
 2
2
-
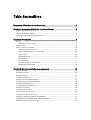 3
3
-
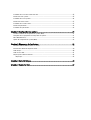 4
4
-
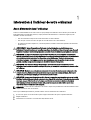 5
5
-
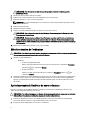 6
6
-
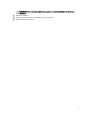 7
7
-
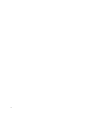 8
8
-
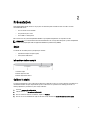 9
9
-
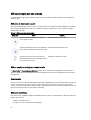 10
10
-
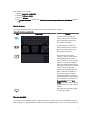 11
11
-
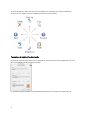 12
12
-
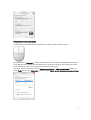 13
13
-
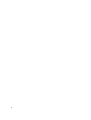 14
14
-
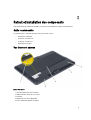 15
15
-
 16
16
-
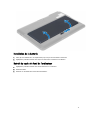 17
17
-
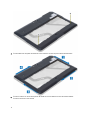 18
18
-
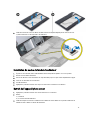 19
19
-
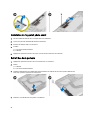 20
20
-
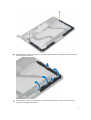 21
21
-
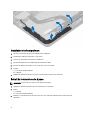 22
22
-
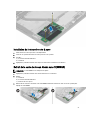 23
23
-
 24
24
-
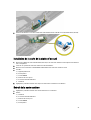 25
25
-
 26
26
-
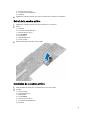 27
27
-
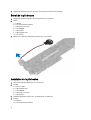 28
28
-
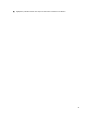 29
29
-
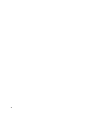 30
30
-
 31
31
-
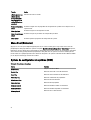 32
32
-
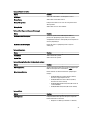 33
33
-
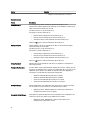 34
34
-
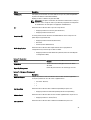 35
35
-
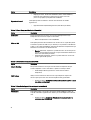 36
36
-
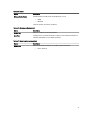 37
37
-
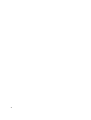 38
38
-
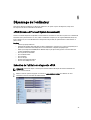 39
39
-
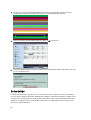 40
40
-
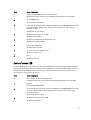 41
41
-
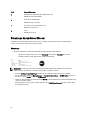 42
42
-
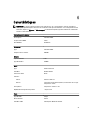 43
43
-
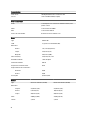 44
44
-
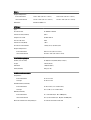 45
45
-
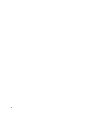 46
46
-
 47
47
Dell Latitude 10 Le manuel du propriétaire
- Catégorie
- Des cahiers
- Taper
- Le manuel du propriétaire
- Ce manuel convient également à
Documents connexes
-
Dell Latitude 5401 Le manuel du propriétaire
-
Dell Precision 3561 Le manuel du propriétaire
-
Dell Latitude 5521 Le manuel du propriétaire
-
Dell Latitude 5421 Le manuel du propriétaire
-
Dell Latitude XT Le manuel du propriétaire
-
Dell Latitude XT3 Guide de démarrage rapide
-
Dell Latitude 3510 Le manuel du propriétaire
-
Dell Latitude 3510 Le manuel du propriétaire
-
Dell Latitude XT Mode d'emploi
-
Dell OptiPlex 3020M Le manuel du propriétaire