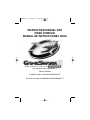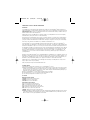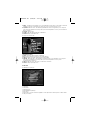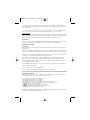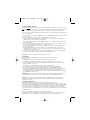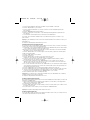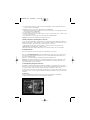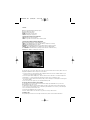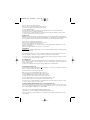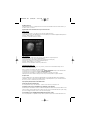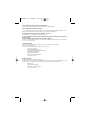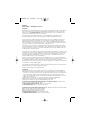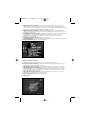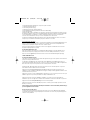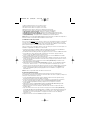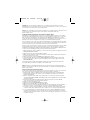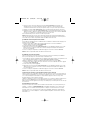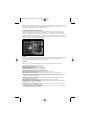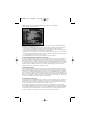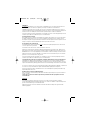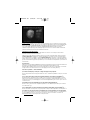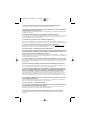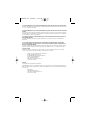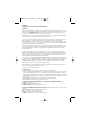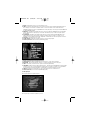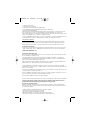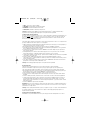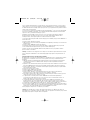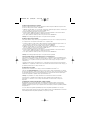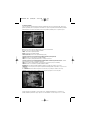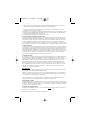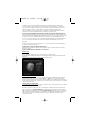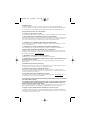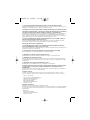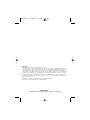Mad Catz GameShark 2 Manuel utilisateur
- Catégorie
- Commandes de jeu
- Taper
- Manuel utilisateur
La page est en cours de chargement...
La page est en cours de chargement...
La page est en cours de chargement...
La page est en cours de chargement...
La page est en cours de chargement...
La page est en cours de chargement...
La page est en cours de chargement...
La page est en cours de chargement...
La page est en cours de chargement...
La page est en cours de chargement...
La page est en cours de chargement...
La page est en cours de chargement...

FRANÇAIS
MODE D’EMPLOI — GAMESHARK® 2 Version 3
Introduction
Félicitations! Vous venez d’acquérir la dernière née des extensions pour PlayStation
®
2, qui va mettre toutes les
chances de victoire de votre côté! Pour tirer le meilleur parti de GameShark
®
2 V3, inscrivez-vous sans plus
attendre sur notre site www.gameshark.com, et bénéficiez des privilèges concédés à tout adhérent et des
codes les plus sensationnels pour les jeux les plus récents!!!
Incroyable solution de jeux intégrée spécialement conçue pour PlayStation
®
2, GameShark
®
2 V3 est
techniquement plus perfectionnée que toute autre extension actuellement disponible sur le marché.
Dopez votre expérience ludique et triomphez des jeux même les plus coriaces rapidement et facilement en
dégageant toute la puissance de GameShark
®
2 V3. Accédez à tous les domaines et ignorez les niveaux
difficiles, débloquez des personnages et véhicules secrets, et ralliez une quantité illimitée d’éléments de jeu
(vies, santé, munitions), tous les armements et articles. Ce ne sont là que d’infimes exemples d’une immense
collection de codes désormais à votre disposition grâce à GameShark
®
2 V3.
GameShark
®
2 V3 vous est livré avec une armada de plusieurs milliers de codes préinstallés pour quasiment
tous les jeux PlayStation
®
2. Qui plus est, GameShark
®
2 V3 ne saurait passer de mode puisque vous pouvez
récupérer des super codes pour tous les nouveaux jeux PlayStation
®
2 dès leur sortie. Il suffit de visiter notre
site Web à l’adresse: www.gameshark.com.
Clef de voûte d’un ‘home studio’ de très haute qualité, le lecteur intégré de la PlayStation
®
2 est idéal si ce n’est
une légère lacune, à savoir il n’est pas capable de lire les DVD d’origine étrangère. Le puissant lecteur DVD de
GameShark
®
2 V3 permet de regarder des films de toutes provenances sur la PlayStation
®
2 sans qu’il soit
nécessaire d’apporter des modifications à la console. Carrez-vous dans votre fauteuil, détendez-vous et
regardez votre film, d’où qu’il soit, sur votre PlayStation
®
2.
Et plus encore ! Avec le gestionnaire de mémoire évolué de GameShark
®
2 V3, vous pouvez maîtriser à fond
toutes vos parties PlayStation
®
2, et libérer un espace considérable sur l’une quelconque de vos cartes mémoire
en comprimant les fichiers contenant vos parties. En outre, grâce à plus de 250 parties préinstallées,
téléchargeables sur votre carte mémoire PS2 (non fournie), vous allez pouvoir vous surpasser encore davantage
et venir à bout de ces titres si difficiles à battre.
D’une pérennité sans faille, GameShark
®
2 V3 supporte une gamme complète d’extensions super fascinantes, à
paraître très bientôt pour vous aider à optimiser vos capacités.
Prenez une longueur d’avance avec GameShark
®
2 V3!
1) Démarrage
i) Branchez une manette de jeu au ‘Controller Port 1’ [Port 1 de la manette] de votre console PlayStation
®
2.
ii) Introduisez une carte mémoire PlayStation
®
2 dans le logement 1(utile uniquement si vous devez utiliser les
codes que vous avez saisis vous-même et qui ne sont pas répertoriés dans la liste des codes préexistants ou
si vous comptez ajouter d’autres codes à votre GameShark
®
2 V3). Pour copier des parties d’une carte
mémoire vers une autre à l’aide du gestionnaire de mémoire GameShark, il faut également insérer une carte
mémoire dans le logement 2.
iii) Allumez votre console PlayStation
®
2 à l’arrière, et appuyez sur le bouton Reset [Réinitialiser].
iii) Ouvrez le tiroir interne de la console et introduisez le disque de GameShark
®
2 V3.
iv) Fermez le tiroir, et appuyez sur le bouton Reset [Réinitialiser] sur la console.
2) Commandes de l’écran Main Menu [Menu principal] 1. Pavé directionnel D-PAD - Se déplacer vers le
haut et vers le bas, de part et d’autres des options.
2. CROSS [Bouton en forme de CROIX] - Sélectionner une des options.
3. SELECT [SÉLECTION] - Afficher les informations de version.
Commandes de l’écran Select Game [Sélection du jeu] 1. L1 – Remonter la liste des jeux par groupe de quatre.
2. R1 – Descendre la liste des jeux par groupe de quatre.
3. L2 - Remonter directement au premier jeu de la liste.
4. R2 - Descendre directement au dernier jeu de la liste.
6. UP [FLÈCHE VERS LE HAUT] - Reculer d’un jeu dans la liste.
7. DOWN [FLÈCHE VERS LE BAS] - Avancer d’un jeu dans la liste.
GameShark UG 2/20/03 3:57 PM Page 13

8. CROSS [Bouton en forme de CROIX] - Activer/ Désactiver toutes les triches du jeu (les jeux activés
clignotent). Toutes les triches du jeu choisi sont activées au moment où vous les sélectionnez à partir du
menu; pour activer des triches individuelles, vous devez ouvrir l’écran Browser Cheats [Navigateur de triches]
en appuyant sur le bouton RIGHT [FLÈCHE VERS LA DROITE] sur le D-PAD.
9. RIGHT [FLÈCHE VERS LA DROITE] – Cheat Browser [Navigateur de triches] — Une liste plus détaillée
s’affiche, d’où vous pouvez activer ou désactiver des triches individuelles eu égard au jeu choisi. Le nom du
jeu apparaît en haut de l’écran.
10. SQUARE [Bouton en forme de CARRÉ] - Edit Game Name [Modifier le nom du jeu] — L’écran Edit Game
Name [Modifier le nom du jeu] apparaît, sur lequel vous pouvez changer le nom du jeu affiché. Les
modifications que vous apportez sont sauvegardées à condition d’avoir inséré une carte mémoire
PlayStation
®
2 dans le logement 1.
11. CIRCLE [Bouton en forme de CERCLE] - Ajouter un nouveau jeu.
12. START [DÉMARRAGE] - Quitter l’écran Game Browser [Navigateur de jeux] et revenir au menu principal.
13. SELECT [SÉLECTION] - Affichage de l’écran Help [Aide].
L’écran Help [Aide] est illustré ci-dessous :
Commandes du navigateur de triches
1. START - Quitter l’écran Select Game [Sélection du jeu] et revenir au menu principal.
2. LEFT [FLÈCHE VERS LA GAUCHE] - Quitter l’écran Cheat Browser [Navigateur de triches] et revenir à
l’écran de navigation Select Game [Sélection du jeu].
3. CROSS [Bouton en forme de CROIX] - Activer/ Désactiver la triche (les triches activées clignotent).
4. SQUARE [Bouton en forme de CARRÉ] - Edit Cheat Name [Modifier le nom de la triche] — L’écran Edit
Cheat Name [Modifier le nom de la triche] apparaît, sur lequel vous pouvez changer le nom de la triche
affichée. Les modifications que vous apportez sont sauvegardées à condition d’avoir inséré une carte
mémoire PlayStation
®
2 dans le logement 1.
5. CIRCLE [Bouton en forme de CERCLE] - Add New Cheat [Ajouter une nouvelle triche] — Un écran
apparaît, où vous pouvez ajouter un nouveau nom de triche.
6. SELECT [SÉLECTION] - Affichage de l’écran Help [Aide].
3) Menu principal
L’écran Main Menu [Menu principal] est illustré ci-dessous:
GameShark UG 2/20/03 3:57 PM Page 14

L’écran Main Menu [Menu principal] est composé des options suivantes:
1. Start Game [Démarrage du jeu]
2. Select Game [Sélection du jeu]
3. DVD Region Free [Lecture de DVD multizones]
4. GameShark Memory Manager [Gestionnaire de mémoire GameShark]
5. Game Saves [Parties]
À l’aide du D-PAD, mettez en surbrillance l’une des options susmentionnées, puis appuyez sur le bouton en forme
de CROIX pour valider la sélection. Sur l’écran Main Menu [Menu principal], le nombre de jeux/codes disponibles
sur votre GameShark
®
2 V3 apparaît. Ces nombres augmentent au fur et à mesure que vous ajoutez de
nouveaux codes à GameShark
®
2 V3 et que vous les sauvegardez sur la carte mémoire.
Au stade de l’écran Main Menu [Menu principal], une ‘pluie’ s’abat par intermittence toutes les 5 secondes à
chaque fois que vous délaissez la manette de jeu pour une durée de 10 secondes.
FONCTIONNALITÉS SPÉCIALES
Vous pouvez créer des formes et ondulations sur l’arrière-fond ‘aquatique’ du menu principal. Il suffit d’appuyer sur le
bouton L3 (équiv. de Left [Gauche] sur le joystick) et de le maintenir enfoncé lors de la manipulation. Vous
remarquerez qu’un petit point se déplace sur l’écran, créant des formes.
Vous pouvez donner l’impression qu’il ‘pleut’ en arrière-fond en appuyant et maintenant enfoncé le bouton
R3 (équiv. de Right [Droite] sur le joystick).
4) Start Game [Démarrage du jeu]
Après avoir sélectionné cette option sur l’écran Main Menu [Menu principal], un message apparaît qui vous
invite à insérer le disque du jeu. Appuyez sur le bouton en forme de CROIX pour démarrer le jeu, ou sur le
bouton en forme de TRIANGLE pour annuler la sélection et revenir à l’écran Main Menu [Menu principal].
CODES GAMESHARK
®
2 V3
5) Select Game [Sélection du jeu]
Cette option vous mène tout droit à l’écran Select Game [Sélection du jeu] où sont répertoriés tous les titres des
jeux pris en charge par GameShark
®
2 V3.
Les titres dans votre bibliothèque sont répertoriés dans l’ordre alphabétique. Votre bibliothèque de codes est
entièrement personnalisable. Après lecture de ce manuel, vous saurez comment ajouter, modifier et supprimer des
titres et des codes de jeux, et vous pourrez créer votre collection privée de codes triche.
À l’aide du D-PAD, faites défiler la liste des jeux de haut en bas sur l’écran. Pour aller plus vite, vous pouvez
même utiliser les boutons latéraux L1 et R1 de la manette.
Appuyez sur le bouton RIGHT [FLÈCHE VERS LA DROITE] du D-PAD pour visualiser les triches du jeu en
surbrillance. L’écran Cheat Browser [Navigateur de triches] (Cf. la rubrique suivante) apparaît, dévoilant une liste
exhaustive des triches du jeu choisi.
Appuyez sur le bouton en forme de TRIANGLE pour supprimer un jeu que vous avez ajouté. Vous n’êtes pas
habilité à supprimer les jeux livrés préinstallés sur le disque de GameShark
®
2 V3.
Appuyez sur le bouton en forme de CARRÉ pour modifier un nom de jeu. Vous pouvez sauvegarder les
modifications que vous avez apportées à condition d’avoir introduit une carte mémoire PS2 dans le logement 1.
Appuyez sur le bouton START [DÉMARRAGE] pour revenir au menu principal.
Appuyez sur le bouton en forme de CERCLE pour ajouter un nouveau jeu (Cf. la rubrique “Ajout d’un nouveau
titre de jeu” ci-dessous).
Astuce: Appuyez sur le bouton Select [Sélection] à tout moment sur l’écran Select Game [Sélection du jeu]
pour faire apparaître le menu de l’aide.
b) Ajout d’un nouveau titre de jeu
Sur l’écran Select Game [Sélection du jeu], appuyez sur le bouton en forme de CERCLE pour faire apparaître
l’écran Add a Game [Ajouter un jeu] sur lequel figure un clavier virtuel. Le nom de votre jeu peut faire jusqu’à 25
caractères de long maximum.
GameShark UG 2/20/03 3:57 PM Page 15

1. Utilisez le D-PAD pour aller et venir sur le clavier à l’écran.
2. R1 - Émule la touche fléchée vers la droite sur un clavier.
3. L1 - Émule la touche fléchée vers la gauche sur un clavier.
4. R2 - Émule la touche Fin d’un clavier (renvoie directement à la fin du texte).
5. L2 - Émule la touche Origine d’un clavier (renvoie directement au début du texte).
6. CROSS [Bouton en forme de CROIX] - Sélectionne le caractère en surbrillance.
7. SQUARE [Bouton en forme de CARRÉ] - Émule la fonction de barre d’espacement d’un clavier.
8. TRIANGLE [Bouton en forme de TRIANGLE] - Émule la touche Suppr/Rappel arrière d’un clavier.
9. START [DÉMARRAGE] – Sauvegarde toutes les modifications que vous avez effectuées.
Astuce: Appuyez sur le bouton SELECT [SÉLECTION] de la manette de jeu PS2
®
pour alterner entre majuscules et
minuscules. La barre correspondant à l’Aide reste affichée au bas de l’écran.
c) Modification d’un titre de jeu existant
Vous ne pouvez pas supprimer les noms des jeux, les triches ou les codes initialement stockés sur GameShark
®
2 V3. Par contre, vous pouvez modifier
les noms des jeux et les triches qui sont sur le disque. Pour ce faire,
vous avez besoin d’une carte mémoire PS2 qui servira à la sauvegarde des modifications. Cette fonctionnalité
peut être également utile si vous voulez ajouter des triches à des jeux existants.
Seuls les noms des jeux, les descriptions de triche ou les codes triche que vous avez vous-même ajoutés sont
modifiables ou supprimables. Ils s’affichent en couleur violette.
1. À l’aide du D-PAD, mettez en surbrillance l’option Select Game [Sélection du jeu] sur l’écran Main Menu
[Menu principal], puis appuyez sur le bouton en forme de CROIX sur la manette.
2. Au stade de l’écran Select Game [Sélection du jeu], appuyez sur le bouton en forme de CARRÉ sur la manette.
3. Pour modifier le nom du jeu, utilisez le D-PAD et manœuvrez le curseur fléché ; appuyez ensuite sur
le bouton en forme de CROIX pour utiliser le caractère choisi.
5. Si vous souhaitez supprimer un caractère, appuyez sur le bouton en forme de TRIANGLE sur la manette.
Répétez cette étape pour supprimer le nom du jeu tout entier.
6. Pour déplacer les caractères un à la fois au sein du nom du jeu, appuyez sur les boutons L1 ou R1 de votre
manette. Pour aller directement au début ou à la fin du nom du jeu, appuyez respectivement sur les touches
L2 ou R2 de la manette.
7. Après avoir changé le nom du jeu, appuyez sur le bouton START [DÉMARRAGE] de la manette. L’écran
Select Game [Sélection du jeu] apparaît.
8. Appuyez de nouveau sur le bouton START [DÉMARRAGE] de la manette ; un écran apparaît qui demande
si vous voulez « Écraser les triches ? ». Si vous voulez sauvegarder les modifications que vous avez
effectuées sur votre carte mémoire PS2, appuyez sur le bouton en forme de CROIX qui figure sur la manette.
9. Si vous décidez de ne pas changer le nom du jeu, appuyez sur le bouton en forme de TRIANGLE sur la
manette. L’écran Main Menu [Menu principal] réapparaît, et aucune modification n’est apportée à votre
GameShark
®
2 V3.
Astuce: La barre correspondant à l’Aide reste affichée au bas de l’écran.
d) Cheat Select [Sélection de triches]
Chaque jeu possède une liste individuelle de triches qui lui est propre et qui ne fonctionne qu’avec
le jeu auquel elle correspond, et aucun autre. Pour sélectionner divers codes triche eu égard au jeu auquel vous
voulez jouer, suivez les instructions ci-dessous.
1. Sur l’écran Main Menu [Menu principal], mettez en surbrillance l’option Select Game [Sélection du jeu],
puis appuyez sur le bouton en forme de CROIX sur la manette.
2. Sur l’écran Select Game [Sélection du jeu], mettez en surbrillance le jeu pour lequel vous voulez activer
des triches à l’aide du D-PAD, puis appuyez sur le bouton RIGHT [FLÈCHE VERS LA DROITE].
3. L’écran Cheat Browser [Navigateur de triches] en rapport avec le jeu auquel vous voulez vous
mesurer apparaît.
4. Appuyez sur les boutons UP [FLÈCHE VERS LA HAUT] et DOWN [FLÈCHE VERS LE BAS] du D-PAD
pour parcourir la liste des triches que vous voulez activer durant le jeu.
5. Appuyez sur le bouton en forme de CROIX pour activer/désactiver une triche. Lorsqu’elle est activée,
une triche clignote.
6. Après avoir activé toutes les triches qui vous intéressent, appuyez sur le bouton START [DÉMARRAGE].
L’écran Main Menu [Menu principal] apparaît. Mettez en surbrillance l’option Start Game [Démarrage du jeu],
puis appuyez sur le bouton en forme de CROIX. Lorsqu’un message vous y convie, retirez le disque de
GameShark
®
2 V3, insérez le jeu PlayStation
®
2 et appuyez sur le bouton en forme de CROIX pour
commencer à jouer.
7. Appuyez sur le bouton en forme de TRIANGLE pour quitter cet écran.
GameShark UG 2/20/03 3:57 PM Page 16

Important: Tous les jeux requièrent un ‘MasterCode’ ou code passe-partout. Le ‘MasterCode’ s’active
automatiquement (et se met à clignoter) lorsque vous sélectionnez des triches pour un jeu. Ceci est normal. Les
nouvelles triches sont toujours livrées avec des ‘MasterCodes’.
Astuce: En cas de problèmes lors d’une partie, par exemple si le jeu se bloque, réamorcez GameShark
®
2 V3 et
essayez de rejouer en sélectionnant moins de codes. La barre correspondant à l’Aide reste
affichée au bas de l’écran.
e) Add New Cheat Description [Ajouter une nouvelle description de triche]
GameShark
®
2 V3 permet d’ajouter de nouvelles triches* à vos jeux PlayStation 2
®
préférés ! Pour ajouter de
nouvelles triches, il faut d’abord ajouter le nom du jeu, ensuite la description de la triche, puis le ou les codes
triche. Les jeux nouvellement ajoutés sont répertoriés par ordre alphabétique, et apparaissent en couleur
violette. GameShark
®
2 V3 détecte de façon automatique toutes les modifications que vous effectuez et vous
demande si vous voulez les sauvegarder à votre retour sur l’écran Main Menu [Menu principal].
*Les nouvelles triches sont stockées sur la carte mémoire PlayStation 2
®
qui est indispensable à la sauvegarde
de toutes nouvelles triches saisies. GameShark
®
2 V3 recherche de façon automatique toutes nouvelles triches
sur votre carte mémoire au moment du chargement et met à jour la liste des jeux/triches.
Assurez-vous que vous avez ajouté un nouveau ‘nom de jeu’ conformément à la description ci-dessus à l’étape
5b). La description de triche que vous saisissez doit refléter ce que le code triche autorise, par exemple
‘Unlimited Lives’ [Vies illimitées], ‘Maximum Health’ [Santé maximale], ‘Unlock All Weapons’ [Débloquer toutes
les armes], etc. Votre description peut faire jusqu’à 25 caractères de long maximum.
1. Utilisez le D-PAD pour mettre en surbrillance le nom du jeu que vous avez ajouté, puis appuyez sur le bouton
RIGHT [FLÈCHE VERS LA DROITE].
2. Appuyez sur le bouton en forme de CERCLE de la manette.
3. Utilisez les boutons latéraux L1 et R1 sur votre manette pour aller de gauche à droite et de droite à gauche
au sein des caractères du nom du jeu.
4. Appuyez sur le bouton en forme de TRIANGLE pour supprimer des caractères.
5. Comme auparavant, appuyez sur le bouton SELECT [SÉLECTION] du clavier virtuel pour alterner entre
majuscules et minuscules. 6. Après avoir saisi la description de triche souhaitée, appuyez sur le bouton
START [DÉMARRAGE].
Pour annuler l’opération et quitter l’écran Add New Cheat [Ajouter une nouvelle triche] sans effectuer de
sauvegarde, appuyez sur le bouton O qui figure sur votre manette de jeu.
Astuce: Reportez-vous à la rubrique “Récupération de nouveaux codes” du présent manuel pour plus de
détails sur où trouver de nouveaux codes pour votre GameShark
®
2 V3. La barre correspondant à l’Aide reste
affichée au bas de l’écran.
f) Ajout de codes triche à un titre de jeu existant
Le code triche est l’élément le plus important du processus de triche. Assurez-vous que le ou les codes triche
sont correctement saisis pour éviter tout dysfonctionnement. (Cf. la rubrique « Dépannage ».)
1. À l’aide du D-PAD, mettez en surbrillance l’option Select Game [Sélection du jeu] sur l’écran Main Menu
[Menu principal], puis appuyez sur le bouton en forme de CROIX de la manette. L’écran Select Game
[Sélection du jeu] apparaît.
2. Placez le curseur fléché à côté du titre de jeu existant auquel vous voulez ajouter des triches. Appuyez
sur le bouton RIGHT [FLÈCHE VERS LA DROITE] du D-PAD pour faire apparaître l’écran Cheat Description
[Description de triche].
3. Sur l’écran Cheat Description [Description de triche], appuyez sur le bouton en forme de CERCLE.
Vous pouvez alors ajouter une nouvelle description de triche.
4. Ajoutez une nouvelle description de triche.
5. Appuyez sur le bouton START [DÉMARRAGE] de la manette.
6. Appuyez sur le bouton Right [Flèche vers la droite] du D-PAD.
7. Appuyez sur le bouton en forme de CERCLE. L’écran Enter Cheat Code [Saisie du code triche] apparaît.
Pour ajouter un nouveau code triche, appuyez sur le bouton en forme de CERCLE de la manette.
8. Pour saisir le code triche, mettez en surbrillance un caractère à l’aide du D-PAD, et appuyez sur le bouton
en forme de CROIX. (Vous remarquerez que seuls les chiffres 0 à 9 et les caractères A à F apparaissent).
9. Si vous souhaitez supprimer un caractère, appuyez sur le bouton en forme de TRIANGLE de la manette.
Pour déplacer les caractères un à la fois au sein du code triche, appuyez sur les boutons L1 ou R1 de la
manette. Pour aller directement au début ou à la fin du code triche, appuyez respectivement sur les touches
L2 ou R2 de la manette.
GameShark UG 2/20/03 3:57 PM Page 17

10. Après avoir saisi le code triche, appuyez sur le bouton START [DÉMARRAGE] de la manette. Si la
description de triche est composée de plusieurs lignes de codes triche, saisissez la première ligne
conformément aux instructions ci-dessus, puis répétez les étapes 7 à 9 pour saisir les lignes suivantes.
11. Appuyez sur le bouton START [DÉMARRAGE] à l’issue de la saisie de la dernière ligne de codes triche.
12. Appuyez de nouveau sur le bouton START [DÉMARRAGE]. Un écran apparaît qui demande si vous voulez
“Écraser les triches?”. Appuyez sur le bouton en forme de CROIX ou sur le bouton en forme de TRIANGLE
selon que vous souhaitez ou non sauvegarder la triche que vous avez saisie.
Vous avez maintenant ajouté un code triche à un titre de jeu existant.
Astuce: Avant d’ajouter de nouveaux codes, il faut vérifier qu’un titre de jeu figure dans la bibliothèque de
codes de votre GameShark® 2 V3. Reportez-vous à l’étape 4(b) pour plus de détails sur comment ajouter un
nouveau titre de jeu. La barre correspondant à l’Aide reste affichée au bas de l’écran.
g) Modification d’une description de triche existante
Pour modifier une description de triche, il suffit de la mettre en surbrillance à l’aide du D-PAD et d’appuyer sur
le bouton en forme de CARRÉ.
1. À l’aide du clavier virtuel, modifiez à votre gré la description de triche. Une fois les modifications
effectuées, appuyez sur le bouton START [DÉMARRAGE].
2. L’écran Select Game [Sélection du jeu] apparaît.
3. Appuyez de nouveau sur le bouton START [DÉMARRAGE]. Un écran apparaît qui demande si vous voulez
“Écraser les triches?”. Appuyez sur le bouton en forme de CROIX pour sauvegarder les modifications
que vous venez d’effectuer.
4. Si vous ne voulez pas sauvegarder les modifications, appuyez sur le bouton en forme de TRIANGLE.
Astuce: La barre correspondant à l’Aide reste affichée au bas de l’écran.
h) Modification d’un code triche existant
Seuls les codes triche que vous avez vous-même ajoutés (et que vous pouvez visualiser) sont modifiables.
Vous ne pouvez pas changer les codes triche intégrés à GameShark
®
2 V3.
1. Pour modifier un code triche, il suffit de mettre en surbrillance la description de triche correspondant au code
triche à l’aide du D-PAD et d’appuyer sur le bouton RIGHT [FLÈCHE VERS LA DROITE].
2. Mettez en surbrillance le code triche à modifier et appuyez sur le bouton en forme de CARRÉ.
3. À l’aide du clavier virtuel, modifiez à votre gré le code triche. Une fois les modifications effectuées, appuyez
sur le bouton START [DÉMARRAGE].
4. L’écran Cheat Code [Code triche] apparaît.
5. Appuyez de nouveau sur le bouton START [DÉMARRAGE]. Un écran apparaît qui demande si vous voulez
“Écraser les triches?”. Appuyez sur le bouton en forme de CROIX pour sauvegarder les modifications que
vous venez d’effectuer.
6. Si vous ne voulez pas sauvegarder les modifications, appuyez sur le bouton en forme de TRIANGLE.
Astuce: La barre correspondant à l’Aide reste affichée au bas de l’écran.
i) Suppression d’un nom de jeu, d’une description de triche ou d’un code triche
Seuls les noms des jeux, les descriptions de triche ou les codes triche que vous avez vous-même ajoutés (de
couleur violette) sont supprimables. Vous ne pouvez pas supprimer les noms de jeu, les descriptions de triche
ou les codes triche intégrés à GameShark
®
2 V3. La procédure de suppression d’un nom de jeu, d’une
description de triche ou d’un code triche est simple.
1. Mettez en surbrillance le nom du jeu, la description de triche ou le code triche à supprimer et appuyez sur le
bouton en forme de TRIANGLE. Un message apparaît qui vous demande de confirmer cette action.
Réfléchissez bien avant de supprimer un nom de jeu, et n’oubliez pas que vous allez perdre tous les codes qui
lui sont associés.
6) Récupération de nouveaux codes
Vous pouvez récupérer des nouveaux codes et maintenir votre GameShark
®
2 V3 à jour de plusieurs façons :
Site Web — Consultez le site www.gameshark.com pour davantage d’informations sur les derniers codes
GameShark
®
2 V3, les nouveautés, les avant-premières, les critiques, les forums de discussion, le soutien
technique, et plus encore. Vous pouvez même acheter des produits Mad Catz depuis la cyberboutique de
GameShark 100 % sécurisée. Magazines — Plusieurs magazines PlayStation
®
2 fournissent les codes pour
GameShark
®
2 V3.
GameShark UG 2/20/03 3:57 PM Page 18

Astuce: Seuls les codes GameShark
®
2 V3 provenant des sources susmentionnées sont garantis. Les codes
conçus pour d’autres appareils ne sont pas compatibles avec GameShark
®
2 V3. De la même façon, les codes
GameShark
®
2 V2 NE fonctionnent PAS sur d’autres appareils.
7) Gestionnaire de mémoire GameShark/Parties
La fonction Memory Manager [Gestionnaire de mémoire] de GameShark
®
2 V3 accroît jusqu’à 7 fois les
capacités de chacune des cartes mémoire de votre PlayStation
®
2 ! Cet utilitaire de gestion très puissant
permet de copier, comprimer, supprimer, décomprimer et formater les parties jouées sur votre PlayStation
®
2.
La rubrique “Parties”, qui comporte quelques 250 manches tirées de plus de 67 jeux divers, vous offre une
autre manière de vous mesurer à votre jeu. À l’aide du gestionnaire de mémoire GameShark, vous pouvez faire
usage de ces parties le plus avantageusement possible.
a) Parties
Sélectionnez l’option GameShark Memory Manager/Game Saves [Gestionnaire de mémoire GameShark/Parties]
sur l’écran Main Menu [Menu principal] de GameShark
®
2 V3. L’écran Memory Manager/Game Saves
[Gestionnaire de mémoire/Parties], illustré ci-dessous, apparaît.
Commandes
R2 - Sélectionner le panneau GameShark Memory Manager [Gestionnaire de mémoire GameShark].
L2 - Sélectionner le panneau Game Saves [Parties].
UP [FLÈCHE VERS LE HAUT] - Reculer d’une partie.
DOWN [FLÈCHE VERS LE BAS] - Avancer d’une partie.
SELECT [SÉLECTION] - Affichage de l’écran Help [Aide].
Commandes sur le panneau Game Saves [Parties] à gauche
CIRCLE [Bouton en forme de CERCLE] - Visualiser la description de la partie.
CROSS [Bouton en forme de CROIX] - Copier la partie depuis le disque vers une carte mémoire.
Commandes sur le panneau Memory Manager [Gestionnaire de mémoire] à droite R2 - Alterner entre la
carte mémoire 1 et la carte mémoire 2.
CROSS [Bouton en forme de CROIX] - Copier la partie en surbrillance sur l’autre carte mémoire PS2
(sous réserve d’en avoir inséré une).
CIRCLE [Bouton en forme de CERCLE] - Visualiser les détails de la partie en surbrillance.
TRIANGLE [Bouton en forme de TRIANGLE] - Supprimer la partie en surbrillance (Un message apparaît
qui vous demande de confirmer cette action).
SQUARE [Bouton en forme de CARRÉ] - Comprimer/Décomprimer la partie en surbrillance. (Il n’est pas
possible de comprimer une partie qui l’est déjà.)
L1 + TRIANGLE [Bouton en forme de TRIANGLE] - Formater la carte mémoire PS2 (Un message apparaît
qui vous demande de confirmer cette action).
GameShark UG 2/20/03 3:57 PM Page 19

Astuce : Appuyez sur le bouton SELECT [SÉLECTION] pour afficher l’écran Help [Aide].
L’écran Help [Aide] est illustré ci-dessous :
Le panneau Game Saves [Parties], du côté gauche de l’écran, répertorie sous forme de liste alphabétique les
parties (de couleur orange) de divers jeux.
1. À l’aide du D-PAD, faites défiler la liste de haut en bas pour mettre en surbrillance une partie. Appuyez sur
le bouton en forme de CERCLE de la manette pour vérifier la description de la partie en question.
2. Une description de partie s’affiche, par exemple ‘All levels unlocked’ [Tous les niveaux débloqués]. Appuyez
sur le bouton en forme de CROIX pour fermer la fenêtre de la description.
3. Répétez les étapes 1 à 3 jusqu’à ce que vous trouviez la partie que vous voulez copier sur votre carte mémoire.
4. Pour copier la partie sur la carte mémoire que vous avez sélectionnée (Cf. l’illustration d’écran à la rubrique
7a ci-dessus), appuyez sur le bouton en forme de CROIX.
5. Votre partie figure désormais sur la carte mémoire PS2 que vous avez sélectionnée.
d) Copie d’un fichier depuis la carte mémoire 1 vers une autre
Pour copier un fichier d’une carte mémoire vers une autre, suivez les instructions ci-dessous. Vérifiez que vous
êtes bien du côté Memory Manager [Gestionnaire de mémoire] de l’écran. Pour passer d’une carte à l’autre,
appuyez sur le bouton R2. Ce faisant, vous pouvez observer que le numéro en haut à droite de l’écran change.
Le 1 signifie que vous êtes en train de visualiser les parties sur la carte mémoire introduite dans le logement 1 et
le 2 que vous êtes en train de visualiser les parties sur la carte mémoire introduite dans le logement 2. À l’aide
du D-PAD, mettez en surbrillance la partie que vous souhaitez copier. Appuyez sur le bouton en forme de
CROIX. La partie va être copiée d’une carte mémoire vers l’autre.
e) Suppression d’un fichier
Ainsi, vous éliminez de façon permanente les fichiers qui se trouvent sur le périphérique mémoire sélectionné.
Agissez avec précaution! Pour supprimer un fichier, suivez les instructions ci-dessous. Vérifiez que vous êtes
bien du côté Memory Manager [Gestionnaire de mémoire] de l’écran. À l’aide du D-PAD, mettez en surbrillance
la partie que vous souhaitez supprimer. Appuyez sur le bouton en forme de TRIANGLE. Un message apparaît
qui vous demande de confirmer la suppression du fichier. Appuyez sur le bouton en forme de CERCLE ou sur le
bouton en forme de CROIX selon que vous décidez de déclencher ou d’annuler la procédure de suppression du
fichier. Une fois la suppression terminée, GameShark
®
2 V3 réactualise à l’écran le contenu des cartes mémoire
sélectionnées pour refléter les modifications que vous venez d’effectuer.
f) Compression d’un fichier (‘Zip’)
Fonction très puissante et incroyablement utile, la compression consiste à condenser les fichiers, quel que soit
le périphérique mémoire PlayStation
®
2, libérant ainsi plein d’espace pour le rangement! Elle fonctionne avec
toutes les cartes mémoire compatibles PlayStation
®
2. Les fichiers comprimés apparaissent couleur turquoise,
les données des parties normales en orange et les données altérées en rouge.
Pour comprimer une partie de jeu, suivez les instructions ci-dessous. Vérifiez que vous êtes bien du côté
Memory Manager [Gestionnaire de mémoire] de l’écran. À l’aide du D-PAD, mettez en surbrillance la partie que
vous souhaitez comprimer. Appuyez sur le bouton en forme de CARRÉ de la manette. En cas d’impossibilité de
comprimer le fichier, une fenêtre apparaît avec le message: “This type of file is unsupported” [Type de fichier
non pris en charge]. Si la compression réussit, le fichier de couleur orange devient turquoise.
GameShark UG 2/20/03 3:57 PM Page 20

REMARQUE
Les données des parties de jeu ne sont pas toutes comprimables. En cas de compression impossible, une
fenêtre apparaît pour vous informer. La partie de jeu d’origine ne subit alors aucun traitement.
L’apparition d’une fenêtre avec le message: “An error has occurred while reading the save” [Une erreur est
survenue pendant la lecture de la partie] indique la présence de données erronées dans la partie. Appuyez sur
le bouton en forme de CROIX pour fermer la fenêtre. La partie d’origine ne subit aucun traitement.
Une fois la compression terminée, GameShark
®
2 V3 réactualise à l’écran le contenu du périphérique mémoire
sélectionné pour refléter les modifications que vous venez d’effectuer.
g) Décompression d’un fichier
Pour exploiter un fichier comprimé, il faut d’abord le décomprimer. Par exemple, vous ne pouvez pas charger
une partie comprimée dans un jeu. Le jeu n’est pas capable de reconnaître un fichier comprimé. Une fois
décomprimée, la partie de jeu peut être utilisée normalement. Pour décomprimer un fichier, reportez-vous à la
rubrique “Compression d’un fichier”détaillée plus haut. La procédure est la même.
h) Formatage de votre carte mémoire
Le formatage élimine de façon permanente toutes
les données des parties qui figurent sur la carte mémoire
concernée. Agissez avec précaution!
Pour formater votre carte mémoire, suivez les instructions ci-dessous.
Vérifiez que vous êtes bien du côté Memory Manager [Gestionnaire de mémoire] de l’écran. Appuyez sur le
bouton R2 pour sélectionner la carte mémoire à formater. Appuyez simultanément sur le bouton en forme de
TRIANGLE et sur L1. Un message apparaît qui vous demande de confirmer le formatage de la carte mémoire.
Appuyez sur le bouton en forme de CERCLE ou sur le bouton en forme de CROIX selon que vous souhaitez
poursuivre ou non le formatage de la carte mémoire.
Une fois le formatage terminé, GameShark
®
2 V3 réactualise à l’écran le contenu du périphérique mémoire
sélectionné pour refléter les modifications que vous venez d’effectuer.
i) Visualisation des parties dans le gestionnaire de mémoire GameShark sur l’écran de navigation PS2
L’identification des différents types de parties de votre carte mémoire sur l’écran de navigation PS2 (Cf. le
manuel livré avec la PS2) peut se faire d’un rapide coup d’œil sur les icônes 3D. Toutes les parties créées via
l’option GameShark Memory Manager [Gestionnaire de mémoire GameShark] sont facilement reconnaissables.
Les icônes sous forme de cube vert correspondent à des parties ‘GameShark Memory Manager’ comprimées et
les icônes avec le logo GameShark à des parties ‘GameShark Memory Manager’ décomprimées.
Vous devez toutefois sélectionner les différentes icônes et lire la description de la partie pour identifier le jeu
auquel ladite partie est associée.
8) DVD Region Free [Lecture de DVD multizones]
Grâce à cette option, il est désormais possible de lire des DVD d’origine étrangère, d’où qu’ils soient dans le
monde, sur la PS2.
Courez vite vous procurer les films les plus récents qui viennent de sortir et projetez-les sur votre
console US PS2!
Démarrage
Pour visionner un DVD d’une quelconque zone sur la console PS2, suivez les instructions suivantes:
Sur l’écran Main Menu [Menu principal] du GameShark
®
2 V3, mettez en surbrillance l’option DVD Region Free
[Lecture de DVD multizones] en vous aidant du D-PAD.
Appuyez sur le bouton en forme de CROIX de la manette. L’interface DVD Region Free [Lecture de DVD
multizones] apparaît.
GameShark UG 2/20/03 3:57 PM Page 21

Lecture des DVD
Pour lire un DVD, quelle que soit son origine, suivez les instructions ci-dessous. Déplacez le curseur et mettez
en surbrillance l’option Region 1 [Région 1] en vous aidant du D-PAD. Appuyez sur les boutons LEFT [FLÈCHE
VERS LA GAUCHE] et RIGHT [FLÈCHE VERS LA DROITE] du D-PAD pour sélectionner la zone du DVD que
vous voulez regarder. Appuyez sur le bouton UP [FLÈCHE VERS LE HAUT] du D-PAD pour mettre en
surbrillance l’option Play Disc [Lecture du disque]. Appuyez sur le bouton en forme de CROIX de la manette.
Suivez les instructions données à l’écran et introduisez votre DVD.
Sélection du type de câble de sortie
Le choix de la sortie varie selon le type de câble installé sur votre PS2. Si vous disposez d’une machine
américaine, suivez les instructions ci-dessous.
Allumez la console PS2 après avoir vérifié que le tiroir à CD est vide. À l’aide du D-PAD, sélectionnez l’option
System Configuration [Configuration du système], puis appuyez sur le bouton en forme de CROIX. Toujours
avec le D-PAD, mettez en surbrillance l’option Component Video Out [Sortie vidéo du composant]. À l’aide du
D-PAD, sélectionnez l’option RGB ou Y/Cb/Pb Cr/Pr suivant le câble qui est branché. L’option DVD Region Free
[Lecture de DVD multizones] exploite les paramètres que vous avez définis sur la PlayStation 2 pour effectuer la
lecture du DVD.
9) Écrans d’aide
Appuyez sur le bouton SELECT [SÉLECTION] à n’importe quel instant du fonctionnement de GameShark® 2 V3
(à l’exclusion de l’option DVD Region Free [Lecture de DVD multizones]) pour afficher l’écran
Help Menu [Menu d’aide] qui répertorie les fonctions disponibles et les boutons correspondants sur la manette
en rapport avec l’écran actif au moment où vous avez appuyé sur le bouton Select [Sélection].
10) Foire aux questions — Triches GameShark
Q: Comment se fait-il que je n’arrive pas à charger mon jeu/que mon jeu plante?
R: Vous avez peut-être activé un trop grand nombre de codes — Réduisez la quantité de codes que vous tentez
d’utiliser.
Q: Ces codes vont-ils être à l’origine d’un dysfonctionnement ou d’un arrêt de ma PlayStation
®
2?
R: Absolument pas ! GameShark
®
2 V3 ne modifie en rien le fonctionnement de la PlayStation® 2, à part les
adresses et les valeurs dans la mémoire du jeu exécuté. Dans l’hypothèse d’effets indésirables dus à un code
en particulier lors d’un jeu, il suffit d’appuyer sur le bouton Reset [Réinitialiser] et de s’assurer que le code a été
correctement saisi.
Q: GameShark
®
2 V3 est-il compatible avec les cartes mémoire PlayStation/PSone?
R: Non. Seules les cartes mémoire compatibles PlayStation
®
2 sont suffisamment puissantes pour fonctionner
avec GameShark
®
2 V3.
Q: Avec GameShark
®
2 V3, puis-je effectuer la lecture de titres d’importation sur ma PlayStation
®
2?
R: Non. GameShark
®
2 V2 n’a pas été conçu pour prendre en charge les titres d’importation sur la PlayStation
®
2.
Q: Certains des codes que j’ai trouvés ne fonctionnent pas sur mon GameShark
®
2 V3. Que faut-il faire?
R: Commencez par vérifier que le code a été correctement saisi. Si le problème persiste, le code GameShark a
été vraisemblablement créé avec une version de jeu autre que celle que vous utilisez. Consultez le site
Webwww
.gameshark.com
pour récupérer des codes plus récents.
GameShark UG 2/20/03 3:57 PM Page 22

Q: Comment se fait-il que GameShark
®
2 V3 ne fonctionne pas sur ma PlayStation/PSone?
R: GameShark
®
2 V3 est conçu pour fonctionner sur PlayStation 2 uniquement.
Q: GameShark
®
2 V3 peut-il effectuer la lecture de jeux venus d’Europe ou du Japon? Q: GameShark
®
2
V3 peut-il effectuer la lecture de jeux copiés?
R: Non. GameShark
®
2 V3 peut effectuer la lecture de jeux PlayStation 2 sous format d’origine NTSC destinés
aux États-Unis uniquement.
Q: Comment se fait-il que GameShark
®
2 V3 ne comporte aucune triche pour mon jeu?
R: Les triches que vous recherchez sont peut-être disponibles à l’adresse www.gameshark.com. Si tel n’est pas
le cas, continuez de consulter le site Web régulièrement; il y a des chances pour que les codes de ce jeu en
particulier apparaissent à un moment ou à un autre.
Q: Les triches que j’ai récupérées sur votre site Web ne fonctionnent pas!
R: Pour tous les jeux PlayStation
®
2, pensez à saisir le MasterCode; sans lui, la triche échoue. Assurez-vous
aussi que tous les codes pour la triche en question sont correctement saisis et qu’ils correspondent au jeu choisi.
Q: J’ai trouvé des triches GameShark que j’ai essayées, mais qui ne fonctionnent pas!
R: Vérifiez que les codes proviennent du véritable site Web GameShark, à savoir www.gameshark.com, ou
d’une autre source officielle, comme des magazines PlayStation
®
2.
11) Foire aux questions — Gestionnaire de mémoire GameShark/Parties
Q: Alors que j’essayais de comprimer une partie de ‘GTA3 Vice City’, un message est apparu, disant ‘This
type of file unsupported’ [Type de fichier non pris en charge]. J’ai également tenté de la copier sur une
autre carte mémoire, mais le même message est encore apparu.
R: Malheureusement, les données de certaines parties de jeu ne peuvent être comprimées ou copiées. Cela
vient du jeu individuel lui-même; les données de certaines parties de jeu ne sont d’ailleurs pas compatibles avec
le gestionnaire de mémoire GameShark.
Q: Comment se fait-il que mon jeu ne charge pas les parties que j’ai comprimées (de couleur turquoise)?
R: Aucun jeu n’est capable de charger des fichiers comprimés. Il faut d’abord décomprimer les parties à l’aide
du gestionnaire de mémoire GameShark avant de pouvoir les exploiter avec un jeu. C’est ainsi que le jeu peut
les reconnaître.
Q: Comment se fait-il que le gestionnaire de mémoire GameShark n’identifie pas ma carte mémoire?
R: Le gestionnaire de mémoire GameShark ne peut être utilisé qu’avec les cartes mémoires PlayStation
®
2,8
Mo sous licence officielle de Sony. Il ne fonctionne avec aucune autre carte mémoire.
Q: J’ai suivi la procédure expliquée sous la rubrique “Parties” pour télécharger un grand nombre de
parties sur ma carte mémoire PlayStation
®
2, et maintenant un message apparaît, indiquant ‘Not enough
free space on PS2 Memory Card’ [Espace insuffisant sur la carte mémoire PS2]. Que dois-je faire?
R: Il n’y a plus assez de place sur votre carte mémoire PlayStation
®
2. À l’aide du gestionnaire de mémoire
GameShark, supprimez ou comprimez certaines de vos parties pour libérer de l’espace. Vous pouvez vous
rendre compte de l’espace utilisé sur votre carte mémoire d’un rapide coup d’œil à la barre qui se trouve au-
dessous du panneau du gestionnaire de mémoire, sur le côté de l’écran. La capacité maximum est de 8000 k.
Q: Est-il possible de débloquer des triches pour une partie existante, ou faut-il démarrer un nouveau jeu
pour pouvoir débloquer les triches?
R: Il est possible de débloquer des triches pour une partie existante. Si vous décidez de reprendre depuis le
début, vous pouvez également débloquer des triches pour un nouveau jeu.
12) Foire aux questions — Lecture de DVD multizones
Q: Lorsque j’essaie de démarrer le DVD, l’écran DVD Region Free [Lecture de DVD multizones] devient
noir ou me renvoie à l’écran principal de Sony. Pourquoi?
R: Pensez à mettre votre DVD à la place du disque ‘DVD Region Free’ [Lecture de DVD multizones]. Si le
problème persiste, vérifiez que vous suivez correctement les instructions.
Q: Puis-je effectuer la lecture d’autres éléments d’importation, comme des jeux, outre les DVD?
R: Non. L’option DVD Region Free [Lecture de DVD multizones] habilite la lecture de DVD d’importation
uniquement.
GameShark UG 2/20/03 3:57 PM Page 23

Q: L’option DVD Region Free [Lecture de DVD multizones] permet-elle la lecture de films protégés RCE?
R: L’option DVD Region Free [Lecture de DVD multizones] permet la lecture des films de toutes les zones sortis
à ce jour, y compris les titres RCE.
Q: L’option DVD Region Free [Lecture de DVD multizones] permet-elle la lecture de films aux formats PAL
et NTSC?
R: Vous pouvez lire des DVD au format NTSC sur une PS2 européenne, mais vous ne pouvez pas lire des DVD
au format PAL sur une PlayStation 2 au format NTSC. Il n’est pas possible de lire des DVD de zone 2 (Europe)
sur une PlayStation
®
2 de zone 1 (États-Unis).
Q: Comment se fait-il que l’option DVD Region Free [Lecture de DVD multizones] ne fonctionne pas sur
ma PlayStation
®
/PSone™?
R: L’option DVD Region Free [Lecture de DVD multizones] est conçue pour fonctionner sur PlayStation
®
2
uniquement.
Q: Je possède un film sur double DVD, et au moment d’éjecter le premier disque pour introduire le
second, l’écran devient noir, et plus rien ne se passe. Q: Quand j’ai fini de regarder un DVD, puis-je en
insérer un autre immédiatement?
R: Compte tenu du mode de fonctionnement de l’option DVD Region Free [Lecture de DVD multizones], il faut
toujours la recharger avant de lire un quelconque DVD. Cela s’applique au 2
ème
ou 3
ème
DVD d’un même film.
13) Service clients
Veuillez-vous reporter à la rubrique “Foire aux questions” précédente avant de contacter le service clients.
Si vous ne parvenez pas à résoudre le problème, contactez-nous comme suit :
Téléphone: 1.800.659.2287 (Clients américains)
E-mail: [email protected]
World Wide Web: http://www.gameshark.com
Adresse postale: MadCatz, Inc.
Attn: GameShark Support
7480 Mission Valley Road, Suite 101
San Diego, CA 92108
Garantie
Pour bénéficier de la garantie dans le délai fixé:
AUX ÉTATS-UNIS : ramenez le produit à l’endroit où vous l’avez acheté ou envoyez l’article défectueux, port
payé, accompagné d’une copie du reçu, de l’adresse de l’expéditeur et d’une courte description des problèmes
rencontrés, à:
MadCatz, Inc.
Attn: GameShark Support
7480 Mission Valley Road, Suite 101
San Diego, CA 92108
GameShark UG 2/20/03 3:57 PM Page 24
La page est en cours de chargement...
La page est en cours de chargement...
La page est en cours de chargement...
La page est en cours de chargement...
La page est en cours de chargement...
La page est en cours de chargement...
La page est en cours de chargement...
La page est en cours de chargement...
La page est en cours de chargement...
La page est en cours de chargement...
La page est en cours de chargement...
La page est en cours de chargement...
-
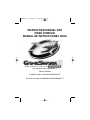 1
1
-
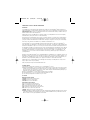 2
2
-
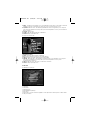 3
3
-
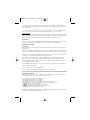 4
4
-
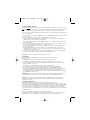 5
5
-
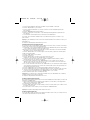 6
6
-
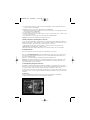 7
7
-
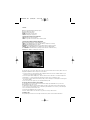 8
8
-
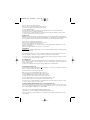 9
9
-
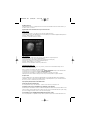 10
10
-
 11
11
-
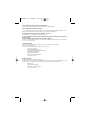 12
12
-
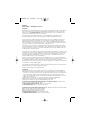 13
13
-
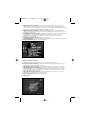 14
14
-
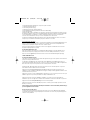 15
15
-
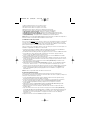 16
16
-
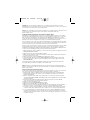 17
17
-
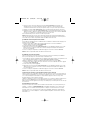 18
18
-
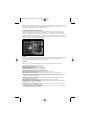 19
19
-
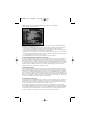 20
20
-
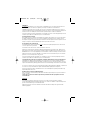 21
21
-
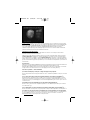 22
22
-
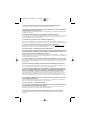 23
23
-
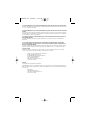 24
24
-
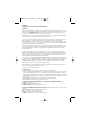 25
25
-
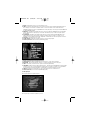 26
26
-
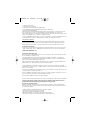 27
27
-
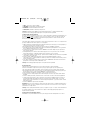 28
28
-
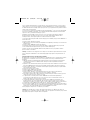 29
29
-
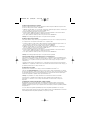 30
30
-
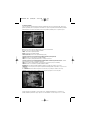 31
31
-
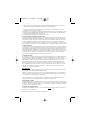 32
32
-
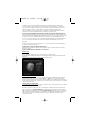 33
33
-
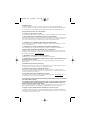 34
34
-
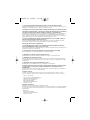 35
35
-
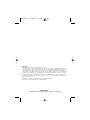 36
36
Mad Catz GameShark 2 Manuel utilisateur
- Catégorie
- Commandes de jeu
- Taper
- Manuel utilisateur
dans d''autres langues
- English: Mad Catz GameShark 2 User manual
- español: Mad Catz GameShark 2 Manual de usuario
Documents connexes
Autres documents
-
Thrustmaster 2969099 2960785 Le manuel du propriétaire
-
GAMES PC DUKE NUKEM 3D-ATOMIC EDITION Le manuel du propriétaire
-
TRUSTMASTER DVD PACK Le manuel du propriétaire
-
Excalibur VR101-CC Manuel utilisateur
-
Haba 4454 Hexenkompott Le manuel du propriétaire
-
Haba 303472 Le manuel du propriétaire
-
Samsung 5 series Guide d'installation
-
AGPtek W20 Manuel utilisateur
-
VADDIO DocCAM 20 HDBT Configuration And Administration Manual
-
Hasbro Pictureka Le manuel du propriétaire