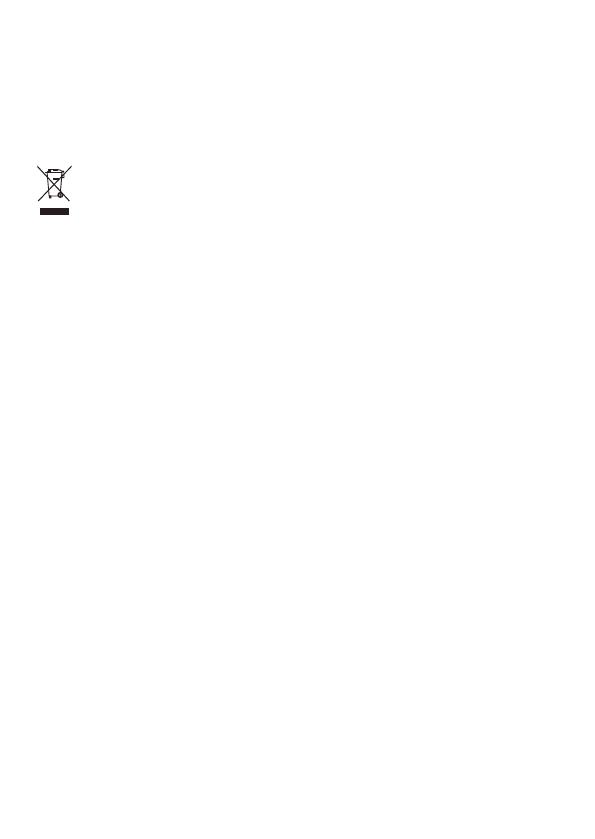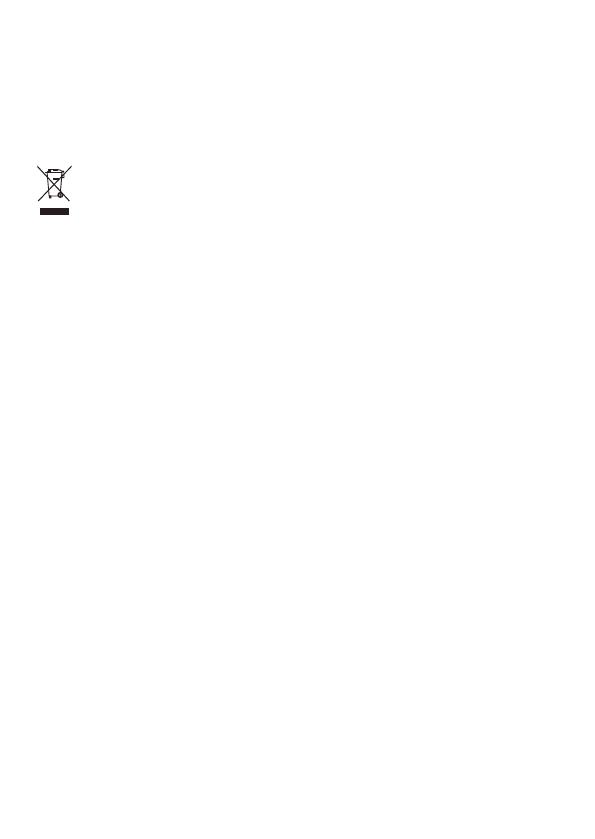
l Medical devices: Please consult your doctor and the device manufacturer to determine if operation of your
device may interfere with the operation of your medical device.
l Hospitals: Switch off your wireless device when requested to do so in hospitals, clinics or health care
facilities. These requests are designed to prevent possible interference with sensitive medical equipment.
l Aircraft: Switch off your wireless device whenever you are instructed to do so by airport or airline staff.
Consult the airline staff about the use of wireless devices on board the aircraft, if your device offers a ‘ight
mode’ this must be enabled prior to boarding an aircraft.
Disposal and recycling information
The crossed-out wheeled-bin symbol on your product, battery, literature or packaging reminds you that all
electronic products and batteries must be taken to separate waste collection points at the end of their
working lives; they must not be disposed of in the normal waste stream with household garbage. It is the
responsibility of the user to dispose of the equipment using a designated collection point or service for
separate recycling of waste electrical and electronic equipment (WEEE) and batteries according to local laws.
Proper collection and recycling of your equipment helps ensure electrical and electronic equipment (EEE) waste
is recycled in a manner that conserves valuable materials and protects human health and the environment,
improper handling, accidental breakage, damage, and/or improper recycling at the end of its life may be
harmful for health and environment. For more information about where and how to drop off your EEE waste,
please contact your local authorities, retailer or household waste disposal service or visit the website
http://consumer.huawei.com/en/.
Reduction of hazardous substances
This device and its electrical accessories are compliant with local applicable rules on the restriction of the use
of certain hazardous substances in electrical and electronic equipment, such as EU REACH, RoHS and Batteries
(where included) regulations. For declarations of conformity about REACH and RoHS, please visit our web site
http://consumer.huawei.com/certication.
EU regulatory conformance
Statement
Hereby, Huawei Technologies Co., Ltd. declares that this device B535-232 is in compliance with the essential
requirements and other relevant provisions of Directive 2014/53/EU.
The most recent and valid version of the DoC (Declaration of Conformity) can be viewed at
http://consumer.huawei.com/certication
.
This device may be operated in all member states of the EU.
Observe national and local regulations where the device is used.
This device may be restricted for use, depending on the local network.
Restrictions in the 2.4 GHz band:
Norway: This subsection does not apply for the geographical area within a radius of 20 km from the centre of
Ny-Ålesund.
Restrictions in the 5 GHz band:
According to Article 10 (10) of Directive 2014/53/EU, the packaging shows that this radio equipment will be
subject to some restrictions when placed on the market in Belgium (BE), Bulgaria (BG), the Czech Republic
(CZ), Denmark (DK), Germany (DE), Estonia (EE), Ireland (IE), Greece (EL), Spain (ES), France (FR), Croatia (HR),
Italy (IT), Cyprus (CY), Latvia (LV), Lithuania (LT), Luxembourg (LU), Hungary (HU), Malta (MT), Netherlands (NL),
Austria (AT), Poland (PL), Portugal (PT), Romania (RO), Slovenia (SI), Slovakia (SK), Finland (FI), Sweden (SE), the
United Kingdom (UK), Turkey (TR), Norway (NO), Switzerland (CH), Iceland (IS), and Liechtenstein (LI).
The WLAN function for this device is restricted to indoor use only when operating in the 5150 to 5350 MHz
frequency range.
11