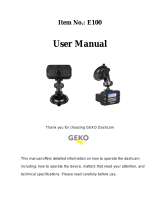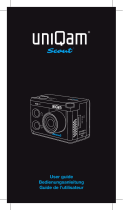La page est en cours de chargement...

1
The Original
Dash Cam™
4SK98.1 by 4Sight
User Manual
Thank you for choosing The Original Dash Cam™.
This manual offers detailed information on how to operate the
device correctly including: how to work the device, matters that
need attention and technical specifications. Please read carefully
before use.

2
Function introduction:
1. Memory Card slot 9. MODE switch modes button (recording/photo/preview)
2. Indicator light 10.USB Interface
3. Microphone 11. Lens
4. REC/SNAP: Confirm/Select button 12. Speaker
5. MENU 13. RESET
6. POWER: Day/Night Mode 14. Bracket slides
7. DOWN: Flip Screen (must use firm pressure)
8. UP: Flip Screen 15. 2.5 inch LCD screen
16. AV OUT: AV output interface
Note: The POWER button doubles as the day/night mode button. One quick press of the
POWER button changes the camera from day to night mode and activates the device’s
LEDs. To power off the device, long press (for 3 seconds) the power button.
Note: The UP and DOWN buttons double as the device’s “Flip Screen” function. When
mounting the camera on your dashboard as opposed to the windshield, press the UP
button to flip the screen and keep your recording right side up. When you want to
switch back to recording mounted from your windshield, use the DOWN button to flip
the screen back to normal.
Note: Pressing the MENU button while recording will shut off the Dash Cam’s display
screen, while continuing to record. This will allow you to save battery power. Press
the menu button again to turn the display screen back on.

3
Included with your Original Dash Cam™
● Dash Cam ● User manual ● Windshield mounting bracket ● USB Cable ● AV line ●
Car charger (with 12 v / 24V to 5V voltage converter) ● Flash Memory Card
Recommended Recording Angle
When setting up your Dash Cam to record, it is recommended that you set it up at
approximately a 15° downward angle. This will help reduce glare on the camera’s
lens.
Operating Your Device:
1.) Charge mode:
A) Using the built-in rechargeable lithium battery
Charging options: 1) connect it to the car charger; 2) connect it to your computer with
the USB line
- When first connecting to the computer with the USB line, the unit powers on
and displays a computer with the USB symbol displayed on screen.
o To indicate the unit is charging, the indicator light on the bottom of the
unit displays a blue and red light (combines to purple)
o When the unit is fully charged, the light changes to display only the

4
solid blue light, the red light will not be lit up
o (Note: While connected to your computer via the USB cable, do not
press buttons on the camera)
- When charging through the car charger, in the ‘battery’ display icon on the top
left of the screen, a charging lightning bolt will appear, indicating the device is
charging.
o (Note: For first charge a minimum of 6 hours is recommended)
B) Connected device to the car charger
After starting the car, the device automatically turns on and enters video mode, and
will begin to record. The device will continue recording while charging. When the car
is turned off, the device keeps working and will turn off five seconds later, saving the
recorded files automatically (if your car’s 12V outlet stays active when the car is
turned off, it is recommended to unplug your Dash Cam before leaving your car).
Alternatively you can choose to turn the camera off using the POWER button; the
files will be automatically saved.
2.) Function introduction
This device has three Modes: video, photo and preview
To switch between modes, simply press the MODE button
A) Video mode: (Memory card must be inserted)
After pressing and holding the power button or connecting to the car charger, the
device turns on and enters video mode automatically. It will automatically begin to
record. To stop recording you can press the REC/SNAP button, or turn off the device
by pressing the POWER button. Both ways the files will be automatically saved to the
memory card.
B) Photo mode: (Memory card must be inserted)
After the device is powered on, press the MODE button to switch into Photo mode. To
take a picture, simply press the REC/SNAP button. A photo will be taken and stored on
the memory card.
C
)
Preview mode:
After the device is powered on, press the MODE button twice to enter into Preview
mode. You can scroll through previews by pressing the UP and DOWN buttons. The

5
REC/SNAP button is used as the “play/pause” button for video previews. Press it once
to play a preview, press it again to pause the preview.
D
)
Delete function:
Enter preview mode. Press the MENU button to open the menu. Be sure the “Delete”
option is highlighted (use the UP and DOWN buttons if not highlighted). Press the
REC/SNAP button to choose the highlighted option (in this case the Delete option).
Use the UP or DOWN button to highlight “execute”. Press the REC/SNAP button and
it will delete the file that was on screen when entering the menu. (Caution: when
selecting the delete file option, the file that was open when entering the menu is
deleted)
3.) Settings Menu functions:
After the device is powered on, stop recording by pressing the REC/SNAP button
then press the MENU button to enter the settings interface. Use the UP and DOWN
buttons to scroll through this interface. To choose the highlighted option, press the
REC/SNAP button. Use the UP and DOWN buttons to highlight your desired setting
and press the REC/SNAP button to assign this setting to the device. Press the MENU
button twice to exit the menu screen.
Video Output Menu:
1) Resolution: 720p (1280 x 720 HD); VGA (640 x 480)
2) Time Stamp: Off / On
3) Motion detection: On / Off
While the device is powered on, and motion detection is set to “on” the motion
detection system will cause the Dash Cam to automatically record for 1 minute
when it senses motion.
4) Video time (retro looping): Off / 1 min / 3 min / 5 min / 10 min
5) Voice record: On / Off
Capture Menu:
From video mode, press the ‘mode’ button to switch into still photo mode then press
the menu button to enter the ‘capture’ menu
1) Size: 3M / 2M / 1.3M/ VGA

6
Playback Menu
From video mode, press the ‘mode’ button twice to enter playback mode, then press
the ‘menu’ button to enter the ‘playback menu’
1) Delete: Cancel / Execute
2) Lock/Unlock: Lock One / Lock All / Unlock One / Unlock All
i. When ‘Lock One’ is selected, the file that was on screen when entering
the menu becomes locked and unable to be deleted
ii. When a file is locked and you wish to unlock and delete it, simply
browse to the desired file on screen, enter the Lock/Unlock menu and
select ‘Unlock One’ – the file onscreen will be unlocked and can now be
deleted.
3) Thumbnail: Cancel/Execute
i. Selecting ‘Execute’ in this option allows you to view your stored files in a
thumbnail view and to navigate to a specific file.
ii. Use the ‘UP’ and ‘DOWN’ buttons to navigate to your desired file.
To enter the “Setup Menu,” simply press the ‘MENU’ button from any of the previous
menus.
Setup Menu:
1) Format: Cancel / Execute
2) Language: English / French / German / Italian / Spanish / Portuguese / Simplified
Chinese / Traditional Chinese / Japanese / Russian / Korean
3) Auto Off: Off/1/3/5 min
4) System Reset: Cancel / Execute (Device will return to factory settings)
5) Light Freq.: 60Hz; 50Hz
Choose 60Hz for North America
6) TV Output: NTSC; PAL
Choose NTSC for North America and PAL for all else.
7) Date Input: To set the date and time, highlight Date Input and press the
REC/SNAP button. Use the UP and DOWN buttons to select the proper
date and press the REC/SNAP button to move on to the month, year, and
time. When the date and time are correct, press the REC/SNAP button one
more time to apply these settings.
8) USB: PC Cam (Not applicable); Disk Drive (Default)
WARNING

7
THIS DEVICE SHOULD NOT BE ADJUSTED BY THE DRIVER WHILE
DRIVING. IN THE EVENT OF AN ACCIDENT, DEVICE MAY DISLODGE
AND BECOME UNSAFE FOR PASSENGERS.
Notice
1) Please insert memory card before recording
2) The Original Dash Cam supports memory cards up to 32GB
3) Please attach unit by applying firm pressure to mount before mounting on
surface.
4) Retro loop (video time) is one option under the video output menu. This
function allows the camera to keep filming even after memory full. When
retro looping is activated, old files will be overwritten one by one. In order to
prevent all videos being deleted at once, there are optional retro looping times
under the “video time” settings.
5) When the lithium battery is depleted, the Dash Cam™ screen shows “Batteries
depleted.” The camera will shut down automatically after 20 seconds and save
the files automatically.
6) If you need to reset the Dash Cam™, press the RESET button for 3 seconds.
7) If device is displaying in another language, follow these steps:
a.) Power on device
b.) Press the Rec/Snap button to stop recording
c.) Press the “Menu” button (device enters “Video output” menu)
d.) Press the “Menu” button again (device enters “Setup” menu)
e.) Press the “Down” button once and then press the “Rec/Snap” button
this brings you to the “language menu”
f.) Use the “Up” or “Down” buttons until your desired language is
highlighted.
g.) Once your desired language is highlighted press “Rec/Snap” to set the
unit to the highlighted language.
8) For a larger manual size, please visit www.GetDashCam.com to download and
print
9) We are continually making improvements to our instruction manuals, the most
up to date version will always be posted on www.GetDashCam.com
Operational Tip:
If your Dash Cam™ is not working properly, please follow the below step:
Slightly press the RESET hole with a pin to have the unit restart and it should
resume functioning properly.

8
FCC STATEMENT
FCC declaration of conformity
Responsible party:
4Sight, LLC
12285 Colony Ave.
Chino, CA 91710
(714) 988-5838 Fax: (714) 285-5828
This device complies with Part 15 of the FCC Rules. Operation is subject to the
following two conditions:
(1) This device may not cause harmful interference, and
(2) This device must accept any interference received, including interference that
may cause undesired operation.
Note:
This equipment has been tested and found to comply with the limits for Class B
digital devices, pursuant to Part 15 of the FCC rules. These limits are designed
to provide reasonable protection against harmful interference in a residential
installation. This equipment generates, uses and can radiate radio frequency
energy and, if not installed and used in accordance with the instructions, may
cause harmful interference to radio communications. However, there is no
guarantee that interference will not occur in a particular installation. If this
equipment does cause harmful interference to radio or television reception,
which can be determined by turning the equipment off and on, the user is
encouraged to try to correct the interference by one or more of the following
measures:
Reorient or relocate the receiving antenna
Increase the separation between the equipment and receiver
Connect the equipment into an outlet on a circuit different from that to which
the receiver is connected
Consult the dealer or an experienced radio/TV technician for help2
Use of shielded cable is required to comply with Class B limits in Subpart B of Part
15 of the FCC rules.
Do not make any changes or modifications to the equipment unless otherwise

9
specified in the manual. If such changes or modifications should be made, you
could be required to stop operation of the equipment.
Canada
Industry Canada (IC)
Unintentional emitter per ICES-003/NMB-003
This digital apparatus does not exceed the Class B limits for radio noise emissions
from digital apparatus as set out in the radio interference regulations of Industry
Canada.
Le present appareil numerique n’emet pas de bruits radioelectriques depassant les
limites applicables aux appareils numeriques de Classe B prescrites dans le
reglement sur le brouillage radioelectrique edicte par Industrie Canada.
/