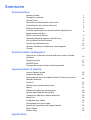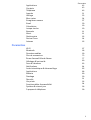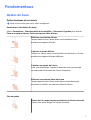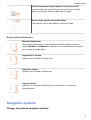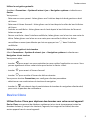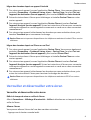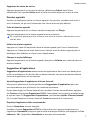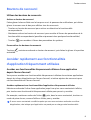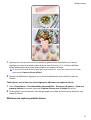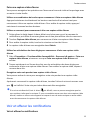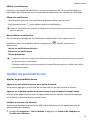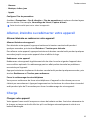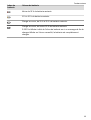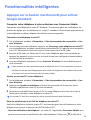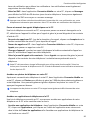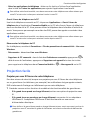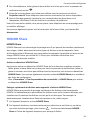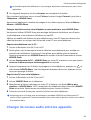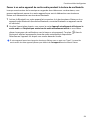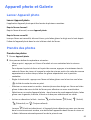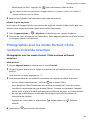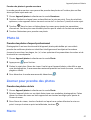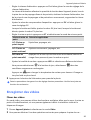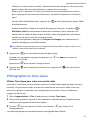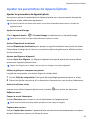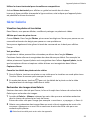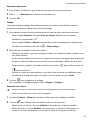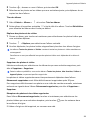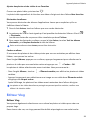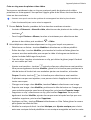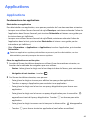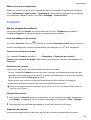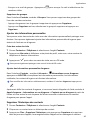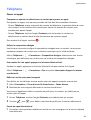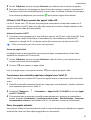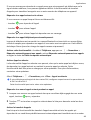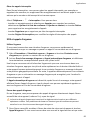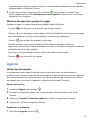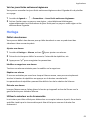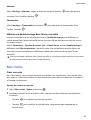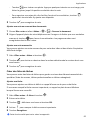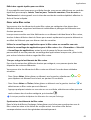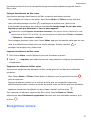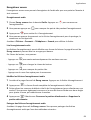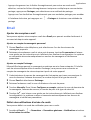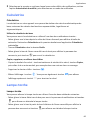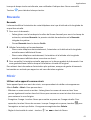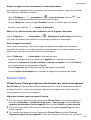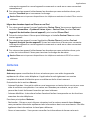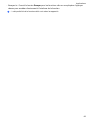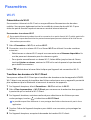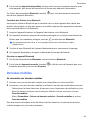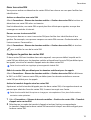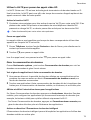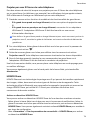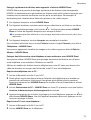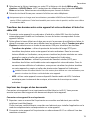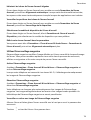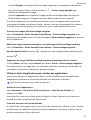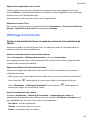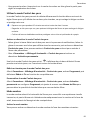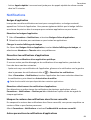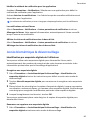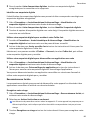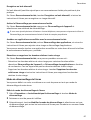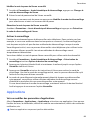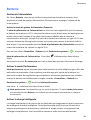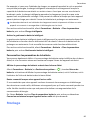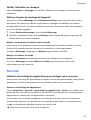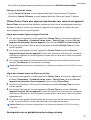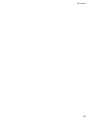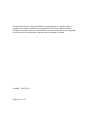Honor X9a 5G Manuel utilisateur
- Catégorie
- Les smartphones
- Taper
- Manuel utilisateur
Ce manuel convient également à

Guide de l'utilisateur

Sommaire
Fondamentaux
Gestes de base 1
Navigation système 2
Device Clone 3
Verrouiller et déverrouiller votre écran 4
Se familiariser avec l'écran d'accueil 5
Boutons de raccourci 8
Accéder rapidement aux fonctionnalités d'application
fréquemment utilisées 8
Dénir votre fond d'écran 9
Captures d'écran & capture vidéo d'écran 9
Voir et eacer les notications 13
Ajuster les paramètres son 14
Allumer, éteindre ou redémarrer votre appareil 16
Charge 16
Fonctionnalités intelligentes
Appuyer sur le bouton marche/arrêt pour activer Google
Assistant 19
Projection facile 21
HONOR Share 22
Changer de canaux audio entre les appareils 23
Appareil photo et Galerie
Lancer Appareil photo 25
Prendre des photos 25
Photographier avec les modes Porait, Cliché nocturne et
Grande ouveure 26
Photo IA 27
Zoomer pour prendre des photos 27
Macro 27
Prendre des photos panoramiques 28
Ajouter des ligranes aux photos 28
Prendre des photos en haute résolution 29
Mode Pro 29
Enregistrer des vidéos 30
Photographie en time-lapse 31
Ajuster les paramètres de Appareil photo 32
Gérer Galerie 33
Éditeur Vlog 39
Applications i

Applications 42
Contacts 43
Téléphone 46
Agenda 51
Horloge 53
Bloc-notes 54
Enregistreur sonore 57
Email 59
Calculatrice 60
Lampe-torche 60
Boussole 61
Miroir 61
Gestionnaire 62
Device Clone 64
Astuces 65
Paramètres
Wi-Fi 67
Bluetooth 68
Données mobiles 69
Plus de connexions 73
Écran d'accueil & fond d'écran 77
Achage & luminosité 80
Sons & vibrations 83
Notications 84
Accès biométrique & déverrouillage 85
Applications 88
Batterie 89
Stockage 90
Sécurité 91
Vie privée 92
Fonctionnalités d'accessibilité 94
Système & mises à jour 96
À propos du téléphone 99
Sommaire
ii

Fondamentaux
Gestes de base
Gestes basiques et raccourcis
Cette fonctionnalité peut varier selon les appareils.
Gestes avec l'aiculation du doigt
Allez à Paramètres > Fonctionnalités d'accessibilité > Raccourcis & gestes pour activer
Faire une capture d'écran, Faire une capture vidéo d'écran.
Eectuer une capture d'écran
Toquez deux fois sur l'écran avec une aiculation pour
prendre une capture d'écran.
Capturer un écran délant
Toquez sur l'écran avec une aiculation et dessinez un S pour
prendre une capture d'écran délante.
Capturer une paie de l'écran
Avec une aiculation, toquez et dessinez une zone fermée
correspondant à la paie de l'écran à capturer.
Eectuer une capture vidéo de l'écran
Toquez deux fois sur l'écran avec deux aiculations pour
démarrer ou arrêter une capture vidéo de l'écran.
Plus de gestes
Entrer dans le mode de personnalisation de l'écran d'accueil
Pincez avec deux doigts sur l'écran d'accueil
1

Activer le panneau d'accès rapide de l'écran verrouillé
Lorsque l'écran est verrouillé, appuyez sur l'écran et faites
glisser vers le haut depuis le bas avec un doigt
Ouvrir l'accès rapide et les notications
Faites glisser vers le bas depuis le haut de l'écran
En savoir plus sur les boutons
Éteindre/Redémarrer
Appuyez longuement sur le bouton Marche/Arrêt jusqu'à ce que les
menus Éteindre et Redémarrer s'achent sur votre téléphone, appuyez
sur le menu correspondant.
Augmenter le volume
Appuyez sur le bouton Volume haut.
Réduire le volume
Appuyez sur le bouton Volume bas.
Capture d'écran
Appuyez sur le bouton de réduction du volume et sur le bouton
d'alimentation.
Navigation système
Changer de mode de navigation système
Fondamentaux
2

Utiliser la navigation gestuelle
Accédez à Paramètres > Système & mises à jour > Navigation système et sélectionnez
Gestes.
Vous pouvez :
•Retourner au menu parent : faites glisser vers l'intérieur depuis le bord gauche ou droit
de l'écran.
•Retourner à l'écran d'accueil : faites glisser vers le haut depuis le milieu du bord inférieur
de l'écran.
•Accéder au multitâche : faites glisser vers le haut depuis le bord inférieur de l'écran et
faites une pause.
•Fermer une tâche : dans l'inteace multitâche, faites glisser vers le haut sur une cae de
tâche. Faites glisser vers le bas sur une cae pour verrouiller la tâche, les tâches
verrouillées ne seront pas eacées par lots en appuyant sur dans l'inteace
multitâche.
Utiliser la navigation à trois touches
Allez à Paramètres > Système & mises à jour > Navigation système et sélectionnez
Navigation à trois touches.
Vous pouvez alors:
•toucher pour revenir au menu précédent ou pour quitter l'application en cours. Vous
pouvez également utiliser cette touche pour fermer le clavier viuel
•toucher pour revenir à l'écran d'accueil
•toucher pour accéder à l'écran des tâches récentes
Vous pouvez toucher Paramètres pour congurer d'autres paramètres.
•sélectionner une combinaison de touches de navigation
•toucher (si est présent dans la combinaison de touches de navigation sélectionnée)
pour ouvrir le panneau de notications
Device Clone
Utiliser Device Clone pour déplacer des données vers votre nouvel appareil
Device Clone vous permet de déplacer rapidement et en toute transparence toutes les
données de base (y compris les contacts, l'agenda, les images et les vidéos) de votre
ancien appareil vers le nouvel appareil.
Fondamentaux
3

Migrer des données depuis un appareil Android
1Sur votre nouvel appareil, ouvrez l'application Device Clone . Vous pouvez églement
accéder à Paramètres > Système & mises à jour > Device Clone, toucher Ceci est
l'appareil de destination (nouvel appareil), puis toucher HONOR ou Autre Android.
2Suivez les instructions à l'écran pour télécharger et installer Device Clone sur votre
ancien appareil.
3Sur votre ancien appareil, ouvrez l'application Device Clone et touchez Ceci est
l'appareil d'origine (ancien appareil). Suivez les instructions à l'écran pour connecter
votre ancien appareil au nouvel appareil en scannant un code ou en vous connectant
manuellement.
4Sur votre ancien appareil, sélectionnez les données que vous souhaitez cloner, puis
touchez Transférer pour commencer le clonage.
Device Clone est uniquement disponible sur les téléphones exécutant Android 7.0 ou version
ultérieure.
Migrer des données depuis un iPhone ou un iPad
1Sur votre nouvel appareil, ouvrez l'application Device Clone. Vous pouvez également
accéder à Paramètres > Système & mises à jour > Device Clone, toucher Ceci est
l'appareil de destination (nouvel appareil), puis toucher iPhone/iPad.
2Suivez les instructions à l'écran pour télécharger et installer Device Clone sur votre
ancien appareil.
3Sur votre ancien appareil, ouvrez l'application Device Clone et touchez Ceci est
l'appareil d'origine (ancien appareil). Suivez les instructions à l'écran pour connecter
votre ancien appareil au nouvel appareil en scannant un code ou en vous connectant
manuellement.
4Sur votre ancien appareil, sélectionnez les données que vous souhaitez cloner, puis
suivez les instructions à l'écran pour terminer le clonage des données.
Device Clone est uniquement disponible sur les téléphones exécutant iOS 8.0 ou version
ultérieure.
Verrouiller et déverrouiller votre écran
Verrouiller et déverrouiller votre écran
Dénir le temps de mise en veille de l'écran
Allez à Paramètres > Achage & luminosité > Veille et sélectionnez un temps de mise en
veille de l'écran.
Allumer l'écran
Vous pouvez allumer l'écran de l'une des manières suivantes :
•Appuyez sur le bouton marche/arrêt.
Fondamentaux
4

•Accédez à Paramètres > Fonctionnalités d'accessibilité > Raccourcis & gestes >
Allumer l'écran et activez Activation de l'appareil en le soulevant
Déverrouiller l'écran avec un mot de passe
Une fois l'écran allumé, faites glisser le doigt vers le haut depuis le milieu de l'écran pour
acher le panneau de saisie du mot de passe. Saisissez ensuite votre mot de passe de
déverrouillage de l'écran.
Utiliser le déverrouillage par reconnaissance faciale
Allumez l'écran et alignez-le avec votre visage. L'appareil se déverrouillera dès lors qu'il
aura reconnu votre visage.
Déverrouiller votre appareil avec votre empreinte digitale
Placez l'une de vos empreintes digitales enregistrées sur le capteur d'empreinte digitale
pour déverrouiller votre appareil.
Achage de votre signature sur l'écran verrouillé
Allez à Paramètres > Écran d'accueil & fond d'écran, touchez Signature d'écran verrouillé,
puis saisissez le texte à acher sur l'écran verrouillé.
Pour retirer votre signature, touchez Signature d'écran verrouillé et supprimez le texte.
Lancer des applications depuis l'écran verrouillé
Vous pouvez lancer des applications courantes, telles que Appareil photo, Calculatrice et
Minuterie à pair de l'écran verrouillé.
•Allumez l'écran, touchez et maintenez l'icône Appareil photo dans le coin inférieur droit
et faites glisser vers le haut pour ouvrir Appareil photo.
•Allumez l'écran, faites glisser vers le haut depuis le bord inférieur de l'écran pour ouvrir le
panneau des opérations rapides, appuyez sur une icône pour lancer l'application. Cela
inclut Lampe-torche, Calculatrice, Minuteur, etc.
Se familiariser avec l'écran d'accueil
Mieux appréhender l'écran d'accueil
Depuis l'écran d'accueil, vous pouvez :
•Vérier le statut de votre appareil et les notications depuis la barre d'état en haut de
l'écran.
•Faire glisser vers la gauche ou la droite pour voir les applications et les widgets achés
sur l'écran d'accueil.
Fondamentaux
5

Caes de seice
Restez informé avec des informations impoantes et une touche pour accéder aux
fonctionnalités fréquemment utilisées sans ouvrir les applications. Les caes multi-styles
distinguent votre écran d'accueil des autres.
Les applications prenant en charge les caes de seice ont une barre d'indication par
défaut en bas (accédez à Paramètres > Écran d'accueil & fond d'écran > Paramètres de
l'écran d'accueil pour activer ou désactiver Acher la barre de cae).
Faire glisser les icônes d'application vers le haut pour ajouter des caes de seice
Faites glisser vers le haut les icônes d'application prenant en charge les caes de seice,
développez les caes de seice (appuyez sur d'autres zones pour les réduire) et appuyez
sur dans le coin supérieur droit de la cae pour l'épingler à l'écran d'accueil.
Ajouter des caes de seice en modiant l'écran d'accueil
Pincez deux doigts sur l'écran d'accueil pour accéder à l'écran de modication, appuyez
sur Caes, sélectionnez Galerie, Météo ou d'autres, faites glisser vers la gauche et la
droite pour sélectionner votre style préféré, appuyez sur Ajouter à l'écran d'accueil.
Ajouter Météo, Horloge et d'autres widgets populaires
Pincez deux doigts sur l'écran d'accueil pour accéder à l'écran de modication, appuyez
sur Caes, recherchez et ouvrez Widgets classiques, appuyez sur Météo, Horloge et
d'autres widgets pour les ajouter à l'écran d'accueil.
Dénir les applications sur l'écran d'accueil en tant que caes de seice
Prenons Bloc-notes comme exemple :
Appuyez longuement sur l'application Bloc-notes, sélectionnez Caes Bloc-notes dans la
liste contextuelle, faites glisser vers la gauche et la droite pour choisir votre style préféré,
appuyez sur Dénir en tant que cae extensible.
La prochaine fois que vous ferez glisser vers le haut sur l'application, la cae de seice
s'achera dans le style sélectionné.
Dénir le style de la cae de seice
En prenant Bloc-notes comme exemple, vous pouvez dénir et modier le style de la cae
de l'une des manières suivantes :
•Appuyez longuement sur l'application Bloc-notes, sélectionnez Bloc-notes Caes dans
la liste contextuelle, faites glisser vers la gauche et la droite pour choisir votre style
préféré, appuyez sur Ajouter à l'écran d'accueil.
•Appuyez longuement sur la cae de seice Bloc-notes, sélectionnez Plus de caes
Bloc-notes dans la liste contextuelle, faites glisser vers la gauche et la droite pour choisir
votre style préféré, appuyez sur Ajouter à l'écran d'accueil.
Fondamentaux
6

Supprimer des caes de seice
Appuyez longuement sur la cae de seice, sélectionnez Retirer dans la liste
contextuelle, puis touchez Retirer dans la boîte de conrmation pour retirer la cae.
Dossiers agrandis
Stockez vos applications dans un dossier agrandi. Vous pouvez y accéder sans avoir à
ouvrir le dossier, ce qui rend l'interaction avec l'écran d'accueil plus ecace.
Créer de dossiers agrandis
Appuyez longuement sur un dossier standard et appuyez sur Élargir.
Appuyez longuement sur le dossier agrandi pour le renommer.
S'il y a plus de 8 applications dans le dossier, une icône de couches s'achera dans le coin
inférieur droit.
Utiliser les dossiers agrandis
Appuyez sur l'icône de l'application dans le dossier agrandi pour l'ouvrir directement.
Appuyez sur l'icône des couches dans le coin inférieur droit du dossier agrandi pour le
développer an d'acher ou d'ouvrir plus d'applications.
Changer le mode d'achage
Appuyez longuement sur le dossier agrandi, appuyez sur Réduire pour restaurer dans un
dossier standard.
Suggestions d\'applications
Suggestions d\'applications recommande des applications dont vous avez besoin pour
votre vie quotidienne. En fonction de vos besoins actuels, ceci peut rendre plus ecace
l'accès aux applications et aux seices.
AjouterSuggestions d\'applications à l'écran d'accueil
Vous pouvez sélectionner la plus grande cae Suggestions d\'applications pour des
recommandations plus précises et une meilleure expérience.
Pincez deux doigts sur l'écran d'accueil pour accéder à l'écran de modication, appuyez
sur Caes et sélectionnezSuggestions YOYO. Faites glisser vers la gauche et sélectionnez
le style de cae 2*4 Suggestions d\'applications, puis touchez Ajouter à l'écran d'accueil.
S'il n'y a pas d'espace sur l'écran d'accueil, Caes sera ajouté à un autre écran.
Empêcher l'application d'être recommandée
Prenons Paramètres comme exemple :
Accédez à la cae Suggestions YOYO sur l'écran d'accueil, appuyez longuement sur
l'application Paramètres jusqu'à ce que la boîte de dialogue s'ache, puis appuyez sur Pas
intéressé > OK. L'application Paramètres ne sera plus recommandée.
Fondamentaux
7

Boutons de raccourci
Utiliser des boutons de raccourcis
Activer un bouton de raccourci
Faites glisser la barre d'état vers le bas pour ouvrir le panneau de notications, puis faites
glisser à nouveau vers le bas pour acher tous les raccourcis.
•Touchez un bouton de raccourci pour activer ou désactiver la fonctionnalité
correspondante.
•Maintenez enfoncé un bouton de raccourci pour accéder à l'écran des paramètres de la
fonctionnalité correspondante (possible uniquement dans quelques fonctionnalités).
•Touchez pour accéder à l'écran des paramètres du système.
Personnaliser les boutons de raccourcis
Touchez , maintenez enfoncé un bouton de raccourci, puis faites-le glisser à la position
souhaitée.
Accéder rapidement aux fonctionnalités
d'application fréquemment utilisées
Accéder aux fonctionnalités fréquemment utilisées d'une application
depuis l'écran d'accueil
Vous pouvez accéder aux fonctionnalités fréquemment utilisées de ceaines applications
depuis les icônes d'application sur l'écran d'accueil, et même ajouter des raccourcis pour
ces fonctionnalités sur l'écran d'accueil.
Accéder rapidement aux fonctionnalités d'applications fréquemment utilisées
Maintenez enfoncée l'icône d'une application jusqu'à ce qu'un menu contextuel s'ache,
puis touchez une fonctionnalité fréquemment utilisée pour pouvoir y accéder.
Par exemple, maintenez enfoncée l'icône , puis, dans le menu contextuel, touchez un
mode de prise de vue, comme Sele ou Vidéo, pour y accéder.
Si aucun menu contextuel ne s'ache après que vous avez maintenu enfoncée une icône
d'application, cela indique que l'application ne prend pas en charge cette fonctionnalité.
Fondamentaux
8

Ajouter des fonctionnalités fréquemment utilisées d'une application à l'écran d'accueil
Touchez/maintenez une icône d'application sur votre écran d'accueil pour faire apparaître
le menu déroulant. Touchez/maintenez la fonctionnalité souhaitée et déplacez-la vers
l'écran d'accueil pour créer un raccourci.
Dénir votre fond d'écran
Dénir votre fond d'écran
Utiliser un fond d'écran prédéni
1Allez à Paramètres > Écran d'accueil & fond d'écran > Fonds d'écran.
2Touchez l'image que vous souhaitez dénir comme fond d'écran.
3Dénissez les options suivantes en fonction de vos préférences:
•Flouter: applique un eet de ou, qui peut être ajusté en faisant glisser le curseur.
•Recadrer: permet de faire déler le fond d'écran dans l'écran d'accueil.
4Touchez Vous devez ensuite déterminer si vous souhaitez l'utiliser comme fond
d'écran pour l'Écran verrouillé et de déverrouillage, l'Écran d'accueil ou Les deux.
Dénir une image de la galerie en tant que fond d'écran
1Ouvrez Galerie, et ouvrez l'image que vous souhaitez dénir en tant que votre fond
d'écran.
2Allez à > Dénir en tant que > Fond d'écran, puis suivez les instructions à l'écran
pour terminer la conguration.
Captures d'écran & capture vidéo d'écran
Faire une capture d'écran
Utiliser votre aiculation du doigt pour eectuer une capture d'écran
1Allez à Paramètres > Fonctionnalités d'accessibilité > Raccourcis & gestes > Faire une
capture d'écran et assurez-vous que Captures d'écran avec l'aiculation d'un doigt est
activé.
2Frappez l'écran deux fois de suite avec une seule aiculation du doigt pour prendre une
capture d'écran.
Utiliser une combinaison de touches pour faire une capture d'écran
Appuyez/maintenez simultanément les boutons marche/arrêt et volume bas pour faire une
capture d'écran.
Fondamentaux
9

Prendre des captures d'écran avec le bouton de raccourci
Faites glisser vers le bas depuis la barre d'état pour accéder au panneau de notications
(vous pouvez faire glisser davantage vers le bas). Appuyez sur pour prendre la capture
d'écran complète.
Paager et modier une capture d'écran ou passer à la capture d'écran délant
Après avoir pris une capture d'écran, une vignette s'ache dans le coin inférieur gauche de
l'écran. Vous pouvez alors :
•faire glisser la vignette vers le bas pour prendre une capture d'écran délant
•faire glisser la vignette vers le haut pour choisir par quel moyen paager la capture
d'écran avec vos amis
•toucher la vignette pour la modier ou la supprimer Vous pouvez également toucher
Capture d'écran délant pour eectuer une capture d'écran délant.
Les captures d'écran sont enregistrées par défaut dans Galerie.
Prendre des captures d'écran délant avec les gestes d'aiculation du doigt
Fondamentaux
10

1Appuyez sur l'écran avec une aiculation et gardez votre aiculation sur l'écran,
appliquez un peu de pression pour dessiner une forme en « S », et l'écran délera
automatiquement vers le bas pour prendre une capture d'écran.
Si vous utilisez cette fonctionnalité pour la première fois, suivez les instructions à l'écran
pour activer Capture d'écran délant.
2Pendant le délement, appuyez sur la zone de délement pour arrêter la capture
d'écran.
Faites glisser vers le bas avec trois doigts pour eectuer une capture d'écran
1Allez à Paramètres > Fonctionnalités d'accessibilité > Raccourcis & gestes > Faire une
capture d'écran et assurez-vous que Capture d'écran avec 3 doigts est activé.
2Faites glisser vers le bas avec trois doigts depuis le milieu de l'écran pour eectuer une
capture d'écran.
Eectuer une capture paielle d'écran
Fondamentaux
11

1Toquez sur l'écran avec une aiculation du doigt et maintenez-la appuyée pour
dessiner un contour autour de la paie de l'écran que vous voulez capturer. Veillez à ce
que votre aiculation reste toujours en contact avec l'écran.
2L'écran achera la trajectoire du mouvement de votre aiculation et prendra une
capture d'écran de la zone sélectionnée. Vous pouvez alors :
•faire glisser le cadre à la position souhaitée ou le redimensionner
•toucher une icône de forme pour déterminer la forme de la capture d'écran paielle
ou conseer la forme actuelle
3Touchez pour enregistrer la capture d'écran.
Précautions pour l'utilisation des captures d'écran avec une phalange
•Tapez deux fois de suite avec la phalange au même endroit de l'écran et à une vitesse
appropriée.
•Conseez la phalange veicale par rappo à l'écran.
•Pour prendre plusieurs captures d'écran, attendez deux secondes avant de taper à
nouveau à l'écran avec la phalange.
•Si l'écran est recouve par un protecteur, ôtez ce dernier ou tapez plus fo avec la
phalange.
Fondamentaux
12

Faire une capture vidéo d'écran
Vous pouvez enregistrer les opérations sur l'écran sous forme de vidéo et les paager avec
vos amis et votre famille.
Utiliser une combinaison de touches pour commencer à faire une capture vidéo d'écran
Appuyez/maintenez simultanément les boutons marche/arrêt et volume haut pour
commencer à faire une capture vidéo d'écran. Pour arrêter la capture vidéo, appuyez/
maintenez à nouveau les deux boutons.
Utiliser un raccourci pour commencer à faire une capture vidéo d'écran
1Faites glisser le doigt depuis la barre d'état vers le bas pour ouvrir le panneau de
notications, puis faites à nouveau glisser vers le bas pour acher tous les raccourcis.
2Touchez Capture vidéo d'écran pour commencer à faire une capture vidéo d'écran.
3Pour arrêter la capture vidéo, touchez le minuteur en haut de l'écran.
4La capture vidéo d'écran sera enregistrée dans Galerie.
Utiliser les aiculations de deux doigts pour commencer à faire une capture vidéo
d'écran
1Allez à Paramètres > Fonctionnalités d'accessibilité > Raccourcis & gestes > Faire une
capture vidéo d'écran, et assurez-vous que Faire une capture vidéo d'écran soit
activée.
2Toquez rapidement sur l'écran deux fois avec les aiculations de deux doigts pour
commencer à faire une capture vidéo d'écran. Pour arrêter la capture vidéo, toquez à
nouveau deux fois.
Enregistrer votre voix pendant une capture vidéo d'écran
Vous pouvez activer le micro pour enregistrer votre voix pendant une capture vidéo
d'écran.
Après avoir commencé la capture vidéo d'écran, touchez l'icône du micro et assurez-vous
que soit aché. Votre voix peut alors désormais être enregistrée.
Si le micro est désactivé (c'est-à-dire si est aché), vous ne pourrez enregistrer que les
sons système, telles que la musique. Si vous ne souhaitez aucun son dans votre capture vidéo
d'écran, mettez en silence votre appareil et coupez le son de toute musique ou autre média
avant de commencer la capture vidéo d'écran.
Voir et eacer les notications
Voir et eacer les notications
Fondamentaux
13

Acher les notications
Lorsqu'il y a un rappel de notication, vous pouvez déverrouiller l'écran et faire glisser la
barre d'état vers le bas pour ouvrir le panneau de notications et visualiser la notication.
Eacer des notications
•Vous pouvez supprimer une notication en glissant dessus vers la droite.
•Vous pouvez toucher pour eacer toutes les notications.
Ceaines notications du système et d'applications fonctionnant au premier plan ne peuvent
pas être eacées.
Ne pas acher de notication
Pour ne pas être dérangé par les notications, faites glisser vers la gauche sur la
notication que vous souhaitez traiter et appuyez sur . Ensuite, vous pouvez
sélectionner :
•Activer les notications discrètes
•Désactiver les notications
•Plus de paramètres
•Ceaines notications système et notications des applications de premier plan ne peuvent
pas être fermées ou repoussées.
•Diérentes applications peuvent prendre en charge diérentes options, veuillez vous référer
aux situations réelles.
Ajuster les paramètres son
Ajuster les paramètres de son
Appuyer sur un bouton de volume pour ajuster le volume
Vous pouvez appuyer sur le bouton de volume haut ou bas pour ajuster le volume.
Appuyer sur le bouton marche/arrêt pour couper le son de l'appareil lorsqu'il sonne
Lorsque votre appareil sonne pour un appel entrant ou une alarme, vous pouvez appuyer
sur le bouton marche/arrêt pour couper le son.
Modier la sonnerie et la vibration
Vous pouvez modier la sonnerie des SMS, des notications et des appels entrants, et
personnaliser les vibrations.
1Accédez à Paramètres > Son & vibration et appuyez sur Sonnerie du téléphone ou
Tonalité de notication.
Fondamentaux
14

2Vous pouvez eectuer l'une des opérations suivantes :
•Dénir une sonnerie
Sélectionnez une sonnerie système ou appuyez sur Musique sur l'appareil pour
sélectionner un morceau de musique local comme sonnerie de texte.
Pour un téléphone double SIM, sélectionnez SIM 1 ou SIM 2 pour dénir leur sonnerie
séparément.
•Dénir le mode de vibration
Appuyez sur Vibration et sélectionnez le mode de vibration souhaité.
Basculer le mode sonnerie, vibration ou silencieux avec des raccourcis
1Faites glisser vers le bas depuis la barre d'état en haut de l'écran pour acher le
panneau de notications. Continuez à faire glisser vers le bas pour acher l'intégralité
du menu.
2Appuyez sur Son, Silencieux ou Vibreur pour basculer entre les diérents
modes.
En mode sonnerie, votre téléphone lit tous les sons.
En mode silencieux, votre téléphone désactive les notications, telles que les alees et
autres sons d'AI Voice et de ceaines applications tierces. Les alarmes, la musique, les
vidéos et les jeux ne sont pas aectés.
En mode vibration, le son de votre téléphone est coupé et remplacé par une vibration.
Vous pouvez également accéder à Paramètres > Son & vibration pour basculer entre Son,
Vibreur ou Silencieux.
Retours haptiques du système
Le système utilise l'haptique pour fournir un retour d'information lorsque ceaines
opérations sont terminées, par exemple, lorsque vous appuyez de manière prolongée sur
du texte, un contact ou d'autres éléments de l'écran.
Allez à Paramètres > Son & vibration > Plus de paramètres et activez ou désactivez
Retours haptiques système en fonction de vos préférences.
Retourner pour couper le son
Lorsque vous recevez un appel, retournez votre téléphone pour couper le son.
Avant d'utiliser cette fonctionnalité, accédez à Paramètres > Fonctionnalités
d'accessibilité > Raccourcis & gestes > Mettre en silence la sonnerie et assurez-vous que
Mise en silence de la sonnerie en retournant est activé.
Dénir le volume par défaut
Allez à Paramètres > Son & vibration ; vous pouvez alors régler le volume pour les
éléments suivants :
•Sonnerie, notications
Fondamentaux
15

•Alarmes
•Musique, vidéos, jeux
•Appels
Congurer Plus de paramètres
Accédez à Paramètres > Son & vibration > Plus de paramètres et explorez d'autres façons
de vous aleer. Par exemple, Verrouillage de l'écran, Capture d'écran.
Cette fonctionnalité peut varier selon les appareils.
Allumer, éteindre ou redémarrer votre appareil
Allumer/éteindre ou redémarrer votre appareil
Allumer/éteindre votre appareil
Pour éteindre votre appareil, appuyez/maintenez le bouton marche/arrêt pendant
quelques secondes, puis touchez Éteindre et Toucher pour éteindre.
Pour allumer votre appareil, appuyez/maintenez le bouton marche/arrêt pendant quelques
secondes jusqu'à ce que votre appareil vibre et ache le logo.
Redémarrer votre appareil
Redémarrez votre appareil régulièrement an de vider le cache et garder l'appareil dans
une condition optimale. Un redémarrage peut en eet paois résoudre les problèmes
rencontrés par l'appareil.
Appuyez/maintenez simplement le bouton marche/arrêt pendant quelques secondes, puis
touchez Redémarrer et Toucher pour redémarrer.
Forcer le redémarrage de votre téléphone
Vous pouvez redémarrer de force votre téléphone si l'appareil ne fonctionne pas ou ne
s'éteint pas normalement. Appuyez longuement sur les boutons du volume bas et marche/
arrêt pendant plus de 10 secondes pour forcer le redémarrage de votre appareil.
Charge
Charger votre appareil
Votre appareil vous aveit lorsque son niveau de batterie est bas. Il est alors nécessaire de
le charger en temps voulu an d'éviter qu'il ne s'éteigne automatiquement suite à une
batterie déchargée.
Fondamentaux
16

Précautions pour la charge
•Chargez votre appareil en utilisant le chargeur standard et le câble USB fourni avec
l'appareil. L'utilisation d'autres chargeurs ou câbles USB pourraient engendrer des
redémarrages à répétition, des charges plus longues, une surchaue et d'autres eets
indésirables.
•Votre appareil eectue automatiquement un contrôle de sécurité lorsqu'un chargeur ou
un autre appareil se connecte via son po USB. Si de l'humidité est détectée au niveau
du po USB, votre appareil activera automatiquement ses fonctionnalités de sécurité et
s'arrêtera de charger. Dans ce cas, déconnectez tout appareil du po USB de votre
appareil, et attendez jusqu'à ce que le po USB soit sec.
•Le temps requis pour une charge complète de la batterie dépend de la température
ambiante et de l'âge de la batterie.
•Les batteries ont un nombre limité de cycles de charge. Lorsque l'autonomie de la
batterie est devenue considérablement plus coue, vous pouvez vous rendre à un centre
technique agréé HONOR pour la remplacer.
•Ne couvrez pas votre appareil ou le chargeur pendant la charge.
•Votre appareil pourrait chauer lorsque celui-ci est utilisé pendant une période de temps
prolongée, notamment à des températures élevées. Dans ce cas, arrêtez toute charge
éventuelle, désactivez ceaines fonctionnalités et placez votre appareil dans un endroit
frais.
•Veuillez ne pas utiliser votre appareil pendant sa charge.
•Si votre appareil ne répond pas lorsque vous appuyez sur le bouton marche/arrêt, il se
pourrait que la batterie soit déchargée. Chargez-le pendant 10 minutes, puis allumez-le.
Utiliser le chargeur fourni avec votre appareil
1Connectez l'appareil et le chargeur en utilisant le câble USB fourni avec votre appareil.
2Branchez le chargeur à une prise électrique.
Charger votre appareil avec un ordinateur
1Connectez votre appareil à l'ordinateur en utilisant un câble USB.
2Lorsque la boîte de dialogue Mode de connexion USB apparaît sur votre appareil,
touchez Charger uniquement.
Si une autre option a déjà été dénie précédemment, la boîte de dialogue ne s'achera
pas. Faites glisser le doigt depuis la barre d'état vers le bas pour ouvrir le panneau de
notications, touchez Paramètres, puis sélectionnez Charger uniquement.
Présentation des icônes de batterie
Vous pouvez vérier le niveau de la batterie via l'icône de la batterie sur l'écran de votre
téléphone.
Fondamentaux
17
La page est en cours de chargement...
La page est en cours de chargement...
La page est en cours de chargement...
La page est en cours de chargement...
La page est en cours de chargement...
La page est en cours de chargement...
La page est en cours de chargement...
La page est en cours de chargement...
La page est en cours de chargement...
La page est en cours de chargement...
La page est en cours de chargement...
La page est en cours de chargement...
La page est en cours de chargement...
La page est en cours de chargement...
La page est en cours de chargement...
La page est en cours de chargement...
La page est en cours de chargement...
La page est en cours de chargement...
La page est en cours de chargement...
La page est en cours de chargement...
La page est en cours de chargement...
La page est en cours de chargement...
La page est en cours de chargement...
La page est en cours de chargement...
La page est en cours de chargement...
La page est en cours de chargement...
La page est en cours de chargement...
La page est en cours de chargement...
La page est en cours de chargement...
La page est en cours de chargement...
La page est en cours de chargement...
La page est en cours de chargement...
La page est en cours de chargement...
La page est en cours de chargement...
La page est en cours de chargement...
La page est en cours de chargement...
La page est en cours de chargement...
La page est en cours de chargement...
La page est en cours de chargement...
La page est en cours de chargement...
La page est en cours de chargement...
La page est en cours de chargement...
La page est en cours de chargement...
La page est en cours de chargement...
La page est en cours de chargement...
La page est en cours de chargement...
La page est en cours de chargement...
La page est en cours de chargement...
La page est en cours de chargement...
La page est en cours de chargement...
La page est en cours de chargement...
La page est en cours de chargement...
La page est en cours de chargement...
La page est en cours de chargement...
La page est en cours de chargement...
La page est en cours de chargement...
La page est en cours de chargement...
La page est en cours de chargement...
La page est en cours de chargement...
La page est en cours de chargement...
La page est en cours de chargement...
La page est en cours de chargement...
La page est en cours de chargement...
La page est en cours de chargement...
La page est en cours de chargement...
La page est en cours de chargement...
La page est en cours de chargement...
La page est en cours de chargement...
La page est en cours de chargement...
La page est en cours de chargement...
La page est en cours de chargement...
La page est en cours de chargement...
La page est en cours de chargement...
La page est en cours de chargement...
La page est en cours de chargement...
La page est en cours de chargement...
La page est en cours de chargement...
La page est en cours de chargement...
La page est en cours de chargement...
La page est en cours de chargement...
La page est en cours de chargement...
La page est en cours de chargement...
La page est en cours de chargement...
La page est en cours de chargement...
-
 1
1
-
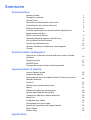 2
2
-
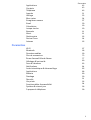 3
3
-
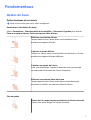 4
4
-
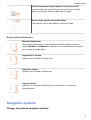 5
5
-
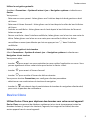 6
6
-
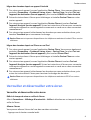 7
7
-
 8
8
-
 9
9
-
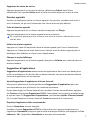 10
10
-
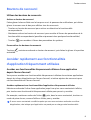 11
11
-
 12
12
-
 13
13
-
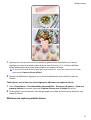 14
14
-
 15
15
-
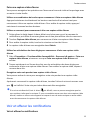 16
16
-
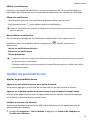 17
17
-
 18
18
-
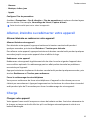 19
19
-
 20
20
-
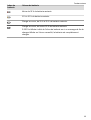 21
21
-
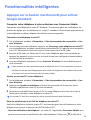 22
22
-
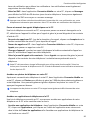 23
23
-
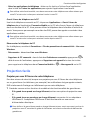 24
24
-
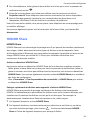 25
25
-
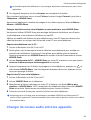 26
26
-
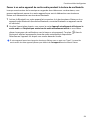 27
27
-
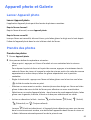 28
28
-
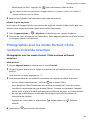 29
29
-
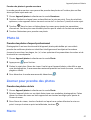 30
30
-
 31
31
-
 32
32
-
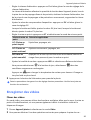 33
33
-
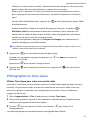 34
34
-
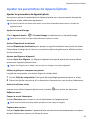 35
35
-
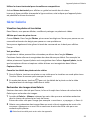 36
36
-
 37
37
-
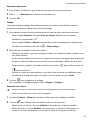 38
38
-
 39
39
-
 40
40
-
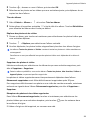 41
41
-
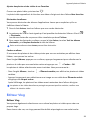 42
42
-
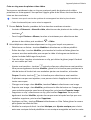 43
43
-
 44
44
-
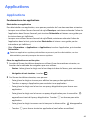 45
45
-
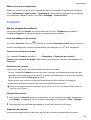 46
46
-
 47
47
-
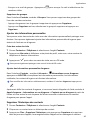 48
48
-
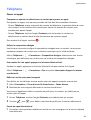 49
49
-
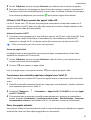 50
50
-
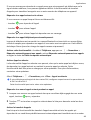 51
51
-
 52
52
-
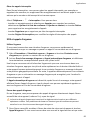 53
53
-
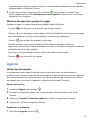 54
54
-
 55
55
-
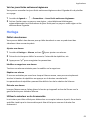 56
56
-
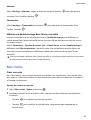 57
57
-
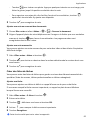 58
58
-
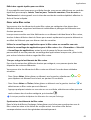 59
59
-
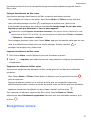 60
60
-
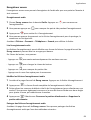 61
61
-
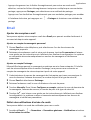 62
62
-
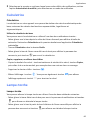 63
63
-
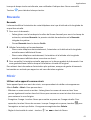 64
64
-
 65
65
-
 66
66
-
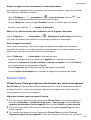 67
67
-
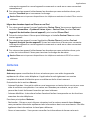 68
68
-
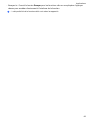 69
69
-
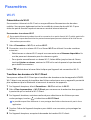 70
70
-
 71
71
-
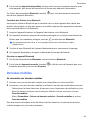 72
72
-
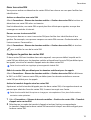 73
73
-
 74
74
-
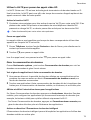 75
75
-
 76
76
-
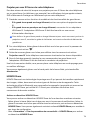 77
77
-
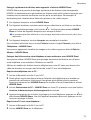 78
78
-
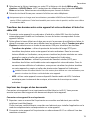 79
79
-
 80
80
-
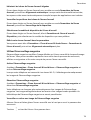 81
81
-
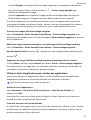 82
82
-
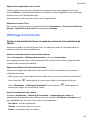 83
83
-
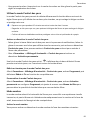 84
84
-
 85
85
-
 86
86
-
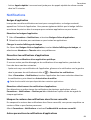 87
87
-
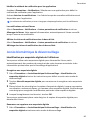 88
88
-
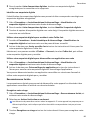 89
89
-
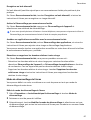 90
90
-
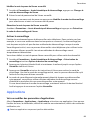 91
91
-
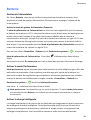 92
92
-
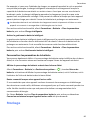 93
93
-
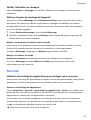 94
94
-
 95
95
-
 96
96
-
 97
97
-
 98
98
-
 99
99
-
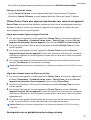 100
100
-
 101
101
-
 102
102
-
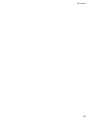 103
103
-
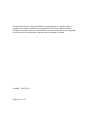 104
104
Honor X9a 5G Manuel utilisateur
- Catégorie
- Les smartphones
- Taper
- Manuel utilisateur
- Ce manuel convient également à