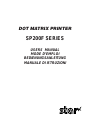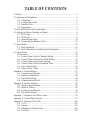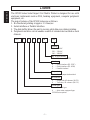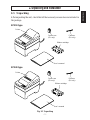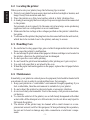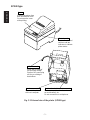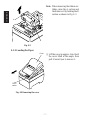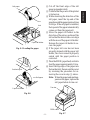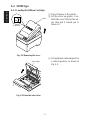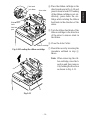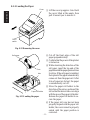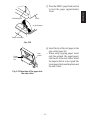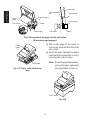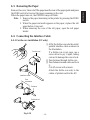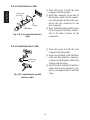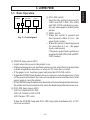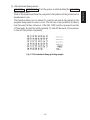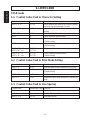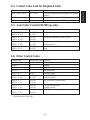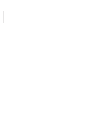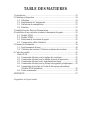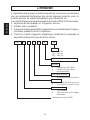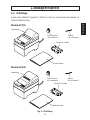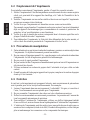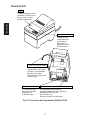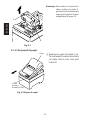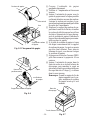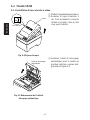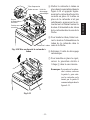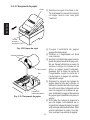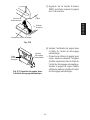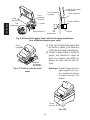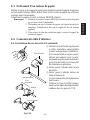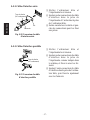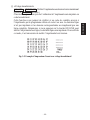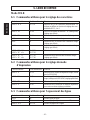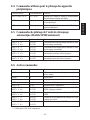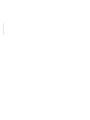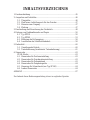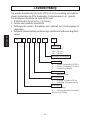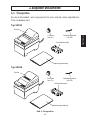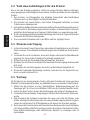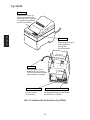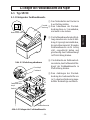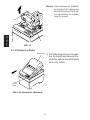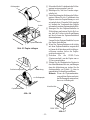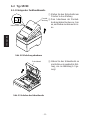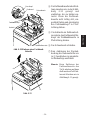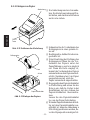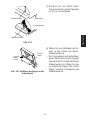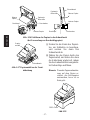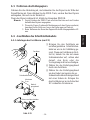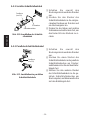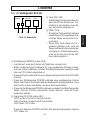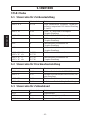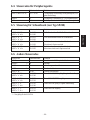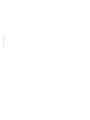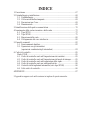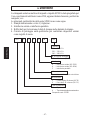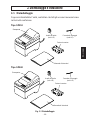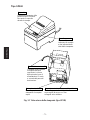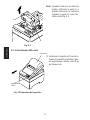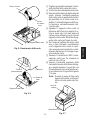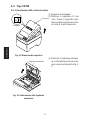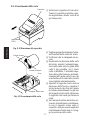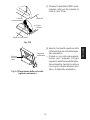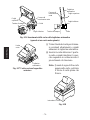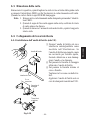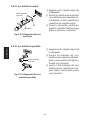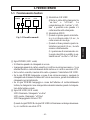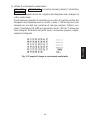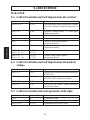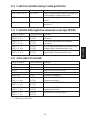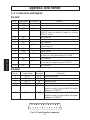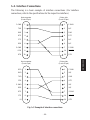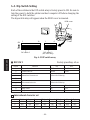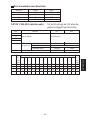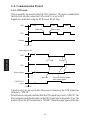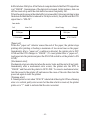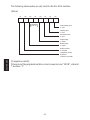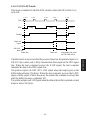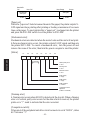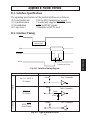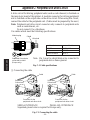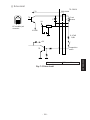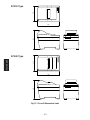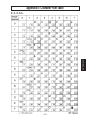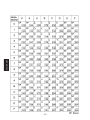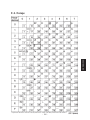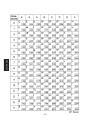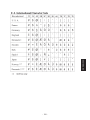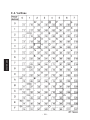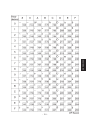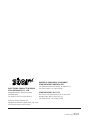QUESTIONS?
Ask the experts at POSMicro.com.
1.800.241.6264
Live Chat Now
Monday - Friday 6 AM to 5 PM Pacic Time
BULK DISCOUNTS
FREE SHIPPING*
SE HABLA
ESPAñOL
*Free ground shipping to the continental USA on orders over $100.
For Help Call
1.800.241.6264
Star Micronics Manual
More information available at POSMicro.com

DOT MATRIX PRINTER
SP200F SERIES
USERS MANUAL
MODE D’EMPLOI
BEDIENUNGSANLEITUNG
MANUALE DI ISTRUZIONI

Federal Communications Commission
Radio Frequency Interference
Statement
This equipment has been tested and found to comply with the limits for a Class A digital
device, pursuant to Part 15 of the FCC Rules. These limits are designed to provide
reasonable protection against harmful interference when the equipment is operated in a
commercial environment. This equipment generates, uses and can radiate radio frequency
energy and, if not installed and used in accordance with the instruction manual, may cause
harmful interference to radio communications. Operation of this equipment in a residential
area is likely to cause harmful interference in which case the user will be required to correct
the interference at his own expense.
For compliance with the Federal Noise Interference Standard, this equipment requires a
shielded cable.
This statement will be applied only for the printers marketed in U.S.A.
Statement of
The Canadian Department of Communications
Radio Interference Regulations
This digital apparatus does not exceed the Class A limits for radio noise emissions from
digital apparatus set out in the Radio Interference Regulations of the Canadian Department
of Communications.
Le présent appareil numérique n’émet pas de bruits radioélectriques dépassant les limites
applicables aux appareils numériques de la classe A prescrites dans le Règlement sur le
brouillage radioélectrique édicté par le ministère des Communications du Canada.
The above statement applies only to printers marketed in Canada.
CE
Manufacturer’s Declaration of Conformity
EC Council Directive 89/336/EEC of 3 May 1989
This product, has been designed and manufactured in accordance with the International
Standards EN 50081-1/01.92 and EN 50082-1/01.92, following the provisions of the
Electro Magnetic Compatibility Directive of the European Communities as of May 1989.
EC Council Directive 73/23/EEC and 93/68/EEC of 22 July 1993
This product, has been designed and manufactured in accordance with the International
Standards EN 60950, following the provisions of the Low Voltage Directive of the
European Communities as of July 1993.
The above statement applies only to printers marketed in EU.
Trademark acknowledgments
SP200F Series: Star Micronics Co. Ltd.
VeriFone: VeriFone, Inc.
ESC/POS: Seiko Epson Corporation
Notice
• All rights reserved. Reproduction of any part of this manual in any form whatsoever,
without STAR’s express permission is forbidden.
• The contents of this manual are subject to change without notice.
• All efforts have been made to ensure the accuracy of the contents of this manual at the
time of going to press. However, should any errors be detected, STAR would greatly
appreciate being informed of them.
• The above notwithstanding, STAR can assume no responsibility for any errors in this
manual.
©
Copyright 1994, 1999 Star Micronics Co., LTD.

TABLE OF CONTENTS
1. Outline ...............................................................................................................1
2. Unpacking and Installation................................................................................2
2-1. Unpacking ..............................................................................................2
2-2. Locating the printer................................................................................3
2-3. Handling Care ........................................................................................3
2-4. Maintenance ...........................................................................................3
3. Parts Identification and Nomenclature ..............................................................4
4. Loading the Ribbon Cartridge and Paper ..........................................................6
4-1. SP210 type .............................................................................................6
4-2. SP240 type .............................................................................................9
4-3. Removing the Paper .............................................................................14
4-4. Connecting the Interface Cable............................................................14
5. Control Panel ...................................................................................................16
5-1. Basic Operation....................................................................................16
5-2. Switch Operation (Combined Switch Operation) ................................17
6. Control Codes ..................................................................................................19
STAR mode..................................................................................................19
6-1. Control Codes Used in Character Setting ............................................19
6-2. Control Codes Used in Print Mode Setting..........................................19
6-3. Control Codes Used in Line Spacing...................................................19
6-4. Control Codes Used for Peripheral Units ............................................20
6-5. Auto Cutter Control .............................................................................20
6-6. Other Control Codes ............................................................................20
Appendix A: Serial Interface...............................................................................87
A-1. Connectors and Signals........................................................................87
A-2. Interface Connections ..........................................................................88
A-3. Dip Switch Setting ...............................................................................89
A-4. Communication Protcol .......................................................................90
Appendix B: Parallel Interface ............................................................................92
B-1. Interface Specifications........................................................................92
B-2. Interface Timing...................................................................................92
B-3. Connectors and Signals........................................................................93
B-4. Dip Switch Setting ...............................................................................94
Appendix C: Peripheral Unit Drive Circuit.........................................................95
Appendix D: General Specifications ...................................................................97
Appendix E: Character Font Table....................................................................100
E-1. U.S.A..................................................................................................100
E-2. Europe ................................................................................................102
E-3. International Character Sets ...............................................................104
E-4. VeriFone ............................................................................................105

– 1 –
ENGLISH
1. Outline
The SP200 Series Serial Impact Dot Matrix Printer is designed for use with
electronic instruments such as POS, banking equipment, computer peripheral
equipment, etc.
The major features of the SP200 Series are as follows:
1. Bi-directional printing at approx. 2.5 lines/sec.
2. Serial interface or Parallel interface.
3. The data buffer allows the unit to receive print data even during printing.
4. Peripheral unit drive circuit enables control of external devices such as cash
drawers.
SP2 1 2 F D 42 – 120
Voltage
120 : 120VAC
230 : 230VAC
240 : 240VAC
No. of print columns
42 : 42 columns (16 CPI)
Interface
D : Serial interface (RS-232C)
K : Serial interface (RS-422A)
C : Parallel interface
Paper feed
F : Friction paper feed method
Mechanism
2 : Single color, 42 columns (16 CPI)
6 : Two color, 42 columns (16 CPI)
Printer type
1 : Standard type
4 : Auto cutter equipped type
SP200 Series printer

– 2 –
ENGLISH
2. Unpacking and Installation
2-1. Unpacking
After unpacking the unit, check that all the necessary accessories are included in
the package.
SP210 type
SP240 type
Fig. 2-1 Unpacking
User´s manual
Ribbon cartridge
Printer
Ferrite core
(EU only)
Fastener
(EU only)
Printer
User´s manual
Ribbon cartridge
Ferrite core
(EU only)
Fastener
(EU only)

– 3 –
ENGLISH
2-2. Locating the printer
When you locate your printer, keep the following tips in mind:
1. Protect your printer from excessive heat such as direct sunlight or heaters, and
keep it away from moisture and dust.
2. Place the printer on a firm, level surface which is fairly vibration-free.
3. A steady power supply that is not subject to power surges should be connected
to the printer.
For example, do not connect it to the same circuit as a large, noise-producing
appliance such as a refrigerator or an air conditioner.
4. Make sure the line voltage is the voltage specified on the printer’s identifica-
tion plate.
5. To disconnect the printer, the plug has to be disconnected from the wall socket,
which has to be located close to the printer, and easy to access.
2-3. Handling Care
1. Be careful not to drop paper clips, pins or other foreign matter into the unit as
these cause the printer to malfunction.
2. Do not attempt to print when either paper or ribbon cartridge is not located in
the printer, otherwise the print head can be damaged.
3. Do not open the cover while printing.
4. Do not touch the print head immediately after printing as it gets very hot.
5. Use only roll paper that is not glued to the core.
6. When the paper end mark appears on the paper, replace the roll paper before
it runs out.
2-4. Maintenance
Essentially, your printer is a robust piece of equipment, but should be treated with
a modicum of care in order to avoid malfunctions. For example:
1. Keep your printer in a “comfortable” environment. Roughly speaking, if you
feel comfortable, then the environment is suitable for your printer.
2. Do not subject the printer to physical shocks or excessive vibration.
3. Avoid over-dusty environments. Dust is the enemy of all precision mechani-
cal devices.
4. To clean the exterior of the printer, use a cloth barely dampened with either
water with a little detergent or a little alcohol, but do not allow any liquid to
fall inside the printer.
5. The interior of the printer may be cleaned with a small cleaner or a com-
pressed-air aerosol (sold for this purpose). When performing this operation,
be sure not to bend or damage any cable connections or electronic compo-
nents.

– 4 –
ENGLISH
3. Parts Identification and Nomenclature
SP210 type
Fig. 3-1 External view of the printer (SP210 type)
Features two control
switches and two
indicators to indicate
printer status.
Control panel
Protects the printer from
dust and reduces noise.
Do not open the cover
while printing.
Cover
Connects the printer
with host computer.
Interface connector
Connects to peripheral units such
as cash drawers, etc.
Do not connect this to a telephone.
Peripheral unit drive circuit connector
Plugs into an outlet of
the specified voltage.
Shape of AC power plug
will vary according to
destinations.
AC power cord

– 5 –
ENGLISH
SP240 type
Fig. 3-2 External view of the printer (SP240 type)
Features two control
switches and two
indicators to indicate
printer status.
Control panel
Connects the printer
with host computer.
Interface connector
Connects to peripheral units such
as cash drawers, etc.
Do not connect this to a telephone.
Peripheral unit drive circuit connector
Protects the printer from
dust and reduces noise.
Do not open the cover
while printing.
Cover
Plugs into an outlet of
the specified voltage.
Shape of AC power plug
will vary according to
destinations.
AC power cord

– 6 –
ENGLISH
4. Loading the Ribbon Cartridge and Paper
4-1. SP210 type
4-1-1.Loading the Ribbon Cartridge
1 Turn off power to the printer.
2 Lift the cover up approx. 3 cm.
Hold the cover tilted at this an-
gle, then pull it toward you to
remove it.
3 Place the ribbon cartridge in the
direction shown in Fig. 4-2 and
press it down to load it. If loading
of the ribbon cartridge is not sat-
isfactory, press down the car-
tridge while rotating the ribbon
feed knob in the direction of the
arrow.
4 Turn the ribbon feed knob of the
ribbon cartridge in the direction
of the arrow to remove slack in
the ribbon.
5 Mount the cover by reversing the
procedure outlined in step 2
above.
Fig. 4-1 Removing the cover
Cover
Power off
Print head
Ink ribbon
Ribbon cartridge
Ribbon feed
knob
Notched
part
Fig. 4-2 Loading the ribbon cartridge

– 7 –
ENGLISH
Note: When removing the ribbon car-
tridge, raise the A section and
then remove it by holding the B
section as shown in Fig. 4-3.
A
B
Fig. 4-3
4-1-2.Loading the Paper
1 Lift the cover up approx. 3cm. Hold
the cover tilted at this angle, then
pull it toward you to remove it.
Cover
FEED
switch
Fig. 4-4 Removing the cover

– 8 –
ENGLISH
2 Cut off the front edge of the roll
paper perpendicularly.
3 Confirm that the power of the printer
is turned on.
4 While observing the direction of the
roll paper, insert the top end of the
paper beneath the paper guide as far as
it will go. If the roll paper is installed,
the top end of the paper automatically
comes out from the paper exit.
5 Move the paper roll holder in the
direction of the arrow, and insert the
roll so that the holes in the core align
with the axes of the paper roll holder.
Release the paper roll holder to se-
cure the paper.
6 If the paper roll core has not been
properly aligned with the paper roll
holder, the cover cannot to properly
seated until the paper position is
corrected.
7 Press the FEED (paper feed) switch to
feed the paper approximately 10cm.
8 Insert the top edge of the paper into
the tear bar slot, then mount the cover
by reversing the procedure for re-
moving the cover in step 1 above.
Note: When the paper end mark ap-
pears on the paper, replace the
roll paper before it runs out.
Fig. 4-7
Positioning rib
Cover
Roll paper
Paper roll holder
Roll paper
Core
Axis
Paper roll holder
Fig. 4-5 Loading the paper
Fig. 4-6
FEED switch
Tear bar

– 9 –
ENGLISH
4-2. SP240 type
4-2-1.Loading the Ribbon Cartridge
1 Turn off power to the printer.
2 Lift the cover up approx. 3 cm.
Hold the cover tilted at this an-
gle, then pull it toward you to
remove it.
3 Lift up the auto cutter and put it in
a vertical position, as shown in
Fig. 4-9.
Cove
r
Power off
Fig. 4-8 Removing the cover
Auto cutter
Fig. 4-9 Raise the auto cutter

– 10 –
ENGLISH
4 Place the ribbon cartridge in the
direction shown in Fig. 4-10 and
press it down to load it. If loading
of the ribbon cartridge is not sat-
isfactory, press down the car-
tridge while rotating the ribbon
feed knob in the direction of the
arrow.
5 Turn the ribbon feed knob of the
ribbon cartridge in the direction
of the arrow to remove slack in
the ribbon.
6 Close the Auto Cutter.
7 Mount the cover by reversing the
procedure outlined in step 2
above.
Note: When removing the rib-
bon cartridge, raise the A
section and then remove
it by holding the B section
as shown in Fig. 4-11.
Fig. 4-10 Loading the ribbon cartridge
Print head
Ink ribbon
Auto cutter
Ribbon cartridge
Ribbon feed
knob
Notched
part
A
B
Fig. 4-11

– 11 –
ENGLISH
4-2-2.Loading the Paper
1 Lift the cover up approx. 3cm. Hold
the cover tilted at this angle, then
pull it toward you to remove it.
2 Cut off the front edge of the roll
paper perpendicularly.
3 Confirm that the power of the printer
is turned on.
4 While observing the direction of the
roll paper, insert the top end of the
paper beneath the paper guide as far as
it will go. If the roll paper is installed,
the top end of the paper automatically
comes out from the paper exit. After
2cm of paper are fed out, the paper
is automatically cut off.
5 Move the paper roll holder in the
direction of the arrow, and insert the
roll so that the holes in the core align
with the axes of the paper roll holder.
Release the paper roll holder to se-
cure the paper.
6 If the paper roll core has not been
properly aligned with the paper roll
holder, the cover cannot to properly
seated until the paper position is
corrected.
Cover
FEED
switch
Fig. 4-12 Removing the cover
Roll paper
Core
Axis
Paper roll holder
Fig. 4-13 Loading the paper

– 12 –
ENGLISH
7 Press the FEED (paper feed) switch
to feed the paper approximately
10cm.
8 Insert the tip of the roll paper in the
auto cutter paper slit.
• When using copying paper, insert
only the original (the upper paper)
into the slit of the auto cutter. Insert
the paper which is to be copied (the
lower paper) between the platen and
the auto cutter.
Fig. 4-14
Positioning rib
Cover
Roll paper
Paper roll holder
Paper
insertion
slit
Auto
cutter
Fig. 4-15 Insertion of the paper into
the auto cutter

– 13 –
ENGLISH
Fig. 4-16 Insertion of the paper into the auto cutter
(When using copying paper)
9 Pull on the edge of the paper to
remove any slack and then lower the
auto cutter.
0 Insert the paper through the paper
outlet and then replace the cover by
reversing the removal steps.
Note: When the paper end mark ap-
pears on the paper, replace the
roll paper before it runs out.
Fig. 4-18
Paper
outlet
Auto cutter
Fig. 4-17 Paper outlet of the front
cover
Paper insertion
slit
Platen
Lower paper
Upper
paper
Print head
Print head
Paper insertion
slit
Auto cutter
Platen
Lower paper
Upper paper
FEED switch

– 14 –
ENGLISH
4-3. Removing the Paper
Remove the cover, then cut off the paper near the rear of the paper guide and press
the FEED switch to feed out the paper remaining in the unit.
When the paper runs out, the POWER lamp will blink.
Note 1. Remove the paper remaining in the printer by pressing the FEED
switch.
2. When the paper end mark appears on the paper, replace the roll
paper before it runs out.
3. When removing the core of the roll paper, open the roll paper
holder.
4-4. Connecting the Interface Cable
4-4-1.Ferrite core installation (EU only)
1 Affix the ferrite core onto the serial/
parallel interface cable as shown in
the illustration.
If a ferrite core is not open, use a
screw driver to pry it apart, taking
care not to damage the core or lock.
2 Pass fastener through ferrite core.
3 Pass fastener around cable and lock
it.
Cut off excess with scissors.
Attach the ferrite core only to the
cables of printers sold in the EU.
Ferrite core
Interface cable
Fig. 4-19
Pull and cut
5cm
maximum
Fastener

– 15 –
ENGLISH
4-4-2.Serial Interface Cable
1 Turn off power to both the host
computer and the printer.
2 Insert the connector at one end of
the interface cable into the connec-
tor on the printer and the other con-
nector into the connector for the
host computer.
3 Next, fasten the right and left screws
for the respective interface connec-
tors to fix them in place on the
connectors.
Ferrite core
(EU only)
Screwdriver
Screws
Fig. 4-20 Connecting the interface
cable
4-4-3.Parallel Interface Cable
1 Turn off power to both the host
computer and the printer.
2 Insert one terminal of the interface
cable into the printer’s connector,
as shown in the diagram, and fasten
it there with the clasp.
3 Insert the other terminal of interface
cable into the host computer’s con-
nector, and again fasten it with the
clasp.
Fig. 4-21 Connecting the parallel
interface cable
Ferrite core
(EU only)

– 16 –
ENGLISH
5. Control Panel
5-1. Basic Operation
1 ON LINE switch
Switches the printer between ON
LINE and OFF LINE. ON LINE
and OFF LINE switching is possi-
ble only when paper is loaded in the
printer.
2 FEED switch
• When this switch is pressed and
then released within 0.5 sec., the
paper feeds on line.
• When this switch is held depressed
for more than 0.5 sec., the paper
feeds continuously.
(The above paper feed operation is
possible for both ON LINE and OFF
LINE modes.)
3 POWER lamp (green LED)
• Lights when the power to the printer is on.
• Flashes when paper is out, mechanical error occurs, when there is an alarm due
to head temperature detection, or when a CPU error has occurred.
• If the paper is out, load new paper and press the ON LINE switch.
• When the POWER lamp flashes due to occurrence of a mechanical error, turn
off the power and remove the cause of a mechanical error and then turn on the
power again to reset the printer.
• If the POWER lamp flashes due to the alarm of the head temperature detection,
the printer will be set automatically when the head temperature becomes low.
4 ON LINE lamp (green LED)
LED lit: Printer is ON LINE
LED off: Printer is OFF LINE
LED flashes: CPU error
When the POWER lamp and ON LINE lamp light simultaneously, a CPU
error has occurred.
ON LINEPOWER FEED
3 4 1 2
Fig. 5-1 Control panel
La page est en cours de chargement...
La page est en cours de chargement...
La page est en cours de chargement...
La page est en cours de chargement...
La page est en cours de chargement...
La page est en cours de chargement...
La page est en cours de chargement...
La page est en cours de chargement...
La page est en cours de chargement...
La page est en cours de chargement...
La page est en cours de chargement...
La page est en cours de chargement...
La page est en cours de chargement...
La page est en cours de chargement...
La page est en cours de chargement...
La page est en cours de chargement...
La page est en cours de chargement...
La page est en cours de chargement...
La page est en cours de chargement...
La page est en cours de chargement...
La page est en cours de chargement...
La page est en cours de chargement...
La page est en cours de chargement...
La page est en cours de chargement...
La page est en cours de chargement...
La page est en cours de chargement...
La page est en cours de chargement...
La page est en cours de chargement...
La page est en cours de chargement...
La page est en cours de chargement...
La page est en cours de chargement...
La page est en cours de chargement...
La page est en cours de chargement...
La page est en cours de chargement...
La page est en cours de chargement...
La page est en cours de chargement...
La page est en cours de chargement...
La page est en cours de chargement...
La page est en cours de chargement...
La page est en cours de chargement...
La page est en cours de chargement...
La page est en cours de chargement...
La page est en cours de chargement...
La page est en cours de chargement...
La page est en cours de chargement...
La page est en cours de chargement...
La page est en cours de chargement...
La page est en cours de chargement...
La page est en cours de chargement...
La page est en cours de chargement...
La page est en cours de chargement...
La page est en cours de chargement...
La page est en cours de chargement...
La page est en cours de chargement...
La page est en cours de chargement...
La page est en cours de chargement...
La page est en cours de chargement...
La page est en cours de chargement...
La page est en cours de chargement...
La page est en cours de chargement...
La page est en cours de chargement...
La page est en cours de chargement...
La page est en cours de chargement...
La page est en cours de chargement...
La page est en cours de chargement...
La page est en cours de chargement...
La page est en cours de chargement...
La page est en cours de chargement...
La page est en cours de chargement...
La page est en cours de chargement...
La page est en cours de chargement...
La page est en cours de chargement...
La page est en cours de chargement...
La page est en cours de chargement...
La page est en cours de chargement...
La page est en cours de chargement...
La page est en cours de chargement...
La page est en cours de chargement...
La page est en cours de chargement...
La page est en cours de chargement...
La page est en cours de chargement...
La page est en cours de chargement...
La page est en cours de chargement...
La page est en cours de chargement...
La page est en cours de chargement...
La page est en cours de chargement...
La page est en cours de chargement...
La page est en cours de chargement...
La page est en cours de chargement...
La page est en cours de chargement...
La page est en cours de chargement...
La page est en cours de chargement...
La page est en cours de chargement...
La page est en cours de chargement...
La page est en cours de chargement...
-
 1
1
-
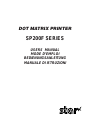 2
2
-
 3
3
-
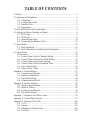 4
4
-
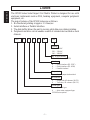 5
5
-
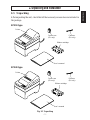 6
6
-
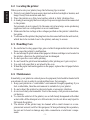 7
7
-
 8
8
-
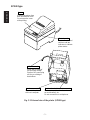 9
9
-
 10
10
-
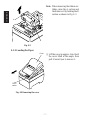 11
11
-
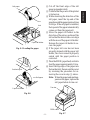 12
12
-
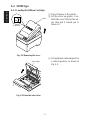 13
13
-
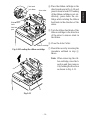 14
14
-
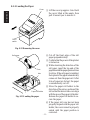 15
15
-
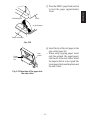 16
16
-
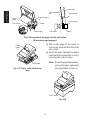 17
17
-
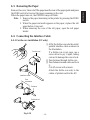 18
18
-
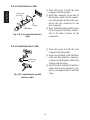 19
19
-
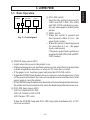 20
20
-
 21
21
-
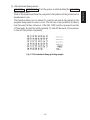 22
22
-
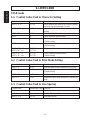 23
23
-
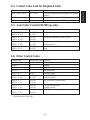 24
24
-
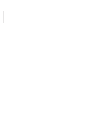 25
25
-
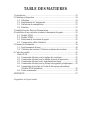 26
26
-
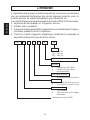 27
27
-
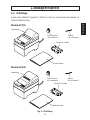 28
28
-
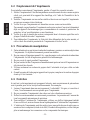 29
29
-
 30
30
-
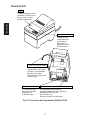 31
31
-
 32
32
-
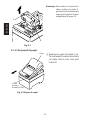 33
33
-
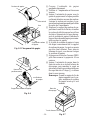 34
34
-
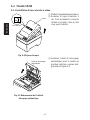 35
35
-
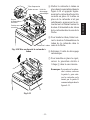 36
36
-
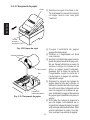 37
37
-
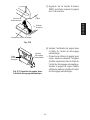 38
38
-
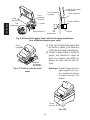 39
39
-
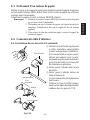 40
40
-
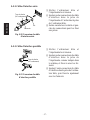 41
41
-
 42
42
-
 43
43
-
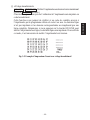 44
44
-
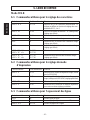 45
45
-
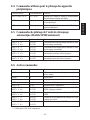 46
46
-
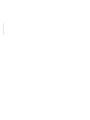 47
47
-
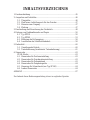 48
48
-
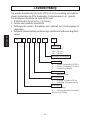 49
49
-
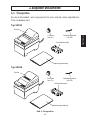 50
50
-
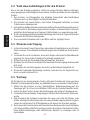 51
51
-
 52
52
-
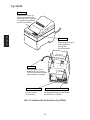 53
53
-
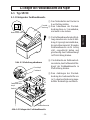 54
54
-
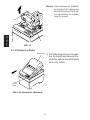 55
55
-
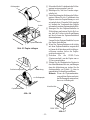 56
56
-
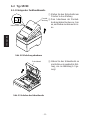 57
57
-
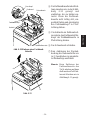 58
58
-
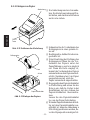 59
59
-
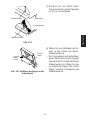 60
60
-
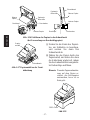 61
61
-
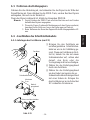 62
62
-
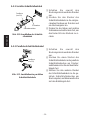 63
63
-
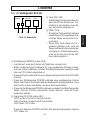 64
64
-
 65
65
-
 66
66
-
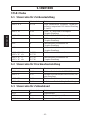 67
67
-
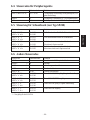 68
68
-
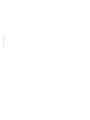 69
69
-
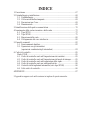 70
70
-
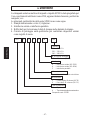 71
71
-
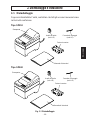 72
72
-
 73
73
-
 74
74
-
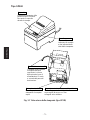 75
75
-
 76
76
-
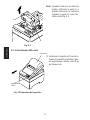 77
77
-
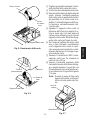 78
78
-
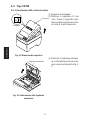 79
79
-
 80
80
-
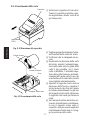 81
81
-
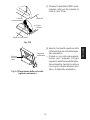 82
82
-
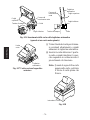 83
83
-
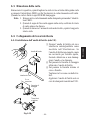 84
84
-
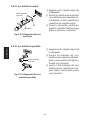 85
85
-
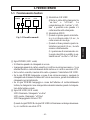 86
86
-
 87
87
-
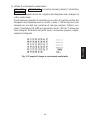 88
88
-
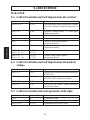 89
89
-
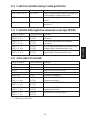 90
90
-
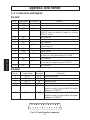 91
91
-
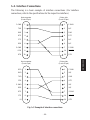 92
92
-
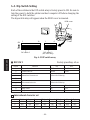 93
93
-
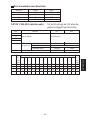 94
94
-
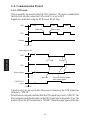 95
95
-
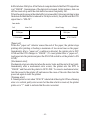 96
96
-
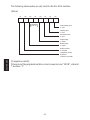 97
97
-
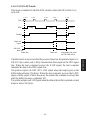 98
98
-
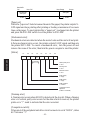 99
99
-
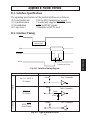 100
100
-
 101
101
-
 102
102
-
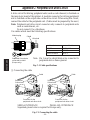 103
103
-
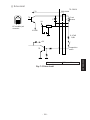 104
104
-
 105
105
-
 106
106
-
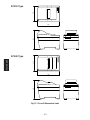 107
107
-
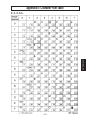 108
108
-
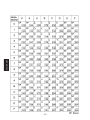 109
109
-
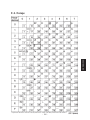 110
110
-
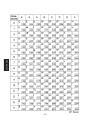 111
111
-
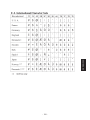 112
112
-
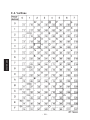 113
113
-
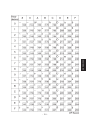 114
114
-
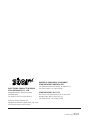 115
115
POSMicro SP200F SERIES Manuel utilisateur
- Catégorie
- Imprimer
- Taper
- Manuel utilisateur
dans d''autres langues
- italiano: POSMicro SP200F SERIES Manuale utente
- English: POSMicro SP200F SERIES User manual
- Deutsch: POSMicro SP200F SERIES Benutzerhandbuch
Autres documents
-
Star Micronics SP200F Manuel utilisateur
-
Star Micronics TSP200 Series Manuel utilisateur
-
Star Micronics TSP400Z Manuel utilisateur
-
Star Micronics TSP400Z Manuel utilisateur
-
Star Micronics SP317/347F Manuel utilisateur
-
Star Micronics TSP400Z Series Manuel utilisateur
-
Star Micronics SP2000 Manuel utilisateur
-
Star Micronics SP2000 Series Manuel utilisateur
-
Star Micronics SP200 Series Manuel utilisateur
-
Star Micronics SP500 Series Manuel utilisateur