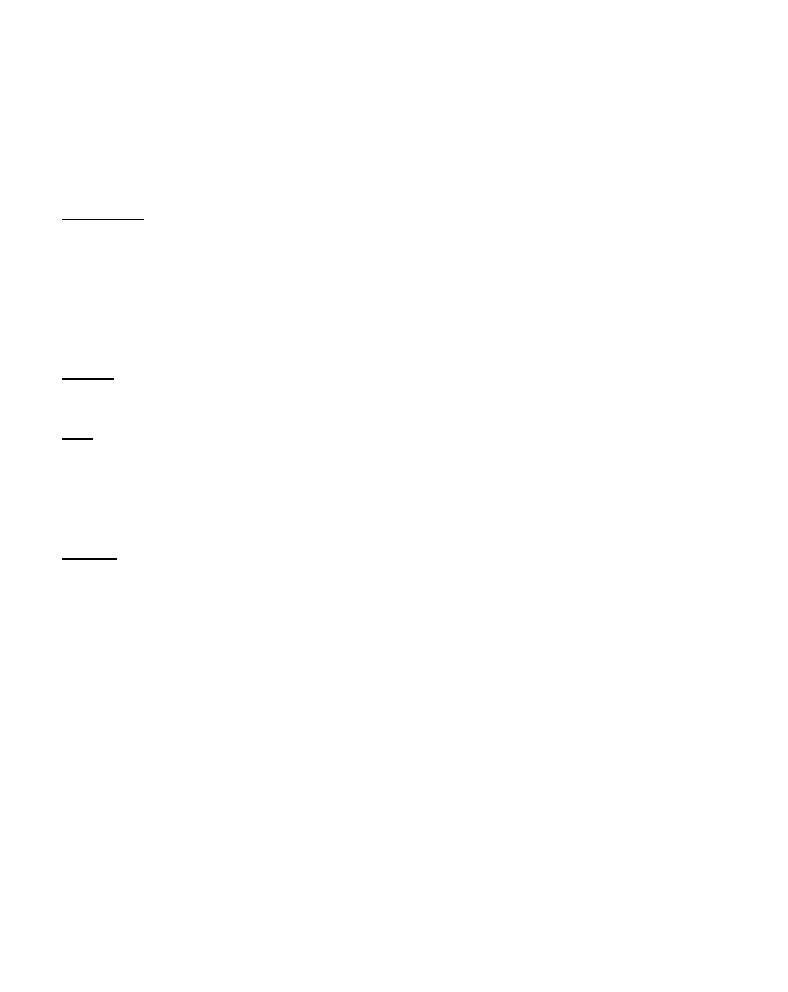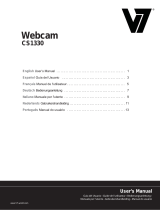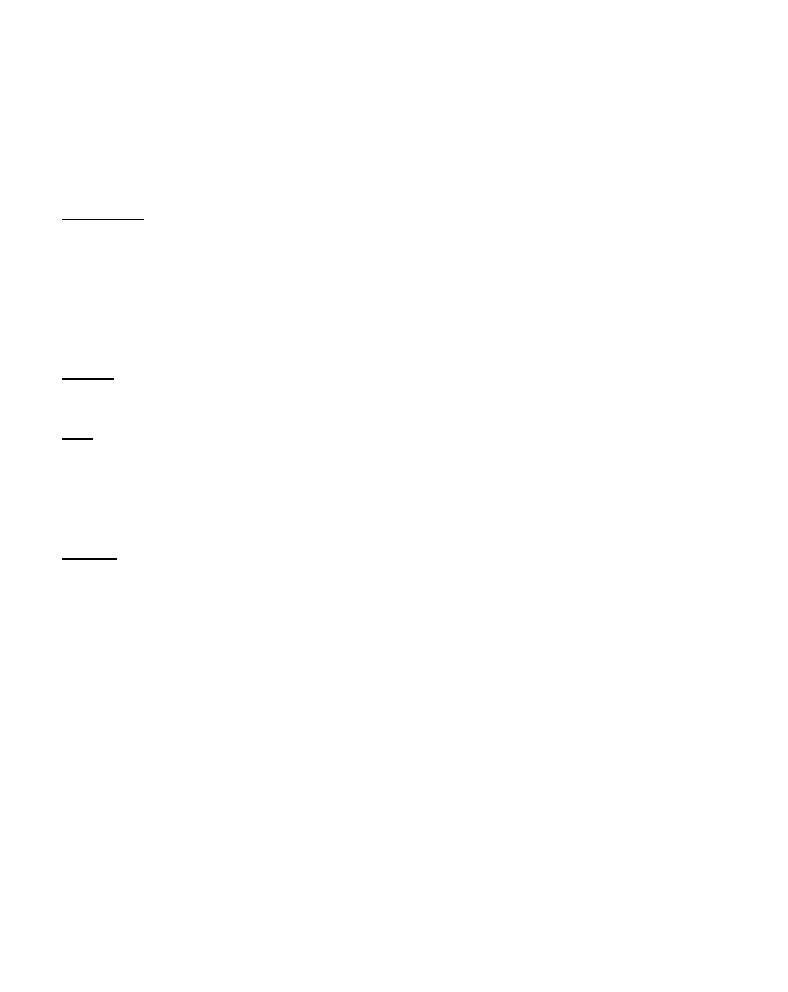
FRANÇAIS
34
7. Options supplémentaires de la webcam
La caméra Lounge’n’LOOK ChitChat comprend les options « Image Effect » (Effet d’image),
« Photo Frame » (Cadre de Photo) et « Face Tracking » (Suivi intelligent du visage).
Remarque:
Les options "Image Effect" [Effet Image], "Photo Frame"[Cadre Photo] et
"FaceTracking"[Suivi du visage] ne sont disponibles que pour Windows Vista.
Si vous utilisez Windows 2000 ou Windows XP, ces options ne sont pas
disponibles.
Ces options peuvent être configurées à l’aide des propriétés de la webcam auxquelles vous
pouvez accéder de différentes manières :
AMCAP
: Ouvrez AMCAP et cliquez sur « Options » puis « Video Capture Filter ».
Les propriétés de la webcam apparaîtront alors à l’écran.
MSN
: Commencez une conversation avec un de vos contacts et activez la webcam.
Cliquez à l’aide de la touche droite de la souris sur l’image de la webcam et
sélectionnez « Web Camera Settings… » (Paramètres de la webcam…). Cliquez
sur « Advanced » (Options avancées) dans la fenêtre qui apparaît alors à l’écran
afin d’accéder aux propriétés de la webcam.
Skype :
Commencez une conversation avec un de vos contacts et activez la webcam.
Cliquez à l’aide de la touche droite de la souris sur l’image de la webcam et
sélectionnez « Video Settings » (Paramètres vidéo) Les propriétés de la webcam
apparaîtront alors à l’écran.
7.1 Propriétés – Stream Property
Dans la section « Stream Property », vous pouvez modifier plusieurs configurations d’image
de la webcam, comme le contraste, la luminosité et la netteté.