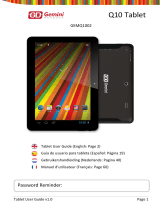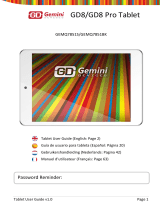Contenus
Recommandations ......................................................................................... 62
Démarrage ..................................................................................................... 62
Touches et connexions ......................................................................................... 62
Recharger la batterie ............................................................................................ 62
Déblocage et activation de On et Off .................................................................... 63
Utilisation de l’écran tactile .................................................................................. 63
Connexion à Internet (Wifi) .................................................................................. 63
Utilisation d’Android ...................................................................................... 64
Ecran d’accueil ..................................................................................................... 64
Changer le fond d’écran ....................................................................................... 65
Caméra ................................................................................................................ 66
Utilisation du clavier ............................................................................................ 67
Réglages ............................................................................................................... 70
Mémoire .............................................................................................................. 71
Connexion à un PC ............................................................................................... 71
Gestion des applications ................................................................................ 72
Organiser et travailler avec des applications ........................................................ 72
Ajouter & éliminer des applications ..................................................................... 73
Utilisation de dossiers .......................................................................................... 73
Applications fournies ..................................................................................... 74
Navigateur ........................................................................................................... 74
E-mail ................................................................................................................... 76
Lecteur vidéo ....................................................................................................... 77
Horloge ................................................................................................................ 77
Musique ............................................................................................................... 78
Résolutions de problèmes ............................................................................. 79
Restaurer les réglages par défaut ......................................................................... 79
Obtenir plus d’informations ................................................................................. 79
Tablet User Guide v2.0 Page 61