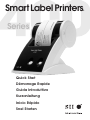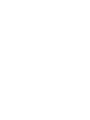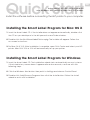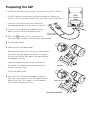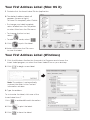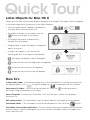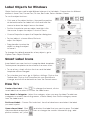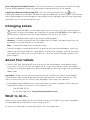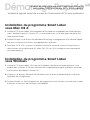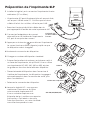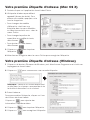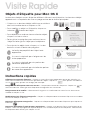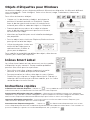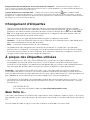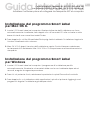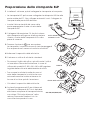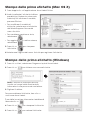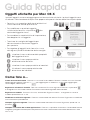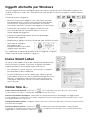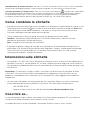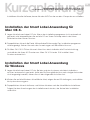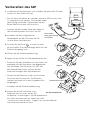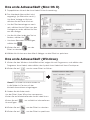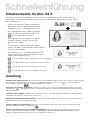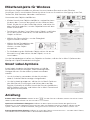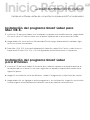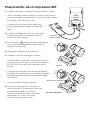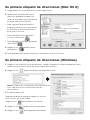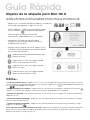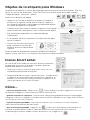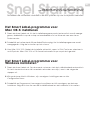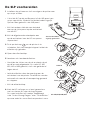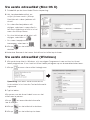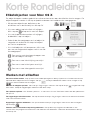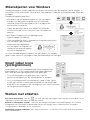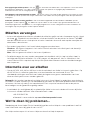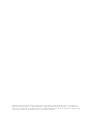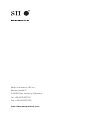La page charge ...
La page charge ...
La page charge ...
La page charge ...
La page charge ...
La page charge ...
La page charge ...
La page charge ...

Installation du programme Smart Label
sous Mac OS X
1 Insérez le CD Smart Label. Si le programme d’installation n’apparaît pas automatique-
ment, double-cliquez sur l’icône CD sur votre bureau ou sur le volet gauche de la nou-
velle fenêtre Finder.
2 Double-cliquez sur le fichier SIISmartLabelPrinter.pkg. Le programme d’installation appa-
raît alors. Suivez les instructions qui apparaissent à l'écran.
3 Pour Mac OS X 10.2 : Une fois l’installation terminée, ouvrez le Centre d’impression et
sélectionnez votre imprimante SLP. Mac OS X 10.3 ou 10.4 configure votre imprimante
automatiquement.
Installation du programme Smart Label
sous Windows
1 Insérez le CD Smart Label. L’Assistant d’installation démarre automatiquement sur la
plupart des systèmes. Si l'écran d'introduction n'apparaît par après quelques secondes,
continuez en procédant comme suit :
2 Cliquez sur le bouton Démarrer de Windows, puis cliquez sur Paramètres et choisissez
Panneau de configuration.
3 Double-cliquez sur Ajout/Suppression de programmes, puis cliquez sur le bouton Installer.
Suivez les instructions de l’assistant d’installation.
Démarrage Rapide
Utilisation de votre imprimante SLP 410, 420 ou 430, 440 ou 450
sous Windows
®
2000 et XP ou Mac OS
®
X 10.2 ou supérieur.
Installez le logiciel avant de connecter l’imprimante SLP à votre ordinateur.
FR

SLP 410
SLP 420/430/440/450
Guides des étiquettes
N’UTILISEZ PAS
les deux câbles
à la fois
ou
Préparation de l’imprimante SLP
1 Installez le logiciel, puis connectez l’imprimante à votre
ordinateur (PC ou Mac).
• L'imprimante SLP peut être branchée soit au port série,
soit au port USB de votre PC. N’utilisez pas les deux
câbles à la fois. Sur un Mac, utilisez le port USB.
• Branchez l'autre extrémité du câble dans le
port approprié à l’arrière de votre imprimante SLP.
2 Connectez l'adaptateur de courant
alternatif fourni à l’arrière de l'imprimante
SLP, puis à une prise de courant.
3 Appuyez sur le bouton pour allumer l'imprimante.
Le voyant lumineux d'état clignote jusqu'à ce que
les étiquettes soient chargées.
4 Soulevez le couvercle des étiquettes.
5 Chargez un rouleau d'étiquettes standard.
• Enlevez l'autocollant du rouleau, puis placez celui-ci
sur l'axe de l'imprimante, tel qu'illustré. Si vous utilisez
une imprimante SLP 420, 430, 440 ou 450, ajustez
les guides en fonction de la taille des étiquettes.
• Placez la bande d'étiquettes dans l'ouverture à
l'arrière de l'imprimante. Les étiquettes s'engagent
automatiquement dans l'ouverture de sortie, puis
elles s'immobilisent.
• Refermez le couvercle des étiquettes.
6 Lancez le logiciel SLP : vous pouvez
maintenant commencer à utiliser
votre nouvelle imprimante SLP.
Si vous souhaitez imprimer une
étiquette de test, veuillez vous reporter
à la section « Test labels » de notre
Foire Aux Questions, sur notre site Web :
www.siibusinessproducts.com.

Votre première étiquette d'adresse (Windows)
1 Cliquez sur le bouton Démarrer de Windows, puis sélectionnez Programmes et choisissez
le programme Smart Label.
2 Cliquez sur pour commencer une nouvelle étiquette.
Remarque : L'adresse est automatiquement
entrée dans les champs correspondants de
la fenêtre Informations sur le contact.
3 Entrez l'adresse.
Pour personnaliser l'étiquette, cliquez sur l’une
des icônes de Smart Label.
™
Cliquez sur pour ajouter des
informations supplémentaires.
4 Cliquez sur pour imprimer l'étiquette.
5 Cliquez sur pour enregistrer l'étiquette.
Votre première étiquette d’adresse (Mac OS X)
1 Double-cliquez sur l’application Smart Label Printer.
2 L’étiquette d’adresse par défaut
apparaît (écran de droite). Pour
effacer ce modèle, appuyez sur la
touche Supprimer.
• Pour changer de modèle
d’étiquette, choisissez une
étiquette dans le menu Modèles,
ou sélectionnez Saisir mes... dans le
menu Fichier.
• Pour changer la police de
caractères ou modifier le texte,
sélectionnez
• Pour ajouter un code-barres,
sélectionnez
3 Cliquez sur pour imprimer
l'étiquette.
4 Sélectionnez Enregistrer dans le menu Fichier pour enregistrer l’étiquette.

Objets d’étiquette pour Mac OS X
Les boutons d’objets servent à ajouter différents éléments aux étiquettes. Les boutons d’objet
apparaissent sur la palette de mises en page au bas de la fenêtre principale.
• Cliquez sur un bouton d’objet, définissez ses attributs
dans la liste déroulante et cliquez sur
OK.
• Pour modifier un objet sur l’étiquette, cliquez sur
le bouton à droite de l’objet.
• Pour déplacer ou redimensionner d’autres objets,
cliquez sur chacun d’eux.
• Faites glisser les poignées pour redimensionner
l’objet ou faites glisser l’objet pour le déplacer.
• Pour ajuster les objets texte, cliquez sur l’un des
boutons suivants à droite des poignées :
La feuille de propriétés de l’objet texte
apparaîtra.
Un menu instantané pour l’alignement du
texte apparaîtra.
Un menu instantané pour les polices de
caractère apparaîtra.
Un menu instantané pour la taille des polices
de caractère apparaîtra.
Instructions rapides
Création d’une nouvelle étiquette : Cliquez sur une icône Smart Label dans la liste des Modèles, ou
créez une nouvelle mise en forme en ajoutant des objets. Cliquez sur pour ajouter une adresse
ou sur pour ajouter une image, par exemple.
Enregistrement d’étiquettes dans des dossiers : Cliquez dans la liste des Etiquettes. Cliquez sur et
nommez le dossier. Faites glisser les étiquettes enregistrées vers ce dossier.
Enregistrement d’un modèle : Sélectionnez Enregistrer le modèle dans le menu Fichier. Nommez le
modèle et cliquez sur OK.
Modification d’une étiquette enregistrée : Cliquez sur l’étiquette dans la liste des Etiquettes et modifiez-
la comme indiqué ci-dessous.
Impression d’étiquettes enregistrées : Cliquez sur l’étiquette dans la liste des Etiquettes puis cliquez sur
le bouton .
Impression d'étiquettes à partir d'autres applications : Cliquez sur le bouton Expert situé au bas de la
fenêtre. Choisissez le programme à partir duquel vous souhaitez imprimer les étiquettes. Sélectionnez
les étiquettes dans la liste, puis cliquez sur OK.
Visite Rapide

Objets d’étiquettes pour Windows
Les boutons d'objets servent à ajouter différents éléments aux étiquettes. Six éléments différents
vous sont proposés : Texte intelligent, Texte mis en forme, Image, Code-barres, Adresse de
retour et Cadre.
Pour utiliser les boutons d’objets :
• Cliquez sur l’un des boutons d’objets, puis placez le
pointeur à l’endroit souhaité sur l’étiquette. Cliquez
avec le bouton gauche de la souris et maintenez-le
enfoncé pour créer le cadre de l’objet sur l’étiquette.
• Placez le pointeur au-dessus d’un objet et cliquez
avec le bouton droit de la souris pour ouvrir le menu
de raccourci de l’objet.
• Sélectionnez
Propriétés pour ouvrir la boîte de dialogue
des propriétés.
• Pour les objets texte, choisissez
Déplacer/Redimensionner
pour ajuster la taille de l'objet.
• Utilisez les poignées situées aux
extrémités de l’objet pour le
redimensionner, et faites-le
glisser pour le déplacer.
Pour modifier les propriétés par défaut des objets, sélectionnez
Options, puis Valeurs par Propriétés.
Icônes Smart Label
Les icônes Smart Label sont des raccourcis vers les modèles
d’étiquettes les plus courants. Douze modèles prédéfinis
peuvent être utilisés pour les sept icônes.
• Pour utiliser une icône, cliquez simplement sur cette
dernière, et le modèle d'étiquette sera modifié.
• Pour personnaliser les icônes, allez dans le menu
Options,
Paramètres, puis cliquez sur l’onglet Barre d’outils. Cliquez sur
le bouton de
Format que vous désirez modifier, puis sur l’icône
souhaitée dans le menu
Formats.
Instructions rapides
Création d’une nouvelle étiquette : Cliquez sur . Pour modifier la mise en forme, cliquez sur une
icône
Smart Label, ou sélectionnez Nouveau dans le menu Étiquette.
Enregistrement d’étiquettes dans des catégories : Sélectionnez la catégorie lorsque vous enregistrez
l'étiquette. Pour créer de nouvelles catégories ou pour modifier les noms des catégories existantes, allez
dans le menu
Étiquette et sélectionnez Bibliothèque puis Définir les Noms de Catégories.
Impression d’étiquettes enregistrées : Choisissez Imprimer la sélection dans le menu Étiquette, puis
sélectionnez les étiquettes que vous voulez imprimer.
Ouverture d’une étiquette enregistrée : Cliquez sur et sélectionnez l'étiquette que vous voulez
ouvrir. L'étiquette peut alors être modifiée et imprimée. Pour accéder aux informations sur le contact ou
pour les modifier (i.e. ajouter un numéro de téléphone, etc.), cliquez sur .

Enregistrement des modifications de mise en forme de l’étiquette : Sélectionnez Enregistrer dans le
menu Format. L'assistant d’enregistrement de la mise en forme apparaît, vous permettant de définir un
nom et une icône pour la mise en forme.
Capture d’adresses et copie de texte : Cliquez sur l’icône SmartCapture dans la barre d’état
Windows pour capturer des adresses, ou copiez le texte sélectionné avec SmartCopy dans un autre
programme. Certains programmes peuvent nécessiter que vous sélectionniez le texte à capturer avant
de cliquer sur l’icône de SmartCapture.
Changement d’étiquettes
• Déchirez toute étiquette imprimée pour faire en sorte que les étiquettes soient coupées
droites à la sortie de la fente. Appuyez et maintenez enfoncé le bouton pour ramener les
étiquettes en marche arrière jusqu'à ce qu'elles sortent à l'arrière de l'imprimante.
NE TIREZ
PAS sur les étiquettes pour les retirer de l'imprimante. Chargez le nouveau rouleau selon la
procédure affichée au verso de cette carte.
• Pour sélectionner un type d’étiquette différent dans le logiciel Smart Label :
Windows : Choisissez Propriétés dans le menu Étiquette, puis sélectionnez le type d'étiquette
dans la liste déroulante au bas de la fenêtre.
Mac : Choisissez l’étiquette dans le menu Modèles.
• Les paramètres des marge peuvent être ajustés au besoin si l’impression n’est pas bien
positionnée sur l’étiquette, surtout dans le cas des petites étiquettes. Pour ajuster les marges,
choisissez
Imprimer dans le menu Étiquette, puis cliquez sur le bouton Configurer. Cliquez sur
l’onglet Avancé pour ajuster les marges d’impression.
À propos des étiquettes utilisées
• Les imprimantes SLP 420, 430, 440 et 450 peuvent utiliser tous les types d’étiquettes
SmartLabels fournies par Seiko Instruments. La SLP 410 peut utiliser des étiquettes ayant
jusqu'à 28 mm de largeur. Les paramètres par défaut pour les icônes Smart Label présentent
des exemples de la façon dont vous pouvez utiliser les différents types d'étiquettes.
Important : Pour obtenir de meilleurs résultats, nous vous conseillons d’utiliser les étiquettes
SmartLabels de Seiko Instruments. Les autres marques d’étiquettes pourraient ne pas avoir été
conçues pour offrir des résultats optimaux et sûrs avec votre imprimante SLP ; elles pourraient ne
pas s’adapter à votre imprimante ou l’endommager et en annuler la garantie.
• Les étiquettes SmartLabels sont disponibles auprès de votre vendeur Seiko Instruments ; vous
pouvez les commander directement de Seiko Instruments. Pour plus d'informations, veuillez
composer le :
+49-4105-58-57-94
Ou visitez notre site Web à l’adresse www.siibusinessproducts.com
Que faire si...
Consultez votre Manuel d’utilisation des imprimantes Smart Label ou l’aide en ligne, si vous avez
des problèmes ou si vous désirez plus d’informations concernant l’utilisation de votre imprimante
SLP.
Pour accéder à l’aide en ligne, choisissez
Rubriques d’aide dans le menu Aide.
Installare il software prima di collegare la stampante SLP al computer.
La page charge ...
La page charge ...
La page charge ...
La page charge ...
La page charge ...
La page charge ...
La page charge ...
La page charge ...
La page charge ...
La page charge ...
La page charge ...
La page charge ...
La page charge ...
La page charge ...
La page charge ...
La page charge ...
La page charge ...
La page charge ...
La page charge ...
La page charge ...
La page charge ...
La page charge ...
La page charge ...
La page charge ...
La page charge ...
La page charge ...
-
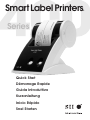 1
1
-
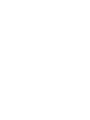 2
2
-
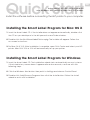 3
3
-
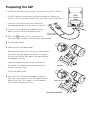 4
4
-
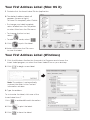 5
5
-
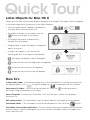 6
6
-
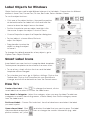 7
7
-
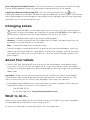 8
8
-
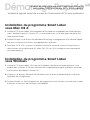 9
9
-
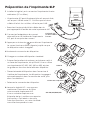 10
10
-
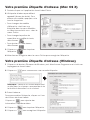 11
11
-
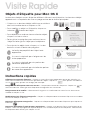 12
12
-
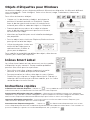 13
13
-
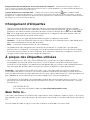 14
14
-
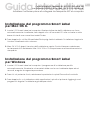 15
15
-
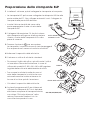 16
16
-
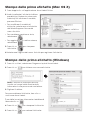 17
17
-
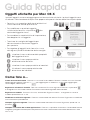 18
18
-
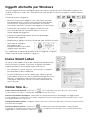 19
19
-
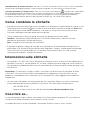 20
20
-
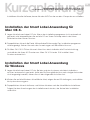 21
21
-
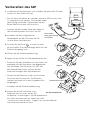 22
22
-
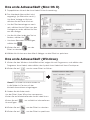 23
23
-
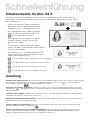 24
24
-
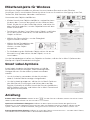 25
25
-
 26
26
-
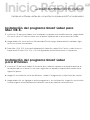 27
27
-
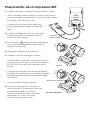 28
28
-
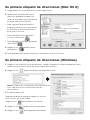 29
29
-
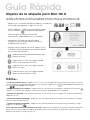 30
30
-
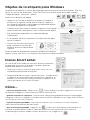 31
31
-
 32
32
-
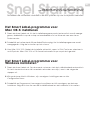 33
33
-
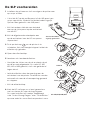 34
34
-
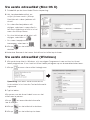 35
35
-
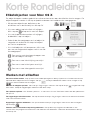 36
36
-
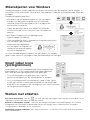 37
37
-
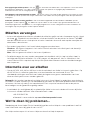 38
38
-
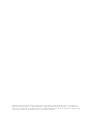 39
39
-
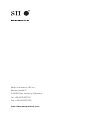 40
40
Seiko Instruments SLP 440 Manuel utilisateur
- Taper
- Manuel utilisateur
dans d''autres langues
- italiano: Seiko Instruments SLP 440 Manuale utente
- English: Seiko Instruments SLP 440 User manual
- español: Seiko Instruments SLP 440 Manual de usuario
- Deutsch: Seiko Instruments SLP 440 Benutzerhandbuch
- Nederlands: Seiko Instruments SLP 440 Handleiding
Autres documents
-
Dymo LabelWriter 450 Turbo Guide de démarrage rapide
-
Dell 5400+ Manuel utilisateur
-
OKI LD640Tn Mode d'emploi
-
OKI LD630Dn Mode d'emploi
-
OKI LD630D Manuel utilisateur
-
Epson LW-600P Manuel utilisateur
-
Brother 2420PC Manuel utilisateur
-
Xerox 7800 Le manuel du propriétaire
-
Xerox PHASER 3600 Le manuel du propriétaire
-
Star Micronics LC-4511 Manuel utilisateur