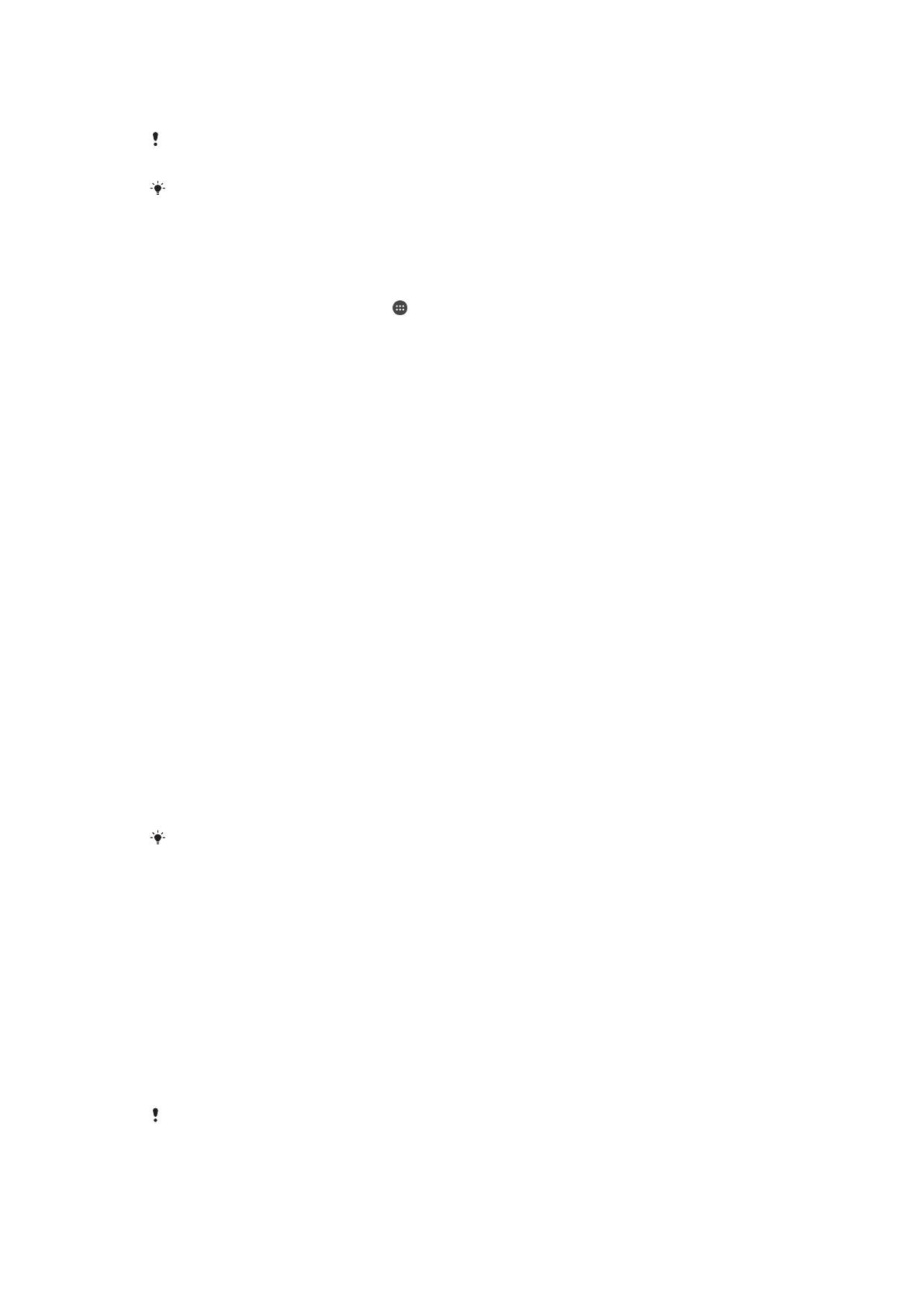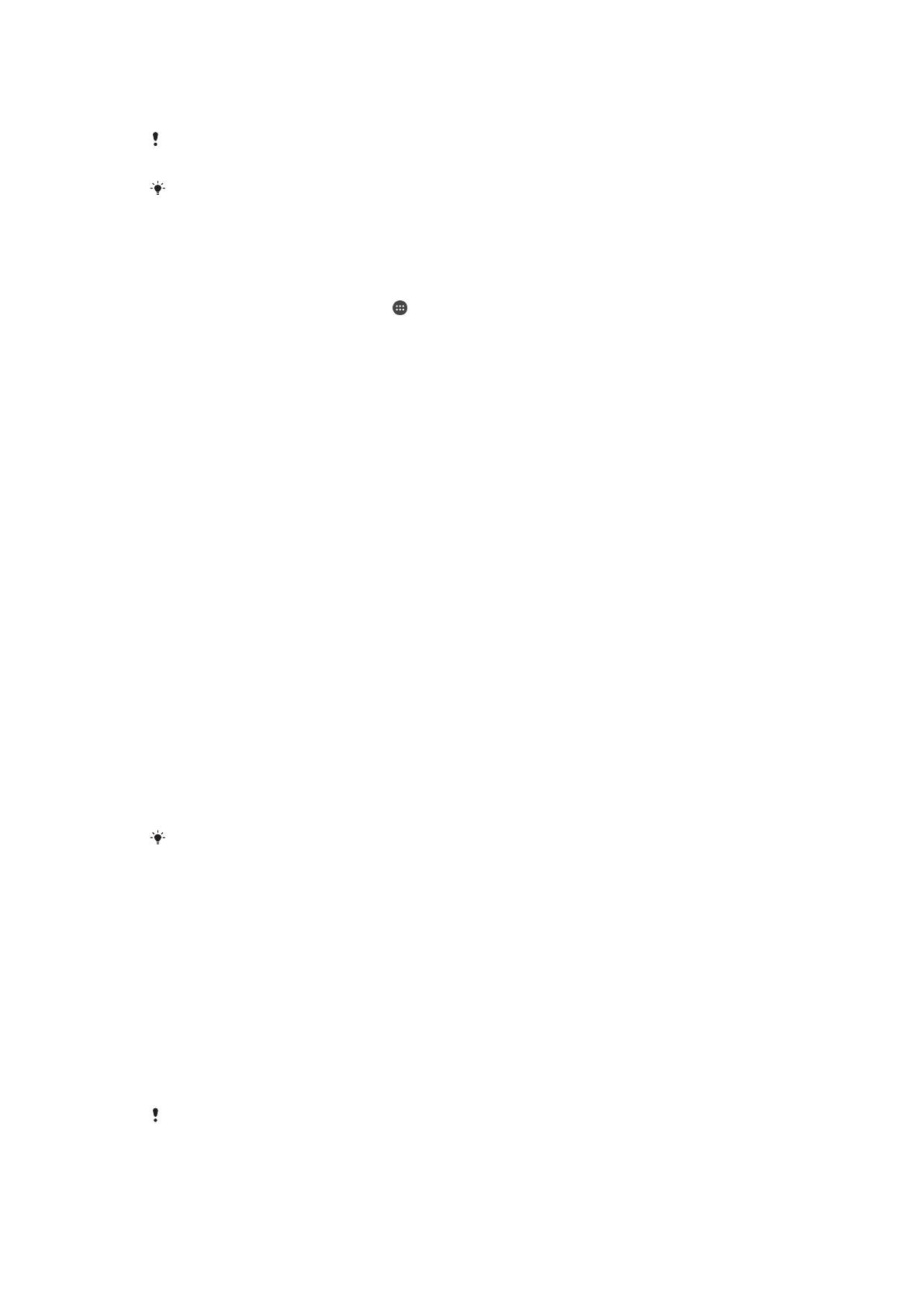
amené à déverrouiller manuellement votre appareil avant de pouvoir connecter un
appareil de confiance.
Il est déconseillé d’ajouter des appareils qui sont constamment connectés à votre appareil en
tant qu’appareils de confiance, par exemple des claviers ou étuis Bluetooth®.
Dès qu’un appareil de confiance est éteint ou hors de portée, l’écran se bloque et vous avez
besoin de votre code PIN, schéma ou mot de passe pour le déverrouiller.
Pour ajouter ou supprimer un appareil de confiance Bluetooth®
1
Vérifiez que votre appareil est bien associé et connecté à l’appareil Bluetooth®
que vous souhaitez ajouter en tant qu’appareil de confiance.
2
Dans l’Écran d'accueil, touchez
.
3
Touchez Réglages > Verrouillage d'écran et sécurité > Smart Lock.
4
Dans le menu Smart lock, touchez Appareils fiables > AJOUTER UN APPAREIL
DE CONFIANCEBluetooth
5
Touchez un nom d’appareil pour le sélectionner dans la liste des appareils
connectés et associés, puis touchez OUI, AJOUTER.
6
Pour supprimer un appareil associé, sélectionnez-le dans la liste et touchez
SUPPRIMER UN APPAREIL DE CONFIANCE.
Pour ajouter ou supprimer un appareil de confiance NFC
1
Vérifiez que votre appareil est bien associé et connecté à l’appareil Bluetooth®
que vous souhaitez ajouter en tant qu’appareil de confiance.
2
Touchez
Réglages
>
Verrouillage d'écran et sécurité
>
Smart Lock
.
3
Touchez Appareils fiables > AJOUTER UN APPAREIL DE CONFIANCE > NFC.
4
Suivez les instructions affichées à l’écran.
5
Pour supprimer un appareil associé, sélectionnez-le dans la liste et touchez
SUPPRIMER UN APPAREIL DE CONFIANCE
.
Assurer votre sécurité lors de l'utilisation d'appareils de confiance
Les appareils Bluetooth® ne prennent pas en charge les mêmes normes et capacités en
matière de sécurité Bluetooth®. Même si votre appareil de confiance n'est plus à
proximité, quelqu'un peut maintenir votre appareil Xperia™ déverrouillé en imitant votre
connexion Bluetooth®. Votre appareil n'est pas toujours en mesure de déterminer si la
connexion est sécurisée lorsque quelqu'un tente de l'imiter.
Lorsque votre appareil est incapable de déterminer si vous utilisez une connexion
sécurisée, vous recevrez une notification sur votre appareil Xperia™ et vous devrez peut-
être déverrouiller manuellement ce dernier avant que l'appareil de confiance puisse
empêcher le verrouillage.
La plage de connectivité Bluetooth®
fluctue selon différents facteurs, notamment le modèle
de votre appareil, l'appareil connecté par Bluetooth® et votre environnement. En fonction de
ces facteurs, les connexions Bluetooth® fonctionnent sur des distances pouvant atteindre
100 mètres.
Connexion dans les lieux de confiance
Lorsque la fonction Lieux de confiance est activée, le verrouillage de sécurité de votre
appareil Xperia™ est désactivé si vous êtes dans un lieu désigné comme étant de
confiance. Pour que cette fonction soit opérationnelle, vous devez disposer d’une
connexion Internet (de préférence par Wi-Fi) et autoriser votre appareil à utiliser
l’emplacement actuel.
Pour définir des lieux de confiance, assurez-vous tout d’abord que le mode de
localisation haute précision ou le mode de localisation à économie d’énergie est activé
avant d’ajouter votre domicile ou des emplacements personnalisés.
Les dimensions exactes d’un emplacement de
confiance sont approximatives et peuvent
s’étendre au-delà des murs physiques de votre maison ou d’autres zones que vous avez
ajoutées en tant qu’emplacements de confiance. Cette fonction permet également de
maintenir votre appareil déverrouillé dans un rayon pouvant atteindre 80 mètres. Veuillez
également noter que les signaux de localisation peuvent être répliqués ou manipulés. Une
16
Il existe une version Internet de cette publication. © Imprimez-la uniquement pour usage privé.