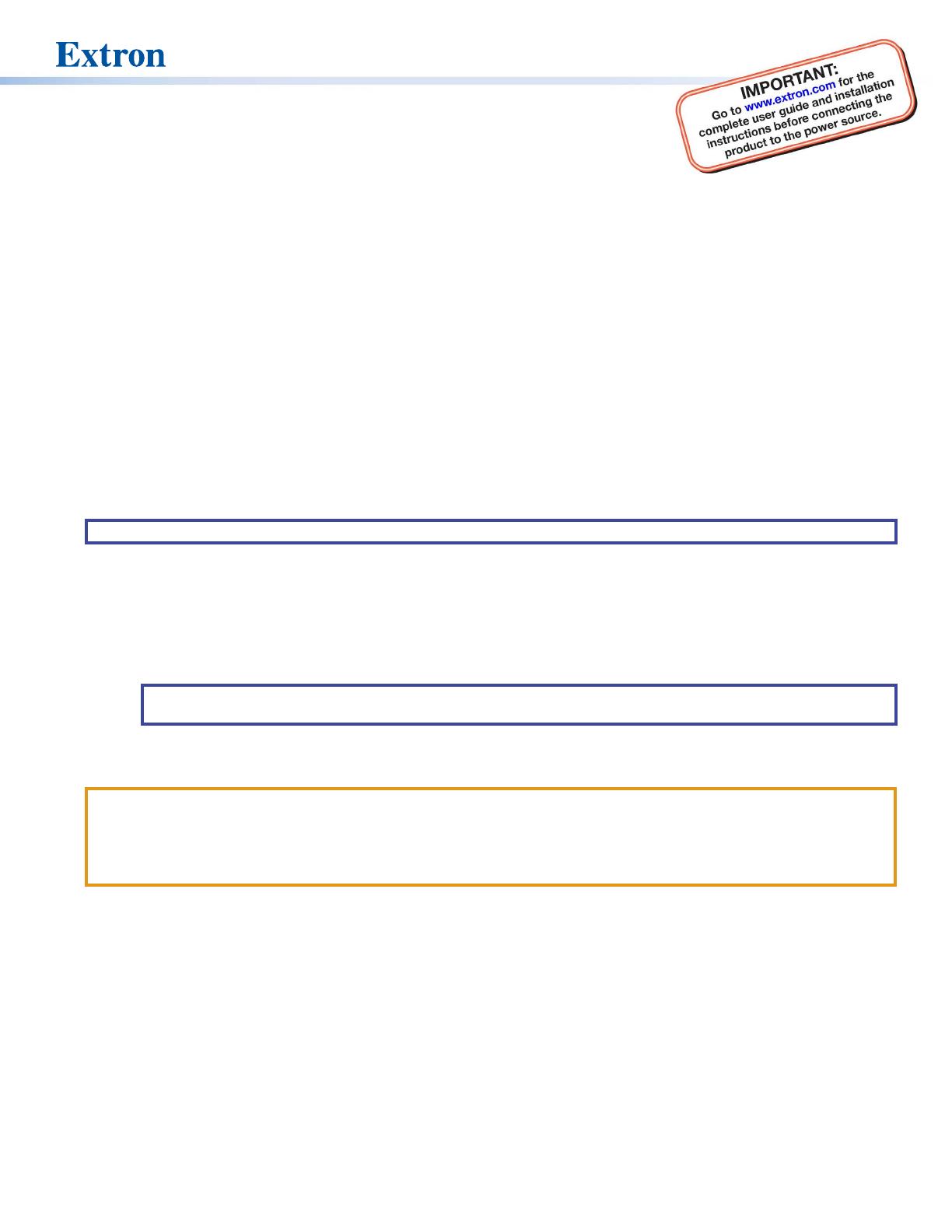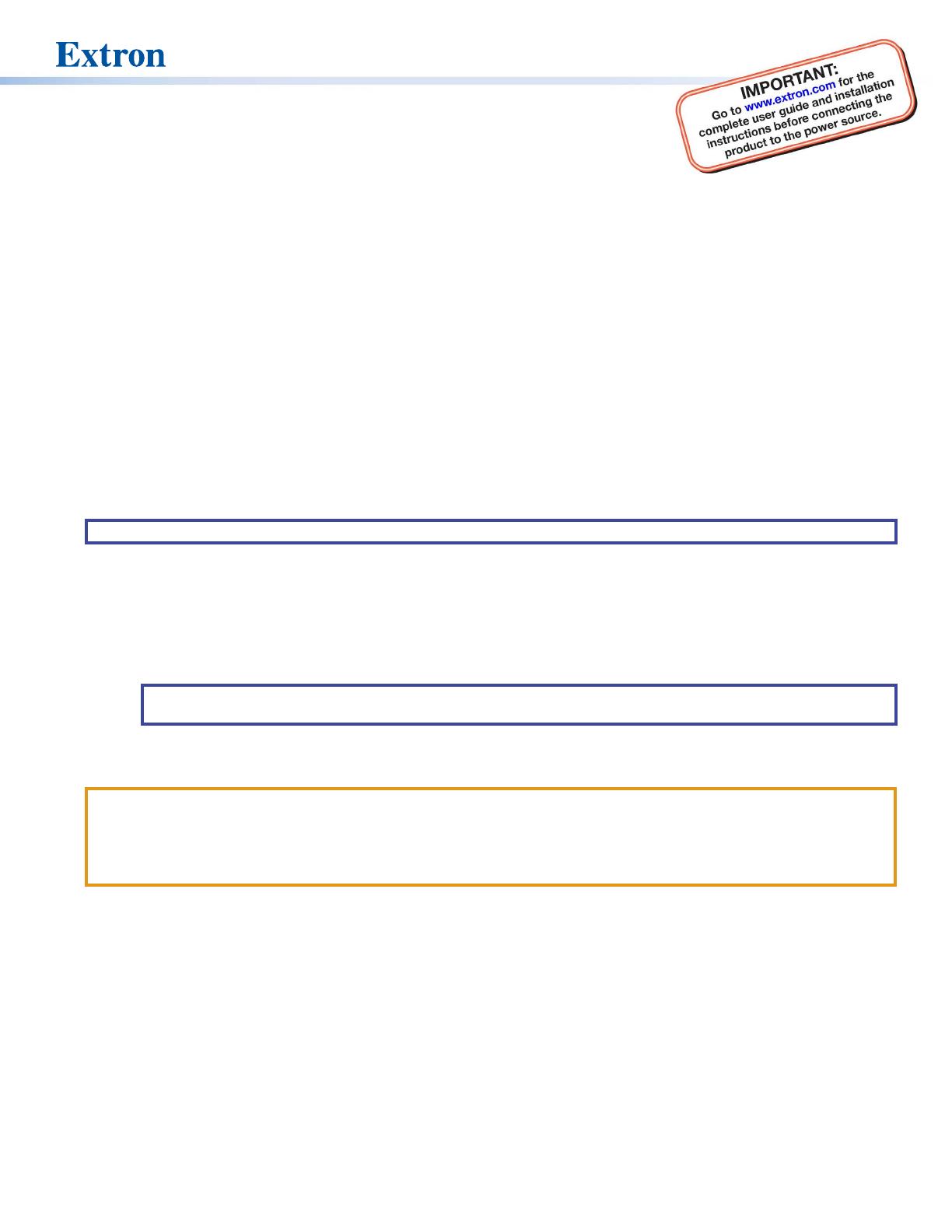
1
TLP Pro 525M, 725M, and 1025M Series • Setup Guide
Overview
The Extron TLP Pro 525M, TLP Pro 725M, and TLP Pro 1025M are three series of wall mounted capacitive touchscreen touchpanels
with a TFT active matrix color LCD screens.
• The TLP Pro 525M series touchpanels have a 5-inch screen with a 800x480 resolution and 24-bit color depth.
• The TLP Pro 725M series touchpanels have a 7-inch screen with a 1024x600 resolution and 24-bit color depth.
• The TLP Pro 1025M series touchpanels have a 10.1-inch screen with a 1280x800 resolution and 24-bit color depth.
They are ideal for any AV application requiring compact touchpanels with exible mounting options and fully customizable interfaces.
This guide provides instructions for experienced installers to mount and install these touchpanels.
Setup Checklist
Get Ready
Download and install the latest version of the following software:
GUI Designer — For designing layouts for Extron TouchLink
®
Pro touchpanels and third party touch interfaces.
Global Configurator
®
Professional and Global Configurator Plus — For setting up and conguring the control processor
and touchpanel.
Toolbelt — Provides device discovery, device information, rmware updates, and conguration of network settings, system
utilities, and user management for TouchLink Pro devices.
Global Scripter
®
— Provides an integrated development environment for Extron control systems programming.
NOTE: All four software programs are available from www.extron.com.
Obtain the following network information from your network administrator:
DHCP status — (on or off). If DHCP is off, you must also obtain:
IP address Subnet mask Gateway
User name — This can be either admin or user.
Password — The factory congured passwords for all accounts on this device have been set to the device serial
number. Passwords are case sensitive.
NOTE: If the device is reset to default settings, the password will be the default password conguration. The
default password is extron (for either admin or user).
Make a note of the touchpanel MAC address.
Mount and Cable All Devices
ATTENTION:
• Do not power on the touchpanels or control processors until you have read the Attention in the “Rear Panel Features”
section of the TLP Pro 525, 725, and 1025 Series User Guide or the IPCP Pro User Guide or IPL Pro User Guide.
• Ne branchez pas les écrans tactiles ou les contrôleurs avant d’avoir lu la mise en garde dans la section «Rear Panel
Features » du TLP Pro 525, 725, and 1025 Series User Guide ou du IPCP Pro User Guide or IPLProUserGuide.
Mount the units. There are several mounting options for TouchLink Pro touchpanels (see Mounting on the next page).
Connect the touchpanel to a Power over Ethernet injector (see figure 5 on page 5).
Connect the power injector to the LAN and power it on (see figure 5).
Set up the Touchpanels for Network Communication
Connect the PC that you are using for setup, the control processor, and the touchpanel to the same Ethernet subnetwork.
Use the Setup Menu (see page 6) or Toolbelt to set the DHCP status and, if necessary, the IP address, subnet mask, gateway,
and related settings for the touchpanel.
Configure the Touchpanels
The GUI Designer Help File, the Global Configurator Help File, and the Toolbelt Help File provide step-by-step instructions and
detailed information. The Global Configurator Help File includes an introduction to the software and sections on how to start a project
and conguration.
Global Scripter provides an Extron-exclusive Python library (ControlScript
®
) and Global Scripter modules to get you started.