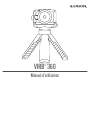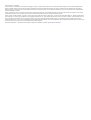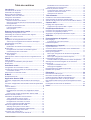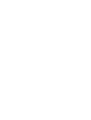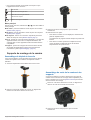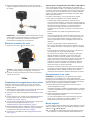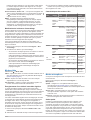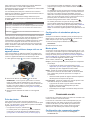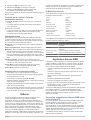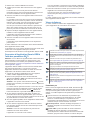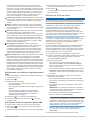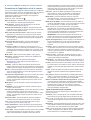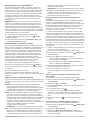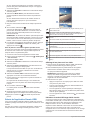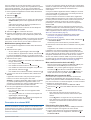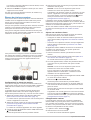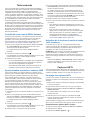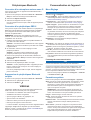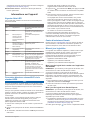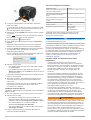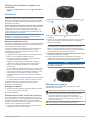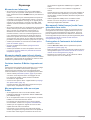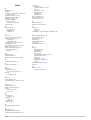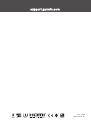VIRB
®
360
Manuel d'utilisation

© 2017 Garmin Ltd. ou ses filiales
Tous droits réservés. Conformément aux lois relatives au copyright en vigueur, toute reproduction du présent manuel, qu'elle soit partielle ou intégrale, sans l'autorisation préalable écrite de
Garmin, est interdite. Garmin se réserve le droit de modifier ou d'améliorer ses produits et d'apporter des modifications au contenu du présent manuel sans obligation d'en avertir quelque
personne physique ou morale que ce soit. Consultez le site Web de Garmin à l'adresse www.garmin.com pour obtenir les dernières mises à jour, ainsi que des informations complémentaires
concernant l'utilisation de ce produit.
Garmin
®
, le logo Garmin, ANT+
®
, fēnix
®
et VIRB
®
sont des marques commerciales de Garmin Ltd. ou de ses filiales, déposées aux Etats-Unis et dans d'autres pays. G-Metrix
™
est une marque
commerciale de Garmin Ltd. ou de ses filiales. Ces marques commerciales ne peuvent être utilisées sans l'autorisation expresse de Garmin.
Android
™
, Google
™
, Google Cardboard
™
et YouTube
™
sont des marques commerciales de Google Inc. Apple
®
et Mac
®
sont des marques commerciales d'Apple Inc., déposées aux États-Unis et
dans d'autres pays. La marque et les logos Bluetooth
®
sont la propriété de Bluetooth SIG, Inc., et leur utilisation par Garmin est soumise à une licence. Facebook
™
et le logo Facebook sont des
marques commerciales de Facebook et de ses sociétés liées. HDMI
®
est une marque commerciale déposée de HDMI Licensing, LLC. microSD
®
et le logo microSDXC sont des marques
commerciales de SD-3C, LLC. Wi‑Fi
®
est une marque déposée de Wi-Fi Alliance Corporation. Windows
®
est une marque déposée de Microsoft Corporation aux Etats-Unis et dans d'autres pays.
Les autres marques et noms commerciaux sont la propriété de leurs détenteurs respectifs.
Ce produit est certifié ANT+
®
. Pour obtenir la liste des produits et applications compatibles, consultez le site www.thisisant.com/directory.

Table des matières
Introduction.....................................................................1
Commandes de la caméra..........................................................1
Présentation de l'appareil........................................................... 1
Mise en place de la batterie........................................................ 1
Installation d'une carte mémoire................................................. 1
Chargement de la batterie.......................................................... 2
Allumage de la caméra............................................................... 2
Mise hors tension de la caméra............................................. 2
Mise sous tension et arrêt de la caméra à l'aide du bouton
d'enregistrement
.................................................................... 2
Présentation de l'écran d'accueil................................................ 2
Icônes de la barre d'état........................................................ 2
Menu principal........................................................................3
Supports de montage de la caméra.............................. 3
Assemblage du trépied et du socle............................................ 3
Assemblage du socle de la caméra et des supports.................. 3
Retrait de la caméra du socle..................................................... 4
Vidéo................................................................................ 4
Préparation de l'enregistrement d'une vidéo.............................. 4
Astuces pour l'enregistrement de vidéos à 360 degrés......... 4
Enregistrement d'une vidéo........................................................ 4
Modes objectif.............................................................................4
Modification de la distance d'assemblage............................. 5
Modes vidéo............................................................................... 5
Enregistrement d'une vidéo à intervalles réguliers................ 5
Caractéristiques des modes vidéo......................................... 5
Modes microphone..................................................................... 5
Audio spatial.......................................................................... 5
Affichage d'une vidéo en temps réel sur un appareil externe..... 6
Photos............................................................................. 6
Prise de photos........................................................................... 6
Configuration du retardateur photo par défaut........................... 6
Modes photo............................................................................... 6
Commande vocale.......................................................... 6
Configuration des commandes vocales...................................... 6
Contrôle de la caméra à l'aide de commandes vocales............. 7
Commandes vocales............................................................. 7
Astuces pour la commande vocale............................................. 7
G-Metrix........................................................................... 7
G-MetrixDonnées du...................................................................7
Application Garmin VIRB............................................... 7
Connexion à l'application Garmin VIRB via la technologie
NFC............................................................................................ 7
Connexion à l'application Garmin VIRB à l'aide des paramètres
Wi‑Fi........................................................................................... 8
Viseur à distance........................................................................ 8
Paramètres pro...................................................................... 8
Enregistrement d'une vidéo avec l'application Garmin
VIRB
.......................................................................................9
Prise de photo à l'aide de l'application Garmin VIRB.............9
Diffusion de vidéo en direct........................................................ 9
Paramètres de l'application et de la caméra............................. 10
Types d'exposition pour les photos......................................10
Enregistrement d'une vidéo RAW 5,7K............................... 11
Enregistrement d'une vidéo en continu................................11
Photos et vidéos à intervalles réguliers............................... 11
Galerie de l'application Garmin VIRB....................................... 12
Affichage d'une photo ou d'une vidéo.................................. 12
Utilisation du mode d'affichage réalité virtuelle.................... 12
Modification et partage d'une vidéo..................................... 13
Connexion à un réseau Wi‑Fi................................................... 13
Mise sous/hors tension de la radio Wi‑Fi............................. 13
Modification de la connexion Wi
‑Fi
...................................... 13
Désactivation d'un réseau Wi‑Fi.......................................... 13
Réseau de plusieurs caméras.................................................. 14
Configuration d'un réseau de caméras................................ 14
Ajouter une caméra au réseau............................................ 14
Changement de caméras.....................................................14
Télécommande............................................................. 15
Contrôle de votre caméra VIRB à distance.............................. 15
Synchronisation de plusieurs caméras VIRB........................... 15
Activation de la fonction de sortie du mode veille à distance... 15
Capteurs ANT+............................................................. 15
Couplage des capteurs ANT+.................................................. 15
Suppression des capteurs ANT+ couplés............................15
Périphériques Bluetooth.............................................. 16
Connexion d'un microphone externe sans fil............................ 16
Connexion d'un périphérique OBD-II........................................ 16
Suppression de périphériques Bluetooth couplés.................... 16
VIRB Edit....................................................................... 16
Personnalisation de l'appareil.....................................16
Menu Réglage.......................................................................... 16
Formatage de votre carte mémoire......................................16
Paramètres système................................................................. 16
Informations sur l'appareil.......................................... 17
Voyants d'état LED................................................................... 17
Connexion directe au réseau Wi‑Fi via le standard WPS......... 17
Centre d'assistance Garmin..................................................... 17
Mises à jour logicielles.............................................................. 17
Mise à jour du logiciel de la caméra avec l'application
GarminVIRB......................................................................... 17
Mise à jour du logiciel avec Garmin Express....................... 17
Caractéristiques techniques..................................................... 18
Conseils relatifs aux performances à basse température.... 18
Affichage des informations légales et de conformité................ 19
Entretien du.............................................................................. 19
Exposition et résistance à l'eau........................................... 19
Nettoyage de l'appareil........................................................ 19
Remplacement d'une lentille de protection............................... 19
Définition des symboles............................................................ 19
Dépannage.................................................................... 20
Ma caméra ne s'allume pas...................................................... 20
Ma caméra chauffe quand elle est allumée.............................. 20
Certaines données G-Metrix n'apparaissent pas...................... 20
Mes enregistrements vidéo ne sont pas fluides....................... 20
Mon appareil s'éteint lorsque j'arrête l'enregistrement d'une
vidéo......................................................................................... 20
Prolongation de l'autonomie de la batterie............................... 20
Index.............................................................................. 21
Table des matières i


Introduction
AVERTISSEMENT
Consultez le guide Informations importantes sur le produit et la
sécurité inclus dans l'emballage du produit pour prendre
connaissance des avertissements et autres informations sur le
produit.
Il est de votre responsabilité d'utiliser l'appareil de la manière la
plus sûre possible. Garmin
®
ne saurait être tenu responsable
des dommages matériels, des préjudices corporels ou des
décès liés à l'utilisation du présent appareil lors de quelque type
d'activité que ce soit.
Commandes de la caméra
POWER
Appuyez sur ce bouton pour faire défiler les menus
et les options des menus.
Maintenez ce bouton enfoncé pour allumer ou
éteindre l'appareil.
OK
À partir de l'écran d'accueil, appuyez sur ce bouton
pour prendre une photo.
À partir de l'écran d'accueil, maintenez ce bouton
appuyé pour définir le délai du retardateur.
Dans un menu, appuyez sur ce bouton pour sélec-
tionner une option du menu.
WI-FI
Appuyez sur ce bouton pour faire défiler les menus
et les options des menus.
Maintenez ce bouton enfoncé pour allumer ou
éteindre la radio Wi‑Fi
®
.
Interrupteur
d'enregistre-
ment
Poussez ce bouton pour démarrer ou arrêter l'enre-
gistrement d'une vidéo (Enregistrement d'une vidéo,
page 4).
Présentation de l'appareil
Voyants DEL d'état
(2)
Fournissent des informations d'état sur la
caméra et les fonctions (Voyants d'état
LED, page 17).
Objectif avant de la
caméra
Capture la moitié avant de la sphère vidéo.
Par défaut, le point de vue de départ des
vidéos à 360 degrés est centré sur cette
lentille.
Objectif arrière de la
caméra
Capture la moitié arrière de la sphère vidéo.
Microphones (4) Permettent de capturer du son à
360 degrés.
Mise en place de la batterie
AVERTISSEMENT
Ce produit contient une batterie lithium-ion. Pour éviter de vous
blesser ou d'endommager le produit en exposant la batterie à
une chaleur extrême, placez l'appareil à l'abri du soleil.
1
Faites glisser la trappe pour ouvrir le compartiment de la
batterie.
2
Insérez la batterie dans le compartiment.
3
Fermez le compartiment de la batterie, et appuyez jusqu'à ce
que la batterie s'enclenche.
Installation d'une carte mémoire
Pour utiliser votre appareil, vous devez installer une carte
mémoire microSD
®
compatible. Nous vous recommandons
d'utiliser une carte microSD UHS-I fournie par un fabricant
réputé, avec un débit de classe U3 ou supérieur, et une capacité
de stockage de 128 Go maximum. Pour obtenir plus
d'informations sur les cartes mémoire compatibles, rendez-vous
sur garmin.com/VIRBcards.
1
Faites glisser la trappe pour ouvrir le compartiment latéral.
2
Introduisez la carte mémoire dans le logement prévu à cet
effet et appuyez dessus jusqu'à ce qu'elle s'enclenche.
ASTUCE : l'étiquette de la carte de stockage doit être face
vers le bas.
Introduction 1

3
Fermez le compartiment, et appuyez jusqu'à ce qu'il
s'enclenche.
Chargement de la batterie
Les voyants DEL d'état clignotent rapidement quand le niveau
de charge de la batterie est faible. Vous pouvez charger la
batterie à l'aide d'une prise murale standard ou d'un port USB
de votre ordinateur. La caméra est alimentée par une batterie
lithium-ion amovible.
ASTUCE : le chargeur de batterie externe en option vous
permet de charger deux batteries hors de la caméra. Rendez-
vous sur le site garmin.com/virb pour acheter un chargeur de
batterie et des batteries de secours.
REMARQUE : la batterie ne se charge pas lorsque la
température est en dehors de la plage approuvée de
températures de chargement (Caractéristiques techniques,
page 18).
1
Coupez la caméra.
La caméra ne recharge pas la batterie lorsqu'elle est
allumée. Vous pouvez utiliser la caméra en la branchant sur
une source d'alimentation externe, mais le niveau de charge
de la batterie n'augmentera pas tant que vous n'aurez pas
éteint la caméra.
2
Faites glisser la trappe pour ouvrir le compartiment latéral.
3
Branchez la petite extrémité du câble USB sur le port micro-
USB de la caméra.
AVIS
Utilisez exclusivement le câble micro-USB fourni ou un autre
câble comprenant un connecteur micro-USB droit. N'utilisez
pas de câble micro-USB doté d'un connecteur à angle droit.
L'utilisation d'un connecteur à angle droit pourrait
endommager le port micro-USB intégré.
4
Branchez la grande extrémité du câble USB sur un chargeur
USB mural ou sur le port USB d'un ordinateur.
REMARQUE : utilisez un chargeur USB mural d'au minimum
2 A pour optimiser les résultats. Il existe de nombreux
adaptateurs USB pour smartphones ou tablettes
compatibles.
Lorsque vous connectez l'appareil à une source
d'alimentation, un voyant DEL d'état devient rouge.
5
Chargez la batterie.
Le chargement complet de la batterie dure environ trois
heures. Au bout de deux heures de chargement, la batterie
aura récupéré 80 % de sa capacité. Lorsque la batterie est
pleine, le voyant DEL d'état s'éteint.
Allumage de la caméra
Maintenez le bouton POWER enfoncé.
Les voyants DEL d'état clignotent en vert quand la caméra
est allumée.
Mise hors tension de la caméra
AVIS
Pour éviter la perte de données, éteignez toujours la caméra
avant de retirer la batterie.
REMARQUE : il est impossible d'éteindre la caméra pendant
l'enregistrement d'une vidéo.
1
Si nécessaire, poussez le bouton d'enregistrement vers
l'arrière pour arrêter l'enregistrement vidéo.
2
Maintenez le bouton POWER enfoncé.
La caméra enregistre vos données et s'éteint.
Avant de retirer la batterie, patientez jusqu'à ce que l'écran et le
voyant DEL d'état s'éteignent.
Mise sous tension et arrêt de la caméra à l'aide du
bouton d'enregistrement
Vous pouvez utiliser le bouton d'enregistrement pour mettre
sous tension la caméra et commencer immédiatement à
enregistrer une vidéo. Si vous allumez la caméra à l'aide du
bouton d'enregistrement, elle s'éteint automatiquement lorsque
vous mettez fin à l'enregistrement avec le bouton
d'enregistrement. Cette fonction permet de démarrer et d'arrêter
rapidement l'enregistrement, tout en éteignant automatiquement
la caméra pour économiser la batterie lorsque vous
n'enregistrez pas.
REMARQUE : la caméra ne s'éteint pas à l'aide du bouton
d'enregistrement à moins que vous ne l'ayez utilisé pour mettre
la caméra sous tension.
1
Lorsque l'appareil est éteint, poussez le bouton
d'enregistrement vers l'avant.
L'appareil s'allume et commence l'enregistrement de la vidéo.
2
Une fois l'enregistrement terminé, poussez le bouton
d'enregistrement vers l'arrière.
L'appareil arrête l'enregistrement et s'éteint.
Présentation de l'écran d'accueil
L'écran d'accueil fournit des détails accessibles en un coup d'œil
sur l'espace disponible sur la carte mémoire, ainsi que la
configuration actuelle de l'appareil.
Affiche le mode photo.
Affiche l'état du capteur et l'autonomie restante. Inclut les capteurs
ANT+
®
, Bluetooth
®
, Wi‑Fi et le GPS.
Affiche le mode vidéo.
Affiche l'espace disponible sur la carte mémoire pour l'enregistre-
ment vidéo.
Icônes de la barre d'état
Les icônes s'affichent en haut de l'écran d'accueil.
• Une icône clignotante signifie que l'appareil recherche un
signal.
2 Introduction

• Une icône fixe signifie que le signal a été acquis ou que
l'appareil sans fil est connecté.
Etat du GPS
Statut de la technologie Wi‑Fi
Statut de la technologie Bluetooth
ANT+Etat du capteur
Niveau de charge de la batterie
Menu principal
Depuis l'écran d'accueil, sélectionnez ou pour faire défiler le
menu principal.
Mode vidéo : permet de définir le mode de prise de vue vidéo
(Modes vidéo, page 5).
Mode photo : permet de définir le mode de prise de vue photo
(Modes photo, page 6).
Mode objectif : active l'un ou les deux objectifs et permet de
définir le champ de vision (Modes objectif, page 4).
Sans fil : permet de connecter d'autres appareils, y compris des
appareils mobiles, des micros et capteurs Bluetooth, des
capteurs ANT+ et des appareils et télécommandes Garmin
compatibles.
Configurer : permet de configurer les fonctions de la caméra,
de modifier les paramètres système et de visualiser les
informations système (Menu Réglage, page 16).
Supports de montage de la caméra
Assemblage du trépied et du socle
Vous pouvez utiliser le socle de trépied universel pour fixer la
caméra au trépied inclus ou utiliser un trépied de caméra
standard.
1
Vissez le trépied dans l'orifice fileté situé sous le socle.
2
Placez un côté de la caméra sur le socle, en alignant les
rainures du côté de la caméra sur l'encoche.
3
Appuyez sur l'autre côté jusqu'à ce que la caméra
s'enclenche.
4
Sélectionnez une option :
• Pour filmer une vidéo en vous déplaçant, maintenez les
pieds du trépied fermés.
Le trépied sert de poignée nomade lorsque les pieds sont
fermés.
• Pour filmer une vidéo à partir d'un emplacement fixe,
ouvrez les pieds du trépied et placez la caméra à
l'emplacement de la prise de vue.
Assemblage du socle de la caméra et des
supports
Vous pouvez utiliser le socle de caméra fourni pour fixer la
caméra aux accessoires de montage VIRB compatibles (non
inclus). Rendez-vous sur le site garmin.com/virb pour acheter
des accessoires de montage.
1
Placez un côté de la caméra sur le socle, en alignant les
rainures du côté de la caméra sur l'encoche.
2
Appuyez sur l'autre côté jusqu'à ce que la caméra
s'enclenche.
Supports de montage de la caméra 3

3
Placez la bride de montage située sous le socle dans le
support compatible (non inclus) et fixez le socle avec la vis
de serrage.
REMARQUE : il se peut que d'autres méthodes de montage
soient utilisées pour fixer la caméra sur certains accessoires
de montage. Consultez les instructions fournies avec
l'accessoire de montage pour en savoir plus.
Retrait de la caméra du socle
1
Appuyez sur le bouton pour ouvrir le socle.
ASTUCE : évitez d'appuyer sur la partie coulissante du socle
ou de la bloquer quand vous appuyez sur le bouton.
2
Penchez un côté de la caméra vers le haut, puis retirez la
caméra de son socle.
Vidéo
Préparation de l'enregistrement d'une vidéo
Avant de commencer à enregistrer une vidéo, vous devez
configurer votre caméra pour le type de séquence que vous
souhaitez capturer.
1
Sélectionnez le mode objectif pour choisir la taille de la vidéo,
et les objectifs à utiliser (Modes objectif, page 4).
2
Sélectionnez un mode d'enregistrement vidéo (Modes vidéo,
page 5).
3
Fixez la caméra sur un support ou un trépied approprié pour
le type de vidéo que vous voulez filmer (Supports de
montage de la caméra, page 3).
4
Trouvez le bon emplacement de prise de vue et positionnez
la caméra de façon appropriée (Astuces pour
l'enregistrement de vidéos à 360 degrés, page 4).
5
Utilisez l'application Garmin VIRB pour afficher un aperçu de
la vue de la caméra (Viseur à distance, page 8) et ajustez
les paramètres vidéo (Paramètres pro, page 8).
6
Commencez à enregistrer la vidéo (Enregistrement d'une
vidéo, page 4).
Astuces pour l'enregistrement de vidéos à 360 degrés
Votre caméra VIRB 360 ne ressemble pas aux caméras que
vous avez l'habitude d'utiliser. Les caméras classiques capturent
un point de vue fixe et rectangulaire qui vous force à bien suivre
votre sujet pour qu'il reste dans le cadre. La caméra VIRB 360
capture une vidéo sphérique de 360 degrés, tout autour d'elle,
dans toutes les directions.
Pour filmer à 360 degrés, vous devez prendre en compte
certains aspects qui diffèrent des caméras classiques.
• Positionnez la caméra VIRB 360 au centre de l'action.
Avec une caméra classique, vous devriez vous placer devant
la scène que vous voulez filmer. Comme la caméra VIRB 360
filme dans toutes les directions, vous devez prendre en
compte tous les angles et placer la caméra de façon à
enregistrer devant, derrière, au-dessus et en dessous de la
caméra.
• Évitez d'obstruer une partie de la sphère filmée par la
caméra.
Vous risquez de bloquer une bonne partie de la vue si vous
tenez la caméra près de vous ou si vous la placez près d'un
mur ou de tout autre obstacle. Placez la caméra dans un
endroit où elle dispose d'une vue dégagée dans toutes les
directions.
• Visez le sujet principal à l'aide de l'objectif avant.
Bien que la caméra filme dans toutes les directions, le point
de vue initial de la vidéo à 360 degrés se centre sur l'objectif
avant.
• Essayez de placer la caméra en hauteur pour capturer une
vue plus large et la moins obstruée possible.
Un point de vue en hauteur offre un champ de vision plus
dégagé. Pendant vos activités, vous pouvez tenir votre
caméra en hauteur à l'aide du trépied ou de la poignée
inclus. Vous pouvez aussi la fixer au-dessus de vous avec un
support pour casque ou pour tête. Quand vous filmez un
événement, vous pouvez utiliser un trépied pour placer la
caméra en hauteur et bénéficier d'un champ de vision au-
dessus de la foule ou d'autres obstacles.
• Vérifiez les conditions lumineuses dans toutes les directions.
Si possible, il est recommandé d'utiliser le viseur à distance
de l'application Garmin VIRB pour vérifier les conditions
lumineuses dans toutes les directions filmées par la caméra.
Enregistrement d'une vidéo
REMARQUE : si la batterie de votre appareil est très faible
pendant que vous enregistrez une vidéo, l'appareil arrête
l'enregistrement automatiquement, enregistre la vidéo et s'éteint
en toute sécurité. Les voyants DEL d'état clignotent rapidement
quand le niveau de charge de la batterie est faible.
1
Activez l'interrupteur d'enregistrement vers l'avant pour
lancer l'enregistrement vidéo.
Si l'appareil est éteint, il s'allume automatiquement. L'appareil
commence immédiatement à enregistrer la vidéo et le voyant
rouge s'allume.
2
Activez l'interrupteur d'enregistrement vers l'arrière pour
arrêter l'enregistrement vidéo.
La vidéo est enregistrée sur la carte mémoire en tant que
fichier .mp4. Les données de capteur G-Metrix
™
sont
enregistrées sur la carte mémoire au format .fit.
Modes objectif
Le mode objectif permet de déterminer quels objectifs la caméra
utilise pour filmer la vidéo ainsi que la taille du champ de vision.
Sélectionnez > Mode objectif.
360 : enregistrez des vidéos sphériques à 360 degrés avec les
deux objectifs. La caméra assemble automatiquement les
4 Vidéo

images des deux objectifs en une seule vidéo à 360 degrés.
La caméra capture la vidéo à 360 degrés en 4K. Lorsque
vous sélectionnez le mode 360, vous devez sélectionner la
distance d'assemblage.
Avant seulement, Arrière seul. : vous pouvez enregistrer des
vidéos 16:9 rectangulaires avec un seul objectif.Les icônes
et permettent de sélectionner l'objectif actif. La caméra
capture la vidéo 16:9 en 1080 p.
BRUT : enregistre séparément des fichiers vidéo
hémisphériques à 200 degrés à partir de chaque objectif,
avec une résolution combinée allant jusqu'à 5,7K. Vous
pouvez modifier ou partager la vidéo de chaque objectif
séparément, ou assembler les fichiers vidéo en une sphère
complète à l'aide d'un logiciel de montage vidéo.
Modification de la distance d'assemblage
Chaque objectif de la caméra capture 200 degrés à l'horizontale
et à la verticale, soit un peu plus d'une demi-sphère. Quand
vous capturez des vidéos à 360 degrés, la caméra assemble les
images des deux objectifs selon une distance focale donnée et
supprime les parties qui se chevauchent. Cette fonction permet
de créer une vidéo sphérique complète avec pas ou peu de
transitions entre les images des deux objectifs.
Vous pouvez sélectionner la distance focale utilisée pour
l'assemblage des vidéos en fonction de l'environnement dans
lequel vous filmez.
1
Dans le menu principal, sélectionnez Configurer > Dist.
assemblage.
2
Choisissez une distance pour l'assemblage :
• Si vous filmez des objets proches, en intérieur ou dans un
environnement fermé, sélectionnez Proche.
Cette option définit une distance focale d'environ 5 mètres
(16 pieds) pour optimiser l'assemblage des vidéos dans la
plupart des environnements.
• Si vous filmez des objets distants, en extérieur ou dans un
lieu ouvert et vaste, sélectionnez Éloigné.
Cette option définit une distance d'assemblage plus
éloignée pour optimiser l'assemblage des objets et
paysages éloignés.
Modes vidéo
Sélectionnez > Mode vidéo.
Vidéo : capture des vidéos en vitesse normale à l'aide de l'un ou
des deux objectifs, en fonction du paramètre Mode objectif
(Modes objectif, page 4).
Ralenti : capture une vidéo au ralenti. Ce mode n'est pas
disponible avec le mode objectif 360.
Par intervalles : capture une vidéo à intervalles réguliers, en
fonction de la durée d'intervalle sélectionnée.
Enregistrement d'une vidéo à intervalles réguliers
Le mode Intervalles réguliers capture des images vidéo
individuelles à des intervalles plus longs et crée une vidéo qui
est lue plus rapidement qu'en temps réel. Vous pouvez utiliser le
mode Intervalles réguliers pour enregistrer des mouvements,
changements ou événements qui se déroulent lentement sur
une longue durée.
Les vidéos à intervalles réguliers lisent 30 images par seconde.
La longueur de la vidéo dépend du laps de temps défini entre
les images vidéo. Ainsi, si les images sont enregistrées à
intervalles d'une seconde, chaque seconde de la vidéo couvre
30 secondes du temps réel. Si les images sont enregistrées à
intervalles de 60 secondes, chaque seconde de la vidéo couvre
30 minutes du temps réel.
1
Dans le menu principal, sélectionnez Mode vidéo > Par
intervalles.
2
Sélectionnez un intervalle de temps entre les images vidéo.
3
Pour obtenir les meilleurs résultats, installez l'appareil de
manière à ce qu'il ne bouge pas pendant l'enregistrement.
4
Enregistrez une vidéo.
Caractéristiques des modes vidéo
Mode
vidéo
Mode
objectif
Type de
vidéo
Résolution Fréquence
d'image
Vidéo 360 360 avec
assemblage
4K
(3 840 × 2 160 px)
30 images
par seconde
Avant
seulement
Arrière
seul.
16:9 1080 p
(1 920 × 1 080 px)
60 images
par seconde
BRUT 360 sans
assemblage
5K (2 fichiers de
2 496 × 2 496 px)
5,7K (2 fichiers de
2 880 x 2 880)
REMARQUE : le
mode de résolution
5,7K nécessite l'ap-
plication mobile
Garmin VIRB
(Enregistrement
d'une vidéo
RAW 5,7K,
page 11).
30 images
par seconde
Ralenti 360 Non
disponible
Non disponible Non
disponible
Avant
seulement
Arrière
seul.
16:9 1080 p
(1 920 × 1 080 px)
120 images
par seconde
BRUT 360 sans
assemblage
3,5K (2 fichiers de
1760 × 1760 px)
60 images
par seconde
Par
intervalles
360 360 avec
assemblage
4K
(3 840 × 2 160 px)
Intervalle
défini par
l'utilisateur
Avant
seulement
Arrière
seul.
16:9 1080 p
(1 920 × 1 080 px)
Intervalle
défini par
l'utilisateur
BRUT 360 sans
assemblage
5K (2 fichiers de
2 496 × 2 496 px)
Intervalle
défini par
l'utilisateur
Modes microphone
Vous pouvez changer de mode microphone en fonction de votre
environnement.
Dans le menu principal, sélectionnez Configurer >
Microphone.
Spatial : enregistre un son spatial à l'aide des quatre
microphones (Audio spatial, page 5). Cette option n'est
pas disponible quand vous utilisez les modes d'objectif Avant
seulement et Arrière seul..
Arrière seul. : enregistre l'audio en mono à l'aide du
microphone arrière uniquement. Cette option aide à réduire
le bruit du vent.
Désactivé : éteint tous les microphones internes et externes et
permet d'enregistrer des vidéos sans son.
Audio spatial
Pendant un enregistrement à l'aide des deux objectifs, vous
pouvez utiliser les quatre microphones de la caméra pour
enregistrer de l'audio en mode spatial. Le mode audio spatial
permet d'enregistrer le son provenant d'un endroit en particulier
sur un plan à 360 degrés autour de vous. Vous pouvez ainsi
représenter précisément l'emplacement d'un son sur l'avant,
l'arrière, la droite ou la gauche de la caméra ou à n'importe quel
endroit entre ces points. Lorsque vous visionnez la vidéo à l'aide
d'un lecteur compatible, la perspective audio suit celle de la
Vidéo 5

vidéo quand vous changez d'angle pour regarder différentes
parties de la vidéo. Le mode audio spatial est tout
particulièrement efficace quand vous regardez une vidéo à l'aide
d'un casque de réalité virtuelle.
Les caractéristiques techniques ci-dessous sont fournies à
l'attention des utilisateurs qui effectuent des traiements audio et
vidéo avancés sur leurs fichiers.
La caméra utilise le format d'encodage Ambisonic B pour
enregistrer l'audio dans l'espace sur quatre canaux audio dans
un fichier MP4.
Canal Informations encodées
Canal 1 (W) Son provenant de toutes les directions.
Canal 2 (Y) Informations sur le son à droite et à gauche de la caméra.
Canal 3 (Z) Informations sur le son au-dessus et au-dessous de la
caméra.*
Canal 4 (X) Informations sur le son à l'avant et à l'arrière de la
caméra.
*Étant donné que les microphones de la VIRB 360 sont situés à
l'avant, à l'arrière et sur les deux côtés de l'appareil, le canal 3
(Z) est intentionnellement laissé vide pour respecter les
caractéristiques de métadonnées spatiales des lecteurs vidéo.
Les sons sont enregistrés au-dessus et au-dessous de la
caméra sur le canal 1 (W), mais seuls les sons provenant de
l'avant, de l'arrière et des côtés sont rendus avec l'effet audio
spatial pendant la lecture.
Affichage d'une vidéo en temps réel sur un
appareil externe
Vous pouvez utiliser un câble micro HDMI
®
pour afficher une
vidéo en temps réel depuis la caméra sur un appareil externe,
comme un appareil de diffusion ou de diffusion en direct.
1
Faites glisser la trappe pour ouvrir le compartiment latéral.
2
Branchez le câble au port VIDEO de la caméra.
REMARQUE : vous ne pouvez pas brancher en même
temps un câble vidéo et d'alimentation. Pour fournir une
alimentation externe à votre caméra pendant la diffusion de
la vidéo, vous devez utiliser un accessoire de montage
alimenté en option. Rendez-vous sur garmin.com/virb pour
acheter des accessoires.
3
Branchez l'autre extrémité du câble sur votre appareil
externe.
Photos
Prise de photos
Votre caméra peut prendre des photos sphériques à
360 degrés. Vous avez le choix entre plusieurs modes de prise
de vue : une seule photo, mode rafale ou photos à intervalles
réguliers (Modes photo, page 6).
• Pour prendre une photo, sélectionnez .
La caméra prend une ou plusieurs photos en utilisant le
mode actif, une fois le décompte du retardateur à zéro
(Configuration du retardateur photo par défaut, page 6).
• Pour augmenter le délai du retardateur, appuyez sur
jusqu'à ce que le temps voulu s'affiche à l'écran. Relâchez
ensuite .
Le retardateur se lance et égrène les secondes pendant que
le voyant DEL d'état clignote en jaune. La caméra émet des
bips pour vous indiquer quand le retardateur a presque
atteint zéro et les bips s'accélèrent juste avant la prise de la
photo. Une fois le décompte à zéro, la caméra prend une ou
plusieurs photos en utilisant le mode photo actif.
• Pendant l'enregistrement d'une vidéo, sélectionnez .
La caméra prend alors une photo de l'image vidéo. Vous
pouvez utiliser l'application VIRB Edit pour enregistrer la
photo prise en tant que fichier photo indépendant (VIRB Edit,
page 16). La caméra ne peut pas prendre de photos en
rafale ni à intervalles réguliers pendant l'enregistrement d'une
vidéo.
Configuration du retardateur photo par
défaut
Vous pouvez modifier le retardateur photo par défaut pour le
définir entre 0 et 60 secondes. Le retardateur par défaut est
utilisé chaque fois que vous appuyez sur .
1
Dans le menu principal, sélectionnez Configurer >
Retardateur.
2
Sélectionnez une durée.
Modes photo
Vous avez le choix entre plusieurs modes de prise de vue : une
seule photo, mode rafale ou photos à intervalles réguliers. Vous
pouvez utiliser la caméra ou l'application Garmin VIRB pour
changer de mode photo (Prise de photo à l'aide de l'application
Garmin VIRB, page 9). Certaines options ne sont disponibles
que si vous utilisez l'application Garmin VIRB.
Sur la caméra, sélectionnez > Mode photo.
Unique : permet de prendre une photo simple avec l'exposition
automatique.
• Type permet de choisir le type d'exposition (Types
d'exposition pour les photos, page 10). Cette option n'est
disponible que dans l'application Garmin VIRB.
Rafale : permet de prendre plusieurs images rapidement
pendant un nombre de secondes défini. Ce mode est idéal
pour capturer des photos de personnes ou d'objets en
mouvement.
• Vitesse de rafale permet de régler la vitesse à laquelle la
caméra prend une séquence de photos.
Par intervalles : permet de capturer une série de photos à des
intervalles de temps ou de distance définis.
• Type permet de choisir le type de vidéo à intervalles
réguliers. Cette option n'est disponible que dans
l'application Garmin VIRB.
• Intervalle permet de régler l'intervalle de temps entre les
photos.
Commande vocale
La fonction de commande vocale vous permet de contrôler votre
caméra à l'aide de commandes orales.
La fonction de commande vocale n'est disponible que pour
certaines langues. Par défaut, la langue des commandes
vocales est la même que celle utilisée pour l'interface de
l'appareil, si disponible. Vous pouvez choisir une langue
différente de celle utilisée pour l'interface de l'appareil.
Configuration des commandes vocales
1
Dans le menu principal, sélectionnez Configurer >
Commande voc..
6 Photos

2
Sélectionnez État pour activer le bouton.
3
Sélectionnez Langue et choisissez une langue.
4
Sélectionnez À essayer pour afficher la liste des
commandes vocales disponibles (facultatif).
Vous pouvez contrôler la caméra en donnant des ordres dans la
langue choisie.
Contrôle de la caméra à l'aide de
commandes vocales
1
Dites OK, Garmin pour activer la fonction de commande
vocale.
La caméra émet une tonalité pour indiquer qu'elle attend
votre commande.
2
Dites une commande.
Lorsque la caméra reconnaît votre commande, elle émet une
tonalité de succès. Si la caméra ne reconnaît pas votre
commande, elle émet une tonalité d'erreur.
Commandes vocales
Pour contrôler votre caméra VIRB 360 à l'aide de votre voix,
vous pouvez dire l'une de ces commandes. Avant de pouvoir
donner un ordre à votre caméra, vous devez activer la fonction
de commande vocale en disant OK, Garmin.
Enregistrer : lance l'enregistrement d'une vidéo en utilisant le
mode actif.
Arrêter enregistrement : arrête l'enregistrement de la vidéo.
Mémoriser : place un signet sur la vidéo. Cette commande vous
permet de marquer des moments clés dans une vidéo au
moment où ils se produisent. De cette façon, vous pouvez les
retrouver facilement lorsque vous éditez votre vidéo. Cette
commande n'est disponible que lorsque vous enregistrez une
vidéo.
Prendre une photo : prend une photo pendant que vous
n'enregistrez pas de vidéo ou place un signet dans la vidéo si
vous êtes en train d'enregistrer une vidéo.
Activer Wi-Fi : active la radio Wi‑Fi. Cela vous permet de
connecter la caméra à l'application Garmin VIRB.
Arrêter Wi-Fi : désactive la radio Wi‑Fi.
Astuces pour la commande vocale
• Parlez d'une voix normale en direction de l'appareil.
• Réduisez le bruit ambiant de façon à augmenter la précision
de la reconnaissance vocale.
• Avant chaque commande, dites OK, Garmin.
• Attendez l'émission d'une tonalité qui confirme que la caméra
a bien reconnu la commande.
• Regardez les voyants DEL d'état pour vérifier que la caméra
a bien reconnu la commande.
Si les voyants DEL clignotent deux fois en jaune, la caméra a
reconnu la commande. Si les voyants clignotent deux fois en
rouge, la caméra n'a pas reconnu la commande.
G-Metrix
A l'aide du récepteur GPS et des capteurs intégrés, votre
caméra peut détecter la force g, l'altitude, la vitesse,
l'orientation, ainsi que de nombreuses autres métriques de
performance. Ces données sont automatiquement enregistrées
sous la forme de données G-Metrix. Vous pouvez capturer des
données G-Metrix supplémentaires en connectant des capteurs
ANT+ externes sans fil, d'autres appareils Garmin et des
capteurs Bluetooth compatibles, comme les capteurs OBD-II.
Vous pouvez utiliser l'application mobile Garmin VIRB ou
l'application de bureau VIRB Edit pour superposer des données
G-Metrix sur votre vidéo sous forme de jauges, graphiques, etc.
Vous pouvez ensuite lire et partager vos vidéos modifiées pour
afficher votre vitesse, accélération, fréquence cardiaque et
autres données de capteur en temps réel.
G-MetrixDonnées du
Votre caméra peut enregistrer ces types de données G-Metrix à
l'aide des capteurs intégrés.
Vitesse Rotations
Force G RPM
Allure Altitude
Distance Relèvement
Temps de circuit Orientation
Nombre de circuits Altitude
Hauteur de saut Pente
Durée de suspension Profondeur
Distance de saut Virage
Position GPS Vitesse verticale
Position et forme du tracé Distance verticale
Votre caméra peut enregistrer ces types de données G-Metrix à
l'aide des capteurs externes en option.
G-MetrixDonnées du Capteur requis
Fréquence cardiaque Moniteur de fréquence cardiaque ANT+
compatible
Cadence Capteur de cadence pour vélo ANT+
compatible
Puissance en watts Capteur de puissance ANT+ compatible
Température Capteur de température ANT+ compatible
Données automobiles Capteur OBD-II Bluetooth compatible
Application Garmin VIRB
L'application Garmin VIRB est une extension précieuse de votre
caméra VIRB 360. L'application se connecte à votre caméra à
l'aide d'une connexion Wi‑Fi et vous offre un accès à distance
aux fonctions de base et avancées de la caméra.
• Contrôlez à distance l'enregistrement vidéo et la prise de
photos.
• Affichez un aperçu en temps réel de votre prise de vue sur
un viseur à 360 degrés.
• Ajustez l'image à l'aide de paramètres professionnels à
l'écran.
• Modifier les paramètres de la caméra.
• Visionnez et partagez vos vidéos et photos.
• Diffusez une vidéo en temps réel depuis votre caméra vers le
portail vidéo YouTube
™
ou le réseau social Facebook
™
(appareils Apple
®
uniquement).
Vous pouvez télécharger gratuitement l'application Garmin VIRB
dans l'Apple App Store
SM
ou dans la boutique Google Play
™
.
Pour en savoir plus sur les fonctions de l'application Garmin
VIRB et sur les appareils compatibles, rendez-vous sur
garmin.com/virbapp.
Connexion à l'application Garmin VIRB via la
technologie NFC
Pour vous connecter à l'application Garmin VIRB à l'aide de la
technologie NFC (communication en champ proche), vous
devez utiliser un appareil mobile Android
™
doté de la
technologie NFC. Si votre appareil mobile n'est pas compatible
avec cette fonction, vous pouvez vous connecter à l'application
à l'aide des paramètres Wi‑Fi (Connexion à l'application Garmin
VIRB à l'aide des paramètres Wi
‑
Fi, page 8).
L'application Garmin VIRB se connecte à votre caméra VIRB
360 via la technologie Wi‑Fi.
G-Metrix 7

1
Mettez votre caméra VIRB 360 sous tension.
2
Vérifiez que la fonction NFC est activée sur votre appareil
mobile.
La fonction NFC se trouve le plus souvent dans les
paramètres sans fil. Pour plus d'informations, reportez-vous
au manuel d'utilisation de votre appareil mobile.
3
Placez la zone NFC de votre appareil mobile contre l'écran
de la caméra.
La zone NFC se trouve le plus souvent au dos de l'appareil
mobile, près de son centre. Sa position varie en fonction du
fabricant et du modèle. Pour plus d'informations, reportez-
vous au manuel d'utilisation de votre appareil mobile.
Une fois que vous avez touché la caméra, le point d'accès
Wi‑Fi de la caméra s'active et le nom ainsi que le mot de
passe du point d'accès s'affichent sur l'écran de la caméra.
4
Depuis la boutique d'applications sur votre appareil mobile,
installez et ouvrez l'application Garmin VIRB.
L'application recherche automatiquement votre caméra et
affiche un message relatif à la sécurité.
5
Placez la zone NFC de votre appareil mobile contre l'écran
de la caméra.
L'application reçoit automatiquement le mot de passe du
point d'accès.
Le viseur à distance et les commandes de la caméra s'affichent
dans l'application Garmin VIRB.
La prochaine fois, vous pourrez simplement toucher l'écran de la
caméra avec votre appareil mobile pour connecter
automatiquement la caméra et ouvrir l'application Garmin VIRB.
Connexion à l'application Garmin VIRB à
l'aide des paramètres Wi‑Fi
ASTUCE : si vous utilisez un appareil mobile Android doté de la
technologie NFC (communication en champ proche), vous
pouvez connecter votre caméra plus rapidement à l'aide de
cette technologie (Connexion à l'application Garmin VIRB via la
technologie NFC, page 7).
L'application Garmin VIRB se connecte à votre caméra VIRB
360 via la technologie Wi‑Fi. Vous pouvez connecter
l'application directement à la caméra ou choisir de connecter
l'application et la caméra au même réseau sans fil.
1
A partir de la boutique d'applications sur votre appareil
mobile, installez l'application Garmin VIRB.
2
Dans le menu principal de votre caméra VIRB 360,
sélectionnez Sans fil > Wi-Fi, puis sélectionnez le bouton
Wi-Fi pour activer la radio Wi‑Fi.
ASTUCE : vous pouvez aussi maintenir le bouton enfoncé
pendant deux secondes pour éteindre ou allumer rapidement
la radio Wi‑Fi.
La caméra émet un point d'accès Wi‑Fi. Le nom et le mot de
passe du point d'accès s'affichent sur l'écran de la caméra.
Quand la radio Wi‑Fi est activée, l'icône s'affiche sur
l'écran d'accueil et le voyant DEL d'état clignote en bleu.
3
Si vous utilisez un appareil mobile Apple, accédez aux
paramètres Wi‑Fi de votre appareil mobile, puis connectez-
vous au point d'accès de la caméra à l'aide du nom et du mot
de passe affichés sur l'écran de la caméra.
4
Sur votre appareil portable, lancez l'application Garmin VIRB.
L'application recherche votre caméra.
5
Si vous utilisez un appareil mobile avec Android, entrez le
mot de passe du point d'accès de la caméra lorsque l'invite
de sécurité s'affiche.
ASTUCE : le nom et le mot de passe du point d'accès
s'affichent sur l'écran de la caméra.
L'application se connecte à votre caméra.
Lors de la première connexion de votre caméra, l'application
vous invite à vous connecter à un réseau sans fil à proximité.
6
Suivez les instructions à l'écran pour connecter la caméra et
l'application à un réseau Wi‑Fi (facultatif).
Vous pouvez aussi vous connecter manuellement à un
réseau Wi‑Fi plus tard (Connexion à un réseau Wi
‑
Fi,
page 13).
Le viseur à distance et les commandes de la caméra s'affichent
dans l'application Garmin VIRB.
Viseur à distance
Le viseur à distance s'affiche dans l'application Garmin VIRB
quand l'application est connectée à votre caméra.
Sélectionnez cette icône pour activer ou modifier les paramètres
professionnels (Paramètres pro, page 8).
Affiche l'état du capteur, le mode de prise de vue, l'espace de
stockage restant sur la carte mémoire et le niveau de charge de
la batterie.
Sélectionnez cette icône pour modifier les paramètres de la
caméra (Paramètres de l'application et de la caméra, page 10).
Quand vous utilisez le mode 360, balayez l'écran vers la gauche,
la droite, le haut ou le bas pour afficher une autre partie de la
sphère à 360 degrés.
Appuyez pour afficher ou masquer les icônes du menu.
Sélectionnez cette icône pour basculer entre plusieurs caméras
connectées (Changement de caméras, page 14).
Sélectionnez cette icône pour voir ou partager des vidéos et
photos que vous avez prises (Galerie de l'application Garmin
VIRB, page 12).
Sélectionnez pour démarrer l'enregistrement d'une vidéo ou pour
prendre une photo.
Sélectionnez cette icône pour changer de mode de prise de vue
vidéo ou photo (Enregistrement d'une vidéo avec l'application
Garmin VIRB, page 9).
Paramètres pro
Dans le viseur de l'application Garmin VIRB, sélectionnez .
ASTUCE : quand les paramètres professionnels sont activés,
vous pouvez faire glisser l'écran du viseur à gauche pour
afficher ou modifier rapidement les paramètres professionnels
actuels.
: permet d'activer ou de désactiver les paramètres pro.
Lorsque vous désactivez les paramètres pro, la caméra
passe en mode automatique. Vos préférences sont
enregistrées et les paramètres pro sont désactivés. Ils seront
restaurés lorsque vous les activerez à nouveau.
Écart d'exposition : définit le décalage d'exposition. Le
décalage d'exposition a une incidence sur le niveau de
luminosité.
Limite d'ISO : permet de définir le niveau maximal de
sensibilité et de bruit de l'image. La caméra utilise
automatiquement le meilleur niveau ISO selon la luminosité
ambiante, jusqu'au niveau maximal. Les valeurs ISO plus
8 Application Garmin VIRB

élevées affichent davantage de bruit ou de grain. Elles
conviennent mieux à des environnements peu lumineux ou
en intérieur. Les valeurs ISO plus faibles conviennent mieux
quand il y a du soleil. Vous pouvez utiliser l'option 6400 pour
obtenir une vidéo plus lumineuse dans un environnement
sombre, l'option 1600 pour obtenir une luminosité moyenne
dans un environnement sombre, ou l'option 400 pour une
vidéo plus sombre dans un environnement sombre.
Courbe colorimétrique : définit la palette de couleurs. Vous
pouvez utiliser l'option Vive pour une palette de couleurs plus
chatoyantes ou Neutre pour une palette de couleurs plus
neutres.
Netteté : définit le niveau de netteté. Vous pouvez utiliser
l'option Élevée pour une image plus nette, l'option Moyenne
pour une netteté moyenne, ou l'option Basse pour une image
un peu plus floue.
Balance des blancs : ajuste le ton des couleurs en fonction
de votre environnement. L'appareil peut ajuster
automatiquement la balance des blancs, ou vous pouvez le
faire manuellement. Vous pouvez utiliser l'option 2800K pour
la lumière incandescente, l'option 4000K pour la lumière
fluorescente, l'option 5000K pour la lumière du jour, l'option
6500K pour des conditions ensoleillées, ou l'option 7500K
pour des conditions nuageuses.
Verrouillage de l'exposition : active ou désactive le
verrouillage de l'exposition pour les vidéos. Vous pouvez
activer le verrouillage d'exposition pour garantir une
sensibilité constante à la lumière sur votre capture vidéo.
Lors de l'enregistrement d'une vidéo à intervalles réguliers,
cela permet de supprimer les cadres existants avec des
images légèrement plus sombres ou plus lumineuses.
Balance d'exposition : définit quels objectifs seront utilisés
pour déterminer le niveau d'exposition. La caméra peut
définir des niveaux d'exposition différents pour chaque
objectif, ou définir un niveau d'exposition unique basé sur les
objectifs avant, arrière ou les deux. Les niveaux d'exposition
indépendants permettent d'améliorer l'exposition de chaque
objectif lorsque les conditions d'éclairage de chaque objectif
sont différentes. L'utilisation d'un niveau d'exposition unique
permet d'améliorer l'assemblage et la fusion des images des
deux objectifs, et offre un rendu plus cohérent et uniforme
pour les vidéos sphériques.
Enregistrement d'une vidéo avec l'application Garmin
VIRB
1
Dans l'angle inférieur droit du viseur, sélectionnez l'icône de
mode de prise de vue.
2
Sélectionnez .
3
Sélectionnez un mode vidéo :
• Pour enregistrer une vidéo à vitesse normale,
sélectionnez Vidéo.
• Pour enregistrer une vidéo à vitesse ralentie, sélectionnez
Ralenti.
• Pour enregistrer une vidéo à intervalles réguliers,
sélectionnez Par intervalles, puis sélectionnez un
intervalle d'image (Enregistrement d'une vidéo à
intervalles réguliers, page 5).
4
Sélectionnez pour commencer l'enregistrement.
5
Lorsque vous avez terminé, sélectionnez pour arrêter
l'enregistrement.
Prise de photo à l'aide de l'application Garmin VIRB
1
Depuis le viseur, sélectionnez l'icône de prise de photo.
2
Sélectionnez , puis choisissez un mode photo (Modes
photo, page 6).
3
Sélectionnez des paramètres pour le mode photo (facultatif).
4
Sélectionnez le bouton de retour ou appuyez n'importe où sur
le viseur en arrière-plan pour fermer le menu.
5
Sélectionnez .
La caméra prend une ou plusieurs photos en fonction du
mode photo actif.
Diffusion de vidéo en direct
AVIS
De nombreuses personnes peuvent visionner une diffusion en
direct. Soyez prudent lorsque vous diffusez une vidéo en direct.
Il est de votre responsabilité de respecter les lois et restrictions
s'appliquant aux diffusions en direct dans votre juridiction.
Lors de la diffusion en direct, l'application doit charger
d'importants volumes de données. Les limites et frais de
données habituels imposés par votre opérateur ou votre
fournisseur de services Internet s'appliquent. Contactez votre
opérateur ou votre fournisseur de services Internet pour obtenir
plus d'informations sur les limites et frais de données.
Pour diffuser une vidéo en direct, votre caméra doit être
connectée à un appareil Apple avec l'application Garmin VIRB
et disposer d'une connexion Internet active. La diffusion en
direct n'est pas disponible pour les appareils mobiles
fonctionnant avec Android.
Vous pouvez utiliser l'application Garmin VIRB pour diffuser en
direct des vidéos sur les réseaux sociaux, y compris sur le
réseau social Facebook et sur la communauté vidéo YouTube.
Vous pouvez diffuser des vidéos à 360 degrés ou des vidéos
16:9 standard filmées avec un seul objectif.
1
Connectez votre caméra à l'application Garmin VIRB.
2
À partir de l'application Garmin VIRB, sélectionnez l'icône de
mode de prise de vue dans l'angle inférieur droit, puis
sélectionnez Diffuser en direct.
3
Sélectionnez une option :
• Pour diffuser sur la communauté vidéo YouTube,
sélectionnez YouTube, puis Se connecter à Google.
Suivez les instructions à l'écran pour vous connecter à
votre compte Google
™
.
• Pour diffuser sur le réseau social Facebook, sélectionnez
Facebook, puis Se connecter à Facebook. Suivez les
instructions à l'écran pour vous connecter à votre compte
Facebook.
4
Sélectionnez une ou plusieurs options pour modifier les
informations de la diffusion :
• Pour modifier le titre de la diffusion, sélectionnez Titre.
• Pour saisir une description pour la diffusion, sélectionnez
Description.
• Pour changer la résolution de la diffusion, sélectionnez
Résolution.
REMARQUE : les résolutions plus élevées nécessitent
une connexion Internet à plus haut débit et consomment
un volume de données plus important.
• Pour modifier les paramètres de confidentialité de la
diffusion, sélectionnez Confidentialité.
AVIS
Les options de confidentialité de la diffusion sont fournies
et appliquées par le réseau social tiers sélectionné. Les
données ou les vidéos diffusées sur Internet peuvent être
vues par des tiers. Garmin n'est pas responsable de la
confidentialité de votre vidéo ou de vos données.
• Pour vous déconnecter de votre compte ou pour vous
connecter avec un autre compte, sélectionnez Se
déconnecter.
5
Sélectionnez l'image du viseur pour fermer le menu.
Application Garmin VIRB 9

6
Sélectionnez Diffuser en direct pour démarrer la diffusion.
Paramètres de l'application et de la caméra
Vous pouvez utiliser l'application Garmin VIRB pour modifier les
paramètres système, ainsi que les paramètres vidéo et audio de
votre caméra VIRB. Vous pouvez également modifier les
paramètres et afficher les informations sur le logiciel de
l'application Garmin VIRB.
À partir du viseur, sélectionnez .
Nom de l'appareil : définissez le nom qui permet d'identifier
votre caméra sur d'autres appareils Bluetooth.
Mode objectif : configure le mode objectif pour la caméra
connectée (Modes objectif, page 4).
Audio de prévisualisation en direct : démarre la lecture de
l'audio direct reçu depuis le micro de la caméra, sur les haut-
parleurs de votre appareil mobile.
Nom et mot de passe du réseau : définit le nom du réseau
(SSID) et le mot de passe du point d'accès de la caméra.
Connexions Wi-Fi : permet de connecter la caméra à un point
d'accès Wi‑Fi, de visualiser les réseaux Wi‑Fi enregistrés et
de les désactiver.
Rechercher des mises à jour : permet de télécharger et
d'installer les mises à jour logicielles pour la caméra
connectée.
Localiser la caméra : la caméra connectée émet un son
répétitif Cela peut vous être utile pour identifier une caméra
spécifique lorsque plusieurs caméras sont connectées. Cela
peut également vous aider à localiser une caméra égarée à
proximité.
Mode vidéo : définit le mode vidéo (Modes vidéo, page 5).
Résolution : définit la résolution vidéo lors de l'utilisation du
mode objectif RAW.
Type : permet de définir le type d'intervalle régulier
(Enregistrement d'une vidéo à intervalles réguliers ou
Travelapse, page 11).
Intervalle : permet de définir l'intervalle de temps entre les
images vidéo prises en mode par intervalles ou l'intervalle de
distance entre les images vidéo prises en mode Travelapse
™
.
Boucle : permet d'enregistrer une boucle vidéo et de définir la
durée de l'enregistrement en boucle (Enregistrement d'une
vidéo en continu, page 11).
Correction de l'objectif vidéo : permet à la caméra de corriger
certaines distorsions comme des courbures ou des
grossissements indésirables sur les bords de la vidéo. Cette
fonction est disponible uniquement pour les modes 16:9 à
objectif unique.
Mode photo : permet de définir le mode photo (Modes photo,
page 6).
Retardateur : permet de définir le délai du retardateur photo
entre 0 et 60 secondes.
Correction de l'objectif photo : permet à la caméra de corriger
certaines distorsions comme des courbures ou des
grossissements indésirables sur les bords de la photo. Cette
fonction est disponible uniquement pour les modes 16:9 à
objectif unique.
Vitesse de rafale : permet de régler la vitesse à laquelle la
caméra prend une séquence de photos en mode rafale.
Type : permet de définir le type d'exposition photo (Types
d'exposition pour les photos, page 10).
Temps d'exposition : permet de régler le temps d’exposition
quand vous prenez des photos ou des photos par intervalles
pendant la nuit.
Limite d'ISO : permet de définir le niveau maximal de sensibilité
et de bruit de l'image pour les prises de nuit. La caméra
utilise automatiquement le meilleur niveau ISO selon la
luminosité ambiante, jusqu'au niveau maximal. Les valeurs
d’ISO plus élevées permettent de prendre des photos plus
lumineuses dans les environnements sombres, mais elles
présenteront davantage de bruit ou de grain.
Intervalle : permet de définir l'intervalle de temps entre les
photos prises en mode par intervalles ou l'intervalle de
distance entre les photos prises en mode Travelapse.
Mode Durée : permet de définir la durée du mode Par
intervalles étendus. Vous pouvez effectuer une prise de vue
en continu, ou définir une durée personnalisée.
Mode Heure de début : permet de définir l'heure de début du
mode Par intervalles étendus. Vous pouvez démarrer la prise
de vue maintenant, ou définir une heure de début.
GPS : permet à la caméra de déterminer votre position
géographique, votre vitesse et votre altitude à l'aide de
signaux GPS. Lorsque ce paramètre est activé, la caméra
inclut les informations GPS dans les données G-Metrix lors
de l'enregistrement d'une vidéo ou d'une photo.
REMARQUE : votre caméra enregistre des données de
position GPS à tout moment lorsque le paramètre GPS est
activé. Ces données ne sont pas recueillies par Garmin.
Voyant d'enregistrement : permet d'activer ou de désactiver le
voyant d'enregistrement. Cette option sert à éliminer la
lumière émise par le voyant dans les environnements
sombres.
Tonalités : active ou désactive les sons de la caméra. Quand
ce paramètre est activé, des sons sont émis pour indiquer le
statut de la caméra et signaler ses différentes actions,
comme la prise d'une photo, le début de l'enregistrement ou
la connexion à un appareil.
Extinction auto. : permet à la caméra de passer en mode
économie d'énergie si elle n'a pas été utilisée pendant un
certain temps défini par l'utilisateur.
Microphone : vous permet de changer le mode microphone ou
de désactiver les microphones (Modes microphone, page 5).
Format : permet de choisir le format vidéo local : NTSC ou PAL.
Le format vidéo a une incidence sur les options de fréquence
d'image par seconde (IPS) disponibles dans certains modes
vidéo.
Unités : permet de définir les unités de mesure utilisées pour
afficher les données G-Metrix dans l'application Garmin
VIRB.
Info produit : affiche les informations sur l'application Garmin
VIRB, y compris les informations sur la licence et la version
de l'application, ainsi que l'accord de confidentialité.
Effacer les données temporaires de l'application : supprime
certaines données temporaires générées par l'application
pour améliorer les performances de l'application, comme les
vignettes photo et vidéo. Si vous effacez les données
temporaires de l'application, vous n'effacez pas toutes les
données utilisateur de l'application.
Types d'exposition pour les photos
Vous avez le choix entre plusieurs types d'expositions pour
prendre vos photos.
Standard : prend une seule photo avec l'exposition standard.
Cette option sert pour la plupart des photos prises de jour.
Nuit : prend une seule photo, avec une exposition prolongée.
Cette option sert à prendre des photos lorsque la luminosité
est faible.
Bracketing : prend automatiquement trois photos de suite, avec
trois expositions différentes (bracketing d'exposition). Cette
option sert à créer manuellement des photos HDR.
HDR : permet de prendre des photos HDR en utilisant plusieurs
niveaux d'exposition pour capturer plus de détails dans les
zones lumineuses ou sombres de l'image.
10 Application Garmin VIRB

Enregistrement d'une vidéo RAW 5,7K
Avec l'application Garmin VIRB, vous pouvez configurer la
caméra pour enregistrer une vidéo à débit binaire élevé, en
résolution 5,7K. Ce mode vous permet de capturer des vidéos
avec le plus haut niveau de détail, dans toutes les directions.
Lorsque vous enregistrez une vidéo en mode RAW, la caméra
enregistre, à partir de chaque objectif, des fichiers vidéo
hémisphériques séparés. Vous pouvez assembler ces fichiers
pour former une vidéo sphérique en utilisant un logiciel de
montage vidéo.
REMARQUE : le mode 5,7K est un mode très gourmand en
ressources, qui sollicite énormément les capacités de votre
caméra. La durée de fonctionnement de la batterie, la durée
d'enregistrement de la carte mémoire et la capacité de la
caméra à fonctionner dans des environnements à température
élevée sont réduites. La caméra se protège de toute surchauffe
et s'éteint automatiquement si la température interne dépasse le
seuil de température de fonctionnement.
1
Connectez la caméra à l'application Garmin VIRB.
2
Dans le viseur de l'application, sélectionnez > Mode
objectif > BRUT.
3
Faites défiler les sections jusqu'à Paramètres vidéo, puis
sélectionnez Résolution > 5.7K.
Enregistrement d'une vidéo en continu
Vous pouvez utiliser l'application Garmin VIRB pour filmer une
vidéo en continu. Comme son nom l'indique, l'enregistrement en
continu permet d'enregistrer une vidéo de manière continue,
mais de sauvegarder uniquement la séquence vidéo la plus
récente. Vous pouvez sélectionner le nombre de minutes de
vidéo à enregistrer. Cela permet d'économiser l'espace de
stockage lorsque vous souhaitez capturer des moments clés
mais que vous ne souhaitez pas sauvegarder toutes les
séquences d'une activité. Cette fonction est utile lorsque vous
utilisez l'appareil dans votre véhicule ou si vous voulez
n'enregistrer que les moments forts d'un événement.
1
Connectez votre caméra à l'application Garmin VIRB.
2
Dans le viseur de l'application, sélectionnez > Boucle.
3
Vous pouvez sélectionner le nombre de minutes de vidéo à
enregistrer.
4
Lancez l'enregistrement de la vidéo.
La séquence la plus récente est enregistrée sur la carte
mémoire et se limite au nombre de minutes de vidéo sélectionné
à l'étape 2.
Photos et vidéos à intervalles réguliers
Vous pouvez utiliser plusieurs modes d'intervalles réguliers pour
prendre des séries de photos ou d'images vidéo à un intervalle
spécifié.
Standard : le mode d'intervalles réguliers standard sert à
prendre des séries de photos ou d'images vidéo à un
intervalle spécifié. Ce mode est utile pour prendre des photos
et vidéos de jour et lorsque vous voulez démarrer et arrêter
manuellement l'enregistrement à intervalles réguliers.
Étendu : le mode d'intervalles réguliers étendus sert à prendre
des séries de photos ou d'images vidéo à intervalles plus
longs, avec une heure de départ et une durée automatiques
facultatives. En mode intervalles réguliers étendus, la caméra
se met en veille entre les photos pour préserver la batterie.
Ce mode est utile pour prendre des photos à intervalles
réguliers sur une longue période ou quand vous n'avez pas le
temps ou la possibilité de démarrer et d'arrêter
l'enregistrement manuellement.
REMARQUE : ce mode n'est disponible que pour les photos.
Nuit : le mode d'intervalles réguliers de nuit sert à prendre des
photos à un intervalle spécifié avec une durée d'exposition
plus longue. Ce mode est utile pour prendre des photos à
intervalles réguliers lorsque la luminosité est faible ou pour
prendre une série de photos à un endroit fixe avec une
longue durée d'exposition.
REMARQUE : ce mode n'est disponible que pour les photos.
Travelapse : le mode Travelapse prend une série de photos ou
d'images vidéo à un intervalle de distance donné, en
kilomètres ou miles. Ce mode est utile pour prendre une
série de photos pendant un road trip.
Enregistrement d'une vidéo à intervalles réguliers ou
Travelapse
Vous pouvez utiliser l'application Garmin VIRB pour configurer
le mode d'enregistrement à intervalles réguliers sur votre
caméra. Le mode Intervalles réguliers capture des images vidéo
individuelles à des intervalles plus longs et crée une vidéo qui
est lue plus rapidement qu'en temps réel. Vous pouvez
enregistrer une vidéo en mode Intervalles réguliers normal ou
une vidéo en mode Travelapse.
Le mode Intervalles réguliers normal permet de capturer des
images individuelles selon un intervalle de temps prédéfini. Ce
mode sert à enregistrer des mouvements, des changements ou
des événements qui se déroulent très lentement, sur une longue
période.Le mode Travelapse enregistre des images vidéo à un
intervalle de distance donné. Par exemple, vous pouvez prendre
une image vidéo à chaque kilomètre parcouru durant votre road
trip. Cela vous permet de partager une courte vidéo qui résume
l'intégralité de votre voyage et montre les principaux lieux que
vous avez vus.
1
Utilisez un trépied adapté ou un accessoire de montage pour
fixer votre caméra correctement.
2
Connectez votre caméra à l'application Garmin VIRB.
3
Dans le viseur de l'application, sélectionnez > Mode vidéo
> Par intervalles.
4
Sélectionnez Type et choisissez une option.
• Pour enregistrer une vidéo en mode Intervalles réguliers
normal, choisissez Standard.
• Pour enregistrer votre voyage selon un intervalle de
distance, sélectionnez Travelapse.
5
Sélectionnez Intervalle et définissez un intervalle de temps
ou de distance entre les images vidéo.
6
Lancez l'enregistrement de la vidéo.
La caméra enregistre des images vidéo selon l'intervalle
choisi.
Prise de photo par intervalles à l'aide de l'application
Garmin VIRB
1
Connectez votre caméra à l'application Garmin VIRB.
2
Dans le viseur de l'application, sélectionnez > Mode photo
> Par intervalles.
3
Sélectionnez Type > Standard.
4
Sélectionnez Intervalle et définissez un intervalle de temps
entre les photos.
5
Sur la caméra, sélectionnez .
La caméra prend une série de photos selon l'intervalle
sélectionné. L'écran affiche la durée écoulée et les voyants
clignotent en rouge chaque fois que la caméra prend une
photo.
6
Appuyez à nouveau sur pour arrêter de prendre des
photos.
Prise de photos à intervalles réguliers prolongés
1
Connectez votre caméra à l'application Garmin VIRB.
2
Dans le viseur de l'application, sélectionnez > Mode photo
> Par intervalles.
3
Sélectionnez Type > Étendu.
4
Sélectionnez Mode Heure de début, puis sélectionnez
l'heure à laquelle la caméra doit commencer à prendre des
photos par intervalles.
Application Garmin VIRB 11

Si vous sélectionnez Maintenant, la caméra commence à
prendre des photos immédiatement lorsque vous appuyez
sur le bouton photo.
5
Sélectionnez Intervalle et définissez un intervalle de temps
entre les photos.
6
Sélectionnez Mode Durée, puis sélectionnez la durée
pendant laquelle la caméra doit continuer à prendre des
photos.
Si vous sélectionnez Permanent, la caméra continue à
prendre des photos jusqu'à ce que vous l'arrêtiez
manuellement.
7
Dirigez la caméra dans la direction de l'objet à prendre en
photo.
8
Sur la caméra, sélectionnez .
A l'heure de début définie, l'appareil prend une série de
photos selon l'intervalle sélectionné. La caméra cesse de
prendre des photos automatiquement une fois le temps
sélectionné écoulé.
REMARQUE : la caméra a l'air éteinte quand elle prend des
photos à intervalles réguliers prolongés. L'écran, les voyants
et les autres fonctions sont désactivés pour économiser la
batterie, mais la caméra continue à prendre des photos.
9
Pour arrêter manuellement de prendre des photos, appuyez
longuement sur POWER pour allumer la caméra, puis
appuyez sur le bouton .
Prise de photos à intervalles réguliers pendant la nuit
Lorsque vous prenez des photos à intervalles réguliers pendant
la nuit, fixez votre caméra à un support stable et prenez le
temps de tester vos paramètres photo.
1
Connectez votre caméra à l'application Garmin VIRB.
2
Dans le viseur de l'application, sélectionnez > Mode photo
> Par intervalles.
3
Sélectionnez Type > Nuit.
4
Sélectionnez Intervalle et définissez un intervalle de temps
entre les photos.
5
Sélectionnez Temps d'exposition, puis sélectionnez une
durée d'exposition pour chaque photo.
Lorsque la luminosité est faible ou que vous voulez faire un
effet de flou sur vos images, sélectionnez une durée
d'exposition plus longue.
6
Sélectionnez Limite d'ISO et sélectionnez une option
appropriée en fonction de la luminosité ambiante.
7
Fixez la caméra à un support fixe ou posez la caméra sur
une surface stable.
En empêchant la caméra de bouger, vous réduisez les
risques de flou sur les photos aux durées d'exposition plus
longues.
8
Sur la caméra, sélectionnez .
La caméra prend une série de photos selon l'intervalle
sélectionné.
9
Regardez les premières photos pour vérifier que les
paramètres photo sont adaptés à la luminosité (facultatif).
10
Appuyez à nouveau sur pour arrêter de prendre des
photos.
Galerie de l'application Garmin VIRB
Vous pouvez utiliser l'application Garmin VIRB pour visionner,
modifier et partager des vidéos et des photos stockées sur votre
caméra.
Une fois votre caméra connectée à l'application, sélectionnez
l'image miniature dans l'angle inférieur gauche du viseur.
Permet de modifier les incrustations de jauges G-Metrix pour la
vidéo sélectionnée.
Permet de modifier le mode d'affichage pour les vidéos à
360 degrés. Vous pouvez afficher des vidéos à 360 degrés sur
l'écran ou dans un casque de réalité virtuelle.
Permet d'appliquer la stabilisation de l'image à la vidéo sélec-
tionnée.
Permet de modifier les paramètres de la caméra.
Affiche un aperçu de la photo ou de la vidéo sélectionnée.
Faites glisser vers le haut ou le bas pour développer ou réduire
la bibliothèque.
Permet de définir une photo ou une vidéo comme favorite.
Permet de modifier, de sauvegarder et de partager une photo ou
une vidéo sélectionnée.
Permet de supprimer une vidéo ou une photo sélectionnée.
Permet de sélectionner une miniature de vidéo pour obtenir un
aperçu.
Affichage d'une photo ou d'une vidéo
1
Dans le viseur de l'application Garmin VIRB, sélectionnez
l'image miniature dans l'angle inférieur gauche.
2
Dans la bibliothèque de la partie inférieure de la galerie,
sélectionnez la miniature d'une vidéo ou d'une photo.
Un aperçu de l'élément apparaît.
REMARQUE : l'application ne peut pas lire ou afficher
l'aperçu des vidéos enregistrées en mode RAW. Pour
visionner et modifier des vidéos RAW, vous pouvez utiliser
l'application de bureau VIRB Edit.
3
Sélectionnez une option :
• Appuyez n'importe où sur l'aperçu pour afficher la vidéo
ou la photo en plein écran.
• Tournez votre appareil mobile pour afficher l'élément en
mode portrait ou paysage.
• Si vous regardez un contenu sphérique à 360 degrés,
faites glisser l'image pour voir les différentes parties de la
vidéo ou photo sphérique.
• Si vous regardez une vidéo, sélectionnez pour démarrer
la lecture.
Utilisation du mode d'affichage réalité virtuelle
Vous pouvez visionner des vidéos sphériques à 360 degrés en
mode réalité virtuelle (VR). Le mode VR vous permet de voir les
différentes parties de la vidéo sphérique en déplaçant votre
téléphone autour de vous. Vous bénéficiez ainsi d'une
expérience vidéo différente et découvrez de nouveaux détails
chaque fois que vous visionnez la vidéo. Si la vidéo a été
enregistrée avec un son immersif, la provenance du son change
à mesure que vous évoluez dans le visionnement de la vidéo
sphérique.
12 Application Garmin VIRB

Pour une expérience encore plus immersive, vous pouvez
visionner la vidéo dans un casque VR compatible avec la plate-
forme Google Cardboard
™
VR, et vous pouvez également
utiliser des écouteurs pour profiter pleinement du son immersif.
1
Dans la galerie de l'application Garmin VIRB, sélectionnez
une vidéo à 360 degrés.
2
Sélectionnez .
3
Sélectionnez une option :
• Pour visionner la vidéo avec un casque VR, sélectionnez
Cardboard VR et placez votre appareil dans le casque
VR.
Cette option nécessite un casque compatible avec la
plate-forme Google Cardboard VR.
• Pour visionner la vidéo sur l'écran de votre téléphone
portable, sélectionnez 360°.
4
Sélectionnez pour commencer la lecture.
5
Déplacez votre téléphone autour de vous ou visionnez la
vidéo avec le casque pour voir les différentes parties de la
vidéo.
L'écran de votre téléphone portable ou le casque sert de fenêtre
virtuelle sur la vidéo sphérique. Vous pouvez regarder vers le
haut, le bas, en face de vous, sur les côtés et derrière vous.
Modification et partage d'une vidéo
1
Dans la galerie de l'application Garmin VIRB, sélectionnez
une vidéo.
2
Sélectionnez une option :
• Si vous utilisez un appareil Apple, sélectionnez .
• Si vous utilisez un appareil avec Android, sélectionnez .
La page de modification s'affiche. Les onglets en bas de la
page vous permettent de modifier différentes fonctions vidéo.
3
Sélectionnez une option :
• Pour modifier l'orientation d'une vidéo et la stabilisation de
l'image, sélectionnez .
• Pour couper la vidéo, sélectionnez .
• Pour modifier la vitesse de lecture, sélectionnez .
• Pour modifier le volume audio enregistré ou ajouter une
piste musicale, sélectionnez .
• Pour modifier les incrustations G-Metrix, sélectionnez .
4
Lorsque vous avez fini de modifier la vidéo, sélectionnez
Suivant.
L'application traite la vidéo. Cela peut prendre quelques
minutes, en fonction de la longueur de la vidéo.
ASTUCE : par défaut, l'application traite la vidéo en utilisant
un profil de qualité adapté aux appareils mobiles. Pour
enregistrer ou partager une vidéo en qualité optimale, vous
pouvez sélectionner Activer la qualité maximale.
5
Une fois que l'application a terminé de traiter la vidéo,
sélectionnez une option :
• Pour sauvegarder la vidéo sur votre appareil mobile,
sélectionnez .
• Pour partager la vidéo sur un réseau social à partir d'un
appareil Apple, sélectionnez .
• Pour partager la vidéo sur un réseau social à partir d'un
appareil avec Android, sélectionnez .
Connexion à un réseau Wi‑Fi
AVIS
En vous connectant à un réseau public ou non sécurisé, vous
risquez d'exposer vos vidéos ou données de capteur à d'autres
personnes. Soyez prudent lorsque vous vous connectez à un
réseau non sécurisé.
Pour que vous puissiez contrôler la caméra via un réseau Wi‑Fi
existant, le réseau doit être configuré de manière à autoriser les
appareils connectés à se détecter mutuellement et à
communiquer.
Vous pouvez utiliser l'application Garmin VIRB pour connecter
votre caméra VIRB à un réseau Wi‑Fi. Ce réseau peut être un
réseau domestique ou professionnel.
Lorsque vous êtes connecté à un réseau Wi‑Fi, l'application
Garmin VIRB communique avec votre caméra via ce réseau. Si
le réseau permet d'accéder à Internet, cette fonction permet à
votre appareil mobile de conserver la connexion Internet
pendant que vous contrôlez votre caméra avec l'application
Garmin VIRB.
ASTUCE : si votre routeur ou point d'accès sans fil prend en
charge le standard Wi‑Fi Protected Setup (WPS), vous pouvez
rapidement connecter votre caméra au réseau Wi‑Fi sans
utiliser l'application Garmin VIRB (Connexion directe au réseau
Wi
‑
Fi via le standard WPS, page 17).
1
Connectez votre caméra à l'application Garmin VIRB
(Connexion à l'application Garmin VIRB à l'aide des
paramètres Wi
‑
Fi, page 8).
2
Dans le viseur de l'application Garmin VIRB, sélectionnez
> Connexions Wi-Fi.
La liste des points d'accès Wi‑Fi à proximité s'affiche.
3
Sélectionnez votre réseau Wi‑Fi et saisissez le mot de passe
réseau.
L'application et la caméra se connectent au réseau Wi‑Fi.
L'application et la caméra enregistrent les informations du
réseau et se connecteront automatiquement la prochaine fois
que vous allumerez la caméra à portée du réseau. Les réseaux
enregistrés s'affichent dans le menu Wi-Fi de votre caméra.
Si vous avez d'autres caméras VIRB, vous pouvez les ajouter
au réseau afin de contrôler plusieurs caméras via l'application
Garmin VIRB (Ajouter une caméra au réseau, page 14).
Mise sous/hors tension de la radio Wi‑Fi
Dans le menu principal, sélectionnez Sans fil > Wi-Fi, puis
sélectionnez le bouton Wi-Fi pour activer la radio.
ASTUCE : vous pouvez également appuyer durant deux
secondes sur pour allumer ou éteindre la radio Wi‑Fi.
Lorsque la radio Wi‑Fi est allumée, l'icône s'affiche sur
l'écran d'accueil et le voyant DEL d'état clignote en bleu.
Modification de la connexion Wi‑Fi
Les réseaux Wi‑Fi auxquels vous vous êtes connecté sont
enregistrés et apparaissent dans le menu Wi-Fi de votre
caméra. Vous pouvez modifier manuellement la connexion Wi‑Fi
pour vous connecter à un réseau enregistré, ou forcer la caméra
à partager son propre point d'accès.
1
Dans le menu principal, sélectionnez Sans fil > Wi-Fi.
2
Sélectionnez ou pour faire défiler la liste des connexions
Wi‑Fi.
3
Sélectionnez une option :
• Pour activer le point d'accès de la caméra et vous
déconnecter des autres réseaux, sélectionnez le point
d'accès.
L'icône s'affiche en regard du nom du point d'accès.
• Pour désactiver le point d'accès de la caméra et vous
connecter à un réseau sans fil, sélectionnez le réseau
enregistré.
Désactivation d'un réseau Wi‑Fi
Vous pouvez utiliser l'application Garmin VIRB pour désactiver
un réseau enregistré et le supprimer de votre caméra.
1
Lorsque votre caméra est connectée à l'application Garmin
VIRB, à partir du viseur de l'application, sélectionnez >
Connexions Wi-Fi.
Application Garmin VIRB 13

Les réseaux enregistrés s'affichent en haut de la liste, sous le
titre Connexion automatique à.
2
Sélectionnez Oublier en regard du réseau que vous voulez
supprimer de votre caméra.
Une fois que vous avez désactivé le réseau, la caméra ne s'y
connecte plus automatiquement.
Réseau de plusieurs caméras
Vous pouvez créer un réseau de plusieurs caméras VIRB et les
contrôler toutes via l'application Garmin VIRB. Vous pouvez
passer d'une caméra à l'autre pour afficher le viseur et les
commandes de chaque caméra.
Pour que vous puissiez connecter plusieurs caméras, toutes les
caméras et votre appareil mobile doivent être connectés au
même point d'accès sans fil ou au même réseau.
Vous pouvez configurer le réseau à l'aide de la fonction point
d'accès de l'une des caméras VIRB. L'application et toutes vos
caméras se connectent à ce point d'accès.
Vous pouvez aussi configurer un réseau de caméras à l'aide
d'un réseau Wi‑Fi existant. L'application et toutes vos caméras
se connectent au réseau Wi‑Fi. Cette option vous permet de
fournir un accès à Internet à votre appareil mobile tout en
contrôlant vos caméras.
Configuration d'un réseau de caméras
Vous pouvez configurer un réseau de caméras à l'aide de la
fonction point d'accès de l'une des caméras VIRB. L'application
VIRB peut ainsi contrôler toutes vos caméras via ce point
d'accès.
La première fois que vous utilisez plusieurs caméras avec
l'application Garmin VIRB, vous devez configurer le point
d'accès de la première caméra et y connecter une autre caméra.
1
Allumez la première caméra, puis allumez la radio Wi‑Fi
(Mise sous/hors tension de la radio Wi
‑
Fi, page 13).
La caméra émet un point d'accès Wi‑Fi. Ne connectez pas la
caméra à l'application tout de suite.
2
Allumez la seconde caméra et connectez-la à l'application
(Connexion à l'application Garmin VIRB à l'aide des
paramètres Wi
‑
Fi, page 8).
La caméra se connecte à l'application et le viseur apparaît.
3
À partir du viseur de l'application Garmin VIRB, sélectionnez
> Connexions Wi-Fi.
La liste des points d'accès Wi‑Fi à proximité s'affiche.
4
Sélectionnez le point d'accès émis par la première caméra et
saisissez le mot de passe.
ASTUCE : le nom et le mot de passe du point d'accès
s'affichent sur l'écran de la première caméra.
L'application et la deuxième caméra se connectent à ce point
d'accès. L'application communique avec les deux caméras
via le point d'accès. Vous pouvez sélectionner dans le
viseur pour basculer entre vos caméras connectées
(Changement de caméras, page 14).
L'application et les caméras enregistrent les informations du
réseau Wi‑Fi. À la prochaine utilisation de vos caméras, allumez
d'abord la caméra qui émet le point d'accès, puis les autres. Les
caméras se connectent automatiquement.
Si vous avez d'autres caméras VIRB, vous pouvez les ajouter
au réseau de caméras (Ajouter une caméra au réseau,
page 14).
Ajouter une caméra au réseau
Avant de pouvoir ajouter une caméra au réseau de caméras,
vous devez effectuer l'une des tâches suivantes :
• Configurez un réseau de caméras à l'aide du point d'accès
d'une caméra VIRB (Configuration d'un réseau de caméras,
page 14).
• Connectez une ou plusieurs caméras, ainsi que l'application
Garmin VIRB à un réseau Wi‑Fi (Connexion à un réseau
Wi
‑
Fi, page 13).
Si l'application Garmin VIRB est connectée à vos caméras via
un réseau ou un point d'accès, vous pouvez ajouter des
caméras au réseau de caméras.
1
Activez le réseau de caméras, puis allumez la nouvelle
caméra.
2
Sur la nouvelle caméra, allumez la radio Wi‑Fi (Mise sous/
hors tension de la radio Wi
‑
Fi, page 13).
La nouvelle caméra émet un point d'accès Wi‑Fi.
3
Sur votre appareil mobile, accédez aux paramètres Wi‑Fi et
connectez-vous au point d'accès émis par la nouvelle
caméra.
ASTUCE : le nom et le mot de passe du point d'accès
s'affichent sur l'écran de la nouvelle caméra.
Pour en savoir plus sur la manière de connecter votre
appareil mobile à un réseau Wi‑Fi, consultez le manuel
d'utilisation de votre appareil mobile.
4
Sur votre appareil portable, lancez l'application Garmin VIRB.
Le viseur de la caméra s'affiche.
5
Sélectionnez > Connexions Wi-Fi.
La liste des points d'accès Wi‑Fi à proximité s'affiche.
6
Sélectionnez le point d'accès Wi‑Fi ou le réseau utilisé par
votre réseau de caméras existant, puis saisissez le mot de
passe du réseau.
Cela peut-être un point d'accès émis par une caméra VIRB
ou un réseau Wi‑Fi.
L'application et la nouvelle caméra se connectent au réseau.
Vous pouvez sélectionner dans le viseur pour basculer
entre vos caméras connectées, y compris la nouvelle caméra
(Changement de caméras, page 14).
Changement de caméras
Lorsque plusieurs caméras sont connectées à l'application
Garmin VIRB, vous pouvez passer d'une caméra à une autre
pour contrôler chacune d'elles. Tant qu'une caméra connectée
est active, vous pouvez accéder au viseur, aux commandes de
la caméra et aux paramètres de cette caméra.
1
À partir du viseur, sélectionnez .
2
Sélectionnez le nom de la caméra.
Le viseur de la caméra sélectionnée apparaît.
14 Application Garmin VIRB

Télécommande
Vous pouvez démarrer et arrêter l'enregistrement à distance,
ainsi que prendre des photos à partir de votre caméra VIRB en
utilisant la télécommande VIRB ou un appareil Garmin
compatible avec la fonction télécommande VIRB, tel qu'une
montre, un tracker d'activité ou un appareil de navigation. Vous
pouvez également utiliser une caméra VIRB pour contrôler une
ou plusieurs autres caméras VIRB. Pour plus d'informations sur
la compatibilité avec la télécommande VIRB, consultez le
manuel d'utilisation de votre Garmin.
La télécommande VIRB est une télécommande portable qui
peut contrôler votre caméra VIRB à l'aide de la technologie sans
fil ANT+. Elle est dotée de boutons tactiles qui vous permettent
de démarrer un enregistrement, d'arrêter un enregistrement ou
de prendre une photo sans même regarder la télécommande.
Rendez-vous sur le site garmin.com/virb pour acheter une
télécommande VIRB.
Contrôle de votre caméra VIRB à distance
En suivant ces instructions, vous pourrez activer la fonction de
contrôle à distance pour une caméra ou pour votre caméra
principale. Si vous avez plusieurs caméras, suivez les
instructions pour le contrôle à distance de plusieurs caméras
(Synchronisation de plusieurs caméras VIRB, page 15).
1
Dans le menu principal de votre caméra, sélectionnez Sans
fil > Télécommande, puis sélectionnez le bouton pour
activer la fonction de télécommande.
La caméra recherche une caméra VIRB principale à
proximité.
2
À la fin de la recherche, sélectionnez .
Les paramètres de contrôle à distance s'affichent, avec cette
caméra définie comme caméra VIRB principale.
3
Sélectionnez une option :
• Sur votre appareil Garmin compatible, lancez l'application
ou la fonction VIRB. Pour plus d'informations, reportez-
vous au manuel d'utilisation de l'appareil.
• Sur la télécommande VIRB, suivez les instructions de
couplage contenues dans le manuel de l'accessoire.
Synchronisation de plusieurs caméras VIRB
Vous pouvez utiliser une caméra VIRB pour contrôler une ou
plusieurs autres caméras VIRB. Cela vous permet d'effectuer la
même action avec plusieurs caméras en même temps.
Pour contrôler plusieurs caméras, vous devez choisir une
caméra principale. Cette caméra contrôle les autres caméras,
qui sont appelées caméras secondaires. Lorsque vous
démarrez un enregistrement ou que vous prenez des photos
avec la caméra principale, les caméras secondaires font de
même. Quand vous envoyez un ordre à distance à l'aide d'une
télécommande VIRB ou d'un appareil Garmin compatible, la
caméra principale reçoit l'ordre et le transmet aux caméras
secondaires.
1
Rassemblez toutes vos caméras VIRB à 3 m (10 pi) l'une de
l'autre.
2
Dans le menu principal de votre caméra VIRB principale,
sélectionnez Sans fil > Télécommande, puis sélectionnez le
bouton pour activer la fonction de télécommande.
La caméra recherche une caméra VIRB principale à
proximité.
3
À la fin de la recherche, sélectionnez .
Les paramètres de contrôle à distance s'affichent, avec cette
caméra définie comme caméra VIRB principale.
4
Quittez le menu et retournez à l'écran d'accueil.
5
Sur votre caméra VIRB secondaire, sélectionnez Sans fil >
Télécommande, puis sélectionnez le bouton pour activer la
fonction de télécommande.
La caméra recherche votre caméra VIRB principale et s'y
connecte automatiquement en tant que caméra secondaire.
ASTUCE : si votre caméra n'est pas définie sur le bon mode,
vous pouvez sélectionner Type de VIRB pour basculer entre
les modes VIRB principale et VIRB secondaire.
6
Répétez l'étape 5 pour chaque caméra secondaire.
7
Une fois que toutes les caméras sont connectées, choisissez
une option :
• Pour démarrer et arrêter l'enregistrement sur toutes vos
caméras, utilisez le bouton d'enregistrement de la caméra
principale.
• Pour prendre une photo avec toutes vos caméras,
appuyez sur le bouton photo de votre caméra principale.
• Pour contrôler toutes vos caméras à distance, couplez
une télécommande VIRB ou un appareil Garmin
compatible avec votre caméra principale (Contrôle de
votre caméra VIRB à distance, page 15).
Activation de la fonction de sortie du mode
veille à distance
La fonction Sort. v. dist. act. vous permet de laisser votre
caméra en veille au lieu de l'éteindre. Vous pouvez réactiver
votre caméra à distance à l'aide de la télécommande pour
enregistrer une vidéo ou prendre une photo.
REMARQUE : cette fonction consomme de la batterie lorsque la
caméra est éteinte. Pour éviter de vider votre batterie,
désactivez la fonction quand vous n'utilisez pas la caméra ou
quand vous la ranger pendant la nuit ou pour une plus longue
période.
Sélectionnez Sans fil > Télécommande > Sort. v. dist. act..
Lorsque vous éteignez votre caméra, elle entre en mode
sortie de veille à distance.
Capteurs ANT+
Votre appareil peut être utilisé avec des capteurs ANT+ sans fil.
Pour plus d'informations concernant la compatibilité et l'achat de
capteurs facultatifs, rendez-vous sur http://buy.garmin.com.
Couplage des capteurs ANT+
Lorsque vous couplez un capteur ANT+ avec votre appareil, les
données du capteur sont enregistrées sous forme de données
G-Metrix.
1
Mettez votre moniteur de fréquence cardiaque, puis installez
et activez le capteur.
2
Approchez la caméra à moins de 3 m (10 pi) du capteur.
3
Dans le menu principal, sélectionnez Sans fil > Capteurs >
Ajouter Nouveau.
La caméra détecte votre capteur et le nom du capteur
s'affiche à l'écran.
4
Sélectionnez le nom du capteur, puis sélectionnez .
Lorsque le capteur et l'appareil sont couplés, le statut du
capteur affiche Connecté.
Après le premier couplage, votre caméra reconnaît l'accessoire
ANT+ et s'y connecte chaque fois qu'il est activé et à portée.
Suppression des capteurs ANT+ couplés
1
Dans le menu principal, sélectionnez Sans fil > Capteurs.
2
Sélectionnez un capteur.
3
Sélectionnez Oublier appareil > .
Télécommande 15

Périphériques Bluetooth
Connexion d'un microphone externe sans fil
Vous pouvez connecter un appareil mains libres Bluetooth à
votre caméra VIRB.
1
Dans le menu principal, sélectionnez Sans fil > Bluetooth >
État pour activer la technologie sans fil Bluetooth.
2
Sélectionnez Ajouter Nouveau.
3
Sélectionnez l'appareil sans fil à coupler.
Une fois l'appareil sans fil couplé, l'état de l'appareil passe à
Connecté.
Connexion d'un périphérique OBD-II
Vous pouvez coupler votre caméra VIRB avec un périphérique
Bluetooth on-board diagnostics (ODB-II) ELM327 compatible
pour enregistrer les données automobiles à partir de votre
véhicule compatible OBD-II.
REMARQUE : les données sont différentes selon votre
véhicule. Tous les véhicules et appareils OBD-II ne sont pas
compatibles avec la caméra.
1
Installez votre périphérique OBD-II compatible ELM327 au
port OBD-II de votre véhicule.
ASTUCE : consultez le manuel d'utilisation de votre appareil
OBD-II pour voir comment localiser le port OBD-II et installer
l'appareil OBD-II.
2
Si nécessaire, activez le mode Couplage sur votre
périphérique OBD-II.
ASTUCE : consultez le manuel d'utilisation de votre
périphérique OBD-II pour activer le mode Couplage.
3
Dans le menu principal de la caméra VIRB, sélectionnez
Sans fil > Bluetooth > État pour activer la technologie sans
fil Bluetooth.
4
Sélectionnez Ajouter Nouveau.
5
Sélectionnez le périphérique OBD-II à coupler.
ASTUCE : si votre périphérique OBD-II n'apparaît pas dans
la liste, confirmez qu'il est toujours en mode Couplage et
relancez la recherche.
Une fois le périphérique OBD-II couplé, l'état de l'appareil
passe à Connecté.
Suppression de périphériques Bluetooth
couplés
1
Dans le menu principal, sélectionnez Sans fil > Bluetooth.
2
Sélectionnez un périphérique sans fil.
3
Sélectionnez Oublier > .
VIRB Edit
L'application VIRB Edit vous permet d'accéder facilement aux
outils et aux services suivants pour votre appareil.
• Consultation et modification des vidéos enregistrées
• Stabilisation des vidéos enregistrées
• Ajout de jauges G-Metrix, de graphiques, etc.
• Ajout de titres et de transitions
• Édition de vidéos provenant de plusieurs caméras
• Mise à jour de logiciel et autres fonctions
• Fonctions d'édition, de partage et de lecture supplémentaires
L'application VIRB Edit est disponible pour les ordinateurs
Windows
®
et Mac
®
. Consultez le site garmin.com/VIRBEdit pour
obtenir de plus amples informations.
Personnalisation de l'appareil
Menu Réglage
AVIS
Sélectionnez > Configurer.
Dist. assemblage : permet de définir la distance focale pour
l'assemblage de vidéo à 360 degrés (Modification de la
distance d'assemblage, page 5).
Commande voc. : vous permet de contrôler votre caméra, à
l'aide de commandes orales (Commande vocale, page 6).
Voyant enregistr. : permet d'activer ou de désactiver le voyant
d'enregistrement. Cette option sert à éliminer la lumière
émise par le voyant dans les environnements sombres.
Tonalités : active ou désactive les sons de la caméra. Quand
ce paramètre est activé, des sons sont émis pour indiquer le
statut de la caméra et signaler ses différentes actions,
comme la prise d'une photo, le début de l'enregistrement ou
la connexion à un appareil.
Retardateur : permet de définir le délai par défaut du
retardateur en mode photo.
Microphone : vous permet de changer le mode microphone ou
de désactiver les microphones (Modes microphone, page 5).
Système : permet de changer les paramètres système, comme
la langue, les unités, la région et le GPS.
Carte SD : permet de voir des informations détaillées sur la
carte mémoire installée et sur le format de la carte mémoire.
Info produit : affiche des informations logicielles importantes,
votre ID d'appareil ainsi que des informations légales et de
conformité.
Formatage de votre carte mémoire
AVIS
Les données effacées ne peuvent pas être restaurées.
Vous pouvez formater la carte mémoire installée dans votre
caméra pour supprimer toutes les photos, vidéos et autres
données. Vous devrez peut-être aussi formater la carte mémoire
lors de sa première utilisation dans votre caméra.
Dans le menu principal, sélectionnez Configurer > Carte SD
> Formater la carte > .
Paramètres système
Dans le menu principal, sélectionnez Configurer > Système.
GPS : permet à la caméra de déterminer votre position, vitesse
et altitude à l'aide de signaux GPS. Si vous activez ce
paramètre, la caméra inclut des informations GPS dans les
données G-Metrix quand vous enregistrez une vidéo ou
quand vous prenez une photo.
REMARQUE : votre caméra enregistre des données de
position GPS à tout moment lorsque le paramètre GPS est
activé. Ces données ne sont pas recueillies par Garmin.
Langue : définit la langue du texte à l'écran.
Unités : permet de choisir les unités de mesure du système :
métriques ou impériales.
Extinction auto. : met automatiquement la caméra hors tension
lorsque cette dernière n'est pas utilisée pendant cinq
minutes.
Alim. externe : permet de configurer le comportement de la
caméra lorsque celle-ci est connectée à une alimentation
externe. Vous pouvez sélectionner l'option Mode chargement
pour passer automatiquement en mode chargement ou
l'option Allumer pour allumer la caméra. Pendant le
16 Périphériques Bluetooth
La page charge ...
La page charge ...
La page charge ...
La page charge ...
La page charge ...
La page charge ...
-
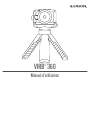 1
1
-
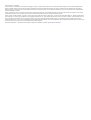 2
2
-
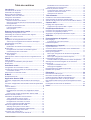 3
3
-
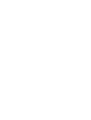 4
4
-
 5
5
-
 6
6
-
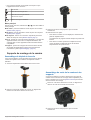 7
7
-
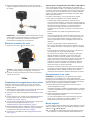 8
8
-
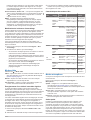 9
9
-
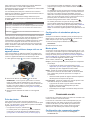 10
10
-
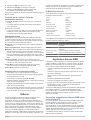 11
11
-
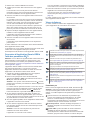 12
12
-
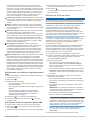 13
13
-
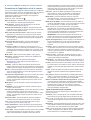 14
14
-
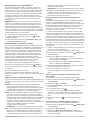 15
15
-
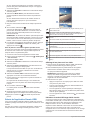 16
16
-
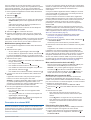 17
17
-
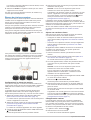 18
18
-
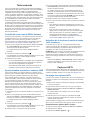 19
19
-
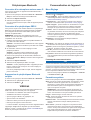 20
20
-
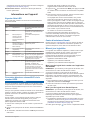 21
21
-
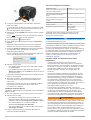 22
22
-
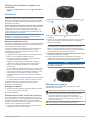 23
23
-
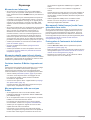 24
24
-
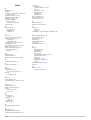 25
25
-
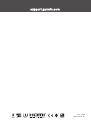 26
26
Documents connexes
-
Garmin VIRB Elite Le manuel du propriétaire
-
Garmin VIRB® Elite Manuel utilisateur
-
Garmin VIRB Ultra 30 Actioncam Manuel utilisateur
-
Garmin Dash Cam MINI Le manuel du propriétaire
-
Garmin Dash Cam MINI Manuel utilisateur
-
Garmin VIRB® XE Cycling Bundle Le manuel du propriétaire
-
Garmin GPSMAP® 7407 Manuel utilisateur
-
Garmin GPSMAP 8700 SERIE Manuel utilisateur
-
Garmin GPSMAP® 722xs Manuel utilisateur
-
Garmin GPSMAP® 1222xsv Touch Manuel utilisateur