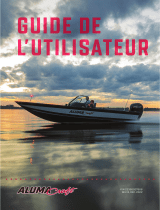Météo SiriusXM............................................................. 55
Exigences relatives au matériel et à l'abonnement SiriusXM... 55
Diffusion de données météo..................................................... 55
Avertissements météo et bulletins météo................................. 56
Modification de la carte météo.................................................. 56
Affichage des informations sur les précipitations..................... 56
Informations sur les foyers orageux et la foudre.................. 56
Informations sur les ouragans..............................................56
Informations sur les prévisions................................................. 56
Affichage de prévisions marines ou Offshore...................... 56
Affichage des informations sur les prévisions pour une autre
période................................................................................. 56
Fronts et centres de pression.............................................. 56
Prévisions pour une ville...................................................... 56
Affichage des données pour la cartographie des poissons...... 57
Affichage de l'état de la mer..................................................... 57
Vents de surface.................................................................. 57
Hauteur, période et direction des vagues............................ 57
Affichage des informations sur les prévisions de l'état de la
mer pour une autre période................................................. 57
Affichage des informations sur la température de la mer......... 57
Données relatives à la pression barométrique et à la
température de l'eau............................................................ 57
Modification de la gamme de couleurs de la température de
la mer en surface................................................................. 57
Informations de visibilité........................................................... 57
Affichage des informations de visibilité prévue pour une autre
période................................................................................. 57
Affichage des rapports de bouée.............................................. 57
Affichage des informations météo locales à proximité d'une
bouée................................................................................... 57
Fonction Weather Overlay........................................................ 58
Affichage des informations sur l'abonnement météo................ 58
Affichage de vidéo....................................................... 58
Sélection d'une source vidéo.................................................... 58
Navigation entre plusieurs sources vidéo............................ 58
Appareils vidéo reliés au réseau.............................................. 58
Utilisation des préréglages vidéo sur des caméras
connectées au réseau......................................................... 58
Enregistrement des préréglages vidéo sur une caméra
reliée au réseau.............................................................. 58
Définir des préréglages vidéo sur une caméra reliée au
réseau............................................................................. 58
Activation des préréglages vidéo sur une caméra reliée au
réseau............................................................................. 58
Paramètres de la caméra.....................................................58
Paramètres vidéo................................................................. 59
Association de la caméra à une source vidéo..................... 59
Contrôle des mouvements de la caméra............................. 59
Contrôle de caméras à l'aide des commandes
visuelles.......................................................................... 59
Contrôle d'une caméra avec vos gestes......................... 59
Configuration de l'aspect des vidéos........................................ 59
Action cam Garmin VIRB®....................................................... 59
Connexion d'une action cam VIRB 360............................... 59
Connexion d'une action cam VIRB...................................... 60
Contrôle d'une action cam VIRB à l'aide du traceur............ 60
Contrôle de la lecture vidéo de l'action cam VIRB.......... 60
Suppression d'une vidéo VIRB....................................... 60
Démarrer un diaporama vidéo VIRB............................... 60
Paramètres de l'action cam VIRB................................... 60
Paramètres de configuration vidéo de l'action cam
VIRB................................................................................ 60
Ajout de la barre de contrôle de la caméra embarquée VIRB
à d'autres écrans................................................................. 61
Couplage de la GC™ 100 avec un traceur Garmin.................. 61
Configuration de l'appareil.......................................... 61
Paramètres système................................................................. 61
Paramètres de son et d'affichage........................................ 61
Paramètres GPS.................................................................. 61
Paramètres de la station...................................................... 61
Affichage des informations sur le logiciel du système......... 62
Affichage du journal d'événements................................. 62
Affichage des informations légales et de conformité relatives
à l'étiquetage électronique................................................... 62
Paramètres des préférences.................................................... 62
Paramètres des unités......................................................... 62
Paramètres de navigation.................................................... 62
Configurations de la trajectoire d'auto guidage............... 62
Réglage du paramètre Distance du littoral...................... 63
Paramètres de communication................................................. 63
NMEA Paramètres du NMEA 0183......................................63
Configuration des expressions de sortie NMEA 0183.... 63
Configuration du format de communication de chaque port
NMEA 0183..................................................................... 63
Paramètres NMEA 2000...................................................... 63
Nom des appareils et capteurs sur le réseau................. 64
Réseau marin.......................................................................64
Définition des alarmes.............................................................. 64
Alarmes de navigation......................................................... 64
Définition de l'alarme de dérive....................................... 64
Alarmes système................................................................. 64
Alarmes du sondeur............................................................. 64
Définition des alarmes météo.............................................. 64
Réglage de l'alarme carburant............................................. 64
Paramètres Mon navire............................................................ 64
Réglage du décalage de quille............................................ 65
Définition de l'écart de température de l'eau........................65
Etalonnage d'un capteur de vitesse surface........................ 65
Paramètres des autres navires................................................. 65
Paramètres synchronisés sur le réseau Garmin Marine
Network.....................................................................................66
Restauration des réglages d'usine du traceur.......................... 66
Partage et gestion des données utilisateur............... 66
Copie de waypoints, itinéraires et tracés depuis HomePort vers
un traceur..................................................................................66
Sélection d'un type de fichier pour des waypoints et des
itinéraires tiers.......................................................................... 66
Copie de données utilisateur depuis une carte mémoire......... 67
Copie de données utilisateur sur une carte mémoire............... 67
Copie de cartes intégrées sur une carte mémoire.................... 67
Mise à jour des cartes intégrées à l'aide d'une carte mémoire et
de Garmin Express................................................................... 67
Sauvegarde des données sur un ordinateur............................ 67
Restauration des données de sauvegarde sur un traceur........ 67
Enregistrement des informations système sur une carte
mémoire.................................................................................... 67
Annexe.......................................................................... 67
Enregistrement de votre appareil avec Garmin Express.......... 67
Mise à jour du logiciel............................................................... 68
Chargement du nouveau logiciel sur une carte mémoire.... 68
Mise à jour du logiciel de l'appareil...................................... 68
Couplage du périphérique GRID avec le traceur à partir du
traceur.......................................................................................68
Couplage de la télécommande GRID avec le traceur......... 68
Rotation du périphérique de contrôle à distance GRID....... 69
Nettoyage de l'écran................................................................. 69
Affichage d'images sur une carte mémoire.............................. 69
Captures d'écran...................................................................... 69
Captures d'écran..................................................................69
Copie de captures d'écran sur un ordinateur....................... 69
Dépannage............................................................................... 69
Table des matières v