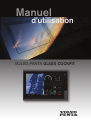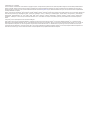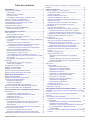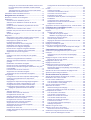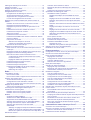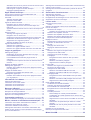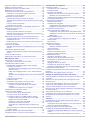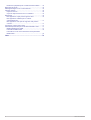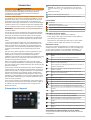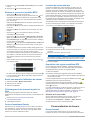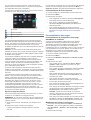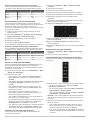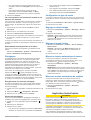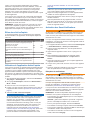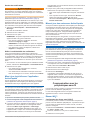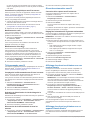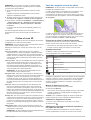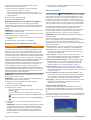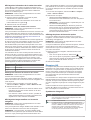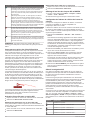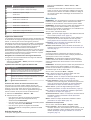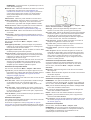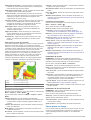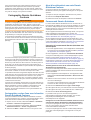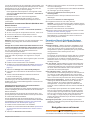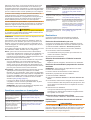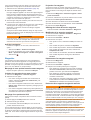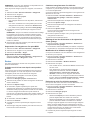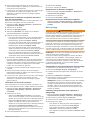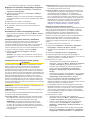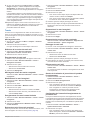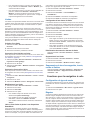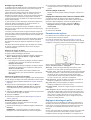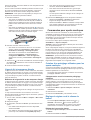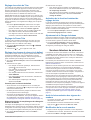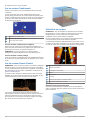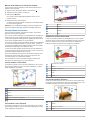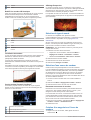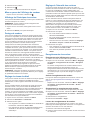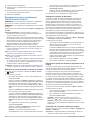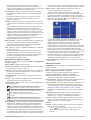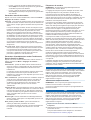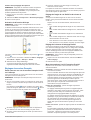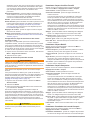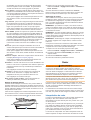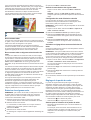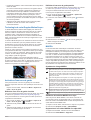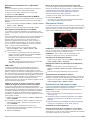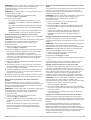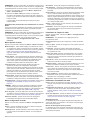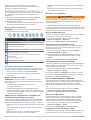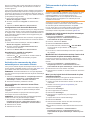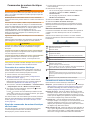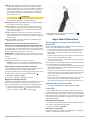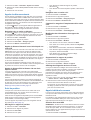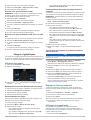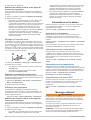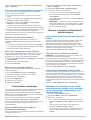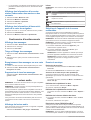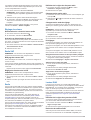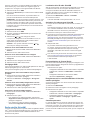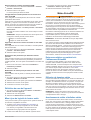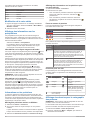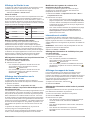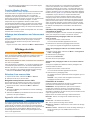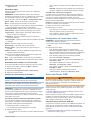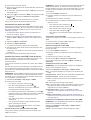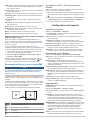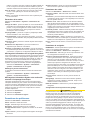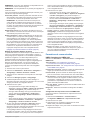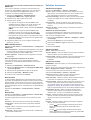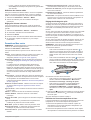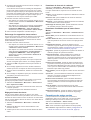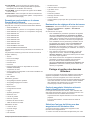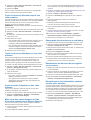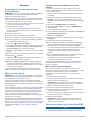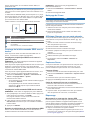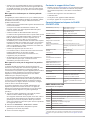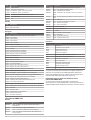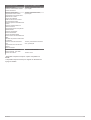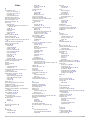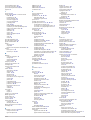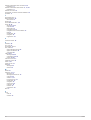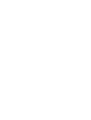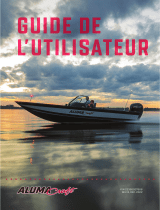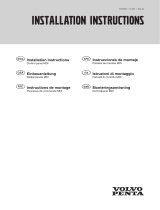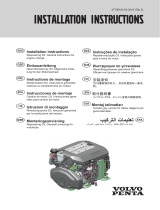Garmin Volvo Penta glazen cockpitsysteem Manuel utilisateur
- Taper
- Manuel utilisateur

Manuel
d'utilisation
VOLVO PENTA GLASS COCKPIT

© 2019 Garmin Ltd. ou ses filiales
Tous droits réservés. Conformément aux lois relatives au copyright en vigueur, toute reproduction du présent manuel, qu'elle soit partielle ou intégrale, sans l'autorisation préalable écrite de
Garmin, est interdite. Garmin se réserve le droit de modifier ou d'améliorer ses produits et d'apporter des modifications au contenu du présent manuel sans obligation d'en avertir quelque
personne physique ou morale que ce soit. Consultez le site Web de Garmin à l'adresse www.garmin.com pour obtenir les dernières mises à jour, ainsi que des informations complémentaires
concernant l'utilisation de ce produit.
Garmin
®
, le logo Garmin, ActiveCaptain
®
, ANT
®
, BlueChart
®
, FUSION
®
, GPSMAP
®
, inReach
®
, Ultrascroll
®
et VIRB
®
sont des marques commerciales de Garmin Ltd. ou de ses filiales, déposées aux
Etats-Unis et dans d'autres pays. ActiveCaptain
®
, Apollo
™
, Connect IQ
™
, ECHOMAP
™
, Fantom
™
, FUSION-Link
™
, FUSION PartyBus
™
, Garmin ClearVü
™
, Garmin Connect
™
, Garmin Express
™
,
Garmin Nautix
™
, Garmin Quickdraw
™
, GC
™
, GCV
™
, GMM
™
, GMR
™
, GRID
™
, GXM
™
, HomePort
™
, LiveScope
™
, MotionScope
™
, OneChart
™
, OneHelm
™
, Panoptix
™
, Reactor
™
, Shadow Drive
™
,
SmartMode
™
et SteadyCast
™
sont des marques commerciales de Garmin Ltd. ou de ses filiales. Ces marques commerciales ne peuvent pas être utilisées sans l'autorisation expresse de
Garmin.
Volvo Penta
®
est une marque déposée de Volvo Trademark Holding AB.
Apple
®
et Mac
®
sont des marques commerciales d'Apple Inc., déposées aux Etats-Unis et dans d'autres pays. Android
™
est une marque déposée de Google
™
Inc. La marque et les logos
BLUETOOTH
®
sont la propriété de Bluetooth SIG, Inc., et leur utilisation par Garmin est soumise à une licence. CZone
™
est une marque commerciale de Power Products, LLC. FLIR
®
est une
marque déposée de FLIR Systems, Inc. SD
®
et le logo SDHC sont des marques commerciales de SD-3C, LLC. SiriusXM
®
ainsi que tous les logos et marques associés sont des marques
commerciales de Sirius XM Radio Inc. Tous droits réservés. Wi‑Fi
®
est une marque déposée de Wi-Fi Alliance Corporation. Windows
®
est une marque déposée de Microsoft Corporation aux
Etats-Unis et dans d'autres pays. Tous les autres droits d'auteur et marques déposées sont la propriété de leurs détenteurs respectifs.

Table des matières
Introduction.....................................................................1
Présentation de l'appareil........................................................... 1
Icônes d'état...........................................................................1
Utilisation de l'écran tactile.................................................... 1
Boutons à l'écran................................................................... 1
Verrouillage et déverrouillage de l'écran tactile..................... 1
Astuces et raccourcis (modèles MFD)........................................ 2
Accès aux manuels d'utilisation du traceur................................. 2
Téléchargement des manuels à partir du Web........................... 2
Centre d'assistance Garmin....................................................... 2
Insertion de cartes mémoire....................................................... 2
Acquisition des signaux satellites GPS...................................... 2
Sélection de la source GPS................................................... 2
Personnalisation du traceur.......................................... 2
Ecran d'accueil........................................................................... 2
Ajout d'un objet aux favoris.................................................... 3
Personnalisation de l'écran d'accueil..................................... 3
Personnalisation des pages....................................................... 3
Personnalisation de la disposition d'une page SmartMode ou
combinée............................................................................... 3
Modification de l'image en arrière-plan.................................. 3
Dimensions d'image d'arrière-plan recommandées.......... 4
Personnalisation de l'écran de démarrage............................ 4
Dimensions d'image de démarrage recommandées......... 4
Ajout d'une disposition SmartMode....................................... 4
Création d'une nouvelle page combinée................................4
Suppression d'une page combinée........................................4
Personnalisation des recouvrements de données................. 4
Lier une disposition aux boutons de contrôle et aux boutons
des manettes......................................................................... 5
Réinitialisation des dispositions de la station......................... 5
Préréglages................................................................................ 5
Enregistrement d'un nouveau préréglage.............................. 5
Gestion des préréglages........................................................ 5
Configuration du type de navire.................................................. 5
Réglage du rétroéclairage.......................................................... 5
Réglage du mode Couleur.......................................................... 5
Mise sous tension automatique du traceur................................. 5
Mise hors tension automatique du système............................... 5
Application ActiveCaptain............................................. 5
Rôles dans ActiveCaptain...........................................................6
Utilisation de l'application ActiveCaptain.................................... 6
Activation des Smart Notifications.............................................. 6
Réception de notifications...................................................... 6
Gestion des notifications........................................................ 7
Définir la confidentialité des notifications............................... 7
Mise à jour logicielle avec l'application ActiveCaptain................ 7
Mises à jour des cartes avec ActiveCaptain............................... 7
Communication avec les périphériques sans fil......... 7
Réseau Wi‑Fi.............................................................................. 7
Configuration du réseau sans fil Wi‑Fi................................... 7
Connexion d'un périphérique sans fil au traceur.................... 8
Modification du canal............................................................. 8
Modification de l'hôte Wi‑Fi.................................................... 8
Télécommande sans fil............................................................... 8
Couplage de la télécommande sans fil avec le traceur......... 8
Activation et désactivation du rétroéclairage de la
télécommande....................................................................... 8
Déconnexion de la télécommande de tous les traceurs........ 8
Girouette anémomètre sans fil....................................................8
Connexion d'un capteur sans fil au traceur............................ 8
Réglage de l'orientation de la girouette anémomètre............ 8
Affichage des données du bateau sur une montre Garmin........ 8
Affichage des données du bateau sur un appareil Garmin
Nautix™...................................................................................... 8
Cartes et vues 3D........................................................... 9
Carte de navigation et carte de pêche........................................ 9
Zoom avant et arrière à l'aide de l'écran tactile..................... 9
Symboles des cartes..............................................................9
Mesure de distance sur la carte............................................. 9
Création d'un waypoint sur la carte........................................ 9
Affichage des informations relatives à la position et aux
objets sur une carte............................................................... 9
Affichage des détails sur les aides à la navigation.............. 10
Navigation vers une destination sur la carte........................ 10
Cartes Premium........................................................................ 10
Vue de la carte Fish Eye 3D................................................ 10
Affichage des informations de la station de marées............ 11
Indicateurs animés des marées et des courants............ 11
Affichage des indicateurs de marées et de courants...... 11
Affichage des images satellites sur la carte de navigation.. 11
Affichage de photos aériennes de repères.......................... 11
Récepteur AIS.......................................................................... 11
Symboles de ciblage AIS..................................................... 11
Cap et parcours prévu des cibles AIS activées................... 12
Activation d'une cible pour un navire AIS............................ 12
Affichage des informations sur un navire AIS ciblé......... 12
Désactivation d'une cible pour un navire AIS.................. 12
Affichage d'une liste des risques AIS et MARPA................. 12
Configuration de l'alarme de collision de la zone de
sécurité................................................................................ 12
Aides à la navigation AIS..................................................... 12
Signaux de détresse AIS..................................................... 13
Navigation vers la transmission d'un signal de
détresse.......................................................................... 13
Symboles des cibles des signaux de détresse AIS........ 13
Activation des alertes de test de transmission AIS......... 13
Arrêt du récepteur AIS......................................................... 13
Menu Carte............................................................................... 13
Calques Carte...................................................................... 13
Paramètres du calque Carte........................................... 13
Paramètres du calque Profondeur.................................. 14
Paramètres du calque Mon bateau................................. 14
Paramètres des laylines.................................................. 14
Paramètres du calque Données utilisateur..................... 14
Paramètres du calque Autres bateaux............................ 14
Paramètres du calque Eau..............................................14
Ombrage de la portée de profondeur.............................. 15
Paramètres du calque Météo.......................................... 15
Paramètres du calque Radar.......................................... 15
Paramètres de la carte.........................................................15
Paramètres de la vue Fish Eye 3D...................................... 15
Cartes prises en charge............................................................15
Cartographie Garmin Quickdraw Contours............... 16
Cartographier un plan d'eau avec la fonction Garmin Quickdraw
Contours................................................................................... 16
Ajout d'une étiquette à une carte Garmin Quickdraw
Contours................................................................................... 16
Communauté Garmin Quickdraw............................................. 16
Connexion à la communauté Garmin Quickdraw avec
ActiveCaptain....................................................................... 16
Téléchargement de cartes de la communauté Garmin
Quickdraw avec ActiveCaptain....................................... 16
Partage de vos cartes Garmin Quickdraw Contours avec
la communauté Garmin Quickdraw à l'aide
d'ActiveCaptain............................................................... 16
Connexion à la communauté Garmin Quickdraw avec Garmin
Connect................................................................................17
Table des matières i

Partage de vos cartes Garmin Quickdraw Contours avec
la communauté Garmin Quickdraw à l'aide d'Garmin
Connect........................................................................... 17
Téléchargement de cartes de la communauté Garmin
Quickdraw avec Garmin Connect................................... 17
Paramètres Garmin Quickdraw Contours................................. 17
Navigation avec un traceur......................................... 17
Questions courantes sur la navigation..................................... 18
Destinations.............................................................................. 18
Recherche d'une destination par nom................................. 18
Sélection d'une destination à l'aide de la carte de
navigation.............................................................................18
Recherche d'une destination proposant des services
maritimes............................................................................. 18
Recherche d'un revendeur Volvo Penta ............................. 18
Définition d'un parcours direct à suivre à l'aide de l'option
Rallier................................................................................... 18
Arrêt de la navigation........................................................... 19
Waypoints................................................................................. 19
Marquage de votre position actuelle comme waypoint........ 19
Création d'un waypoint à une autre position........................ 19
Marquage d'une position de SOS........................................ 19
Projection d'un waypoint...................................................... 19
Affichage de la liste de tous les waypoints.......................... 19
Modification d'un waypoint enregistré.................................. 19
Déplacement d'un waypoint enregistré................................ 19
Recherche d'un waypoint enregistré à atteindre.................. 19
Suppression d'un waypoint ou d'un point MOB................... 20
Suppression de tous les waypoints..................................... 20
Routes...................................................................................... 20
Création et suivi d'une route depuis votre position
actuelle.................................................................................20
Création et enregistrement d'un itinéraire............................ 20
Affichage d'une liste d'itinéraires et de trajectoires d'auto
guidage................................................................................ 20
Modification d'un itinéraire enregistré.................................. 20
Recherche et suivi d'un itinéraire enregistré........................ 20
Recherche d'un itinéraire enregistré à atteindre le long d'un
tracé parallèle...................................................................... 21
Lancement d'un circuit de recherche................................... 21
Suppression d'un itinéraire enregistré................................. 21
Suppression de tous les itinéraires enregistrés................... 21
Auto guidage.............................................................................21
Configuration et suivi d'une trajectoire d'Autoguidage......... 21
Création et enregistrement d'une trajectoire d'
Autoguidage......................................................................... 21
Réglage d'une trajectoire d'Autoguidage enregistrée.......... 22
Annulation d'un calcul d' Autoguidage en cours.................. 22
Configuration de l'heure d'arrivée à destination................... 22
Configurations de la trajectoire d'auto guidage.................... 22
Réglage du paramètre Distance du littoral...................... 22
Tracés....................................................................................... 23
Affichage des tracés............................................................ 23
Définition de la couleur du tracé actif................................... 23
Enregistrement du tracé actif............................................... 23
Affichage de la liste des tracés enregistrés......................... 23
Modification d'un tracé enregistré........................................ 23
Enregistrement d'un tracé comme itinéraire........................ 23
Recherche et suivi d'un tracé enregistré.............................. 23
Suppression d'un tracé enregistré....................................... 23
Suppression de tous les tracés enregistrés......................... 23
Retraçage du tracé actif....................................................... 23
Effacement du tracé actif..................................................... 23
Gestion de la mémoire du journal de suivi pendant
l'enregistrement................................................................... 23
Configuration de l'intervalle d'enregistrement du journal de
suivi...................................................................................... 23
Limites...................................................................................... 24
Création d'une limite............................................................ 24
Conversion d'un itinéraire en limite...................................... 24
Conversion d'un tracé en limite............................................ 24
Modification d'une limite.......................................................24
Liaison d'une limite de pêche à une disposition
SmartMode.......................................................................... 24
Configuration d'une alarme de limite................................... 24
Désactivation de toutes les alarmes de limite...................... 24
Suppression d'une limite...................................................... 24
Suppression de tous les waypoints, tracés, routes et limites... 24
Fonctions pour la navigation à voile.......................... 24
Configuration du type de navire................................................ 24
Régates.................................................................................... 24
Guidage Ligne de départ..................................................... 25
Définition de la ligne de départ....................................... 25
Utilisation du guidage Ligne de départ............................ 25
Démarrage du compte à rebours......................................... 25
Arrêt du compte à rebours................................................... 25
Réglage de la distance entre l'étrave et l'antenne GPS.......25
Paramètres des laylines........................................................... 25
Réglage du décalage de quille................................................. 25
Ligne de foi et marqueurs d'angle............................................ 26
Définition de la ligne de foi et des marqueurs d'angle......... 26
Commandes pour sports nautiques........................... 26
Création d'un préréglage utilisateur pour les sports
nautiques.................................................................................. 26
Changement du nom d'un bouton de préréglage
utilisateur..............................................................................26
Réglage du régime ou de la vitesse du bateau........................ 26
Réglage de la source de vitesse.......................................... 26
Réglage des volets de Trim...................................................... 27
Réglage du Power Trim............................................................ 27
Réglage des niveaux de réservoir de ballast............................ 27
Conseils pour le réservoir de ballast.................................... 27
Réglage des durées de remplissage et de vidange du
réservoir de ballast...............................................................27
Activation de la fonction Assistant de réglage du trim.............. 27
Ajustement de la Charge du bateau......................................... 27
Sondeur détecteur de poissons.................................. 27
Arrêt de la transmission des signaux du sondeur..................... 27
Modification de la vue du sondeur............................................ 27
Vue de sondeur Traditionnels................................................... 28
Vue du sondeur à fréquences partagées............................. 28
Vue du sondeur à zoom partagé......................................... 28
Vue du sondeur Garmin ClearVü............................................. 28
SideVüVue du sondeur............................................................. 28
SideVüTechnologie de balayage......................................... 28
Mesure de la distance sur l'écran du sondeur..................... 29
PanoptixVues du sondeur........................................................ 29
Vue de sondeur LiveVü Down............................................. 29
Vue sondeur LiveVü Forward.............................................. 29
RealVü Vue sondeur 3D Forward........................................ 29
Vue sondeur RealVü 3D Down............................................ 29
RealVü Vue sondeur 3D historique..................................... 30
FrontVüVue du sondeur....................................................... 30
Vue du sondeur Panoptix LiveScope™............................... 30
Affichage Perspective.......................................................... 30
Sélection du type de sonde...................................................... 30
Sélection d'une source de sondeur.......................................... 30
Renommer une source de sondeur..................................... 30
Création d'un waypoint sur l'écran du sondeur......................... 30
Mise en pause de l'affichage du sondeur................................. 31
ii Table des matières

Affichage de l'historique du sondeur.........................................31
Partage de sondeur.................................................................. 31
Réglage du niveau de détail..................................................... 31
Réglage de l'intensité des couleurs.......................................... 31
Enregistrements du sondeur.................................................... 31
Enregistrement de l'affichage du sondeur........................... 31
Arrêt de l'enregistrement du sondeur................................... 31
Suppression d'un enregistrement de sondeur..................... 31
Lecture des enregistrements du sondeur............................ 31
Réglages des sondeurs traditionnels, Garmin ClearVü et
SideVü...................................................................................... 32
Définition du niveau de zoom sur l'écran du sondeur.......... 32
Réglage de la vitesse de défilement.................................... 32
Réglage de la portée de l'échelle de profondeur ou de
largeur.................................................................................. 32
Paramètres de la fonction antibruit du sondeur................... 32
Paramètres de l'aspect du sondeur..................................... 33
Alarmes du sondeur............................................................. 33
Paramètres avancés du sondeur......................................... 34
Paramètres d'installation des sondes Traditionnels, Garmin
ClearVü et SideVü............................................................... 34
Fréquences du sondeur....................................................... 34
Sélection de la fréquence de sonde................................ 34
Création d'un préréglage de fréquence...........................35
Activation de la fonction A-Scope........................................ 35
Réglages du sondeur Panoptix................................................ 35
Zoom avant sur une vue de sondeur Panoptix LiveVü ou
LiveScope............................................................................ 35
Réglage de l'angle de vue RealVü et du niveau de zoom... 35
Réglage de la vitesse de balayage RealVü......................... 35
Menu des sondeurs LiveVü Forward et FrontVü................. 35
Configuration de l'angle de transmission des sondes
LiveVü et FrontVü........................................................... 36
Réglage de l'alarme de profondeur FrontVü................... 36
Paramètres d'aspect LiveVü et FrontVü.............................. 36
Paramètres d'aspect RealVü............................................... 36
Paramètres d'aspect Perspective........................................ 36
Paramètres d'installation de la sonde Panoptix................... 36
Réglage du décalage d'étrave........................................ 37
Etalonnage du compas................................................... 37
Radar............................................................................. 37
Interprétation du radar.............................................................. 37
Recouvrement radar............................................................ 38
Recouvrement radar et alignement des données de carte.. 38
Emission des signaux radar......................................................38
Arrêt de la transmission des signaux radar......................... 38
Configuration du mode d'émission calculée........................ 38
Activation et réglage d'une zone sans émission du radar.... 38
Réglage de la portée du radar.................................................. 38
Astuces pour la sélection de la portée du radar.................. 38
Technologie de radar Doppler MotionScope™........................ 39
Activation d'une zone de garde................................................ 39
Définition d'une zone de garde circulaire............................. 39
Définition d'une zone de garde partielle...............................39
MARPA..................................................................................... 39
Symboles de ciblage MARPA.............................................. 39
Attribution d'une balise MARPA à un objet.......................... 39
Suppression d'une balise MARPA d'un objet ciblé.............. 39
Affichage des informations sur un objet balisé MARPA...... 40
Affichage d'une liste des risques AIS et MARPA................. 40
Affichage des navires AIS sur l'écran Radar....................... 40
VRM et EBL......................................................................... 40
Affichage et réglage du marqueur de distance variable
(VRM) et de la ligne de relèvement électronique (EBL).. 40
Mesure de la portée et du relèvement d'un objet cible... 40
Rémanence d'échos................................................................. 40
Activation de la rémanence d'échos
.................................... 40
Réglage de la durée de l'affichage de la rémanence
d'échos.................................................................................40
Suppression de la rémanence d'échos................................ 40
Optimisation de l'affichage du radar......................................... 40
Sensibilité du radar et parasites.......................................... 40
Réglage automatique de la sensibilité sur l'écran
Radar.............................................................................. 40
Réglage manuel de la sensibilité sur l'écran Radar........ 41
Réduction des interférences des objets volumineux
proches........................................................................... 41
Réduction des interférences des lobes latéraux sur l'écran
Radar.............................................................................. 41
Réglage automatique de l'effet mer sur l'écran du
radar................................................................................ 41
Réglage manuel de l'effet mer sur l'écran du radar........ 41
Réglage de la sensibilité à la pluie sur l'écran du radar.. 41
Atténuation des parasites dus aux interférences sur
l'écran Radar................................................................... 42
Menu Options du radar........................................................ 42
Menu Configuration du radar............................................... 42
Paramètres de l'aspect du radar.......................................... 42
Paramètres d'installation du radar....................................... 42
Décalage de proue.......................................................... 42
Définition d'une position à l'arrêt personnalisée.............. 43
Sélection d'une source de radar différente............................... 43
Modification du mode de radar................................................. 43
Pilote automatique....................................................... 43
Configuration et mise en service du pilote automatique........... 43
Ouverture de l'écran Pilote automatique.................................. 43
Ecran du pilote automatique..................................................... 43
Réglage des incréments...................................................... 43
Configuration du mode Economie d'énergie........................ 43
Activation d'Shadow Drive................................................... 43
Sélection de la source de cap préférée............................... 43
Barre pilote automatique.......................................................... 44
Activation du pilote automatique............................................... 44
Réglage du cap avec la barre.............................................. 44
Réglage du cap quand le mode de navigation par
incrémentation est défini pour le traceur.............................. 44
Modèles de navigation.............................................................. 44
Suivi du modèle Demi-tour...................................................44
Configuration et suivi du modèle Cercle.............................. 44
Configuration et suivi du modèle Zigzag.............................. 44
Suivi du modèle Manœuvre de Boutakov............................ 44
Suivi d'un modèle Orbite...................................................... 44
Configuration et suivi du modèle Trèfle............................... 44
Configuration et suivi du modèle Recherche....................... 45
Annulation d'un modèle de navigation................................. 45
Activation des commandes de pilote automatique sur une
montre Garmin.......................................................................... 45
Personnalisation des actions du bouton Pilote
automatique......................................................................... 45
Télécommande de pilote automatique Reactor™.................... 45
Couplage de la télécommande du pilote automatique Reactor
avec un traceur.................................................................... 45
Modification de la fonction des touches d'action de la
télécommande du pilote automatique Reactor.................... 45
Mise à jour du logiciel de la télécommande du pilote
automatique Reactor............................................................45
Commandes du moteur électrique Force™............... 46
Connexion à un moteur électrique............................................ 46
Ajout des commandes du moteur électrique sur les écrans..... 46
Barre de commandes du moteur électrique......................... 46
Paramètres du moteur électrique............................................. 46
Table des matières iii

Affectation d'un raccourci pour les touches de raccourci de la
télécommande du moteur électrique................................... 47
Étalonnage du compas du moteur électrique...................... 47
Réglage du décalage d'étrave............................................. 47
Appel Sélectif Numérique............................................ 47
Traceur géré en réseau et fonctionnalité Radio VHF............... 47
Activation de la fonction ASN................................................... 47
Liste ASN.................................................................................. 47
Affichage de la liste ASN..................................................... 47
Ajout d'un contact ASN........................................................ 47
Appels de détresse entrants..................................................... 48
Navigation vers un navire en détresse................................ 48
Appels de détresse Homme à la mer émis depuis une
radio VHF............................................................................. 48
Appels de détresse SOS et Homme à la mer émis depuis le
traceur.................................................................................. 48
Suivi de position........................................................................48
Affichage d'un rapport de position....................................... 48
Navigation vers un navire suivi............................................ 48
Création d'un waypoint à l'emplacement d'un navire suivi... 48
Modification des informations d'un rapport de position........ 48
Suppression d'un rapport de position.................................. 48
Affichage de sillages de navire sur la carte......................... 48
Appels individuels normaux...................................................... 48
Sélection d'un canal ASN.................................................... 48
Emission d'un appel individuel normal................................. 49
Emission d'un appel individuel normal vers une cible AIS... 49
Jauges et graphiques.................................................. 49
Affichage des jauges................................................................ 49
Modification des données affichées dans une jauge........... 49
Personnalisation des jauges................................................ 49
Personnalisation des limites des jauges moteur et
carburant.............................................................................. 49
Configuration des capteurs de niveau de carburant dans le
réservoir............................................................................... 49
Réglage de l'alarme carburant..................................................49
Affichage des graphiques......................................................... 49
Définition des échelles de temps et des plages de valeurs
pour le graphique................................................................. 50
Réglage de l'assiette active...................................................... 50
Réglage de la sensibilité de l'assiette active........................ 50
Affichage des graphiques......................................................... 50
Définition des échelles de temps et des plages de valeurs
pour le graphique................................................................. 50
Informations sur le bateau.......................................... 50
Assistant de maintenance........................................................ 50
Informations sur le niveau d'huile............................................. 50
Informations sur la transmission............................................... 50
Informations sur le réseau EVC................................................ 50
Messages inReach®.....................................................50
Connexion d'un appareil inReach au traceur............................51
Réception de messages inReach............................................. 51
Envoi d'un message prérédigé inReach................................... 51
Réponse à un message inReach............................................. 51
Commutation numérique............................................. 51
Ajout et modification d'une page de commutation numérique.. 51
Marées, courants et informations astronomiques.... 51
Informations d'une station d'observation des marées...............51
Informations de la station de courant....................................... 51
Informations d'almanach astronomique.................................... 51
Affichage des informations d'une station d'observation des
marées ou des courants, ou des informations astronomiques
pour une date différente........................................................... 51
Affichage des informations d'une autre station d'observation des
marées ou des courants........................................................... 52
Affichage des informations d'almanach à partir de la carte de
navigation................................................................................. 52
Gestionnaire d'avertissements................................... 52
Affichage des messages...........................................................52
Triage et filtrage des messages................................................52
Enregistrement des messages sur une carte mémoire............ 52
Suppression de tous les messages.......................................... 52
Lecteur audio................................................................ 52
Affichage du lecteur audio........................................................ 52
Icônes.................................................................................. 52
Sélection de l'appareil et de la source multimédias.................. 52
Ecoute de musique................................................................... 52
Recherche de musique........................................................ 52
Activation de la recherche par ordre alphabétique......... 52
Définition de la répétition d'un titre.......................................52
Définition de la répétition de tous les titres.......................... 52
Définition de la lecture aléatoire des titres........................... 52
Rejoindre le réseau FUSION PartyBus™............................ 52
Réglage du volume................................................................... 53
Désactivation du volume du lecteur audio........................... 53
Activation et désactivation de zones.................................... 53
Radio VHF................................................................................ 53
Balayage des canaux VHF.................................................. 53
Réglage du silencieux de la VHF......................................... 53
Radio........................................................................................ 53
Définition de la région du récepteur radio............................ 53
Changement de station radio............................................... 53
Changement du mode de réglage....................................... 53
Préréglages..........................................................................53
Enregistrement d'une station en tant que station
préréglée......................................................................... 53
Sélection d'une station préréglée.................................... 53
Suppression d'une station préréglée...............................53
Lecture DAB............................................................................. 53
Définition de la région du syntoniseur DAB......................... 53
Recherche de stations DAB................................................. 53
Changement de station DAB............................................... 54
Sélection d'une station DAB dans une liste.................... 54
Sélection d'une station DAB dans une catégorie............ 54
Préréglages DAB................................................................. 54
Enregistrement d'une station DAB en tant que station
préréglée......................................................................... 54
Sélection d'une station DAB préréglée dans une liste.... 54
Suppression de stations DAB préréglées....................... 54
Radio satellite SiriusXM............................................................ 54
Localisation d'un ID radio SiriusXM..................................... 54
Activation d'un abonnement SiriusXM................................. 54
Personnalisation du Channel Guide.................................... 54
Enregistrement d'un canal SiriusXM dans la liste des stations
préréglées............................................................................ 54
Contrôles parentaux.............................................................54
Déverrouillage du contrôle parental SiriusXM................. 55
Configuration du contrôle parental sur les canaux de la
radio SiriusXM................................................................ 55
Suppression de tous les canaux verrouillés sur une radio
SiriusXM.......................................................................... 55
Restauration des paramètres par défaut du contrôle
parental........................................................................... 55
Modification du mot de passe parental sur une radio
SiriusXM.......................................................................... 55
Définition du nom de l'appareil................................................. 55
Mise à jour du logiciel du lecteur audio.................................... 55
Météo SiriusXM............................................................. 55
iv Table des matières

Exigences relatives au matériel et à l'abonnement SiriusXM... 55
Diffusion de données météo..................................................... 55
Avertissements météo et bulletins météo................................. 55
Modification de la carte météo.................................................. 56
Affichage des informations sur les précipitations..................... 56
Informations sur les foyers orageux et la foudre.................. 56
Informations sur les ouragans..............................................56
Informations sur les prévisions................................................. 56
Affichage de prévisions marines ou Offshore...................... 56
Affichage des informations sur les prévisions pour une autre
période................................................................................. 56
Fronts et centres de pression.............................................. 56
Prévisions pour une ville...................................................... 56
Affichage des données pour la cartographie des poissons...... 56
Affichage de l'état de la mer..................................................... 57
Vents de surface.................................................................. 57
Hauteur, période et direction des vagues............................ 57
Affichage des informations sur les prévisions de l'état de la
mer pour une autre période................................................. 57
Affichage des informations sur la température de la mer......... 57
Données relatives à la pression barométrique et à la
température de l'eau............................................................ 57
Modification de la gamme de couleurs de la température de
la mer en surface................................................................. 57
Informations de visibilité........................................................... 57
Affichage des informations de visibilité prévue pour une autre
période................................................................................. 57
Affichage des rapports de bouée.............................................. 57
Affichage des informations météo locales à proximité d'une
bouée................................................................................... 57
Fonction Weather Overlay........................................................ 58
Affichage des informations sur l'abonnement météo................ 58
Affichage de vidéo....................................................... 58
Sélection d'une source vidéo.................................................... 58
Navigation entre plusieurs sources vidéo............................ 58
Appareils vidéo reliés au réseau.............................................. 58
Utilisation des préréglages vidéo sur des caméras
connectées au réseau......................................................... 58
Enregistrement des préréglages vidéo sur une caméra
reliée au réseau.............................................................. 58
Définir des préréglages vidéo sur une caméra reliée au
réseau............................................................................. 58
Activation des préréglages vidéo sur une caméra reliée au
réseau............................................................................. 58
Paramètres de la caméra.....................................................58
Paramètres vidéo................................................................. 59
Association de la caméra à une source vidéo..................... 59
Contrôle des mouvements de la caméra............................. 59
Contrôle de caméras à l'aide des commandes
visuelles.......................................................................... 59
Contrôle d'une caméra avec vos gestes......................... 59
Configuration de l'aspect des vidéos........................................ 59
Action cam Garmin VIRB®....................................................... 59
Connexion d'une action cam VIRB 360............................... 59
Connexion d'une action cam VIRB...................................... 60
Contrôle d'une action cam VIRB à l'aide du traceur............ 60
Contrôle de la lecture vidéo de l'action cam VIRB.......... 60
Suppression d'une vidéo VIRB....................................... 60
Démarrer un diaporama vidéo VIRB............................... 60
Paramètres de l'action cam VIRB................................... 60
Paramètres de configuration vidéo de l'action cam
VIRB................................................................................ 60
Ajout de la barre de contrôle de la caméra embarquée VIRB
à d'autres écrans................................................................. 61
Remarques relatives à la sortie vidéo HDMI®.......................... 61
Couplage de la GC™ 100 avec un traceur Garmin.................. 61
Configuration de l'appareil.......................................... 61
Paramètres système................................................................. 61
Paramètres de son et d'affichage........................................ 61
Paramètres GPS.................................................................. 61
Paramètres de la station...................................................... 62
Affichage des informations sur le logiciel du système......... 62
Affichage du journal d'événements................................. 62
Affichage des informations légales et de conformité relatives
à l'étiquetage électronique................................................... 62
Paramètres des préférences.................................................... 62
Paramètres des unités......................................................... 62
Paramètres de navigation.................................................... 62
Configurations de la trajectoire d'auto guidage............... 62
Réglage du paramètre Distance du littoral...................... 63
Paramètres de communication................................................. 63
NMEA Paramètres du NMEA 0183......................................63
Configuration des expressions de sortie NMEA 0183.... 63
Configuration du format de communication de chaque port
NMEA 0183..................................................................... 64
NMEA 2000Paramètres....................................................... 64
Nom des appareils et capteurs sur le réseau................. 64
Réseau marin.......................................................................64
Réseau EVC........................................................................ 64
Définition des alarmes.............................................................. 64
Alarmes de navigation......................................................... 64
Définition de l'alarme de dérive....................................... 64
Alarmes système................................................................. 64
Alarmes du sondeur............................................................. 64
Définition des alarmes météo.............................................. 65
Réglage de l'alarme carburant............................................. 65
Paramètres Mon navire............................................................ 65
Réglage du décalage de quille............................................ 65
Définition de l'écart de température de l'eau........................65
Étalonnage d'un appareil de vitesse surface....................... 66
Ajout d'un bouton................................................................. 66
Réglage du facteur de vitesse............................................. 66
Paramètres du réservoir de carburant................................. 66
Paramètres d'installation pour le moteur Seven Marine...... 66
Paramètres des autres navires................................................. 66
Paramètres synchronisés sur le réseau Garmin Marine
Network.....................................................................................67
Restauration des réglages d'usine du traceur.......................... 67
Partage et gestion des données utilisateur............... 67
Copie de waypoints, itinéraires et tracés depuis HomePort vers
un traceur..................................................................................67
Sélection d'un type de fichier pour des waypoints et des
itinéraires tiers.......................................................................... 67
Copie de données utilisateur depuis une carte mémoire......... 68
Copie de données utilisateur sur une carte mémoire............... 68
Copie de cartes intégrées sur une carte mémoire.................... 68
Mise à jour des cartes intégrées à l'aide d'une carte mémoire et
de Garmin Express................................................................... 68
Sauvegarde des données sur un ordinateur............................ 68
Restauration des données de sauvegarde sur un traceur........ 68
Enregistrement des informations système sur une carte
mémoire.................................................................................... 68
Annexes........................................................................ 69
Enregistrement de votre appareil avec Garmin Express.......... 69
Mise à jour du logiciel............................................................... 69
Chargement du nouveau logiciel sur une carte mémoire.... 69
Mise à jour du logiciel de l'appareil...................................... 69
Remarques relatives à la sortie vidéo HDMI............................ 69
Couplage de la télécommande GRID avec le traceur.............. 70
Couplage du périphérique GRID avec le traceur à partir du
traceur.................................................................................. 70
Couplage de la télécommande GRID avec le traceur......... 70
Table des matières v

Rotation du périphérique de contrôle à distance GRID....... 70
Nettoyage de l'écran................................................................. 70
Affichage d'images sur une carte mémoire.............................. 70
Captures d'écran...................................................................... 70
Captures d'écran..................................................................70
Copie de captures d'écran sur un ordinateur....................... 70
Dépannage............................................................................... 70
Mon appareil ne capte pas les signaux GPS....................... 70
Mon appareil ne s'allume pas ou s'éteint
systématiquement................................................................ 71
Mon appareil ne crée pas de waypoints à la position
correcte................................................................................ 71
Contacter le support Volvo Penta............................................. 71
Caractéristiques techniques du GLASS COCKPIT A12V........ 71
NMEA 2000Données PGN.................................................. 71
Informations NMEA 0183..................................................... 72
Informations sur le moteur transmises via la passerelle
NMEA 2000..........................................................................72
Index.............................................................................. 74
vi Table des matières

Introduction
AVERTISSEMENT
Consultez le guide Informations importantes sur le produit et la
sécurité inclus dans l'emballage du produit pour prendre
connaissance des avertissements et autres informations
importantes sur le produit.
Toutes les routes et lignes de navigation affichées sur le traceur
sont destinées à vous donner une direction globale ou à vous
indiquer le cap à suivre. Vous n'avez pas besoin de les suivre
précisément. Pour éviter l'échouement ou les obstacles qui
pourraient endommager votre bateau ou causer des dommages
corporels voire la mort, consultez les aides à la navigation ainsi
que les conditions météo sur l'eau pendant que vous naviguez.
REMARQUE : certaines fonctions ne sont pas disponibles sur
tous les modèles.
Fort de plus de 100 ans d'expérience dans l'industrie maritime,
le nom de Volvo Penta
®
est synonyme de fiabilité, d'innovation
technique, de performances haut de gamme et de longévité.
Nous pensons que ces qualités correspondent aux besoins et
aux exigences que vous avez à l'égard de votre produit Volvo
Penta.
Le Volvo Penta Glass Cockpit, fruit d'une collaboration entre
Volvo Penta et Garmin
®
, dispose d'une nouvelle interface qui
inclut des instruments de navigation et des équipements de
communication. Les moniteurs sont entièrement intégrés aux
systèmes de transmission et aux autres instruments Volvo
Penta.
Afin que vous puissiez exploiter toutes les capacités de votre
produit, nous vous invitons à lire attentivement ce manuel
d'utilisation et à suivre les recommandations relatives à
l'utilisation et à l'entretien de votre bateau avant d'effectuer votre
première sortie en mer. Respectez toutes les instructions de
sécurité contenues dans le manuel.
Nous vous souhaitons également la bienvenue dans notre
réseau mondial de distributeurs et de boutiques de réparation,
qui vous proposent des conseils techniques, des services et des
pièces de rechange.
Vous pouvez consulter le site Web de Volvo Penta à l'adresse
support.garmin.com afin d'obtenir des informations récentes au
sujet de votre produit. Les pages d'assistance vous permettent
d'obtenir des réponses aux questions les plus fréquemment
posées. Vous pouvez également télécharger des mises à jour
logicielles et cartographiques. Vous trouverez également toutes
les informations nécessaires pour contacter l'assistance Volvo
Penta en cas de questions.
Vous pouvez rechercher votre distributeur Volvo Penta le plus
proche grâce à l'outil de recherche intégré au Glass Cockpit ou
en visitant notre site Web à l'adresse www.volvopenta.com.
Bienvenue à bord !
Présentation de l'appareil
Barre d'état affichant les alarmes et les fonctions actives
ASTUCE : pour afficher plus d'informations sur les alarmes et
fonctions, sélectionnez ou faites glisser la barre d'état vers le
bas.
Bouton Marche/Arrêt
Capteur de rétroéclairage automatique
2 lecteurs de cartes mémoire SD
®
; carte de 32 Go maximum
Icônes d'état
Poste actif
Pilote automatique activé
Désactivation du pilote automatique
Capteur Shadow Drive
™
du pilote automatique
Capteur Shadow Drive du pilote automatique activé
Utilisation de l'écran tactile
• Touchez l'écran pour sélectionner un élément.
• Faites glisser votre doigt sur l'écran pour le faire défiler ou
pour effectuer un panoramique.
• Resserrez vos deux doigts pour effectuer un zoom arrière.
• Ecartez vos deux doigts pour effectuer un zoom avant.
Boutons à l'écran
Ces boutons à l'écran apparaissent sur certains écrans et pour
certaines fonctions. Certains boutons ne sont accessibles que
sur une page combinée ou une disposition SmartMode
™
, ou
lorsque des accessoires, comme un radar, sont connectés.
Bouton Fonction
Efface les icônes présentes à l'écran et recentre l'écran sur le
bateau.
Ouvre une vue plein écran de l'élément sélectionné.
Permet de créer un nouveau waypoint.
Permet de créer une route, avec des changements de
direction, vers une destination.
Permet d'ajouter un changement de direction sur une route à
la position sélectionnée.
Permet de supprimer le dernier changement de direction
ajouté à une route.
Permet de créer une route directe, sans changement de
direction, vers une destination.
Permet de créer une route d'auto guidage vers une destina-
tion.
Démarre la navigation.
Arrête la navigation.
Permet de démarrer et d'arrêter la transmission radar.
Permet d'ouvrir le menu de réglage de la sensibilité du radar.
Permet d'ouvrir le menu de réglage de l'effet mer du radar.
Permet d'ouvrir le menu de réglage de la sensibilité à la pluie
du radar.
Permet d'activer et de désactiver la rémanence d'échos du
radar.
Permet d'acquérir une cible radar et de la suivre.
Permet d'afficher et de définir la ligne VRM/EBL.
Permet d'accéder au menu d'une page ou d'une fonction.
Permet d'accéder au menu Météo d'une page ou d'une
fonction.
Permet d'accéder au menu Radar d'une page ou d'une
fonction.
Permet d'accéder au menu Préréglages d'une page ou d'une
fonction.
Verrouillage et déverrouillage de l'écran tactile
Vous pouvez verrouiller l'écran tactile afin d'éviter les fausses
manipulations.
Introduction 1

1
Sélectionnez > Verrouiller l'écran tactile pour verrouiller
l'écran.
2
Appuyez sur pour déverrouiller l'écran.
Astuces et raccourcis (modèles MFD)
• Appuyez sur pour allumer le traceur
• Sur n'importe quel écran, appuyez plusieurs fois sur pour
faire défiler les niveaux de luminosité, si disponible. Cela
peut être utile dans les cas où la luminosité est trop faible
pour voir l'écran.
• Sélectionnez Accueil à partir de n'importe quel écran pour
revenir à l'écran d'accueil.
• Sélectionnez Menu pour accéder à d'autres paramètres pour
cet écran.
• Sélectionnez Menu pour fermer le menu lorsque vous avez
terminé.
• Appuyez sur pour ouvrir d'autres options, comme le
verrouillage de l'écran tactile.
• Appuyez sur , puis sélectionnez Marche/Arrêt > Éteindre
syst., ou maintenez la touche enfoncée jusqu'à ce que la
barre Éteindre syst. se remplisse et que le traceur s'éteigne,
si cette option est disponible.
• Appuyez sur , puis sélectionnez Marche/Arrêt > Station en
veille pour passer le traceur en mode veille, si cette option
est disponible.
• Sur l'écran d'accueil de certains modèles, faites glisser votre
doigt vers le haut ou vers le bas sur les boutons de catégorie
sur la droite de l'écran pour afficher d'autres boutons.
Sur certains modèles, tous les boutons de catégorie ne sont
pas visibles. Les flèches situées au-dessus et au-dessous
des boutons indiquent que tous les boutons ne sont pas
visibles.
• Dans certains menus, vous devez appuyer sur le bouton
pour activer l'option.
Un trait vert à côté d'une option indique qu'elle est activée .
• Lorsqu'un bouton fléché est disponible, appuyez dessus
pour ouvrir le menu.
Accès aux manuels d'utilisation du traceur
1
Sélectionnez Info > Manuel d'utilisation.
2
Sélectionnez un manuel.
3
Sélectionnez Ouvert.
Téléchargement des manuels à partir du
Web
Vous pouvez récupérer la dernière version du manuel
d'utilisation et les traductions des manuels sur le site Web Volvo
Penta.
1
Rendez-vous sur www.garmin.com/manuals
/VolvoGlassCockpitA12.
2
Téléchargez le manuel.
Centre d'assistance Garmin
Rendez-vous sur support.garmin.com pour obtenir de l'aide et
des informations, et pour accéder aux manuels des produits,
aux questions fréquentes, aux mises à jour logicielles, à des
vidéos et au service d'assistance client.
Insertion de cartes mémoire
Vous pouvez utiliser des cartes mémoire en option avec le
traceur. Les cartes de données cartographiques permettent
d'afficher des images satellite haute résolution et des photos
aériennes de ports, de marinas et d'autres points d'intérêt. Vous
pouvez utiliser des cartes mémoire vierges pour enregistrer des
cartes Garmin Quickdraw
™
Contours et des données du sondeur
(avec une sonde compatible), transférer des données comme
les waypoints et les itinéraires vers un traceur compatible ou un
ordinateur et utiliser l'application ActiveCaptain
®
.
Cet appareil prend en charge deux cartes mémoire SD jusqu'à
32 Go, au format FAT32. Classe 4 ou supérieure nécessaire.
1
Ouvrez le cache situé à l'avant du traceur.
2
Insérez la carte mémoire .
3
Continuez à enfoncer la carte jusqu'à ce qu'un déclic se
produise.
4
Nettoyez et séchez le joint et le cache.
AVIS
Pour éviter la corrosion, vérifiez que la carte mémoire, le joint
et le cache sont parfaitement secs avant de fermer le cache.
5
Fermez la trappe.
Acquisition des signaux satellites GPS
Pour acquérir des signaux satellites, l'appareil doit disposer
d'une vue dégagée sur le ciel. L'heure et la date sont réglées
automatiquement en fonction de la position GPS.
1
Allumez l'appareil.
2
Patientez pendant que l'appareil recherche des satellites.
La procédure de recherche de signaux satellites peut prendre
de 30 à 60 secondes.
Lorsque l'appareil acquiert les signaux satellites, les barres
apparaissent en haut de l'écran d'accueil.
Lorsque l'appareil perd les signaux satellites, les barres
disparaissent et un point d'interrogation clignotant apparaît sur
l'icône de la carte.
Pour plus d'informations sur la fonction GPS, rendez-vous sur la
page garmin.com/aboutGPS. Pour obtenir de l'aide sur la
manière d'acquérir des signaux satellites, consultez la section
Mon appareil ne capte pas les signaux GPS, page 70.
Sélection de la source GPS
Si vous disposez de plusieurs sources GPS, vous pouvez
sélectionner une source préférée de données GPS.
1
Sélectionnez Paramètres > Système > GPS > Source.
2
Sélectionnez la source des données GPS.
Personnalisation du traceur
Ecran d'accueil
L'écran d'accueil du traceur fournit un accès à toutes les
fonctions du traceur. Ces fonctions dépendent des accessoires
2 Personnalisation du traceur

que vous avez connectés au traceur. Toutes les options et
toutes les fonctions décrites dans ce manuel ne sont peut-être
pas disponibles dans votre configuration.
Lorsque vous consultez un autre écran, vous pouvez revenir à
l'écran d'accueil en sélectionnant Accueil.
Barre d'état
Boutons des pages
Barre des catégories
Barre de menus
Les catégories apparaissant le long du bord droit de l'écran
permettent d'accéder rapidement aux fonctions principales du
traceur. Par exemple, la catégorie Sondeur affiche les vues et
les pages associées à la fonction Sondeur. Vous pouvez
enregistrer les éléments que vous utilisez fréquemment dans la
catégorie Favoris.
ASTUCE : si votre écran d'accueil a été personnalisé par le
fabricant du bateau, vous pouvez ouvrir les onglets de catégorie
de la page d'accueil d'origine en faisant glisser la barre à droite
de l'écran vers la gauche.
Les éléments SmartMode sont axés sur une activité spécifique,
comme la croisière ou le mouillage. Lorsqu'un bouton
SmartMode est sélectionné depuis l'écran d'accueil, chaque
écran de la station peut afficher ses propres informations. Par
exemple, lorsque Croisière est sélectionné depuis l'écran
d'accueil, un écran peut afficher la carte de navigation pendant
qu'un autre affiche l'écran Radar.
Toutes les options figurant au bas de l'écran d'accueil sont
visibles sur tous les écrans, à l'exception du bouton Paramètres.
Le bouton Paramètres est uniquement accessible depuis l'écran
d'accueil.
Lorsque plusieurs écrans sont installés sur le réseau marin
Garmin, vous pouvez les regrouper dans une seule et même
station. Cette station permet aux écrans de fonctionner
ensemble plutôt que séparément. Vous pouvez personnaliser la
disposition des pages sur chaque écran, de façon à ce que
chaque page soit différente sur chacun des écrans. Lorsque
vous modifiez la disposition d'une page sur un écran, les
modifications apparaissent uniquement sur cet écran. Lorsque
vous modifiez le nom et le symbole de la disposition, ces
modifications apparaissent sur tous les écrans de la station afin
de conserver un aspect uniforme.
Ajout d'un objet aux favoris
Vous pouvez ajouter des éléments tels qu'une carte, un écran
combiné ou un indicateur à la catégorie Favoris.
REMARQUE : si votre écran d'accueil a été personnalisé par le
fabricant du bateau, vous ne pouvez pas ajouter d'élément à la
catégorie Favoris.
1
Dans l'écran d'accueil, sélectionnez une catégorie sur la
droite.
2
Maintenez enfoncé un bouton sur la gauche.
L'élément est ajouté à la catégorie Favoris sur l'écran
d'accueil.
Pour supprimer un élément que vous avez ajouté à la catégorie
Favoris, ouvrez la catégorie Favoris, sélectionnez Menu >
Supprimer le favori, puis sélectionnez l'élément à supprimer.
Personnalisation de l'écran d'accueil
1
Ouvrez la catégorie à personnaliser sur l'écran d'accueil.
2
Sélectionnez Menu.
3
Sélectionner une option :
• Pour réorganiser un élément, sélectionnez Réorganiser,
puis sélectionnez le nouvel emplacement.
• Pour ajouter un élément à la catégorie Favoris,
sélectionnez Ajouter aux favoris, puis sélectionnez
l'élément à ajouter.
• Pour modifier l'image de fond d'écran de l'accueil,
sélectionnez Fond d'écran puis sélectionnez une image
(Dimensions d'image d'arrière-plan recommandées,
page 4).
Personnalisation des pages
Personnalisation de la disposition d'une page
SmartMode ou combinée
Vous pouvez personnaliser la disposition et les données
affichées dans les pages combinées et les dispositions
SmartMode. Quand vous modifiez la disposition d'une page
dans un affichage que vous utilisez, les modifications
n'apparaissent que sur cet affichage, sauf en ce qui concerne le
nom SmartMode et le symbole. Quand vous modifiez le nom
SmartMode ou le symbole de cette disposition, cette
modification apparaît sur tous les écrans de la station.
1
Ouvrez une page à personnaliser.
2
Sélectionnez Menu.
3
Sélectionnez Modifier la disposition ou Modifier la page
combinée.
4
Sélectionner une option :
• Pour modifier le nom, sélectionnez Nom ou Nom et
symbole > Nom, saisissez un nouveau nom, puis
sélectionnez Terminé.
• Pour modifier le symbole SmartMode, sélectionnez Nom
et symbole > Symbole et choisissez un nouveau
symbole.
• Pour modifier la disposition et le nombre de fonctions
affichées sur un écran, sélectionnez Disposition, puis
choisissez une option.
• Pour modifier la fonction d'une partie de l'écran,
sélectionnez la fenêtre à modifier, puis choisissez une
fonction dans la liste située à droite.
• Pour modifier la séparation des écrans, faites glisser les
flèches vers une nouvelle position.
• Pour changer les données affichées sur la page et ajouter
des barres de données supplémentaires, sélectionnez
Recouvrements, puis sélectionnez une option.
ASTUCE : quand votre écran affiche un calque de
données, maintenez une zone de calque enfoncée pour
en modifier rapidement les données.
• Pour placer une station préréglée sur une partie de l'écran
SmartMode, sélectionnez Préréglages > Inclure, puis
sélectionnez une station préréglée dans la liste à droite.
Modification de l'image en arrière-plan
1
Sur l'écran d'accueil, sélectionnez Menu > Fond d'écran.
ASTUCE : vous pouvez également modifier ce paramètre
dans Paramètres > Système > Son et affichage > Fond
d'écran.
2
Sélectionnez une image.
Personnalisation du traceur 3

Dimensions d'image d'arrière-plan recommandées
Pour un ajustement optimal de l'image d'arrière-plan, utilisez
une image dont les dimensions sont les suivantes, en pixels.
Résolution écran Largeur de l'image Hauteur de l'image
WVGA 800 395
WXGA 1 280 689
HD 1 920 983
WUXGA 1 920 1 058
Personnalisation de l'écran de démarrage
Vous pouvez personnaliser l'image qui s'affiche lorsque le
traceur est activé. Pour un ajustement optimal, l'image doit être
inférieure ou égale à 50 Mo et doit être conforme aux
dimensions recommandées (Dimensions d'image de démarrage
recommandées, page 4).
1
Insérez une carte mémoire contenant l'image que vous
souhaitez utiliser.
2
Sélectionnez Paramètres > Système > Son et affichage >
Image de démarrage > Sélectionner image.
3
Sélectionnez l'emplacement de la carte mémoire.
4
Sélectionnez l'image.
5
Sélectionnez Déf. comme im. démar..
La nouvelle image est affichée lorsque vous allumez le traceur.
Dimensions d'image de démarrage recommandées
Pour un ajustement optimal des images de démarrage, utilisez
une image dont les dimensions sont les suivantes, en pixels.
Résolution écran Largeur de l'image Hauteur de l'image
WVGA 800 480
WXGA 1 280 800
HD 1 920 1 080
WUXGA 1 920 1 200
Ajout d'une disposition SmartMode
Vous pouvez ajouter des dispositions SmartMode suivant vos
besoins. Toute modification effectuée à une disposition
SmartMode de l'écran d'accueil d'une station apparaît sur tous
les écrans de cette station.
1
Depuis l'écran d'accueil, sélectionnez SmartMode™ > Menu
> Ajouter une disposition.
2
Sélectionnez une option :
• Pour modifier le nom, sélectionnez Nom et symbole >
Nom, saisissez un nouveau nom, puis sélectionnez
Terminé.
• Pour modifier le symbole SmartMode, sélectionnez Nom
et symbole > Symbole et choisissez un nouveau
symbole.
• Pour modifier la disposition et le nombre de fonctions
affichées sur un écran, sélectionnez Disposition, puis
choisissez une option.
• Pour modifier la fonction d'une partie de l'écran,
sélectionnez la fenêtre à modifier, puis choisissez une
fonction dans la liste située à droite.
• Pour modifier la séparation des écrans, faites glisser les
flèches vers une nouvelle position.
• Pour changer les données affichées sur la page et ajouter
des barres de données supplémentaires, sélectionnez
Recouvrements, puis sélectionnez une option.
• Pour placer une station préréglée sur une partie de l'écran
SmartMode, sélectionnez Préréglages > Inclure, puis
sélectionnez une station préréglée dans la liste à droite.
Création d'une nouvelle page combinée
Vous pouvez créer une page combinée personnalisée qui
correspond à vos besoins.
1
Sélectionnez Combinés > Menu > Ajouter une page
combinée.
2
Sélectionnez une fenêtre.
3
Sélectionnez une fonction pour la fenêtre.
4
Répétez ces étapes pour toutes les fenêtres de la page.
5
Faites glisser les flèches pour redimensionner les fenêtres.
6
Maintenez le doigt appuyé sur une fenêtre pour la
réorganiser.
7
Maintenez le doigt appuyé sur un champ de données pour
sélectionner de nouvelles données.
8
Sélectionnez Disposition et choisissez une disposition.
9
Sélectionnez Nom et saisissez un nom pour la page, puis
sélectionnez Terminé.
10
Sélectionnez Recouvrements, puis sélectionnez les
données à afficher.
11
Sélectionnez Terminé quand vous avez fini de personnaliser
la page.
Suppression d'une page combinée
1
Sélectionnez Combinés > Menu > Supprimer une page
combinée.
2
Sélectionnez une page combinée.
Personnalisation des recouvrements de données
Vous pouvez personnaliser les données des calques affichés
sur un écran.
1
Sélectionnez une option en fonction du type d'écran affiché :
• Sur une vue en plein écran, sélectionnez Menu >
Modifier recouvrements.
• Sur un écran combiné, sélectionnez Menu > Modifier la
page combinée > Recouvrements.
• Sur un écran SmartMode, sélectionnez Menu > Modifier
la disposition > Recouvrements.
ASTUCE : pour modifier rapidement les données affichées
dans une zone de recouvrement, appuyez longuement sur
cette zone.
2
Sélectionnez un élément pour personnaliser les données et
barres de données :
• Pour modifier les données affichées dans une zone de
calque, sélectionnez la zone, choisissez les nouvelles
données à afficher, puis sélectionnez Retour.
• Pour choisir l'emplacement et la disposition de la barre de
calque de données, sélectionnez Données et choisissez
une option.
4 Personnalisation du traceur

• Pour personnaliser les données affichées lors de la
navigation, sélectionnez Navigation, puis choisissez une
option.
• Pour activer d'autres barres, comme les outils
multimédias, sélectionnez Barre supér. ou Barre
inférieure, puis sélectionnez les options souhaitées.
3
Sélectionnez Terminé.
Lier une disposition aux boutons de contrôle et aux
boutons des manettes
Vous pouvez lier des dispositions aux boutons de contrôle et
aux boutons des manettes. Lorsque vous appuyez sur un
bouton assigné, la disposition liée s'affiche sur l'écran de la
station.
1
Depuis l'écran d'accueil, sélectionnez Menu > Lier la
disposition.
2
Sélectionnez un nom d'élément ou de bouton.
3
Sélectionnez Sélectionner une disposition.
4
Sélectionnez une disposition à lier à l'élément ou au bouton.
5
Si nécessaire, répétez les étapes 2 à 4 pour les autres
boutons.
Lorsque vous appuyez sur le bouton assigné via l'interface de
contrôle ou la manette, la disposition liée s'affiche sur l'écran de
la station.
Réinitialisation des dispositions de la station
Vous pouvez restaurer les dispositions par défaut de cette
station.
Sélectionnez Paramètres > Système > Informations de
station > Réinitialiser les dispositions.
Préréglages
Un préréglage est un ensemble de paramètres permettant
d'optimiser l'écran ou la vue. Vous pouvez employer des
préréglages particuliers pour optimiser des groupes de
paramètres propres à votre activité. Par exemple, certains
paramètres pourraient s'avérer optimaux pour la pêche et
d'autres, convenir parfaitement pour la croisière. Les
préréglages sont disponibles sur certains écrans, comme les
cartes, les vues sondeur et les vues radar.
Pour choisir un préréglage pour un écran compatible,
sélectionnez Menu > , puis le préréglage concerné.
Lorsque vous utilisez un préréglage et que vous opérez une
modification dans les paramètres ou la vue, vous pouvez soit
enregistrer ces modifications dans le préréglage, soit en créer
un nouveau sur la base de ces personnalisations.
Enregistrement d'un nouveau préréglage
Une fois les paramètres et la vue d'un écran personnalisés,
vous pouvez enregistrer cette personnalisation en tant que
nouveau préréglage.
1
A partir d'un écran compatible, modifiez les paramètres et la
vue.
2
Sélectionnez Menu > > Enregistrer > Nouveau.
3
Saisissez un nom, puis sélectionnez Terminé.
Gestion des préréglages
Vous pouvez personnaliser les préréglages préchargés et
modifier à votre guise les préréglages que vous avez créés.
1
A partir d'un écran compatible, sélectionnez Menu > >
Gérer.
2
Sélectionnez un préréglage.
3
Sélectionnez une option :
• Pour renommer le préréglage, sélectionnez Renommer,
saisissez un nouveau nom, puis sélectionnez Terminé.
• Pour modifier le préréglage, sélectionnez Modifier et
mettez-le à jour.
• Pour supprimer le préréglage, sélectionnez Suppr..
• Pour rétablir les paramètres d'usine de tous les
préréglages, sélectionnez Tout réinitialiser.
Configuration du type de navire
Vous pouvez sélectionner un type de navire pour configurer les
paramètres du traceur et utiliser des fonctions adaptées à votre
navire.
1
Sélectionnez Paramètres > Mon navire > Type de navire.
2
Sélectionnez une option.
Réglage du rétroéclairage
1
Sélectionnez Paramètres > Système > Affichage > Rétroéc
lairage.
2
Réglez le rétroéclairage.
ASTUCE : depuis n'importe quel écran, appuyez de façon
répétée sur pour faire défiler les niveaux de luminosité.
Cela peut être utile dans les cas où la luminosité est trop
faible pour voir l'écran.
Réglage du mode Couleur
1
Sélectionnez Paramètres > Système > Son et affichage >
Mode Couleur.
ASTUCE : sélectionnez > Mode Couleur à partir de
n'importe quel écran pour accéder aux paramètres de
couleur.
2
Sélectionnez une option.
Mise sous tension automatique du traceur
Vous pouvez configurer le traceur pour qu'il s'allume
automatiquement lorsqu'il est mis sous tension. Sinon, vous
devez appuyer sur pour le mettre sous tension.
Sélectionnez Paramètres > Système > Allumage
automatique.
REMARQUE : lorsque l'option l'Allumage automatique a pour
valeur Activé et que le traceur est mis hors tension à l'aide du
bouton , puis que l'alimentation est coupée et rétablie sous
deux minutes, vous devrez appuyer sur le bouton pour
redémarrer le traceur.
Mise hors tension automatique du système
Vous pouvez décider l'arrêt automatique du traceur et du
système tout entier lorsqu'ils sont restés en veille pendant un
temps défini. Sinon, vous devez maintenir la touche enfoncée
pour éteindre le système manuellement.
1
Sélectionnez Paramètres > Système > Extinction
automatique.
2
Sélectionnez une option.
Application ActiveCaptain
ATTENTION
Cette fonction permet aux utilisateurs d'envoyer des
informations. Garmin n'offre aucune garantie quant à la
précision, à la pertinence ou à l'exhaustivité des informations
envoyées par les utilisateurs. L'utilisation des informations
envoyées par les utilisateurs se fait à vos propres risques.
L'application ActiveCaptain vous permet de connecter votre
appareil GLASS COCKPIT, vos cartes et la communauté pour
vous offrir une expérience marine connectée.
Avec l'application ActiveCaptain installée sur votre appareil
mobile, vous pouvez télécharger, acheter et mettre à jour des
Application ActiveCaptain 5

cartes. Vous pouvez utiliser l'application pour transférer
facilement et rapidement des données utilisateur, comme les
waypoints et les routes, vous connecter à la communauté
Garmin Quickdraw Contours et mettre à jour le logiciel de
l'appareil. Vous pouvez aussi planifier vos sorties, ainsi
qu'afficher et contrôler votre appareil GLASS COCKPIT à partir
de cette application.
Vous pouvez vous connecter à la communauté ActiveCaptain
pour obtenir des informations à jour sur les marinas et autres
points d'intérêt. Lorsque l'application est couplée à votre traceur,
elle peut transférer des Smart Notifications, comme les appels
et les SMS, sur l'écran du traceur.
REMARQUE : quand votre traceur est connecté à un moteur
Volvo Penta compatible qui prend en charge la fonction de
sports nautiques, vous ne pouvez pas contrôler le traceur avec
l'application ActiveCaptain sur un appareil mobile.
Rôles dans ActiveCaptain
Le niveau d'interaction dont vous bénéficiez avec l'appareil
GLASS COCKPIT via l'application ActiveCaptain dépend de
votre rôle.
Fonction Propriétaire Invité
Enregistrement de l'appareil, des cartes intégrées
et des cartes de données cartographiques supplé-
mentaires sur le compte
Oui Non
Mise à jour du logiciel Oui Oui
Transfert automatique du contenu Garmin
Quickdraw Contours que vous avez téléchargé ou
créé
Oui Non
Transfert des Smart Notifications Oui Oui
Transfert automatique des données utilisateur,
comme les waypoints et les routes
Oui Non
Démarrage de la navigation vers un waypoint
spécifique ou suivi d'une route spécifique, et envoi
du waypoint ou de la route vers l'appareil GLASS
COCKPIT
Oui Oui
Utilisation de l'application ActiveCaptain
Vous pouvez connecter un appareil mobile à l'appareil GLASS
COCKPIT à l'aide de l'application ActiveCaptain. L'application
constitue un moyen simple et rapide d'interagir avec votre
appareil GLASS COCKPIT et permet entre autres de partager
des données, de réaliser des enregistrements, de mettre à jour
le logiciel de l'appareil et de recevoir des notifications d'appareils
mobiles.
1
Sur l'appareil GLASS COCKPIT, sélectionnez OneHelm™
A/V, jauges > ActiveCaptain.
2
Sur la page ActiveCaptain, sélectionnez Réseau Wi-Fi >
Wi-Fi > Activé.
3
Entrez le nom et le mot de passe de ce réseau.
4
Insérez une carte mémoire dans le logement pour carte de
l'appareil GLASS COCKPIT (Insertion de cartes mémoire,
page 2).
5
Sélectionnez Déf. carte ActiveCaptain.
AVIS
Vous serez peut-être invité à formater votre carte mémoire.
Si vous formatez votre carte, vous supprimez toutes les
données qui y sont stockées, y compris les données
utilisateur enregistrées, comme les waypoints. Il est
recommandé d'effectuer le formatage, mais ce n'est pas
obligatoire. Avant de formater votre carte, assurez-vous
d'enregistrer les données stockées sur la carte sur la
mémoire interne de votre appareil (Copie de données
utilisateur depuis une carte mémoire, page 68). Après avoir
formaté la carte pour l'application ActiveCaptain, vous
pouvez retransférer vos données utilisateur sur la carte
(Copie de données utilisateur sur une carte mémoire,
page 68).
Veillez à ce que la carte soit bien insérée chaque fois que
vous voulez utiliser la fonction ActiveCaptain.
6
Depuis la boutique d'applications sur votre appareil mobile,
installez et ouvrez l'application ActiveCaptain.
7
Approchez l'appareil à moins de 32 m (105 pi) de l'appareil
GLASS COCKPIT.
8
Dans les paramètres de votre appareil mobile, ouvrez la
page des connexions Wi‑Fi
®
et connectez-vous à l'appareil
Garmin à l'aide du nom et du mot de passe que vous avez
saisis sur l'appareil Garmin.
Activation des Smart Notifications
AVERTISSEMENT
Ne lisez pas les notifications et n'y répondez pas lorsque vous
êtes à la barre. Un manque d'attention portée aux conditions
météo sur l'eau peut entraîner des dommages sur votre bateau,
des blessures ou la mort.
Pour que votre appareil GLASS COCKPIT puisse recevoir des
notifications, vous devez le connecter à votre appareil mobile et
à l'application ActiveCaptain.
1
Sur l'appareil GLASS COCKPIT, sélectionnez ActiveCaptain
> Smart Notifications > Activer les notifications.
2
Activez la technologie Bluetooth
®
dans les paramètres de
l'appareil mobile.
3
Approchez les appareils à moins de 10 m (33 pi) l'un de
l'autre.
4
Dans l'application ActiveCaptain sur l'appareil mobile,
sélectionnez Smart Notifications > Coupler avec le
traceur.
5
Suivez les instructions à l'écran pour coupler l'application à
l'appareil GLASS COCKPIT.
6
Lorsque vous y êtes invité, entrez le code sur votre appareil
mobile.
7
Si besoin, réglez les notifications que vous voulez recevoir
dans les paramètres de votre appareil mobile.
Réception de notifications
AVERTISSEMENT
Ne lisez pas les notifications et n'y répondez pas lorsque vous
êtes à la barre. Un manque d'attention portée aux conditions
météo sur l'eau peut entraîner des dommages sur votre bateau,
des blessures ou la mort.
Pour que votre appareil mobile GLASS COCKPIT puisse
recevoir les notifications, connectez-le et activez la Smart
Notifications (Activation des Smart Notifications, page 6).
Lorsque la fonction Smart Notifications est activée et que votre
appareil mobile reçoit une notification, une notification apparaît
brièvement sur l'écran GLASS COCKPIT.
REMARQUE : les actions disponibles dépendent du type de
notification et du système d'exploitation de votre téléphone.
• Pour répondre à un appel téléphonique sur votre téléphone,
sélectionnez Répondre.
ASTUCE : gardez votre téléphone à proximité. L'appel est
pris sur votre téléphone mobile et non sur le traceur.
• Pour ne pas répondre à l'appel, sélectionnez Refuser.
• Pour afficher le message complet, sélectionnez Consulter.
• Pour ignorer la notification, sélectionnez OK ou attendez que
la notification s'efface automatiquement.
• Pour effacer la notification du traceur et de votre appareil
mobile, sélectionnez Dégagé.
6 Application ActiveCaptain

Gestion des notifications
AVERTISSEMENT
Ne lisez pas les notifications et n'y répondez pas lorsque vous
êtes à la barre. Un manque d'attention portée aux conditions
météo sur l'eau peut entraîner des dommages sur votre bateau,
des blessures ou la mort.
Pour pouvoir gérer les applications, vous devez activer la Smart
Notifications (Activation des Smart Notifications, page 6).
Lorsque la fonction Smart Notifications est activée et que votre
appareil mobile reçoit une notification, une notification apparaît
brièvement sur l'écran GLASS COCKPIT. Vous pouvez accéder
aux notifications et les gérer à partir de l'écran ActiveCaptain.
1
Sélectionnez ActiveCaptain > Smart Notifications >
Messages.
Une liste des notifications s'affiche.
2
Sélectionnez une notification.
3
Sélectionner une option :
REMARQUE : les options disponibles varient selon votre
appareil mobile et le type de notification.
• Pour ignorer et effacer la notification du traceur,
sélectionnez Dégagé ou Suppr..
REMARQUE : le message n'est pas effacé de l'appareil
mobile. La notification est seulement ignorée et effacée.
• Pour rappeler le numéro de téléphone, sélectionner
Rappeler ou Composer.
Définir la confidentialité des notifications
Vous pouvez désactiver les notifications et la liste des
messages sur certains traceurs en particulier pour des raisons
de confidentialité. Par exemple, le capitaine peut désactiver les
notifications et messages sur le traceur utilisé pour la pêche,
mais autoriser les notifications sur le traceur qui se trouve à la
barre.
1
Sur le traceur où vous souhaitez que les notifications restent
privées, sélectionnez ActiveCaptain > Smart Notifications.
2
Sélectionner une option :
• Pour désactiver les notifications sur ce traceur,
sélectionnez Fenêtr. contex..
• Pour désactiver les notifications et bloquer l'accès à la
liste des messages sur ce traceur, sélectionnez Visibilité.
Mise à jour logicielle avec l'application
ActiveCaptain
Si votre appareil est doté de la technologie Wi‑Fi, vous pouvez
utiliser l'application ActiveCaptain pour télécharger et installer
les dernières mises à jour logicielles pour votre appareil.
AVIS
Il se peut que vous deviez télécharger des fichiers volumineux
pour effectuer les mises à jour logicielles. Les limites et frais de
données habituels imposés par votre fournisseur de services
Internet s'appliquent. Contactez votre fournisseur de services
Internet pour obtenir plus d'informations sur les limites et frais de
données.
Le processus d'installation peut prendre plusieurs minutes.
1
Connectez l'appareil mobile à l'appareil GLASS COCKPIT
(Utilisation de l'application ActiveCaptain, page 6).
2
Lorsqu'une mise à jour logicielle est disponible et que vous
disposez d'un accès à Internet sur votre appareil mobile,
sélectionnez Mises à jour logicielles > Télécharger.
L'application ActiveCaptain télécharge la mise à jour sur
l'appareil mobile. Lorsque vous reconnectez l'application à
l'appareil GLASS COCKPIT, la mise à jour est transférée
vers l'appareil. Une fois le transfert terminé, vous êtes invité à
installer la mise à jour.
3
Lorsque vous y êtes invité par l'appareil GLASS COCKPIT,
sélectionnez une option pour installer la mise à jour.
• Pour mettre à jour immédiatement le logiciel, sélectionnez
OK.
• Pour repousser la mise à jour, sélectionnez Annuler.
Quand vous êtes prêt à installer la mise à jour,
sélectionnez ActiveCaptain > Mises à jour logicielles >
Installer maintenant.
Mises à jour des cartes avec ActiveCaptain
Vous pouvez utiliser l'application ActiveCaptain pour télécharger
et transférer les dernières mises à jour cartographiques pour
votre appareil. Pour économiser de la place sur votre appareil
mobile et sur votre carte ActiveCaptain et pour accélérer le
temps de téléchargement, essayez d'utiliser l'application
ActiveCaptain pour ne télécharger que les zones de la carte
dont vous avez besoin.
Si vous téléchargez une carte entière, vous pouvez utiliser
l'application Garmin Express
™
pour télécharger la carte sur une
carte mémoire. L'application Garmin Express permet de
télécharger des cartes volumineuses plus rapidement que
l'application ActiveCaptain. Pour en savoir plus, rendez-vous sur
garmin.com/express.
AVIS
Il se peut que vous deviez télécharger des fichiers volumineux
pour effectuer les mises à jour cartographiques. Les limites et
frais de données habituels imposés par votre fournisseur de
services Internet s'appliquent. Contactez votre fournisseur de
services Internet pour obtenir plus d'informations sur les limites
et frais de données.
1
Connectez l'appareil mobile à l'appareil GLASS COCKPIT
(Utilisation de l'application ActiveCaptain, page 6).
2
Lorsqu'une mise à jour cartographique est disponible et que
vous disposez d'un accès à Internet sur votre appareil
mobile, sélectionnez OneChart > Mes cartes.
3
Sélectionnez la carte à mettre à jour.
4
Sélectionnez la zone à télécharger.
5
Sélectionnez Télécharger.
L'application ActiveCaptain télécharge la mise à jour sur
l'appareil mobile. Lorsque vous reconnectez l'application à
l'appareil GLASS COCKPIT, la mise à jour est transférée
vers l'appareil. Une fois le transfert terminé, les cartes mises
à jour sont utilisables.
Communication avec les
périphériques sans fil
Les traceurs peuvent constituer un réseau sans fil auquel vous
pouvez connecter différents périphériques.
La connexion d'appareils sans fil vous permet d'utiliser les
applications Garmin, comme ActiveCaptain.
Réseau Wi‑Fi
Configuration du réseau sans fil Wi‑Fi
Les traceurs peuvent constituer un réseau Wi‑Fi auquel vous
pouvez connecter différents périphériques. La première fois que
vous accédez aux paramètres du réseau sans fil, vous êtes
invité à le configurer.
1
Sélectionnez Paramètres > Communications > Réseau Wi-
Fi > Wi-Fi > Activé > OK.
2
Si besoin, saisissez un nom pour ce réseau sans fil.
3
Saisissez un mot de passe.
Communication avec les périphériques sans fil 7

Ce mot de passe sera nécessaire pour accéder au réseau
depuis un périphérique sans fil. Le mot de passe est sensible
à la casse.
Connexion d'un périphérique sans fil au traceur
Avant de pouvoir connecter un appareil au réseau sans fil du
traceur, vous devez configurer ce réseau (Configuration du
réseau sans fil Wi
‑
Fi, page 7).
Vous pouvez connecter plusieurs périphériques sans fil au
traceur pour partager des données.
1
A partir de l'appareil sans fil, activez la technologie Wi‑Fi et
recherchez des réseaux sans fil.
2
Sélectionnez le nom du réseau de votre traceur sans fil
(Configuration du réseau sans fil Wi
‑
Fi, page 7).
3
Saisissez le mot de passe du traceur.
Modification du canal
Vous pouvez modifier le canal si vous avez des difficultés à le
détecter ou à connecter un appareil, ou si vous faites face à des
problèmes d'interférences.
1
Sélectionnez Paramètres > Communications > Réseau Wi-
Fi > Avancé > Canal.
2
Entrez un nouveau canal.
Vous n'avez pas besoin de modifier le canal sans fil des
appareils connectés à ce réseau.
Modification de l'hôte Wi‑Fi
Si vous avez connecté plusieurs traceurs dotés de la
technologie Wi‑Fi au réseau marin Garmin, vous pouvez
changer le traceur qui sert d'hôte Wi‑Fi. Cela peut être utile si
vous avez un problème avec les communications Wi‑Fi. La
modification de l'hôte Wi‑Fi vous permet de sélectionner un
traceur physiquement plus proche de votre appareil mobile.
1
Sélectionnez Paramètres > Communications > Réseau Wi-
Fi > Avancé > Hôte Wi-Fi.
2
Suivez les instructions présentées à l'écran.
Télécommande sans fil
Ces étapes ne s'appliquent pas aux périphériques de contrôle à
distance GRID
™
(Couplage du périphérique GRID avec le
traceur à partir du traceur, page 70).
Couplage de la télécommande sans fil avec le traceur
Avant de pouvoir utiliser la télécommande sans fil avec un
traceur, vous devez la coupler avec le traceur.
Vous pouvez connecter une télécommande à plusieurs traceurs,
puis appuyer sur la touche de couplage pour basculer entre les
traceurs.
1
Sélectionnez Paramètres > Communications >
Périphériques sans fil > Télécommandes sans fil >
Télécommande GPSMAP®.
2
Sélectionnez Nouvelle connexion.
3
Suivez les instructions présentées à l'écran.
Activation et désactivation du rétroéclairage de la
télécommande
Désactivez le rétroéclairage de la télécommande pour préserver
l'autonomie de la batterie.
1
Sur le traceur, sélectionnez Paramètres > Communications
> Périphériques sans fil > Télécommandes sans fil >
Télécommande GPSMAP® > Rétroéclairage.
2
Suivez les instructions présentées à l'écran.
Déconnexion de la télécommande de tous les
traceurs
1
Sur le traceur, sélectionnez Paramètres > Communications
> Périphériques sans fil > Télécommandes sans fil >
Télécommande GPSMAP® > Tout déconnecter.
2
Suivez les instructions présentées à l'écran.
Girouette anémomètre sans fil
Connexion d'un capteur sans fil au traceur
Vous pouvez afficher les données d'un capteur sans fil
compatible sur le traceur.
1
Sélectionnez Paramètres > Communications >
Périphériques sans fil.
2
Sélectionnez la girouette anémomètre.
3
Sélectionnez Activer.
Le traceur lance la recherche du capteur sans fil et s'y
connecte.
Pour afficher les données du capteur, ajoutez les données dans
un champ de données ou une jauge.
Réglage de l'orientation de la girouette anémomètre
Vous devez régler ce paramètre si le capteur ne pointe pas vers
la proue, parallèlement à la ligne médiane.
REMARQUE : l'ouverture où le câble se connecte au support
indique l'avant du capteur.
1
Estimez l'angle (en degrés dans le sens des aiguilles d'une
montre autour du mât) d'écart entre le capteur et le centre de
la proue :
• Si le capteur pointe à tribord, l'angle doit être compris
entre 1 et 180 degrés.
• Si le capteur pointe à bâbord, l'angle doit être compris
entre -1 et -180 degrés.
2
Sélectionnez Paramètres > Communications >
Périphériques sans fil.
3
Sélectionnez la girouette anémomètre.
4
Sélectionnez Déviation angle du vent.
5
Saisissez l'angle indiqué à l'étape 1.
6
Sélectionnez Terminé.
Affichage des données du bateau sur une
montre Garmin
Vous pouvez connecter une montre Garmin compatible à un
traceur compatible pour afficher les données du traceur.
1
Approchez la montre Garmin à portée du traceur (3 m).
2
Sur l'écran de l'heure de la montre, sélectionnez START >
Données du bateau > START.
REMARQUE : si vous êtes déjà connecté à un traceur mais
que vous souhaitez vous connecter à un autre traceur,
ouvrez l'écran Données du bateau, maintenez la touche UP
enfoncée, puis sélectionnez Coupler nouveau.
3
Sur le traceur, sélectionnez Communications >
Périphériques sans fil > Applications Connect IQ™ >
Données du bateau > Activer > Nouvelle connexion.
Le traceur lance la recherche de l'appareil portable et s'y
connecte.
4
Comparez le code affiché sur le traceur à celui indiqué par la
montre.
5
S'ils correspondent, sélectionnez Oui pour terminer le
processus de couplage.
Une fois les appareils couplés, ils se connectent
automatiquement l'un à l'autre lorsqu'ils sont allumés et à
portée.
Affichage des données du bateau sur un
appareil Garmin Nautix
™
Vous pouvez connecter un appareil Garmin Nautix au traceur
pour afficher les données du traceur sur l'appareil Garmin
Nautix.
8 Communication avec les périphériques sans fil

REMARQUE : vous pouvez connecter un appareil Garmin
Nautix à plusieurs appareils compatibles pour une meilleure
couverture des grands bateaux.
1
Approchez l'appareil Garmin Nautix à portée du traceur
(3 m).
L'appareil recherche automatiquement tous les autres
appareils compatibles à portée.
2
Si besoin, dans le menu de l'appareil portable, sélectionnez
Connexions de l'appareil > Coupler un nouvel appareil.
3
Sur le traceur, sélectionnez Paramètres > Communications
> Périphériques sans fil > Applications Connect IQ™ >
Données du bateau > Activer connexions > Nouvelle
connexion.
Le traceur lance la recherche de l'appareil portable et s'y
connecte.
Une fois les appareils couplés, ils se connectent
automatiquement l'un à l'autre lorsqu'ils sont allumés et à
portée.
Cartes et vues 3D
La disponibilité des cartes et des vues 3D dépend des données
cartographiques et des accessoires utilisés.
REMARQUE : les vues 3D de la carte sont disponibles avec les
cartes Premium, dans certaines zones.
Sélectionnez Cartes pour accéder aux cartes et aux vues de
carte 3D.
Carte de navigation : affiche les données de navigation
disponibles sur les cartes préchargées et depuis les cartes
supplémentaires, le cas échéant. Ces données incluent les
bouées, les feux, les câbles, les sondages de profondeur, les
marinas et les stations d'observation des marées dans une
vue de dessus.
Carte de pêche : offre une vue détaillée des contours inférieurs
et des sondages de profondeur sur la carte. Cette carte
supprime les données de navigation de l'affichage, fournit
des données bathymétriques détaillées et augmente les
contours inférieurs pour l'indication des profondeurs. Cette
carte est idéale pour la pêche hauturière.
REMARQUE : la carte de pêche est disponible avec les
cartes Premium dans certaines zones.
Perspective 3D : fournit une vue de dessus et de l'arrière du
bateau (selon votre parcours) et fournit une aide visuelle à la
navigation. Cette vue est utile lorsque vous naviguez à
proximité de bancs, récifs, ponts ou canaux dangereux et
vous permet d'identifier rapidement des itinéraires d'entrée et
de sortie dans les ports ou ancrages qui ne vous sont pas
familiers.
Carte 3D : affiche une vue détaillée en trois dimensions, de
dessus et de l'arrière du bateau (selon votre parcours) et
fournit une aide visuelle à la navigation. Cette vue est utile
lorsque vous naviguez à proximité de bancs, récifs, ponts ou
canaux dangereux et vous permet d'identifier rapidement des
itinéraires d'entrée et de sortie dans les ports ou ancrages
qui ne vous sont pas familiers.
Fish Eye 3D : offre une vue sous-marine qui représente le fond
marin selon les informations de la carte. Lorsqu'une sonde de
sondeur est connectée, les cibles suspendues (comme les
poissons) sont indiquées par des sphères rouges, vertes et
jaunes. Le rouge indique les plus grosses cibles et le vert les
plus petites.
Ombrage du relief : fournit un ombrage haute résolution de
l'altitude des lacs et eaux côtières. Cette carte peut être utile
aux pêcheurs et plongeurs.
REMARQUE : la carte Ombrage du relief est disponible avec
les cartes Premium dans certaines régions.
Carte de navigation et carte de pêche
REMARQUE : la carte de pêche est disponible avec les cartes
Premium dans certaines zones.
La Carte de navigation est optimisée pour la navigation. Vous
pouvez planifier un parcours, afficher des informations
cartographiques et utiliser la carte comme aide à la navigation.
Pour ouvrir la Carte de navigation, sélectionnez Cartes > Carte
de navigation.
La Carte de pêche offre une vue plus détaillée des fonds et du
contenu en rapport avec la pêche. Cette carte est optimisée
pour accompagner vos activités de pêche. Pour ouvrir la Carte
de pêche, sélectionnez Cartes > Carte de pêche.
Zoom avant et arrière à l'aide de l'écran tactile
Vous pouvez effectuer un zoom avant ou arrière sur différents
écrans, comme sur les vues de carte et du sondeur.
• Resserrez vos deux doigts pour effectuer un zoom arrière.
• Ecartez vos deux doigts pour effectuer un zoom avant.
Symboles des cartes
Ce tableau contient une sélection des symboles courants
pouvant apparaître sur les cartes détaillées.
Icône Description
Bouée
Informations
Services maritimes
Station de marées
Station de courant
Photo de dessus disponible
Photo en perspective disponible
Par ailleurs, la plupart des cartes sont dotées des fonctionnalités
suivantes : lignes de contour de profondeur, zones intertidales,
sondages sur place (comme représentés sur la carte papier
d'origine), symboles et aides à la navigation, obstructions et
zones de câblage.
Mesure de distance sur la carte
1
Dans une carte, sélectionnez une position.
2
Sélectionnez Mesurer.
Une icône en forme d'épingle apparaît à l'écran, à la position
actuelle. La distance et l'angle à partir de l'épingle sont
indiqués dans le coin.
ASTUCE : pour réinitialiser l'épingle et mesurer à partir de la
position actuelle du curseur, sélectionnez Définir référence.
Création d'un waypoint sur la carte
1
Sur une carte, sélectionnez une position ou un objet.
2
Sélectionnez .
Affichage des informations relatives à la position et
aux objets sur une carte
Vous pouvez afficher des informations, comme la marée, le
courant, l'éphéméride, les notes sur la carte ou les services
Cartes et vues 3D 9

locaux, associées à un lieu ou un objet sur la carte de
navigation ou sur la carte de pêche.
1
Depuis la carte de navigation ou la carte de pêche,
sélectionnez une position ou un objet.
Une liste d'options apparaît au sommet de la carte. Les
options disponibles varient en fonction de la position ou de
l'objet sélectionné.
2
Si nécessaire, sélectionnez .
3
Sélectionnez Informations.
Affichage des détails sur les aides à la navigation
Vous pouvez afficher divers types d'aide à la navigation,
notamment les balises, les feux et les obstructions à partir des
cartes de navigation, de pêche, Perspective 3D ou Mariner's
Eye 3D.
REMARQUE : la carte de pêche est disponible avec les cartes
Premium dans certaines zones.
REMARQUE : les vues 3D de la carte sont disponibles avec les
cartes Premium, dans certaines zones.
1
Depuis une carte ou une vue 3D, sélectionnez une aide à la
navigation.
2
Sélectionnez le nom de l'aide à la navigation.
Navigation vers une destination sur la carte
AVERTISSEMENT
Toutes les routes et lignes de navigation affichées sur le traceur
sont destinées à vous donner une direction globale ou à vous
indiquer le cap à suivre. Vous n'avez pas besoin de les suivre
précisément. Pour éviter l'échouement ou les obstacles qui
pourraient endommager votre bateau ou causer des dommages
corporels voire la mort, consultez les aides à la navigation ainsi
que les conditions météo sur l'eau pendant que vous naviguez.
La fonction Auto Guidage est basée sur des informations de
carte électronique. Ces données ne garantissent pas un
itinéraire dénué d'obstacles. Comparez avec soin le parcours à
tous les signaux visuels, et évitez les terres, hauts-fonds ou
autres obstacles pouvant se trouver sur votre trajectoire.
Lors de l'utilisation de l'option Rallier, un parcours direct et un
parcours corrigé peuvent passer sur des terres ou un haut-fond.
Utilisez les signaux visuels et barrez pour éviter les récifs, les
hauts-fonds et autres objets dangereux.
REMARQUE : la carte de pêche est disponible avec les cartes
Premium dans certaines zones.
REMARQUE : la fonction Auto Guidage est disponible avec les
cartes Premium dans certaines régions.
1
Depuis la carte de navigation ou la carte de pêche,
sélectionnez une position.
2
Si besoin, sélectionnez Naviguer jusqu'à.
3
Sélectionnez une option :
• Pour naviguer directement vers la position, sélectionnez
Rallier ou .
• Pour créer une route vers cette position qui inclut les
changements de direction, sélectionnez Itinéraire vers ou
.
• Pour utiliser l'auto guidage, sélectionnez Autoguidage ou
.
4
Consultez le parcours représenté par la ligne de couleur
magenta.
REMARQUE : lorsque vous utilisez la fonction Auto Guidage,
les segments gris d'une ligne magenta indiquent qu'Auto
Guidage ne peut effectuer aucun calcul sur ces parties de
l'itinéraire. Cela est dû aux paramètres de profondeur de
sécurité minimum et de hauteur de sécurité minimum pour
franchir un obstacle.
5
Suivez la ligne magenta et barrez pour éviter les récifs, les
hauts-fonds et autres obstacles.
Cartes Premium
AVERTISSEMENT
Toutes les routes et lignes de navigation affichées sur le traceur
sont destinées à vous donner une direction globale ou à vous
indiquer le cap à suivre. Vous n'avez pas besoin de les suivre
précisément. Pour éviter l'échouement ou les obstacles qui
pourraient endommager votre bateau ou causer des dommages
corporels voire la mort, consultez les aides à la navigation ainsi
que les conditions météo sur l'eau pendant que vous naviguez.
La fonction Auto Guidage est basée sur des informations de
carte électronique. Ces données ne garantissent pas un
itinéraire dénué d'obstacles. Comparez avec soin le parcours à
tous les signaux visuels, et évitez les terres, hauts-fonds ou
autres obstacles pouvant se trouver sur votre trajectoire.
REMARQUE : tous les modèles ne prennent pas en charge
toutes les cartes.
Les cartes Premium facultatives, telles que BlueChart
®
g3
Vision, vous permettent de tirer le meilleur parti de votre traceur.
En plus de fournir une carte marine détaillée, les cartes
Premium peuvent présenter les fonctions suivantes, disponibles
dans certaines régions.
Mariner’s Eye 3D : offre une vue de dessus et de l'arrière du
bateau pour une aide à la navigation en trois dimensions.
Fish Eye 3D : offre une vue sous-marine en trois dimensions
qui représente visuellement le fond sous-marin en fonction
des informations de la carte.
Cartes de pêche : affiche la carte avec des contours de
profondeurs améliorés et sans données de navigation. Cette
carte convient parfaitement pour la pêche hauturière.
Images satellite haute résolution : offre des images satellite
haute résolution pour une vision réaliste des terres et des
étendues d'eau sur la carte de navigation (Affichage des
images satellites sur la carte de navigation, page 11).
Photos aériennes : offre une vue des marinas et d'autres
photos aériennes pertinentes pour la navigation afin de vous
aider à visualiser les environs (Affichage de photos aériennes
de repères, page 11).
Données détaillées de routes et de points d'intérêt : offre
des données de routes et de points d'intérêt qui incluent des
routes côtières et des points d'intérêt très détaillés (comme
des restaurants, des hôtels et des attractions locales).
Autoguidage : utilise des informations et des données de carte
spécifiques à votre bateau pour déterminer le meilleur
itinéraire vers votre destination.
Vue de la carte Fish Eye 3D
À l'aide des lignes des courbes bathymétriques des cartes
Premium, telles que BlueChart g3 Vision, la fonction Fish Eye
3D fournit une vue sous-marine du fond marin ou du fond des
lacs.
Les cibles suspendues, comme les poissons, sont indiquées par
des sphères rouges, vertes et jaunes. Le rouge indique les plus
grosses cibles et le vert les plus petites.
10 Cartes et vues 3D

Affichage des informations de la station de marées
L'icône sur la carte indique une station de marées. Vous
pouvez visualiser un graphique détaillé d'une station de marées
pour vous aider à prévoir le niveau de marée à différentes
heures ou sur différents jours.
REMARQUE : cette fonction est disponible avec les cartes
Premium dans certaines régions.
1
Depuis la carte de navigation ou la carte de pêche,
sélectionnez une station de marées.
Le sens des marées et les informations sur le niveau de
marée s'affichent en regard de .
2
Sélectionnez le nom de la station.
Indicateurs animés des marées et des courants
REMARQUE : cette fonction est disponible avec les cartes
Premium dans certaines régions.
Vous pouvez afficher les indicateurs de sens des courants et de
station d'observation des marées sur la carte de navigation ou
de pêche. Vous devez aussi activer les icônes animées dans les
paramètres cartographiques (Affichage des indicateurs de
marées et de courants, page 11).
Un indicateur de station d'observation des marées apparaît sur
la carte sous la forme d'un graphique à barres avec une flèche.
Une flèche rouge pointant vers le bas indique une marée
descendante tandis qu'une flèche bleue pointant vers le haut
indique une marée montante. Lorsque vous déplacez le curseur
sur l'indicateur de station d'observation des marées, la hauteur
de la marée au niveau de la station s'affiche au-dessus de
l'indicateur de la station.
Les indicateurs de sens des courants prennent la forme de
flèches sur la carte. Le sens de chaque flèche indique le sens
du courant à l'emplacement spécifique sur la carte. La couleur
de la flèche indique la plage de vitesse du courant à cette
position. Lorsque vous déplacez le curseur sur l'indicateur de
sens des courants, la vitesse spécifique du courant à cette
position apparaît au-dessus de l'indicateur de sens.
Couleur Plage de vitesse actuelle
Jaune 0 à 1 nœud
Orange 1 à 2 nœuds
Rouge 2 nœuds minimum
Affichage des indicateurs de marées et de courants
REMARQUE : cette fonction est disponible avec les cartes
Premium dans certaines régions.
Vous pouvez afficher des indicateurs animés ou statiques de
station de marées ou de courant sur la carte de navigation ou la
carte de pêche.
1
Depuis la carte de navigation ou la carte de pêche,
sélectionnez Menu > Calques > Carte > Marées et cour..
2
Sélectionnez une option :
• Pour afficher les indicateurs de station de marées et les
indicateurs de sens des courants animés sur la carte,
sélectionnez Animé.
• Pour activer le curseur marée et courant, qui définit la
durée pendant laquelle les courants et les marées sont
signalés sur la carte, sélectionnez Curseur.
Affichage des images satellites sur la carte de
navigation
REMARQUE : cette fonction est disponible avec les cartes
Premium dans certaines régions.
Vous pouvez placer des images satellite haute résolution sur les
terres ou les étendues d'eau sur la carte de navigation.
REMARQUE : une fois activées, les images satellite haute
résolution ne sont présentes qu'à des niveaux de zoom faibles.
Si vous ne voyez pas d'images haute résolution dans votre
région cartographiée facultative, vous pouvez sélectionner
pour effectuer un zoom avant. Vous pouvez également définir
un niveau de détail plus élevé en modifiant le niveau du zoom
de la carte.
1
Sur la carte de navigation, sélectionnez Menu > Calques >
Carte > Photos satellites.
2
Sélectionner une option :
• Sélectionnez Terre seulement pour afficher les
informations de carte standard sur l'eau avec des photos
recouvrant la terre.
REMARQUE : vous devez activer ce paramètre pour voir
les cartes Standard Mapping
®
.
• Sélectionnez Carte photo pour afficher les photos sur
l'eau et la terre avec un niveau d'opacité spécifié. Utilisez
le curseur pour régler l'opacité de la photo. Plus le
pourcentage est élevé, plus les photos satellite couvrent
les terres et les étendues d'eau.
Affichage de photos aériennes de repères
Pour pouvoir afficher des photos aériennes sur la carte de
navigation, vous devez activer la fonction Points photo dans le
paramétrage cartographique.
REMARQUE : cette fonction est disponible avec les cartes
Premium dans certaines régions.
Vous pouvez utiliser des photos aériennes de repères, marinas
et ports afin de vous aider à vous orienter dans votre
environnement ou pour vous familiariser avec une marina ou un
port avant votre arrivée.
1
Depuis une carte de navigation, sélectionnez une icône
d'appareil photo :
• Pour voir une photo de dessus, sélectionnez .
• Pour voir une photo en perspective, sélectionnez . La
photo a été prise à partir de l'emplacement de l'appareil
photo, pointé dans la direction du cône.
2
Sélectionnez Photo.
Récepteur AIS
Le récepteur AIS (Automatic Identification System) vous permet
d'identifier et de suivre d'autres navires et vous avertit du trafic
de la zone. Lorsqu'il est relié à un périphérique AIS externe, le
traceur peut indiquer certaines informations AIS sur d'autres
navires à portée, dès l'instant que ces derniers sont équipés
d'un transpondeur et qu'ils transmettent activement des
informations AIS.
Les informations sur chaque navire comprennent le code MMSI
(Maritime Mobile Service Identity), la position, la vitesse GPS, le
cap GPS, le temps écoulé depuis la dernière position signalée
du navire, l'approche la plus près et le temps d'approche le plus
près.
Certains modèles de traceurs prennent aussi en charge la
fonction BFT (Blue Force Tracking). Les navires suivis avec le
BFT sont indiqués en couleur bleu-vert.
Symboles de ciblage AIS
Symbole Description
Navire AIS. Le navire transmet des informations AIS. Le
sens vers lequel pointe le triangle indique le sens dans
lequel se déplace le navire AIS.
La cible est sélectionnée.
La cible est activée. La cible apparaît plus grande sur le
graphique. Une ligne verte reliée à la cible indique le cap de
la cible. Le MMSI, la vitesse et la direction du navire sont
précisés sous la cible si l'affichage des détails a été
configuré sur Afficher. Une bannière de message apparaît
en cas de perte de la transmission AIS du navire.
Cartes et vues 3D 11

Symbole Description
La cible est perdue. Une croix (X) verte indique la perte de la
transmission AIS du navire. Le traceur affiche une bannière
de message vous invitant à préciser si vous souhaitez
continuer à suivre le navire. Si vous interrompez le suivi du
navire, le symbole de cible perdue disparaît de la carte ou
de la carte 3D.
Cible dangereuse à portée. La cible clignote, une alarme
retentit et une bannière de message s'affiche. Une fois
l'alarme reconnue, un triangle rouge auquel est reliée une
ligne rouge indique la position et le cap de la cible. Si
l'alarme de collision de la zone de sécurité a été désactivée,
la cible clignote, mais aucune alarme sonore ne retentit et la
bannière n'apparaît pas. Une bannière de message apparaît
en cas de perte de la transmission AIS du navire.
La cible dangereuse est perdue. Une croix (X) rouge indique
la perte de la transmission AIS du navire. Le traceur affiche
une bannière de message vous invitant à préciser si vous
souhaitez continuer à suivre le navire. Si vous interrompez le
suivi du navire, le symbole de cible dangereuse perdue
disparaît de la carte ou de la vue 3D.
La position de ce symbole indique le point d'approche le plus
proche d'une cible dangereuse, et les numéros en regard du
symbole indiquent le temps jusqu'au point d'approche le plus
proche de cette cible.
REMARQUE : les navires suivis avec le BFT (Blue Force
Tracking) sont indiqués en couleur bleu-vert, quel que soit leur
statut.
Cap et parcours prévu des cibles AIS activées
Lorsque les informations sur le cap et le cap suivi sont fournies
par une cible AIS activée, le cap de la cible apparaît sur une
carte sous la forme d'une ligne continue reliée au symbole de la
cible AIS. Aucune ligne de foi n'apparaît sur une vue 3D.
L'itinéraire prévu de la cible AIS activée apparaît sous la forme
d'une ligne en pointillés sur une carte ou une vue 3D. La
longueur de la ligne d'itinéraire prévue repose sur la valeur du
paramètre de cap prévu. Si une cible AIS ne transmet pas
d'informations sur sa vitesse ou si le navire ne se déplace pas,
aucune ligne d'itinéraire prévue n'apparaît. Toute modification
des informations sur la vitesse, le cap suivi ou le régime du
moteur que transmet le navire peut avoir une incidence sur le
calcul de la ligne d'itinéraire prévue.
Lorsque les informations sur le cap suivi, le cap et le régime du
moteur sont fournies par une cible AIS activée, l'itinéraire prévu
de la cible est calculé en fonction des informations sur le cap
suivi et le régime du moteur. La direction dans laquelle la cible
tourne, qui repose aussi sur les informations sur le régime du
moteur, est indiquée par la direction de la pointe à l'extrémité de
la ligne de foi. La longueur de la pointe ne change pas.
Lorsque les informations sur le cap suivi et le cap sont fournies
par une cible AIS activée mais pas le régime du moteur,
l'itinéraire prévu de la cible est calculé en fonction des
informations sur le cap suivi.
Activation d'une cible pour un navire AIS
1
Depuis une carte ou une vue 3D, sélectionnez un navire AIS.
2
Sélectionnez Navire AIS > Activer la cible.
Affichage des informations sur un navire AIS ciblé
Vous pouvez afficher l'état du signal AIS, le numéro MMSI, la
vitesse GPS, le cap GPS et d'autres informations transmises sur
un navire AIS ciblé.
1
Dans une carte ou une vue 3D, sélectionnez un navire AIS.
2
Sélectionnez Navire AIS.
Désactivation d'une cible pour un navire AIS
1
Depuis une carte ou une vue 3D, sélectionnez un navire AIS.
2
Sélectionnez Navire AIS > Désactiver.
Affichage d'une liste des risques AIS et MARPA
1
Sur une carte, sélectionnez Menu > Calques > Autres
navires > Liste > Afficher.
2
Sélectionnez le type de risques à inclure dans la liste.
Configuration de l'alarme de collision de la zone de
sécurité
Pour pouvoir configurer une alarme de collision, vous devez
connecter au préalable un traceur compatible à un
périphérique AIS ou à un radar.
L'alarme de collision de la zone de sécurité n'est utilisée qu'avec
les fonctions AIS et MARPA. La fonction MARPA fonctionne
avec un radar. La zone de sécurité permet d'éviter les collisions
et peut être personnalisée.
1
Sélectionnez Paramètres > Alarmes > Alar. collision >
Activé.
Une bannière de message apparaît et une alarme retentit
lorsqu'un objet balisé MARPA ou un navire AIS pénètre dans
la zone de sécurité de votre bateau. L'objet est également
indiqué comme étant dangereux à l'écran. Lorsque l'alarme
est désactivée, la bannière de message et l'alarme sonore le
sont également. Cependant, l'objet est toujours indiqué
comme étant dangereux à l'écran.
2
Sélectionnez Portée, puis sélectionnez une distance pour le
rayon de la zone de sécurité autour du navire.
3
Sélectionnez Temps jusqu'à, puis choisissez le moment
auquel l'alarme doit retentir si une cible est détectée en
approche de la zone de sécurité.
Par exemple, pour être averti 10 minutes avant qu'une cible
n'entre dans la zone de sécurité, attribuez la valeur 10 à
l'option Temps jusqu'à. L'alarme retentira 10 minutes avant
l'entrée du navire dans la zone de sécurité.
4
Sélectionnez Alarme MARPA, puis sélectionnez une option
pour les cas où l'alarme se déclenche en présence d'objets
balisés MARPA.
Aides à la navigation AIS
Une aide à la navigation AIS (ATON) est un type d'aide à la
navigation transmis par radio AIS. Les ATON sont affichés sur
les cartes avec des informations d'identification comme la
position et le type.
Il existe trois types principaux d'ATON AIS. Les ATON réels
existent physiquement et envoient leurs informations de position
et d'identification à partir de leur position réelle. Les ATON
hybrides existent physiquement, mais leurs informations de
position et d'identification sont envoyées d'un autre endroit. Les
ATON virtuelles n'ont pas d'existence physique et leurs
informations de position et d'identification sont envoyées d'un
autre endroit.
Vous pouvez voir les ATON AIS sur la carte quand le traceur est
connecté à une radio AIS compatible. Pour afficher les ATON
AIS : sur une carte, sélectionnez Menu > Calques > Carte >
Aide à la navigation > ATON. Vous pouvez afficher davantage
d'informations sur un ATON si vous sélectionnez cet ATON sur
la carte.
Symbole Signification
ATON réel ou hybride
ATON réel ou hybride : cardinale nord
ATON réel ou hybride : cardinale sud
ATON réel ou hybride : cardinale est
ATON réel ou hybride : cardinale ouest
12 Cartes et vues 3D
La page est en cours de chargement...
La page est en cours de chargement...
La page est en cours de chargement...
La page est en cours de chargement...
La page est en cours de chargement...
La page est en cours de chargement...
La page est en cours de chargement...
La page est en cours de chargement...
La page est en cours de chargement...
La page est en cours de chargement...
La page est en cours de chargement...
La page est en cours de chargement...
La page est en cours de chargement...
La page est en cours de chargement...
La page est en cours de chargement...
La page est en cours de chargement...
La page est en cours de chargement...
La page est en cours de chargement...
La page est en cours de chargement...
La page est en cours de chargement...
La page est en cours de chargement...
La page est en cours de chargement...
La page est en cours de chargement...
La page est en cours de chargement...
La page est en cours de chargement...
La page est en cours de chargement...
La page est en cours de chargement...
La page est en cours de chargement...
La page est en cours de chargement...
La page est en cours de chargement...
La page est en cours de chargement...
La page est en cours de chargement...
La page est en cours de chargement...
La page est en cours de chargement...
La page est en cours de chargement...
La page est en cours de chargement...
La page est en cours de chargement...
La page est en cours de chargement...
La page est en cours de chargement...
La page est en cours de chargement...
La page est en cours de chargement...
La page est en cours de chargement...
La page est en cours de chargement...
La page est en cours de chargement...
La page est en cours de chargement...
La page est en cours de chargement...
La page est en cours de chargement...
La page est en cours de chargement...
La page est en cours de chargement...
La page est en cours de chargement...
La page est en cours de chargement...
La page est en cours de chargement...
La page est en cours de chargement...
La page est en cours de chargement...
La page est en cours de chargement...
La page est en cours de chargement...
La page est en cours de chargement...
La page est en cours de chargement...
La page est en cours de chargement...
La page est en cours de chargement...
La page est en cours de chargement...
La page est en cours de chargement...
La page est en cours de chargement...
La page est en cours de chargement...
La page est en cours de chargement...
La page est en cours de chargement...
-
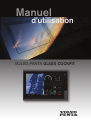 1
1
-
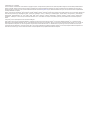 2
2
-
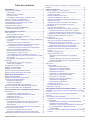 3
3
-
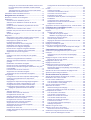 4
4
-
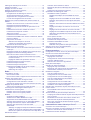 5
5
-
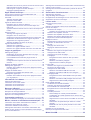 6
6
-
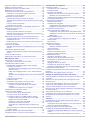 7
7
-
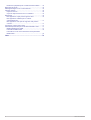 8
8
-
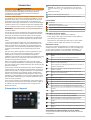 9
9
-
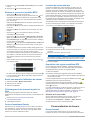 10
10
-
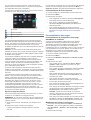 11
11
-
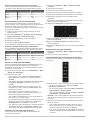 12
12
-
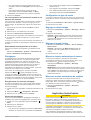 13
13
-
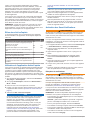 14
14
-
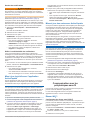 15
15
-
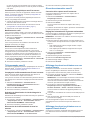 16
16
-
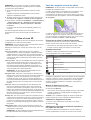 17
17
-
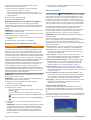 18
18
-
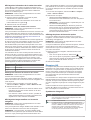 19
19
-
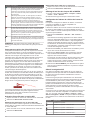 20
20
-
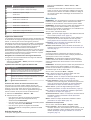 21
21
-
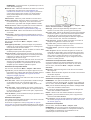 22
22
-
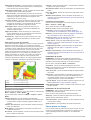 23
23
-
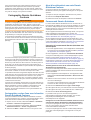 24
24
-
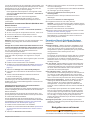 25
25
-
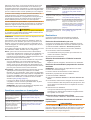 26
26
-
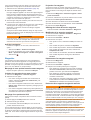 27
27
-
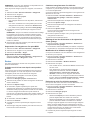 28
28
-
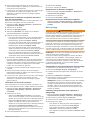 29
29
-
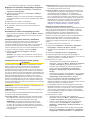 30
30
-
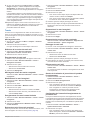 31
31
-
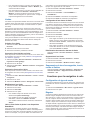 32
32
-
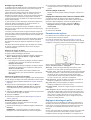 33
33
-
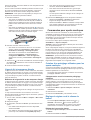 34
34
-
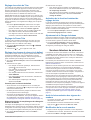 35
35
-
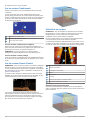 36
36
-
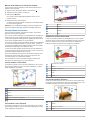 37
37
-
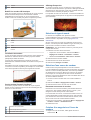 38
38
-
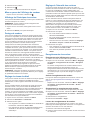 39
39
-
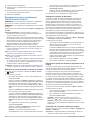 40
40
-
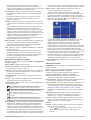 41
41
-
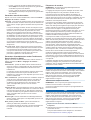 42
42
-
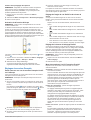 43
43
-
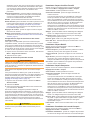 44
44
-
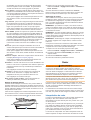 45
45
-
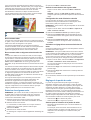 46
46
-
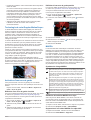 47
47
-
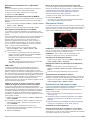 48
48
-
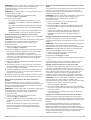 49
49
-
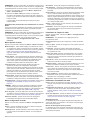 50
50
-
 51
51
-
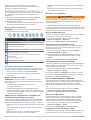 52
52
-
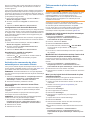 53
53
-
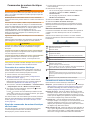 54
54
-
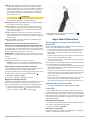 55
55
-
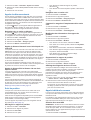 56
56
-
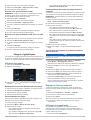 57
57
-
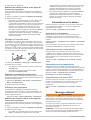 58
58
-
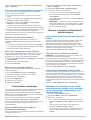 59
59
-
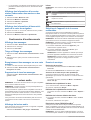 60
60
-
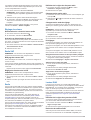 61
61
-
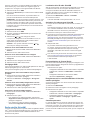 62
62
-
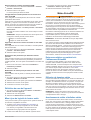 63
63
-
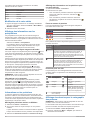 64
64
-
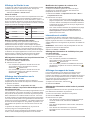 65
65
-
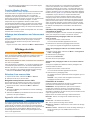 66
66
-
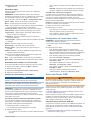 67
67
-
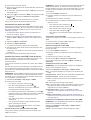 68
68
-
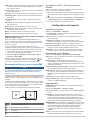 69
69
-
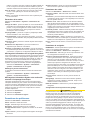 70
70
-
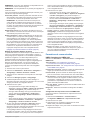 71
71
-
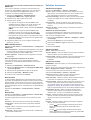 72
72
-
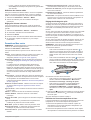 73
73
-
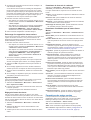 74
74
-
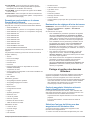 75
75
-
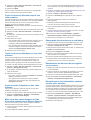 76
76
-
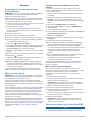 77
77
-
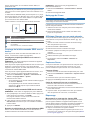 78
78
-
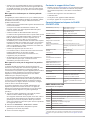 79
79
-
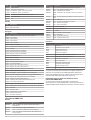 80
80
-
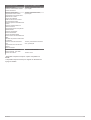 81
81
-
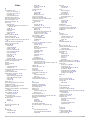 82
82
-
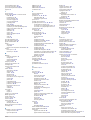 83
83
-
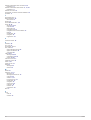 84
84
-
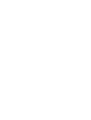 85
85
-
 86
86
Garmin Volvo Penta glazen cockpitsysteem Manuel utilisateur
- Taper
- Manuel utilisateur
Documents connexes
-
Garmin Volvo Penta glazen cockpitsysteem Manuel utilisateur
-
Garmin Volvo Penta glazen cockpitsysteem Manuel utilisateur
-
Garmin GPSMAP® 1222xsv Touch Manuel utilisateur
-
Garmin GPSMAP® 722xs Manuel utilisateur
-
Garmin GPSMAP® 7407 Manuel utilisateur
-
Garmin GPSMAP A12, US Canada Bahamas g2, LakeVu HD, Volvo Penta Manuel utilisateur
-
Garmin GPSMAP 8700 SERIE Manuel utilisateur
-
Garmin ECHOMAP™ Ultra 126sv Le manuel du propriétaire
-
Garmin GPSMAP® 820xs Manuel utilisateur
-
Garmin Volvo Penta glazen cockpitsysteem Manuel utilisateur
Autres documents
-
Navman 8120 Le manuel du propriétaire
-
NORTHSTAR M84 Le manuel du propriétaire
-
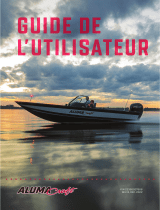 Alumacraft Boats Mode d'emploi
Alumacraft Boats Mode d'emploi
-
 Volvo Penta Easy Connect Interface Installation Instructions Manual
Volvo Penta Easy Connect Interface Installation Instructions Manual
-
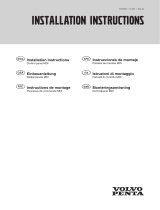 Volvo Penta MDI Installation Instructions Manual
Volvo Penta MDI Installation Instructions Manual
-
Audiovox PSB100 Le manuel du propriétaire
-
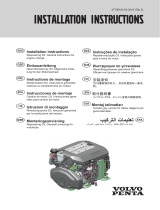 Volvo Penta D3 290/DP Installation Instructions Manual
Volvo Penta D3 290/DP Installation Instructions Manual
-
Volvo Penta D2-55 Installation Instructions Manual
-
Renishaw CARTO Capture Mode d'emploi
-
Volvo Penta D2-55 Guide d'installation