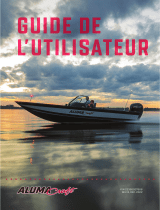Paramètres Garmin Quickdraw Contours................................. 16
Navigation avec un traceur......................................... 17
Questions courantes sur la navigation..................................... 17
Destinations.............................................................................. 17
Recherche d'une destination par nom................................. 17
Sélection d'une destination à l'aide de la carte de
navigation.............................................................................18
Recherche d'une destination proposant des services
maritimes............................................................................. 18
Définition d'un parcours direct à suivre à l'aide de l'option
Rallier................................................................................... 18
Arrêt de la navigation........................................................... 18
Waypoints................................................................................. 18
Marquage de votre position actuelle comme waypoint........ 18
Création d'un waypoint à une autre position........................ 18
Marquage d'une position de SOS........................................ 18
Projection d'un waypoint...................................................... 18
Affichage de la liste de tous les waypoints.......................... 18
Modification d'un waypoint enregistré.................................. 18
Déplacement d'un waypoint enregistré................................ 19
Recherche d'un waypoint enregistré à atteindre.................. 19
Suppression d'un waypoint ou d'un point MOB................... 19
Suppression de tous les waypoints..................................... 19
Routes...................................................................................... 19
Création et suivi d'une route depuis votre position
actuelle.................................................................................19
Création et enregistrement d'un itinéraire............................ 19
Affichage d'une liste d'itinéraires et de trajectoires d'auto
guidage................................................................................ 19
Modification d'un itinéraire enregistré.................................. 19
Recherche et suivi d'un itinéraire enregistré........................ 20
Recherche d'un itinéraire enregistré à atteindre le long d'un
tracé parallèle...................................................................... 20
Lancement d'un circuit de recherche................................... 20
Suppression d'un itinéraire enregistré................................. 20
Suppression de tous les itinéraires enregistrés................... 20
Auto guidage.............................................................................20
Configuration et suivi d'une trajectoire d'Autoguidage......... 21
Création et enregistrement d'une trajectoire d'
Autoguidage......................................................................... 21
Réglage d'une trajectoire d'Autoguidage enregistrée.......... 21
Annulation d'un calcul d' Autoguidage en cours.................. 21
Configuration de l'heure d'arrivée à destination................... 21
Configurations de la trajectoire d'auto guidage.................... 21
Réglage du paramètre Distance du littoral...................... 21
Tracés....................................................................................... 22
Affichage des tracés............................................................ 22
Définition de la couleur du tracé actif................................... 22
Enregistrement du tracé actif............................................... 22
Affichage de la liste des tracés enregistrés......................... 22
Modification d'un tracé enregistré........................................ 22
Enregistrement d'un tracé comme itinéraire........................ 22
Recherche et suivi d'un tracé enregistré.............................. 22
Suppression d'un tracé enregistré....................................... 22
Suppression de tous les tracés enregistrés......................... 22
Retraçage du tracé actif....................................................... 22
Effacement du tracé actif..................................................... 23
Gestion de la mémoire du journal de suivi pendant
l'enregistrement................................................................... 23
Configuration de l'intervalle d'enregistrement du journal de
suivi...................................................................................... 23
Limites...................................................................................... 23
Création d'une limite............................................................ 23
Conversion d'un itinéraire en limite...................................... 23
Conversion d'un tracé en limite............................................ 23
Modification d'une limite.......................................................23
Liaison d'une limite de pêche à une disposition
SmartMode.......................................................................... 23
Configuration d'une alarme de limite................................... 23
Suppression d'une limite...................................................... 24
Suppression de tous les waypoints, itinéraires et tracés.......... 24
Fonctions pour la navigation à voile.......................... 24
Configuration du type de navire................................................ 24
Régates.................................................................................... 24
Guidage Ligne de départ..................................................... 24
Définition de la ligne de départ....................................... 24
Utilisation du guidage Ligne de départ............................ 24
Démarrage du compte à rebours......................................... 24
Arrêt du compte à rebours................................................... 24
Réglage de la distance entre l'étrave et l'antenne GPS.......24
Paramètres des laylines........................................................... 24
Réglage du décalage de quille................................................. 25
Fonctionnement du pilote automatique sur un voilier............... 25
Maintien sous le vent........................................................... 25
Définition du type de maintien sous le vent.................... 25
Activation de la fonction Maintien sous le vent............... 25
Activation de la fonction Maintien sous le vent à partir de
la fonction Maintien de cap............................................. 26
Réglage de la fonction Maintien sous le vent à l'aide du
pilote automatique........................................................... 26
Virement de bord et empannage......................................... 26
Virement de bord et empannage à partir du maintien de
cap.................................................................................. 26
Virement et empannage à partir du maintien sous le
vent................................................................................. 26
Définition d'un temps de retard pour le virement et
l'empannage....................................................................26
Activation de l'inhibiteur d'empannage............................ 26
Réglage de la réactivité du pilote automatique.................... 26
Ligne de foi et marqueurs d'angle............................................ 26
Définition de la ligne de foi et des marqueurs d'angle......... 26
Sondeur détecteur de poissons.................................. 26
Arrêt de la transmission des signaux du sondeur..................... 27
Modification de la vue du sondeur............................................ 27
Vue de sondeur Traditionnels................................................... 27
Vue du sondeur à fréquences partagées............................. 27
Vue du sondeur à zoom partagé......................................... 27
Vue du sondeur Garmin ClearVü............................................. 27
SideVüVue du sondeur............................................................. 27
SideVüTechnologie de balayage......................................... 27
Mesure de la distance sur l'écran du sondeur..................... 28
PanoptixVues du sondeur........................................................ 28
Vue de sondeur LiveVü Down............................................. 28
Vue sondeur LiveVü Forward.............................................. 28
RealVü Vue sondeur 3D Forward........................................ 28
Vue sondeur RealVü 3D Down............................................ 28
RealVü Vue sondeur 3D historique..................................... 29
FrontVüVue du sondeur....................................................... 29
Vue du sondeur Panoptix LiveScope™............................... 29
Sélection du type de sonde...................................................... 29
Sélection d'une source de sondeur.......................................... 29
Renommer une source de sondeur..................................... 29
Création d'un waypoint sur l'écran du sondeur......................... 29
Mise en pause de l'affichage du sondeur................................. 30
Affichage de l'historique du sondeur.........................................30
Partage de sondeur.................................................................. 30
Réglage du niveau de détail..................................................... 30
Réglage de la portée, de la sensibilité et de la luminosité à l'aide
de la molette............................................................................. 30
Réglage de l'intensité des couleurs.......................................... 30
Enregistrements du sondeur.................................................... 30
Enregistrement de l'affichage du sondeur........................... 30
ii Table des matières