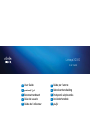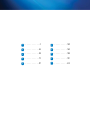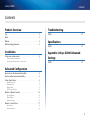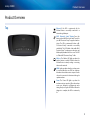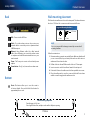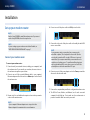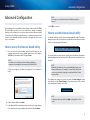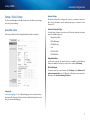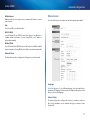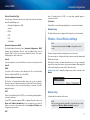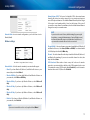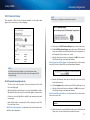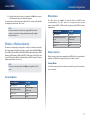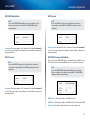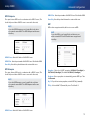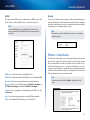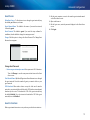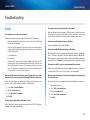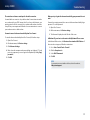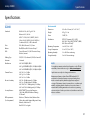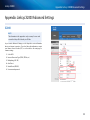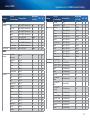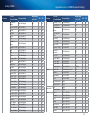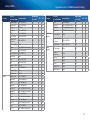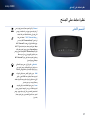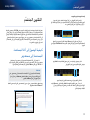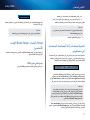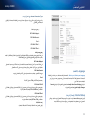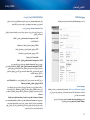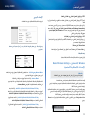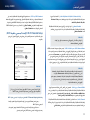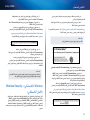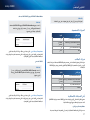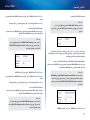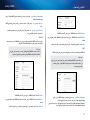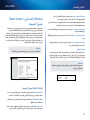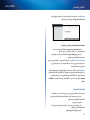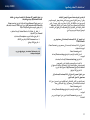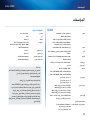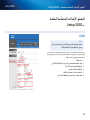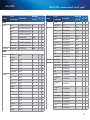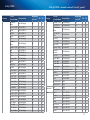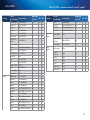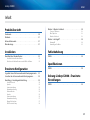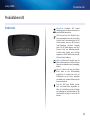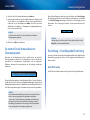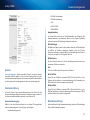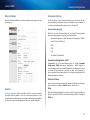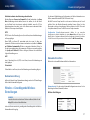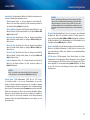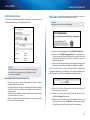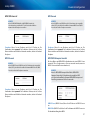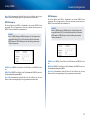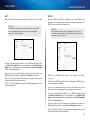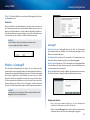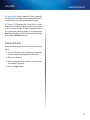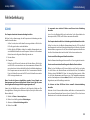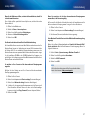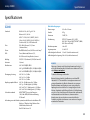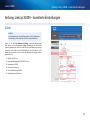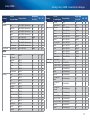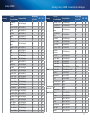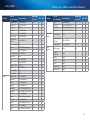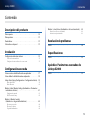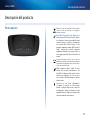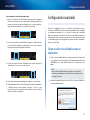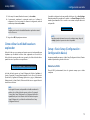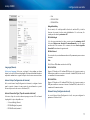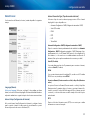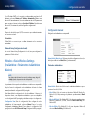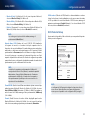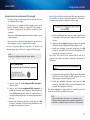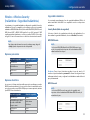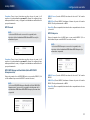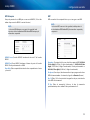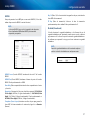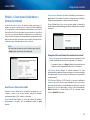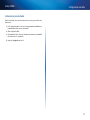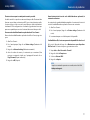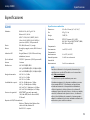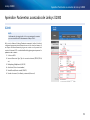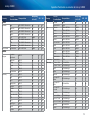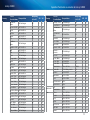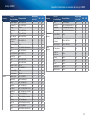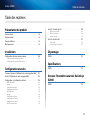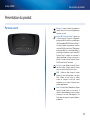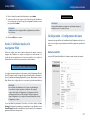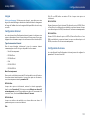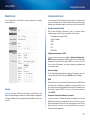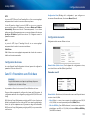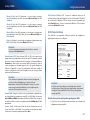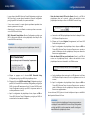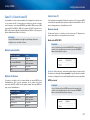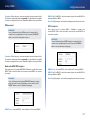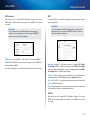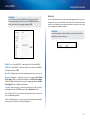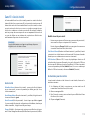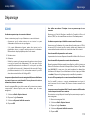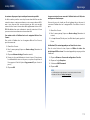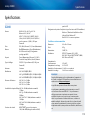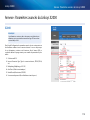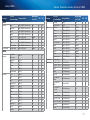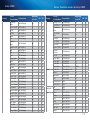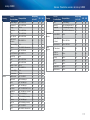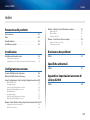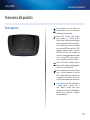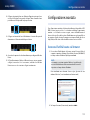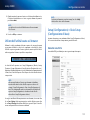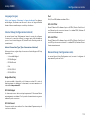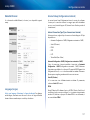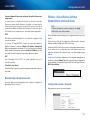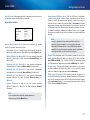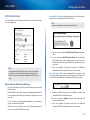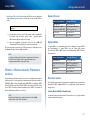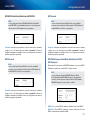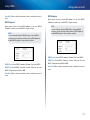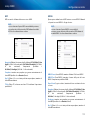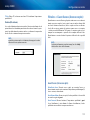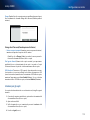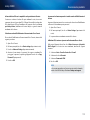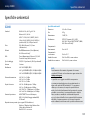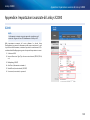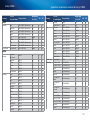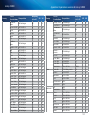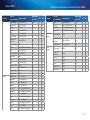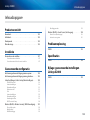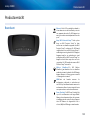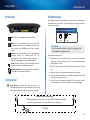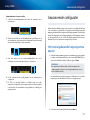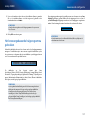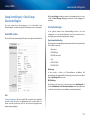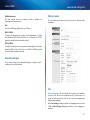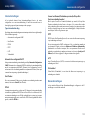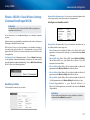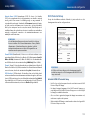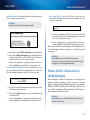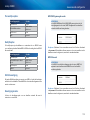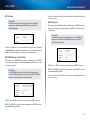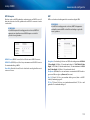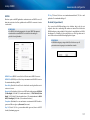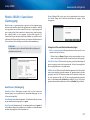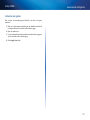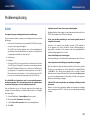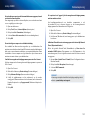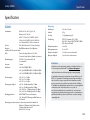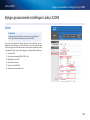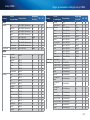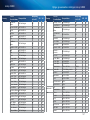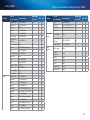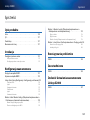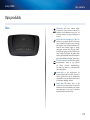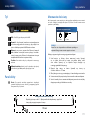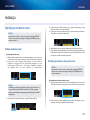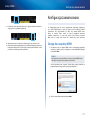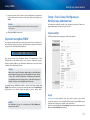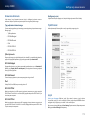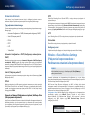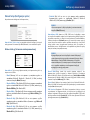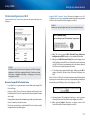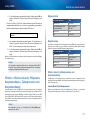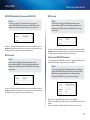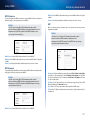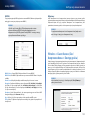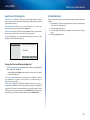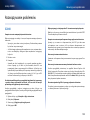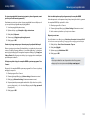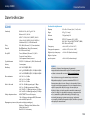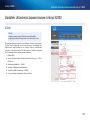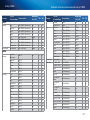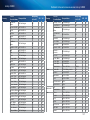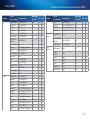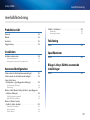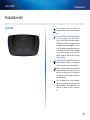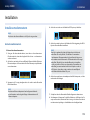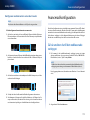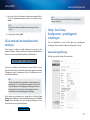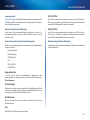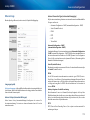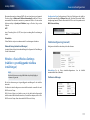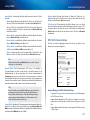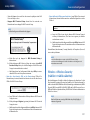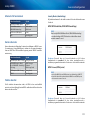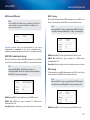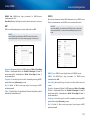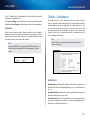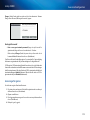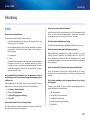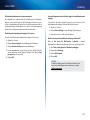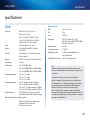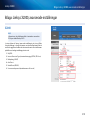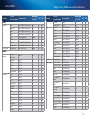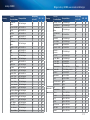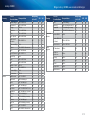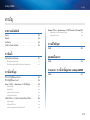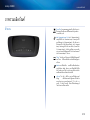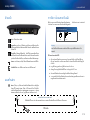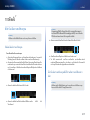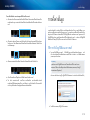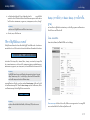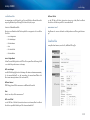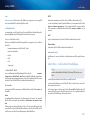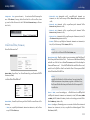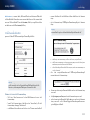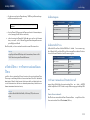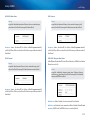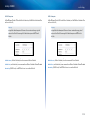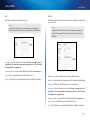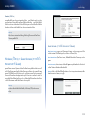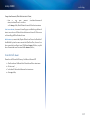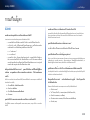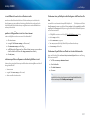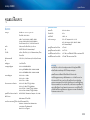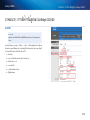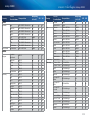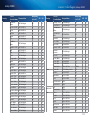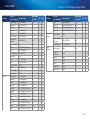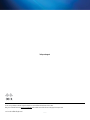Cisco X2000 Le manuel du propriétaire
- Catégorie
- Les routeurs
- Taper
- Le manuel du propriétaire
Ce manuel convient également à
La page est en cours de chargement...
La page est en cours de chargement...
La page est en cours de chargement...
La page est en cours de chargement...
La page est en cours de chargement...
La page est en cours de chargement...
La page est en cours de chargement...
La page est en cours de chargement...
La page est en cours de chargement...
La page est en cours de chargement...
La page est en cours de chargement...
La page est en cours de chargement...
La page est en cours de chargement...
La page est en cours de chargement...
La page est en cours de chargement...
La page est en cours de chargement...
La page est en cours de chargement...
La page est en cours de chargement...
La page est en cours de chargement...
La page est en cours de chargement...
La page est en cours de chargement...
La page est en cours de chargement...
La page est en cours de chargement...
La page est en cours de chargement...
La page est en cours de chargement...
La page est en cours de chargement...
La page est en cours de chargement...
La page est en cours de chargement...
La page est en cours de chargement...
La page est en cours de chargement...
La page est en cours de chargement...
La page est en cours de chargement...
La page est en cours de chargement...
La page est en cours de chargement...
La page est en cours de chargement...
La page est en cours de chargement...
La page est en cours de chargement...
La page est en cours de chargement...
La page est en cours de chargement...
La page est en cours de chargement...
La page est en cours de chargement...
La page est en cours de chargement...
La page est en cours de chargement...
La page est en cours de chargement...
La page est en cours de chargement...
La page est en cours de chargement...
La page est en cours de chargement...
La page est en cours de chargement...
La page est en cours de chargement...
La page est en cours de chargement...
La page est en cours de chargement...
La page est en cours de chargement...
La page est en cours de chargement...
La page est en cours de chargement...
La page est en cours de chargement...
La page est en cours de chargement...
La page est en cours de chargement...
La page est en cours de chargement...
La page est en cours de chargement...
La page est en cours de chargement...
La page est en cours de chargement...
La page est en cours de chargement...
La page est en cours de chargement...
La page est en cours de chargement...
La page est en cours de chargement...
La page est en cours de chargement...
La page est en cours de chargement...
La page est en cours de chargement...
La page est en cours de chargement...
La page est en cours de chargement...
La page est en cours de chargement...
La page est en cours de chargement...
La page est en cours de chargement...
La page est en cours de chargement...
La page est en cours de chargement...
La page est en cours de chargement...
La page est en cours de chargement...
La page est en cours de chargement...
La page est en cours de chargement...
La page est en cours de chargement...
La page est en cours de chargement...
La page est en cours de chargement...
La page est en cours de chargement...
La page est en cours de chargement...
La page est en cours de chargement...
La page est en cours de chargement...
La page est en cours de chargement...
La page est en cours de chargement...
La page est en cours de chargement...
La page est en cours de chargement...
La page est en cours de chargement...
La page est en cours de chargement...
La page est en cours de chargement...
La page est en cours de chargement...
La page est en cours de chargement...
La page est en cours de chargement...

97
Table des matières
Linksys X2000
97
Présentation du produit
Panneau avant . . . . . . . . . . . . . . . . . . . . . . . . . . . . . . . 98
Panneau arrière . . . . . . . . . . . . . . . . . . . . . . . . . . . . . . 99
Panneau inférieur . . . . . . . . . . . . . . . . . . . . . . . . . . . . . 99
Montage mural. . . . . . . . . . . . . . . . . . . . . . . . . . . . . . . 99
Installation
Configuration de votre modem routeur . . . . . . . . . . . . . . 100
Connexion de votre modem routeur 100
Configuration de votre modem routeur 100
Configuration avancée
Comment accéder à l’utilitaire basé sur le navigateur Web ? . 101
Accès à l’utilitaire basé sur le navigateur Web . . . . . . . . . . 102
Configuration > Configuration de base . . . . . . . . . . . . . . 102
Mode Auto/ADSL 102
Langue 103
Configuration Internet 103
Configuration du réseau 103
Mode Ethernet 104
Langue 104
Configuration Internet 104
Configuration du réseau 105
Configuration manuelle 105
Wi-Fi Protected Setup 106
Sans fil > Sécurité sans fil . . . . . . . . . . . . . . . . . . . . . . . 108
Options personnelles 108
Options de bureau 108
Sécurité sans fil 108
Sans fil > Accès invité . . . . . . . . . . . . . . . . . . . . . . . . . . 112
Accès invité 112
Instructions pour les invités 112
Dépannage
X2000. . . . . . . . . . . . . . . . . . . . . . . . . . . . . . . . . . . . 113
Spécifications
X2000. . . . . . . . . . . . . . . . . . . . . . . . . . . . . . . . . . . . 115
Annexe : Paramètres avancés du Linksys
X2000
X2000. . . . . . . . . . . . . . . . . . . . . . . . . . . . . . . . . . . . 116
Table des matières

98
Présentation du produit
Linksys X2000
98
Panneau avant
Ethernet Le voyant est allumé en permanence
quand le routeur est connecté à un périphérique
via le port concerné.
Bouton Wi-Fi Protected Setup™ appuyez sur
ce bouton pour que l'option de configuration
protégée par Wi-Fi recherche vos périphériques
sans fil compatibles WPS (Wi-Fi Protected Setup™).
Le voyant est allumé en permanence lorsqu’une
connexion Wi-Fi Protected Setup™ (Configuration
protégée par Wi-Fi) est correctement établie. Le
voyant clignote lentement lorsque l’option Wi-Fi
Protected Setup™ configure une connexion et
clignote rapidement en orange si une erreur se
produit. Le voyant est éteint lorsque la fonction
Wi-Fi Protected Setup™ est inactive.
Sans fil ce voyant s’allume lorsque la fonction
sans fil est activée. Il clignote quand le routeur
envoie ou reçoit des données sur le réseau.
WAN : s’allume en blanc lorsque le modem
routeur est connecté directement à une ligne
ADSL. S’allume en bleu lorsque le modem
routeur est configuré en tant que routeur
uniquement et est connecté à Internet via un
modem supplémentaire.
Power Le voyant Power (Alimentation) s’allume
lorsque le modem routeur est sous tension. Il
clignote à chaque démarrage, lorsque le modem
routeur passe en mode d’autodiagnostic. Une
fois le diagnostic terminé, le voyant est allumé en
permanence
Présentation du produit

99
Présentation du produit
Linksys X2000
Panneau arrière
DSL—Le port DSL permet de connecter la ligne ADSL.
Câble : pour utiliser le modem routeur en tant que routeur
uniquement, connectez ce port au port LAN/Ethernet d’un
modem supplémentaire à l’aide d’un câble réseau.
Ethernet : ces ports Ethernet connectent le modem routeur
aux ordinateurs et autres périphériques réseau Ethernet sur
votre réseau câblé à l’aide de câbles Ethernet (également
appelés câbles réseau).
Alimentation : le port d’alimentation sert à connecter
l’adaptateur électrique fourni.
Commutateur d'alimentation : appuyez sur l’extrémité I
pour mettre le routeur sous tension. Appuyez sur l'extrémité
O pour mettre le routeur hors tension.
Panneau inférieur
Réinitialisation : il existe deux façons de réinitialiser les paramètres
d’usine de votre routeur. Vous pouvez appuyer sur le bouton Reset
(Réinitialisation) et le maintenir enfoncé environ cinq secondes, ou
restaurer les paramètres d’usine à partir de l’écran Administration > Factory
Defaults (Administration > Paramètres d'usine) dans l'utilitaire basé sur
le navigateur Web du routeur.
Montage mural
Le panneau inférieur du routeur comporte deux orifices de montage mural. La
distance entre ces orifices est de 175,56 mm. Deux vis sont nécessaires pour la
fixation du routeur au mur.
Matériel de montage suggéré
2,5-3,0 mm
4-5 mm 1-1,5 mm
REMARQUE
Cisco n'est pas responsable des dommages causés par une fixation
incorrecte du matériel de montage.
Procédez comme suit :
1.
Déterminez l'emplacement du routeur. Assurez-vous que le mur est lisse,
plat, sec et solide. Vérifiez également que l'emplacement du périphérique
est situé à proximité d'une prise électrique.
2.
Percez deux trous dans le mur. Veillez à ce qu'ils soient espacés de
175 mm.
3.
Insérez une vis dans chaque trou en laissant dépasser la tête de 3 mm.
4.
Positionnez le routeur de sorte que les orifices de montage mural soient
alignés sur les deux vis.
5.
Placez les orifices de fixation murale sur les vis et faites glisser le routeur
vers le bas jusqu'à ce que les vis s'ajustent parfaitement dans les orifices.
175 mm
Modèle de montage mural
Imprimez cette page en taille réelle. Découpez en suivant les pointillés, puis placez
la feuille sur le mur pour percer les trous en respectant l'espacement requis.

100
Installation
Linksys X2000
100
Configuration de votre modem routeur
REMARQUE
Pour installer le modem routeur, exécutez le CD-ROM d’installation.
Si vous ne pouvez pas exécuter le CD-ROM d’installation, consultez
les étapes ci-dessous.
Connexion de votre modem routeur
Pour connecter votre modem routeur :
1.
Mettez tous vos périphériques réseau hors tension, y compris votre
ordinateur et le modem routeur. Si vous utilisez actuellement un modem,
débranchez-le maintenant : le modem routeur remplace votre modem.
2.
Branchez une extrémité du câble Ethernet fourni à l'adaptateur Ethernet
de votre ordinateur et l'autre extrémité au port Ethernet situé à l'arrière
du modem routeur. Répétez l'étape 2 pour chaque ordinateur ou
périphérique supplémentaire à connecter au modem routeur.
REMARQUE
Contactez votre fournisseur d’accès pour déterminer si un
répartiteur ou un microfiltre est nécessaire.
3.
Branchez une extrémité du câble téléphonique sur le port DSL situé à
l'arrière.
4.
Branchez l'autre extrémité du câble téléphonique sur le microfiltre ou sur
la prise murale associée au service ADSL.
5.
Branchez l'une des extrémités du cordon de l'adaptateur électrique sur le
port d'alimentation et l'autre extrémité sur une prise électrique.
6.
Mettez sous tension l'ordinateur à utiliser pour configurer le modem
routeur.
7.
Les voyants Power (Alimentation), Wireless (Sans fil) et Ethernet (un
voyant par ordinateur connecté) doivent s'allumer. Si ce n'est pas le cas,
vérifiez que le modem routeur est sous tension et que les câbles sont
solidement connectés.
Configuration de votre modem routeur
REMARQUE
Pour installer le modem routeur, exécutez le CD-ROM d’installation.
Si vous ne pouvez pas exécuter le CD-ROM d’installation, consultez
les étapes ci-dessous.
Installation

101
Configuration avancée
Linksys X2000
Pour configurer votre modem routeur en tant que routeur
1.
Mettez tous vos périphériques réseau hors tension, y compris votre
ordinateur et le modem routeur. Si vous utilisez actuellement un modem,
débranchez-le maintenant : le modem routeur remplace votre modem.
2.
Connectez une extrémité d’un câble Ethernet au port situé à l’arrière du
modem routeur, puis connectez l’autre extrémité à un port Ethernet/LAN
libre sur votre modem.
3.
Branchez l'une des extrémités du cordon de l'adaptateur électrique sur le
port d'alimentation et l'autre extrémité sur une prise électrique.
4.
Mettez sous tension l'ordinateur à utiliser pour configurer le modem
routeur.
5.
Les voyants Power (Alimentation), Wireless (Sans fil) et Ethernet (un
voyant par ordinateur connecté) doivent s'allumer. Si ce n'est pas le cas,
vérifiez que le modem routeur est sous tension et que les câbles sont
solidement connectés.
Configuration avancée
Vous pourrez utiliser le routeur une fois qu'il aura été configuré à l'aide du
logiciel de configuration (présent sur le CD-ROM). Si vous souhaitez modifier
ses paramètres avancés ou si le logiciel ne se lance pas, servez-vous de l’utilitaire
basé sur le navigateur Web du routeur. Vous pouvez accéder à l’utilitaire à
l’aide d’un navigateur Web sur un ordinateur connecté au routeur. Pour plus
d’informations sur l’utilitaire, cliquez sur Help (Aide) sur le côté droit de l’écran
ou rendez-vous sur notre site Web.
Comment accéder à l’utilitaire basé sur le
navigateur Web ?
1.
Pour accéder à l'utilitaire basé sur le navigateur Web, lancez le
navigateur Web de votre ordinateur, puis saisissez l'adresse IP par défaut
du routeur, 192.168.1.1, dans le champ Adresse. Appuyez ensuite sur la
touche Entrée.
REMARQUE
Vous pouvez également accéder à l'utilitaire basé sur le navigateur
Web d'ordinateurs Windows en entrant l'adresse du périphérique
dans le champ Adresse.
Un écran de connexion apparaît. (Les utilisateurs de systèmes autres que
Windows 7 obtiennent un écran semblable.)

102
Configuration avancée
Linksys X2000
2.
Dans le champ User name (Nom d'utilisateur), entrez admin.
3.
Saisissez ensuite le mot de passe créé à l'aide du logiciel d'installation.
(Si vous n'avez pas exécuté le logiciel de configuration, utilisez le mot de
passe par défaut, admin.
REMARQUE
L'utilitaire basé sur le navigateur Web est également accessible via
Cisco Connect.
4.
Cliquez sur OK pour continuer.
Accès à l’utilitaire basé sur le
navigateur Web
Utilisez les onglets situés dans la partie supérieure de chaque écran pour
naviguer dans l’utilitaire. Les onglets sont organisés en deux niveaux : les
onglets du niveau supérieur pour les fonctions générales et les onglets du
niveau inférieur pour les fonctions spécifiques correspondantes.
Les onglets de niveau supérieur sont les suivants : Setup (Configuration), Wireless
(Sans fil), Security (Sécurité), Storage (Stockage), Access Restrictions (Restrictions
d’accès), Applications & Gaming (Applications et jeux), Administration et Status
(Etat). Chacun de ces onglets dispose de ses propres onglets de niveau inférieur.
REMARQUE
Dans ce Guide de l’utilisateur, tous les écrans sont identifiés par
le nom de leurs onglets supérieurs et inférieurs. Par exemple,
« Setup > Basic Setup » (Configuration > Configuration de base)
est l’écran auquel vous accédez via l’onglet de niveau supérieur
Setup (Configuration) et son onglet de niveau inférieur Basic Setup
(Configuration de base).
Si vous modifiez les paramètres d’un écran, vous devez cliquer sur Save
Settings (Enregistrer les paramètres) pour appliquer vos modifications ou sur
Cancel Changes (Annuler les modifications) pour les annuler. Ces commandes
apparaissent au bas de chaque écran.
REMARQUE
Pour plus d’informations sur n’importe quel champ, cliquez sur
Help (Aide) sur le côté droit de l’écran.
Configuration > Configuration de base
Le premier écran qui s’affiche est l’écran Basic Setup (Configuration de base). Les
options de cet onglet vous permettent de modifier les paramètres généraux du
routeur.
Mode Auto/ADSL
Le mode ADSL (par défaut) affiche les champs suivants devant être remplis :

103
Configuration avancée
Linksys X2000
Langue
Select your language (Sélectionner votre langue) :
pour utiliser une autre
langue, sélectionnez la langue souhaitée dans le menu déroulant. Le changement
de langue de l'utilitaire basé sur le navigateur Web prend effet au bout de cinq
secondes.
Configuration Internet
La section Internet Setup (Configuration Internet) permet de configurer votre
routeur conformément à votre connexion Internet. Vous pouvez vous procurer
la plupart de ces informations auprès de votre fournisseur d'accès Internet (FAI).
Type de connexion Internet
Dans le menu déroulant, sélectionnez le type de connexion Internet
communiqué par votre FAI. Les types disponibles sont les suivants :
• Mode Pont uniquement
• RFC 2684 Pont
• RFC 2684 Routé
• IPoA
• RFC 2516 PPPoE
• RFC 2364 PPPoA
Mode Pont uniquement
Dans ce mode, seule la fonction modem DSL est disponible, toutes les fonctions
de modem routeur étant désactivées. Lorsque cette option est sélectionnée,
vous devez uniquement saisir les paramètres VC.
RFC 2684 Pont
Lorsque cette option est sélectionnée, saisissez les données appropriées
dans la section Paramètres IP. Sélectionnez ensuite Obtenir une adresse IP
automatiquement si votre FAI vous attribue une adresse IP au moment de la
connexion. Sinon, sélectionnez Utiliser l’adresse IP suivante.
RFC 2684 Routé
Lorsque vous utilisez cette méthode, vous devez utiliser une adresse IP
permanente pour vous connecter à Internet.
IPoA
IPoA (IP over ATM) utilise une adresse IP fixe. Lorsque cette option est
sélectionnée.
RFC 2516 PPPoE
Certains fournisseurs d’accès à Internet DSL utilisent le protocole PPPoE (Point-
to-Point Protocol over Ethernet) pour établir des connexions Internet. Lorsque
vous utilisez le protocole PPPoE, votre adresse IP est fournie automatiquement.
RFC 2364 PPPoA
Certains FAI DSL utilisent le protocole PPPoA (Point-to-Point Protocol over
ATM) pour établir des connexions Internet. Lorsque vous utilisez le protocole
PPPoA, votre adresse IP est fournie automatiquement.
Configuration du réseau
La section Network Setup (Configuration du réseau) permet de configurer les
paramètres IP de votre réseau local.

104
Configuration avancée
Linksys X2000
Mode Ethernet
Si vous sélectionnez le mode Ethernet (routeur uniquement), les champs
suivants s’affichent :
Langue
Select your language (Sélectionner votre langue) :
pour utiliser une autre
langue, sélectionnez la langue souhaitée dans le menu déroulant. Le changement
de langue de l'utilitaire basé sur le navigateur Web prend effet au bout de cinq
secondes.
Configuration Internet
La section Internet Setup (Configuration Internet) permet de configurer votre
routeur conformément à votre connexion Internet. Vous pouvez vous procurer
la plupart de ces informations auprès de votre fournisseur d'accès Internet (FAI).
Type de connexion Internet
Dans le menu déroulant, sélectionnez le type de connexion Internet
communiqué par votre FAI. Les types disponibles sont les suivants :
• Configuration automatique - DHCP
• Adresse IP statique
• PPPoE
• PPTP
• L2TP
• Câble Telstra
Configuration automatique - DHCP
Le type de connexion Internet par défaut est Automatic Configuration -
DHCP (Configuration automatique - DHCP). Conservez la connexion par défaut
uniquement si votre FAI prend en charge le DHCP ou si vous vous connectez
via une adresse IP dynamique. (cette option s'applique généralement aux
connexions par câble).
Adresse IP statique
Si vous devez obligatoirement utiliser une adresse IP permanente pour vous
connecter à Internet, sélectionnez l'option Static IP (Adresse IP statique).
PPPoE
Certains fournisseurs d'accès à Internet DSL utilisent le protocole PPPoE (Point-
to-Point Protocol over Ethernet) pour établir des connexions Internet. Si vous
êtes connecté à Internet par l'intermédiaire d'une ligne DSL, demandez à votre
FAI s'il utilise le protocole PPPoE. Si tel est le cas, vous devrez sélectionner
l'option PPPoE.
Connexion à la demande ou Maintenir la connexion
Les options Connect on Demand (Connexion à la demande) et Keep Alive
(Maintenir la connexion) vous permettent de choisir si le routeur se connecte
à Internet uniquement lorsque cela est nécessaire (pratique si votre FAI vous
facture le temps de connexion), ou si le routeur doit être toujours connecté.
Sélectionnez l’option appropriée.

105
Configuration avancée
Linksys X2000
PPTP
Le protocole PPTP (Point-to-Point Tunneling Protocol) est un service appliqué
uniquement dans le cadre de connexions intra-européennes.
Si votre FAI prend en charge le protocole DHCP ou si vous vous connectez
au moyen d'une adresse IP dynamique, sélectionnez Obtain an IP Address
Automatically (Obtenir une adresse IP automatiquement). Si vous devez
utiliser une adresse IP permanente pour vous connecter à Internet, sélectionnez
Specify an IP Address (Spécifier une adresse IP). Configurez ensuite les
paramètres suivants :
L2TP
Le protocole L2TP (Layer 2 Tunneling Protocol) est un service appliqué
uniquement dans le cadre de connexions israéliennes.
Câble Telstra
Câble Telstra est un service appliqué uniquement dans le cadre de connexions
établies sur le territoire australien.
Configuration du réseau
La section Network Setup (Configuration du réseau) permet de configurer les
paramètres IP de votre réseau local.
Sans fil > Paramètres sans fil de base
REMARQUE
Pour plus d’informations sur n’importe quel champ, cliquez sur
Help (Aide) sur le côté droit de l’écran.
Les paramètres de base des réseaux sans fil sont définis dans cet écran.
Deux procédures permettent de configurer les réseaux sans fil du routeur : la
configuration manuelle et la configuration protégée par Wi-Fi (Wi-Fi Protected
Setup).
Wi-Fi Protected Setup (Configuration protégée par Wi-Fi) est une fonction qui
facilite la configuration de votre réseau sans fil. Si vous avez des périphériques
clients, tels que des adaptateurs sans fil, prenant en charge la fonctionnalité
Wi-Fi Protected Setup (Configuration protégée par Wi-Fi), vous pouvez utiliser
cette fonction.
Configuration View (Affichage de la configuration) : pour configurer vos
réseaux sans fil manuellement, sélectionnez Manual (Manuel).
Configuration manuelle
Configuration du réseau sans fil dans cet écran.
Network Mode (Mode réseau) Pour la plupart des configurations réseau,
vous devez le laisser sur Mixed (Mixte) (par défaut).
Paramètres sans fil
Network Mode (Mode réseau) : sélectionnez les normes sans fil qui s’exécutent
sur votre réseau à 2,4 GHz.
• Mixed (Mixte) : si votre réseau comporte des périphériques sans fil B, G
et N (2,4 GHz), conservez le paramètre par défaut, Mixed (Mixte).
• Wireless-B/G Only (Sans fil B/G seulement) : si votre réseau comporte des
périphériques sans fil B et G (2,4 GHz), sélectionnez Wireless-B/G Only
(Sans fil B/G seulement).

106
Configuration avancée
Linksys X2000
• Wireless-B Only (Sans fil B seulement) : si votre réseau ne comporte
que des périphériques sans fil B, sélectionnez Wireless-B Only (Sans fil B
seulement).
• Wireless-G Only (Sans fil G seulement) : si votre réseau ne comporte
que des périphériques sans fil N, sélectionnez Wireless-G Only (Sans fil G
seulement).
• Wireless-N Only (Sans fil N seulement) : si votre réseau ne comporte que
des périphériques sans fil N (2,4 GHz), sélectionnez Wireless-N Only (Sans
fil N seulement).
• Disabled (Désactivé) : si votre réseau ne compte pas de périphériques sans
fil B, G et N (2,4 GHz), sélectionnez Disabled (Désactivé).
REMARQUE
Si vous ne savez pas exactement quel mode utiliser, conservez
l’option par défaut, Mixed (Mixte).
Network Name (SSID) (Nom du réseau (SSID)) : le SSID est le nom de réseau
partagé par tous les périphériques d’un réseau sans fil. Ce paramètre sensible
à la casse ne doit pas comporter plus de 32 caractères. La valeur par défaut est
Ciscoxxxxx (où xxxxx sont les cinq derniers chiffres du numéro de série du
routeur, qui figurent sur l'étiquette apposée sur le côté gauche du panneau
inférieur de l'appareil). Le logiciel de configuration utilisé pour installer le
routeur et configurer le réseau sans fil remplace le nom de réseau par défaut
par un nom facile à mémoriser.
REMARQUE
Si vous restaurez les paramètres d'usine du routeur (en appuyant
sur le bouton Reset (Réinitialisation) ou à partir de l'écran
Administration > Factory Defaults (Paramètres d'usine)), le nom de
réseau reprend sa valeur par défaut et tous les périphériques du
réseau sans fil doivent être reconnectés.
Channel Width (Largeur de canal) : pour des performances optimales dans
un réseau utilisant des périphériques sans fil B, G et N (2,4 GHz), sélectionnez
Auto (20MHz or 40MHz) (Automatique (20 MHz ou 40 MHz)). Pour une largeur
de canal de 20 MHz, conservez le paramètre par défaut 20MHz only (20 MHz
uniquement).
Channel (Canal) : sélectionnez le canal dans la liste déroulante associée au
réseau sans fil B, G ou N (2,4 GHz). Si vous avez des doutes quant au canal à
sélectionner, conservez le paramètre par défaut, Auto.
SSID Broadcast (Diffusion SSID) : lorsque des ordinateurs clients sans fil
recherchent des réseaux sans fil auxquels s’associer, ils détectent le SSID diffusé
par le routeur. Pour diffuser le SSID du routeur, conservez le paramètre par
défaut Enabled (Activé). Si vous ne souhaitez pas diffuser le SSID du routeur,
sélectionnez Disabled (Désactivé).
Wi-Fi Protected Setup
Trois méthodes sont disponibles. Utilisez la méthode qui s'applique au
périphérique client que vous configurez.
REMARQUE
Wi-Fi Protected Setup configure un seul périphérique client à la
fois. Répétez la procédure pour chaque périphérique client prenant
en charge la fonctionnalité Wi-Fi Protected Setup (Configuration
protégée par Wi-Fi).
Activité du voyant de configuration protégée par Wi-Fi
• Le logo Cisco situé sur le panneau avant du routeur sert de voyant de la
configuration protégée par Wi-Fi.

107
Configuration avancée
Linksys X2000
• Lorsque la procédure Wi-Fi Protected Setup (Configuration protégée par
Wi-Fi) est active, le voyant clignote lentement. Lorsque la configuration
protégée par Wi-Fi est terminée, le voyant reste allumé.
• Si une erreur survient, le voyant clignote rapidement pendant deux
minutes ; patientez et réessayez.
• Attendez que le voyant soit allumé en continu pour lancer une autre
session Wi-Fi Protected Setup.
• Wi-Fi Protected Setup Button (Bouton Configuration protégée par
Wi-Fi) : utilisez cette méthode si votre périphérique client dispose d’un
bouton Wi-Fi Protected Setup.
REMARQUE
Assurez-vous de ne configurer qu’un seul périphérique client à la
fois.
a.
Cliquez ou appuyez sur le bouton Wi-Fi Protected Setup
(Configuration protégée par Wi-Fi) du périphérique client.
b.
Cliquez sur le bouton Wi-Fi Protected Setup (Configuration protégée
par Wi-Fi) de l’écran Wi-Fi Protected Setup (Configuration protégée par
Wi-Fi) du routeur OU maintenez enfoncé le bouton Wi-Fi Protected
Setup (Configuration protégée par Wi-Fi) du panneau arrière du
routeur pendant une seconde.
c.
Après la configuration du périphérique client, cliquez sur OK sur
l’écran Wi-Fi Protected Setup (Configuration protégée par Wi-Fi) du
routeur dans les deux minutes suivantes.
• Enter the client device’s PIN on the Router (Saisir le code PIN du
périphérique client sur le routeur) : utilisez cette méthode si votre
périphérique client dispose d’un code PIN Wi-Fi Protected Setup.
a.
Saisissez le code PIN du périphérique client dans le champ de l'écran
Wi-Fi Protected Setup du routeur.
b.
Cliquez sur le bouton Register (Enregistrement) sur l'écran Wi-Fi
Protected Setup du routeur.
c.
Après la configuration du périphérique client, cliquez sur OK sur
l'écran Wi-Fi Protected Setup du routeur. Reportez-vous ensuite au
guide de l'utilisateur de votre périphérique client pour obtenir des
instructions supplémentaires.
• Enter the Router’s PIN on your client device (Saisir le code PIN du
routeur sur le périphérique client) : utilisez cette méthode si votre
périphérique client vous demande le code PIN du routeur.
a.
Sur le périphérique client, saisissez le code PIN répertorié sur l'écran
Wi-Fi Protected Setup du routeur (Ce code est également noté sous le
routeur.)
b.
Après la configuration du périphérique client, cliquez sur OK sur
l'écran Wi-Fi Protected Setup du routeur. Reportez-vous ensuite au
guide de l'utilisateur de votre périphérique client pour obtenir des
instructions supplémentaires.
Le nom de réseau (SSID), l'option de sécurité et la phrase de passe sont affichés
dans la partie inférieure de l'écran.
REMARQUE
Si vous possédez des périphériques clients qui ne prennent pas
en charge la fonctionnalité Wi-Fi Protected Setup (Configuration
protégée par Wi-Fi), notez les paramètres sans fil et configurez
manuellement les périphériques clients.

108
Configuration avancée
Linksys X2000
Sans fil > Sécurité sans fil
Les paramètres de cette section permettent de configurer la sécurité de votre
ou vos réseaux sans fil. Le routeur prend en charge les options de sécurité
sans fil suivantes : mode mixte WPA/WPA2 (par défaut), WPA2 personnel, WPA
personnel, WEP et RADIUS. (WPA est l'acronyme de Wi-Fi Protected Access.
WEP est l'acronyme de Wireless Equivalent Privacy. RADIUS est l'acronyme de
Remote Authentication Dial-In User Service.)
REMARQUE
Pour plus d’informations sur n’importe quel champ, cliquez sur
Help (Aide) sur le côté droit de l’écran.
Options personnelles
Option de sécurité Force
WPA2 personnel Maximale
Mode mixte WPA2/WPA
WPA2 : maximale
WPA : importante
WPA personnel Importante
WEP Basique
Options de bureau
Ces options sont utiles pour les réseaux utilisant un serveur RADIUS pour
l’authentification. Elles sont plus puissantes que les options des modes
personnels car WPA2 ou WPA sont des options cryptées alors que RADIUS ne
propose que l’authentification.
Option de sécurité Force
WPA2 entreprise Maximale
Mode mixte WPA2/WPA
entreprise
WPA2 : maximale
WPA : importante
WPA entreprise Importante
RADIUS Basique
Sécurité sans fil
Il est fermement recommandé d'utiliser la sécurité sans fil, et la norme WPA2
est la méthode disponible la plus puissante. Utilisez la norme WPA2 si elle est
prise en charge par tous vos périphériques sans fil.
Mode de sécurité
Sélectionnez l’option de sécurité pour votre réseau sans fil. Reportez-vous
ensuite aux instructions correspondant à votre sélection.
Mode mixte WPA2/WPA
REMARQUE
Si vous sélectionnez le mode mixte WPA2/WPA comme mode de
sécurité, tous les périphériques de votre réseau sans fil DOIVENT
utiliser la même phrase de passe.
Passphrase (Phrase de passe) : saisissez une phrase de passe composée de 8 à
63 caractères. La valeur par défaut est password. Le logiciel utilisé pour installer
le routeur et configurer le réseau sans fil modifie la phrase de passe par défaut.
WPA2 personnel
REMARQUE
Si vous sélectionnez le mode WPA2 personnel comme mode de
sécurité, tous les périphériques de votre réseau sans fil DOIVENT
utiliser ce mode et la même phrase de passe.

109
Configuration avancée
Linksys X2000
Passphrase (Phrase de passe) : saisissez une phrase de passe composée de 8 à
63 caractères. La valeur par défaut est password. Le logiciel utilisé pour installer
le routeur et configurer le réseau sans fil modifie la phrase de passe par défaut.
WPA personnel
REMARQUE
Si vous sélectionnez le mode WPA personnel comme mode de
sécurité, tous les périphériques de votre réseau sans fil DOIVENT
utiliser ce mode et la même phrase de passe.
Passphrase (Phrase de passe) : saisissez une phrase de passe composée de 8 à
63 caractères. La valeur par défaut est password. Le logiciel utilisé pour installer
le routeur et configurer le réseau sans fil modifie la phrase de passe par défaut.
Mode mixte WPA2/WPA entreprise
Cette option associe le système WPA2/WPA à l’utilisation conjointe d’un serveur
RADIUS. (Elle ne doit être utilisée que lorsqu’un serveur RADIUS est connecté
au routeur.)
REMARQUE
Si vous sélectionnez le mode mixte WPA2/WPA entreprise comme
mode de sécurité, tous les périphériques de votre réseau sans fil
DOIVENT utiliser ce mode et la même clé partagée.
RADIUS Server (Serveur RADIUS) : saisissez l’adresse IP du serveur RADIUS.
RADIUS Port (Port RADIUS) : saisissez le numéro de port du serveur RADIUS. La
valeur par défaut est 1812.
Shared Key (Clé partagée) : saisissez la clé partagée par le routeur et le serveur.
WPA2 entreprise
Cette option associe le système WPA2 à l’utilisation conjointe d’un
serveur RADIUS. (Elle ne doit être utilisée que lorsqu’un serveur RADIUS est
connecté au routeur.)
REMARQUE
Si vous sélectionnez le mode WPA2 entreprise comme mode de
sécurité, tous les périphériques de votre réseau sans fil DOIVENT
utiliser ce mode et la même clé partagée.
RADIUS Server (Serveur RADIUS) : saisissez l’adresse IP du serveur RADIUS.
RADIUS Port (Port RADIUS) : saisissez le numéro de port du serveur RADIUS. La
valeur par défaut est 1812.
Shared Key (Clé partagée) : saisissez la clé partagée par le routeur et le serveur.

110
Configuration avancée
Linksys X2000
WPA entreprise
Cette option associe le système WPA à l’utilisation conjointe d’un serveur
RADIUS. (Elle ne doit être utilisée que lorsqu’un serveur RADIUS est connecté
au routeur.)
REMARQUE
Si vous sélectionnez le mode WPA entreprise comme mode de
sécurité, tous les périphériques de votre réseau sans fil DOIVENT
utiliser ce mode et la même clé partagée.
RADIUS Server (Serveur RADIUS) : saisissez l’adresse IP du serveur RADIUS.
RADIUS Port (Port RADIUS) : saisissez le numéro de port du serveur RADIUS. La
valeur par défaut est 1812.
Shared Key (Clé partagée) : saisissez la clé partagée par le routeur et le serveur.
WEP
Le système WEP est une méthode de cryptage élémentaire, moins sécurisée
que le système WPA.
REMARQUE
si vous sélectionnez le mode WEP comme mode de sécurité, tous les
périphériques de votre réseau sans fil DOIVENT utiliser ce mode et la
même clé de cryptage et partagée.
Encryption (Cryptage) : sélectionnez un niveau de cryptage WEP, 64 bits
10 hex digits (64 bits 10 chiffres hexadécimaux) ou 128 bits 26 hex digits
(128 bits 26 chiffres hexadécimaux). Le niveau de cryptage par défaut est 64 bits
10 hex digits (64 bits 10 chiffres hexadécimaux).
Passphrase (Phrase de passe) : saisissez une phrase de passe afin de générer
automatiquement les clés WEP. Cliquez ensuite sur Generate (Générer).
Key 1-4 (Clé 1 à Clé 4) : si vous n’avez saisi aucune phrase de passe, saisissez la
ou les clés WEP manuellement.
TX Key (Clé de transmission) : sélectionnez une clé de transmission par défaut
(sélectionnez la clé à utiliser). La valeur par défaut est 1.
RADIUS
Cette option associe le système WEP à l'utilisation conjointe d'un serveur
RADIUS. Elle ne doit être utilisée que lorsqu'un serveur RADIUS est connecté
au routeur.

111
Configuration avancée
Linksys X2000
REMARQUE
si vous sélectionnez le mode RADIUS comme mode de sécurité,
tous les périphériques de votre réseau sans fil DOIVENT utiliser ce
mode et la même clé de cryptage et partagée WEP.
RADIUS Server (Serveur RADIUS) : saisissez l’adresse IP du serveur RADIUS.
RADIUS Port (Port RADIUS) : saisissez le numéro de port du serveur RADIUS.
La valeur par défaut est 1812.
Shared Key (Clé partagée) : saisissez la clé partagée par le routeur et le serveur.
Encryption (Cryptage) : sélectionnez un niveau de cryptage WEP, 64 bits
10 hex digits (64 bits 10 chiffres hexadécimaux) ou 128 bits 26 hex digits
(128 bits 26 chiffres hexadécimaux). Le niveau de cryptage par défaut est 64 bits
10 hex digits (64 bits 10 chiffres hexadécimaux).
Passphrase (Phrase de passe) : saisissez une phrase de passe afin de générer
automatiquement les clés WEP. Cliquez ensuite sur Generate (Générer).
Key 1-4 (Clé 1 à Clé 4) : si vous n’avez saisi aucune phrase de passe, saisissez la
ou les clés WEP manuellement.
TX Key (Clé de transmission) : sélectionnez une clé de transmission par défaut
(sélectionnez la clé à utiliser). La valeur par défaut est 1.
Désactivé
Si vous désactivez la sécurité sans fil, un message apparaîtra dès lors que vous
essaierez de vous connecter à Internet. Vous pourrez choisir d’activer la sécurité
sans fil ou de confirmer que vous avez bien compris les risques encourus et que
vous souhaitez tout de même continuer.
REMARQUE
Lorsque la sécurité sans fil est désactivée, votre réseau sans fil n’est
plus protégé contre les intrusions.

112
Configuration avancée
Linksys X2000
Sans fil > Accès invité
La fonctionnalité Guest Access (Accès invité) permet à vos invités d’accéder à
Internet à l’aide d’une connexion sans fil. Le réseau invité est un réseau sans fil
distinct du réseau local. La fonctionnalité Guest Access (Accès invité) ne donne
pas accès au réseau local et à ses ressources ; vos invités ne peuvent donc pas
accéder à vos ordinateurs ou données personnelles. Par exemple, l’ordinateur
invité ne peut pas lancer une impression sur une imprimante du réseau local
ou copier des fichiers vers un ordinateur de ce même réseau. Cette fonction
aide à minimiser l’exposition de votre réseau local.
REMARQUE
Pour plus d’informations sur n’importe quel champ, cliquez sur
Help (Aide) sur le côté droit de l’écran.
Accès invité
Allow Guest Access (Autoriser l’accès invité) : pour accorder l’accès à Internet
via un réseau invité, conservez le paramètre par défaut, yes (oui). Sinon,
sélectionnez no (non).
Guest Network Name (Nom du réseau invité) : par défaut, il s’agit du nom du
réseau sans fil suivi de -guest.
Guest Password (Mot de passe invité) : le mot de passe par défaut est guest.
Si vous avez utilisé l’assistant de configuration pour l’installation, la valeur par
défaut est modifiée ; il s’agit d’un mot de passe unique.
Change (Modifier) : sélectionnez cette option pour modifier le mot de passe
invité. L’écran Change Guest Password (Modifier le mot de passe invité) s’affiche.
Modifier le mot de passe invité
• Enter a new guest password (Saisissez un nouveau mot de passe invité) :
saisissez un mot de passe comportant 4 à 32 caractères.
Ensuite, cliquez sur Change (Modifier) pour enregistrer le nouveau nom
et revenir à l’écran Guest Access (Accès invité).
Total Guests Allowed (Nombre total d’invités autorisés) : par défaut, 5 invités
sont autorisés à accéder à Internet via le réseau invité. Sélectionnez le nombre
d’invités que vous souhaitez autoriser sur votre réseau invité.
SSID Broadcast (Diffusion SSID) : lorsque des périphériques clients sans fil
recherchent des réseaux sans fil auxquels s’associer, ils détectent le SSID (nom
du réseau sans fil) diffusé par le routeur. Pour diffuser le SSID du réseau invité,
conservez le paramètre par défaut, Enabled (Activé). Si vous ne souhaitez pas
diffuser le SSID du réseau invité, sélectionnez Disabled (Désactivé).
Instructions pour les invités
Lorsqu’un invité souhaite accéder à Internet à votre domicile, fournissez les
instructions suivantes :
1.
Sur l’ordinateur de l’invité, connectez-vous au réseau invité sans fil
nommé dans l’écran Guest Access (Accès invité).
2.
Ouvrez un navigateur Web.
3.
Dans l’écran de connexion, saisissez le mot de passe affiché dans l’écran
Guest Access (Accès invité).
4.
Cliquez sur Login (Connexion).

113
Dépannage
Linksys X2000
113
X2000
L’ordinateur ne parvient pas à se connecter à Internet.
Suivez ces instructions jusqu'à ce que l'ordinateur se connecte à Internet :
• Assurez-vous que le modem routeur est sous tension. Le voyant
d'alimentation doit être vert et ne pas clignoter.
• Si le voyant d'alimentation clignote, mettez hors tension tous les
périphériques réseau, y compris le modem routeur et les ordinateurs.
Allumez ensuite chaque périphérique dans l'ordre suivant :
1.
Modem routeur
2.
Ordinateur
• Vérifiez les voyants sur le panneau avant du modem routeur. Assurez-
vous que les voyants Power (Alimentation), DSL et au moins l'un des
voyants Ethernet numérotés sont allumés. Si ce n'est pas le cas, vérifiez
que le câble est bien connecté. L'ordinateur doit être connecté à l'un des
ports Ethernet numérotés de 1 à 3 sur le modem routeur, et le port DSL
du modem routeur doit être relié à la ligne ADSL.
Lorsque vous cliquez deux fois sur votre navigateur Web, un nom d'utilisateur
et un mot de passe vous sont demandés. Pour ne plus avoir à saisir ces
informations, suivez ces instructions.
Lancez le navigateur Web et procédez comme suit (les instructions suivantes
correspondent à Internet Explorer, mais sont similaires pour les autres
navigateurs) :
1.
Sélectionnez Outils > Options Internet.
2.
Cliquez sur l'onglet Connexions.
3.
Sélectionnez Ne jamais établir de connexion.
4.
Cliquez sur OK.
Vous utilisez une adresse IP statique et vous ne parvenez pas à vous
connecter.
Reportez-vous à l'aide de Windows et modifiez les Propriétés de Protocole
Internet (TCP/IP) en choisissant Obtenir une adresse IP automatiquement.
L'ordinateur ne parvient pas à établir de connexion sans fil au réseau.
Assurez-vous que l'ordinateur et le routeur utilisent le même nom ou SSID de
réseau sans fil. Si la sécurité sans fil est activée, vérifiez que l'ordinateur et le
routeur utilisent la même méthode de sécurité et la même clé de sécurité.
Vous devez modifier les paramètres sur le routeur.
Les paramètres de réseau sans fil peuvent être modifiés à l’aide de Cisco Connect.
Vous devez modifier les paramètres avancés du modem routeur.
Ouvrez le navigateur Web (par exemple, Internet Explorer ou Firefox) et saisissez
l'adresse IP du modem routeur dans le champ d'adresse (l'adresse IP par défaut
étant 192.168.1.1). Lorsque vous y êtes invité, remplissez les champs Nom
d'utilisateur et Mot de passe (le nom d'utilisateur et le mot de passe par défaut
sont admin). Cliquez sur l'onglet approprié pour modifier les paramètres.
Le service DSL ne permet pas de se connecter manuellement à Internet.
Une fois installé, le routeur se connecte automatiquement au réseau de
votre fournisseur d’accès à Internet (FAI). Aucune connexion manuelle n’est
nécessaire.
Lorsque vous ouvrez le navigateur Web, l’écran de connexion s’affiche même
si vous n’avez pas besoin de vous connecter.
Ces instructions sont spécifiques à Internet Explorer, mais varient peu pour les
autres navigateurs.
1.
Ouvrez votre navigateur Web.
2.
Sélectionnez Outils > Options Internet.
3.
Cliquez sur l’onglet Connexions.
4.
Sélectionnez Ne jamais établir de connexion.
5.
Cliquez sur OK.
Dépannage

114
Dépannage
Linksys X2000
Le routeur ne dispose pas de port coaxial pour la connexion par câble.
Un câble coaxial ne peut être connecté qu’à un modem câble. Votre modem
routeur fonctionne en tant que modem avec votre connexion Internet ADSL,
mais si vous disposez d’une connexion Internet par câble, votre modem
routeur doit être connecté à un modem câble supplémentaire. Insérez le CD-
ROM d’installation dans votre ordinateur et suivez les instructions à l’écran
pour connecter votre modem routeur à un modem câble.
Vous voulez accéder à l’utilitaire basé sur le navigateur Web via Cisco
Connect.
Pour accéder à l’utilitaire basé sur le navigateur Web via Cisco Connect,
procédez comme suit :
1.
Ouvrez Cisco Connect.
2.
Dans le menu principal, cliquez sur Router settings (Paramètres du
routeur).
3.
Cliquez sur Advanced settings (Paramètres avancés).
4.
Prenez note du nom d’utilisateur et du mot de passe. (Pour préserver
la confidentialité de votre mot de passe, vous pouvez le copier dans le
Presse-papiers à l’aide de l’option Copy password (Copier le mot de
passe).)
5.
Cliquez sur OK.
Lorsque vous tentez de vous connecter à l'utilitaire basé sur le Web, votre
mot de passe ne fonctionne pas.
Votre mot de passe de sécurité sans fil sert également de mot de passe de
connexion à l'utilitaire basé sur le navigateur Web. Pour afficher ce mot de
passe :
1.
Ouvrez Cisco Connect.
2.
Dans le menu principal, cliquez sur Router settings (Paramètres du
routeur).
3.
Le champ Password (Mot de passe) est affiché dans la partie gauche de
l'écran.
Sur Windows XP, le routeur n'apparaît pas sur l'écran Favoris réseau.
Dans la section Gestion du réseau, cliquez sur Afficher les icônes des
périphériques UPnP en réseau. Si le routeur n'apparaît toujours pas, procédez
comme suit :
1.
Cliquez sur Démarrer > Panneau de configuration > Pare-feu.
2.
Cliquez sur l'onglet Exceptions.
3.
Sélectionnez UPnP Framework.
4.
Cliquez sur OK.
WEB
si ces informations ne répondent pas à vos questions, visitez la section
d'assistance à l'adresse : Linksys.com/support

115
Spécifications
Linksys X2000
115
X2000
Normes WLAN: 802.11n, 802.11g, 802.11b
Ethernet: 802.3, 802.3u
ADSL: T1.413i2, G.992.1 (G.DMT), G.992.2
(G.Lite), G.992.3 (ADSL2), G.992.5 (ADSL2+)
pour les annexes A, B, M, L, U-R2 pour
l’annexe B
Ports DSL, Cable, Ethernet (1-3), Power (Alimentation)
Boutons On/Off (Alimentation), Reset (Réinitialisation),
Wi-Fi Protected Setup™ (Configuration
protégée par Wi-Fi)
Voyants Power (Alimentation), Ethernet (1-3), Wi-Fi
Protected Setup, Wireless (Sans fil), Internet
Type de câblage CAT5, RJ-11 (pour l’annexe A), RJ-45 (pour
l’annexe B)
Antennes 2 internes
Modulations 802.11b: CCK/QPSK, BPSK
802.11g: OFDM/BPSK, QPSK, 16-QAM, 64-QAM
802.11n: OFDM/BPSK, QPSK, 16-QAM, 64-QAM
Puissance à l’émission 802.11b: 16 ± 1,5 dBm
802.11g: 16 ± 1,5 dBm
802.11n: 18 ± 1,5 dBm
Sensibilité de réception Mbps 802.11b: -87 dBm (utilisation normale) à
11 Mbps
802.11g: -72 dBm (utilisation normale) à
54 Mbps
802.11n HT20: -71 dBm (utilisation normale) à
130 Mbps
802.11n HT40: -68 dBm (utilisation normale) à
270 Mbps
Fonctions de sécurité
WPA2™/WPA™ personnel et entreprise;
128, 64 bits WEP; filtrage des adresses MAC;
pare-feu SPI
Configuration du
système d’exploitation
(pour l’exécution du CD d’installation)
Windows 7, Windows Vista, Windows Vista
édition 64 bits, Windows XP
Mac OS X 10.5 ou version supérieure
Conditions environnementales
Dimensions 202 x 34 x 160 mm
Poids 287 g
Alimentation 12VDC, 1A
Certification FCC, CE, Telepermit, K.21, UL, CB,
Wi-Fi (802.11b/g/n), WPA™, WPA2™, WMM,
Wi-Fi Protected Setup™
Température de
fonctionnement 0°C à 40°C
Température de stockage -20°C à 70°C
Humidité en fonctionnement 10 à 85% non condensée
Humidité de stockage 5 à 90% non condensée
REMARQUE
Pour plus d’informations sur les réglementations, la garantie et
la sécurité, consultez le CD fourni avec votre modem routeur ou
rendez-vous sur Linksys.com/support.
Les spécifications peuvent être modifiées sans préavis.
Les performances maximales pour les transmissions sans fil
sont conformes à la norme IEEE 802.11. Les performances
réelles peuvent varier et présenter une capacité réseau,
un débit de données, une portée et une couverture moins
élevés. Les performances résultent de facteurs, conditions et
variables multiples : distance du point d’accès, volume du trafic
réseau, nature des matériaux de construction du lieu, système
d’exploitation utilisé, autres produits sans fil utilisés, interférences,
etc.
Spécifications

116
Annexe : Paramètres avancés du Linksys X2000
Linksys X2000
116
X2000
REMARQUE
Les informations contenues dans cette annexe sont destinées aux
utilisateurs qui connectent directement leur ligne DSL au modem
routeur Linksys x2000.
Dans l’onglet Configuration des paramètres avancés de votre routeur, saisissez
les informations relatives à votre connexion Internet. Si vous ne disposez pas
de ces informations, contactez votre fournisseur d’accès Internet (FAI) ou
consultez le tableau à la page suivante pour connaître les paramètres les plus
utilisés.
1.
Sélectionnez ADSL
2.
Internet Connection Type (Type de connexion Internet ; PPPoE, PPPoA,
etc.)
3.
Multiplexing (Multiplexage ; LLC / VC)
4.
AutoDetect (Détection automatique)
5.
Virtual Circuit (Circuit virtuel ; VPI/VCI)
6.
User name and password (Nom d’utilisateur et mot de passe)
Annexe : Paramètres avancés du Linksys X2000
La page est en cours de chargement...
La page est en cours de chargement...
La page est en cours de chargement...
La page est en cours de chargement...
La page est en cours de chargement...
La page est en cours de chargement...
La page est en cours de chargement...
La page est en cours de chargement...
La page est en cours de chargement...
La page est en cours de chargement...
La page est en cours de chargement...
La page est en cours de chargement...
La page est en cours de chargement...
La page est en cours de chargement...
La page est en cours de chargement...
La page est en cours de chargement...
La page est en cours de chargement...
La page est en cours de chargement...
La page est en cours de chargement...
La page est en cours de chargement...
La page est en cours de chargement...
La page est en cours de chargement...
La page est en cours de chargement...
La page est en cours de chargement...
La page est en cours de chargement...
La page est en cours de chargement...
La page est en cours de chargement...
La page est en cours de chargement...
La page est en cours de chargement...
La page est en cours de chargement...
La page est en cours de chargement...
La page est en cours de chargement...
La page est en cours de chargement...
La page est en cours de chargement...
La page est en cours de chargement...
La page est en cours de chargement...
La page est en cours de chargement...
La page est en cours de chargement...
La page est en cours de chargement...
La page est en cours de chargement...
La page est en cours de chargement...
La page est en cours de chargement...
La page est en cours de chargement...
La page est en cours de chargement...
La page est en cours de chargement...
La page est en cours de chargement...
La page est en cours de chargement...
La page est en cours de chargement...
La page est en cours de chargement...
La page est en cours de chargement...
La page est en cours de chargement...
La page est en cours de chargement...
La page est en cours de chargement...
La page est en cours de chargement...
La page est en cours de chargement...
La page est en cours de chargement...
La page est en cours de chargement...
La page est en cours de chargement...
La page est en cours de chargement...
La page est en cours de chargement...
La page est en cours de chargement...
La page est en cours de chargement...
La page est en cours de chargement...
La page est en cours de chargement...
La page est en cours de chargement...
La page est en cours de chargement...
La page est en cours de chargement...
La page est en cours de chargement...
La page est en cours de chargement...
La page est en cours de chargement...
La page est en cours de chargement...
La page est en cours de chargement...
La page est en cours de chargement...
La page est en cours de chargement...
La page est en cours de chargement...
La page est en cours de chargement...
La page est en cours de chargement...
La page est en cours de chargement...
La page est en cours de chargement...
La page est en cours de chargement...
La page est en cours de chargement...
La page est en cours de chargement...
La page est en cours de chargement...
La page est en cours de chargement...
La page est en cours de chargement...
La page est en cours de chargement...
La page est en cours de chargement...
La page est en cours de chargement...
La page est en cours de chargement...
La page est en cours de chargement...
La page est en cours de chargement...
La page est en cours de chargement...
La page est en cours de chargement...
La page est en cours de chargement...
La page est en cours de chargement...
La page est en cours de chargement...
La page est en cours de chargement...
La page est en cours de chargement...
La page est en cours de chargement...
La page est en cours de chargement...
La page est en cours de chargement...
La page est en cours de chargement...
La page est en cours de chargement...
La page est en cours de chargement...
La page est en cours de chargement...
La page est en cours de chargement...
La page est en cours de chargement...
La page est en cours de chargement...
La page est en cours de chargement...
La page est en cours de chargement...
La page est en cours de chargement...
La page est en cours de chargement...
La page est en cours de chargement...
La page est en cours de chargement...
La page est en cours de chargement...
La page est en cours de chargement...
La page est en cours de chargement...
La page est en cours de chargement...
La page est en cours de chargement...
La page est en cours de chargement...
La page est en cours de chargement...
-
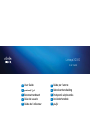 1
1
-
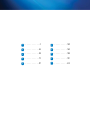 2
2
-
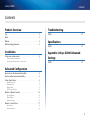 3
3
-
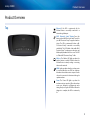 4
4
-
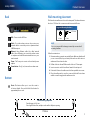 5
5
-
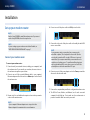 6
6
-
 7
7
-
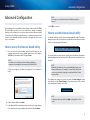 8
8
-
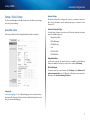 9
9
-
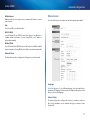 10
10
-
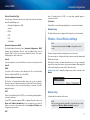 11
11
-
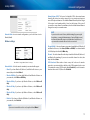 12
12
-
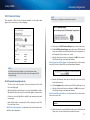 13
13
-
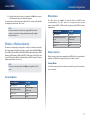 14
14
-
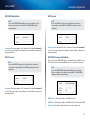 15
15
-
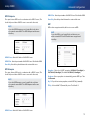 16
16
-
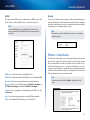 17
17
-
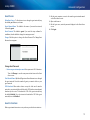 18
18
-
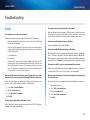 19
19
-
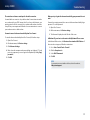 20
20
-
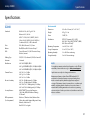 21
21
-
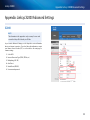 22
22
-
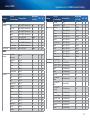 23
23
-
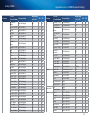 24
24
-
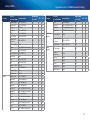 25
25
-
 26
26
-
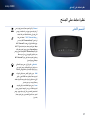 27
27
-
 28
28
-
 29
29
-
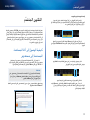 30
30
-
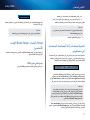 31
31
-
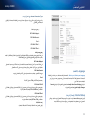 32
32
-
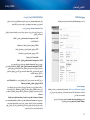 33
33
-
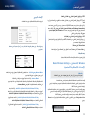 34
34
-
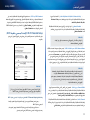 35
35
-
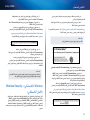 36
36
-
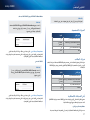 37
37
-
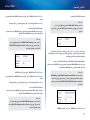 38
38
-
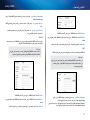 39
39
-
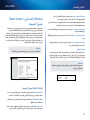 40
40
-
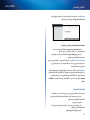 41
41
-
 42
42
-
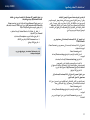 43
43
-
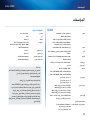 44
44
-
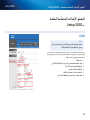 45
45
-
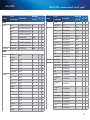 46
46
-
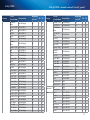 47
47
-
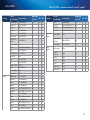 48
48
-
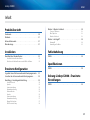 49
49
-
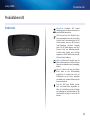 50
50
-
 51
51
-
 52
52
-
 53
53
-
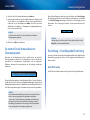 54
54
-
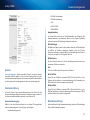 55
55
-
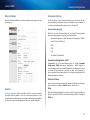 56
56
-
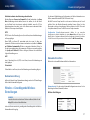 57
57
-
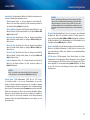 58
58
-
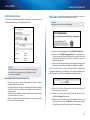 59
59
-
 60
60
-
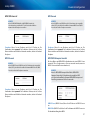 61
61
-
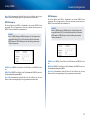 62
62
-
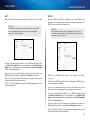 63
63
-
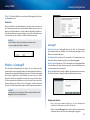 64
64
-
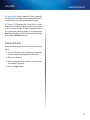 65
65
-
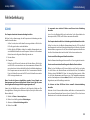 66
66
-
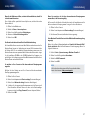 67
67
-
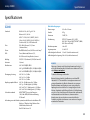 68
68
-
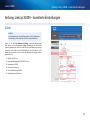 69
69
-
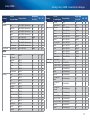 70
70
-
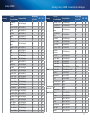 71
71
-
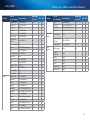 72
72
-
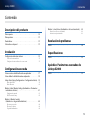 73
73
-
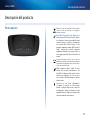 74
74
-
 75
75
-
 76
76
-
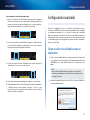 77
77
-
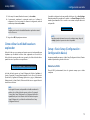 78
78
-
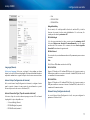 79
79
-
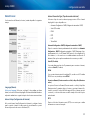 80
80
-
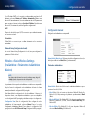 81
81
-
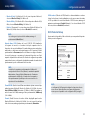 82
82
-
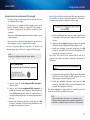 83
83
-
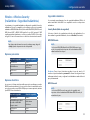 84
84
-
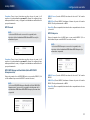 85
85
-
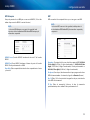 86
86
-
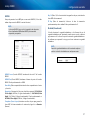 87
87
-
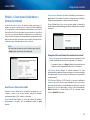 88
88
-
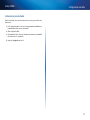 89
89
-
 90
90
-
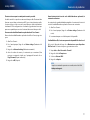 91
91
-
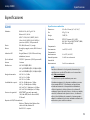 92
92
-
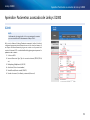 93
93
-
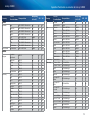 94
94
-
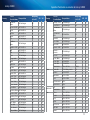 95
95
-
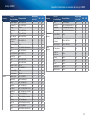 96
96
-
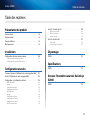 97
97
-
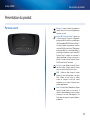 98
98
-
 99
99
-
 100
100
-
 101
101
-
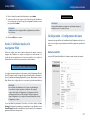 102
102
-
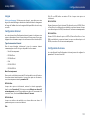 103
103
-
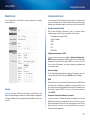 104
104
-
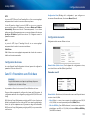 105
105
-
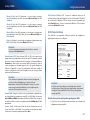 106
106
-
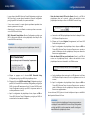 107
107
-
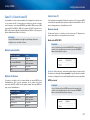 108
108
-
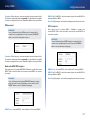 109
109
-
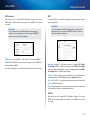 110
110
-
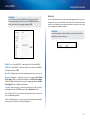 111
111
-
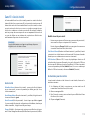 112
112
-
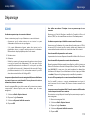 113
113
-
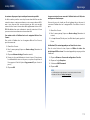 114
114
-
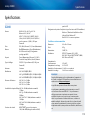 115
115
-
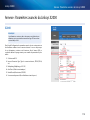 116
116
-
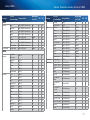 117
117
-
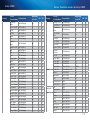 118
118
-
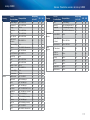 119
119
-
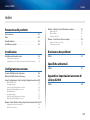 120
120
-
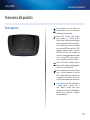 121
121
-
 122
122
-
 123
123
-
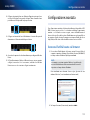 124
124
-
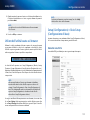 125
125
-
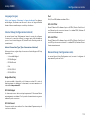 126
126
-
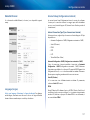 127
127
-
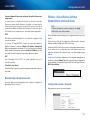 128
128
-
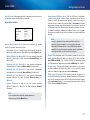 129
129
-
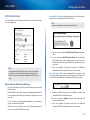 130
130
-
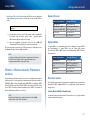 131
131
-
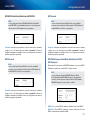 132
132
-
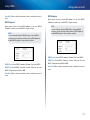 133
133
-
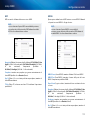 134
134
-
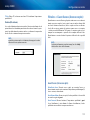 135
135
-
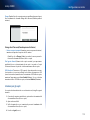 136
136
-
 137
137
-
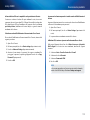 138
138
-
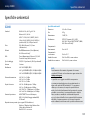 139
139
-
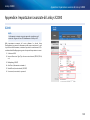 140
140
-
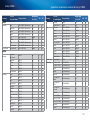 141
141
-
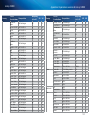 142
142
-
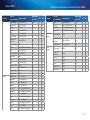 143
143
-
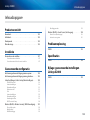 144
144
-
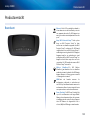 145
145
-
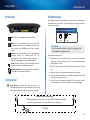 146
146
-
 147
147
-
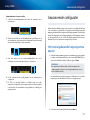 148
148
-
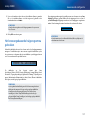 149
149
-
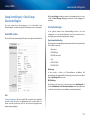 150
150
-
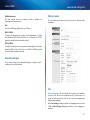 151
151
-
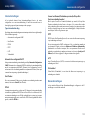 152
152
-
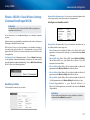 153
153
-
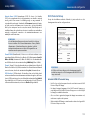 154
154
-
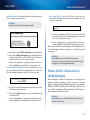 155
155
-
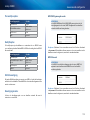 156
156
-
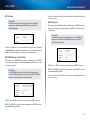 157
157
-
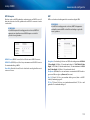 158
158
-
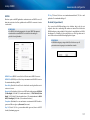 159
159
-
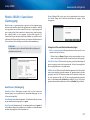 160
160
-
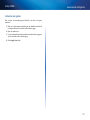 161
161
-
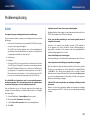 162
162
-
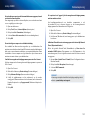 163
163
-
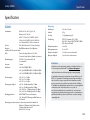 164
164
-
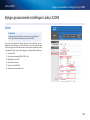 165
165
-
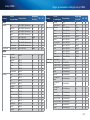 166
166
-
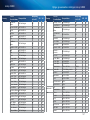 167
167
-
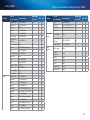 168
168
-
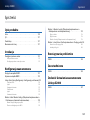 169
169
-
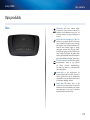 170
170
-
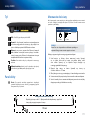 171
171
-
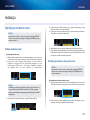 172
172
-
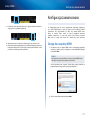 173
173
-
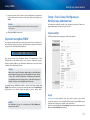 174
174
-
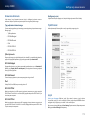 175
175
-
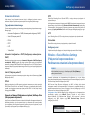 176
176
-
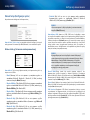 177
177
-
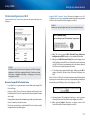 178
178
-
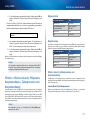 179
179
-
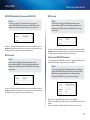 180
180
-
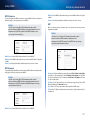 181
181
-
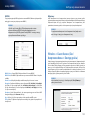 182
182
-
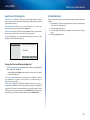 183
183
-
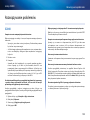 184
184
-
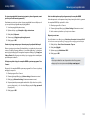 185
185
-
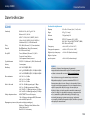 186
186
-
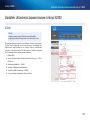 187
187
-
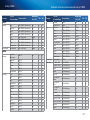 188
188
-
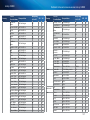 189
189
-
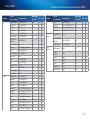 190
190
-
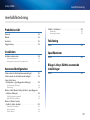 191
191
-
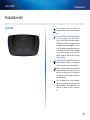 192
192
-
 193
193
-
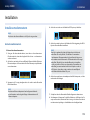 194
194
-
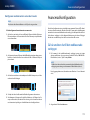 195
195
-
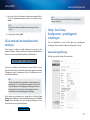 196
196
-
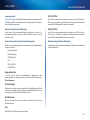 197
197
-
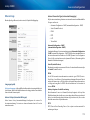 198
198
-
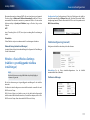 199
199
-
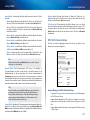 200
200
-
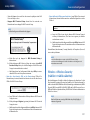 201
201
-
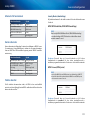 202
202
-
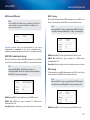 203
203
-
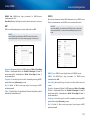 204
204
-
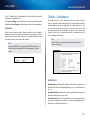 205
205
-
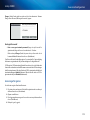 206
206
-
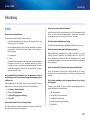 207
207
-
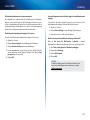 208
208
-
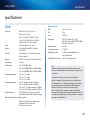 209
209
-
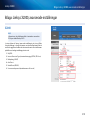 210
210
-
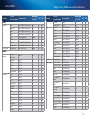 211
211
-
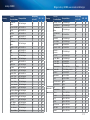 212
212
-
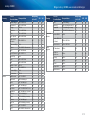 213
213
-
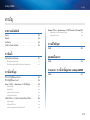 214
214
-
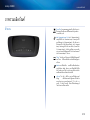 215
215
-
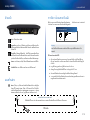 216
216
-
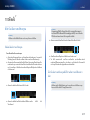 217
217
-
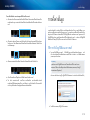 218
218
-
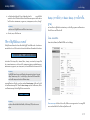 219
219
-
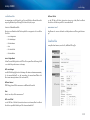 220
220
-
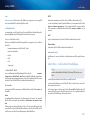 221
221
-
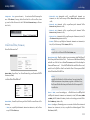 222
222
-
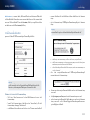 223
223
-
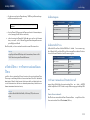 224
224
-
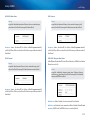 225
225
-
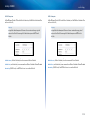 226
226
-
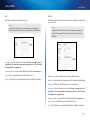 227
227
-
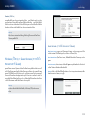 228
228
-
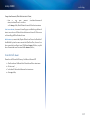 229
229
-
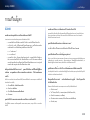 230
230
-
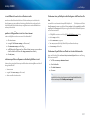 231
231
-
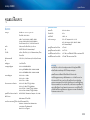 232
232
-
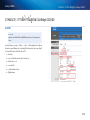 233
233
-
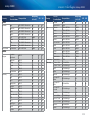 234
234
-
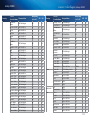 235
235
-
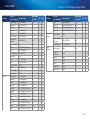 236
236
-
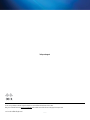 237
237
Cisco X2000 Le manuel du propriétaire
- Catégorie
- Les routeurs
- Taper
- Le manuel du propriétaire
- Ce manuel convient également à
dans d''autres langues
- italiano: Cisco X2000 Manuale del proprietario
- English: Cisco X2000 Owner's manual
- español: Cisco X2000 El manual del propietario
- Deutsch: Cisco X2000 Bedienungsanleitung
- Nederlands: Cisco X2000 de handleiding
- polski: Cisco X2000 Instrukcja obsługi
- svenska: Cisco X2000 Bruksanvisning
Documents connexes
Autres documents
-
Linksys WRT120N Le manuel du propriétaire
-
Linksys X1000 Le manuel du propriétaire
-
D-Link DSL-2542B Le manuel du propriétaire
-
MicroNet SP3350A Manuel utilisateur
-
MicroNet SP3352 Manuel utilisateur
-
Linksys Q87-WRK54GV3 Manuel utilisateur
-
Conrad 97 24 28 Operating Instructions Manual
-
Linksys E7350 Manuel utilisateur
-
D-Link DSL-2640B Le manuel du propriétaire
-
Hama 00049079 Le manuel du propriétaire