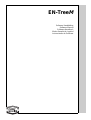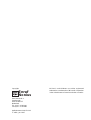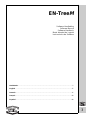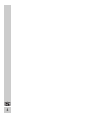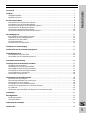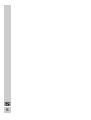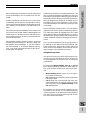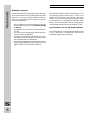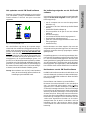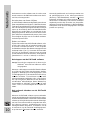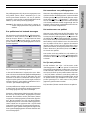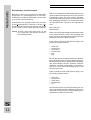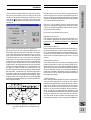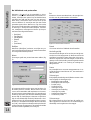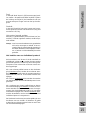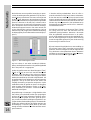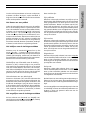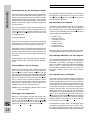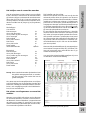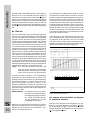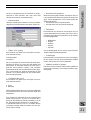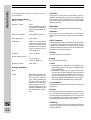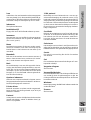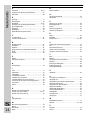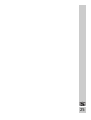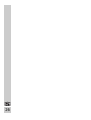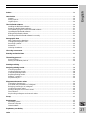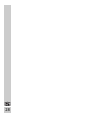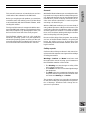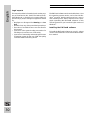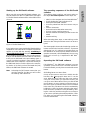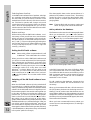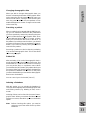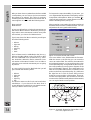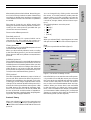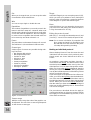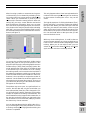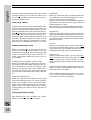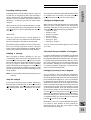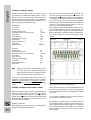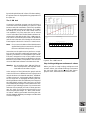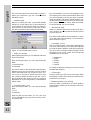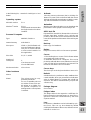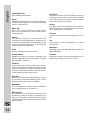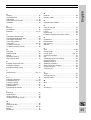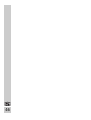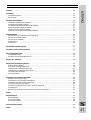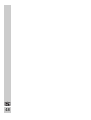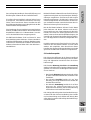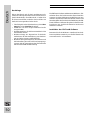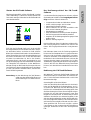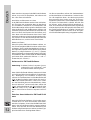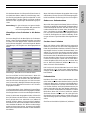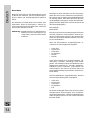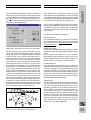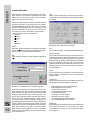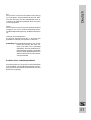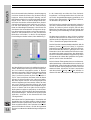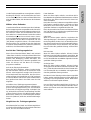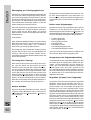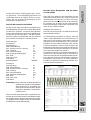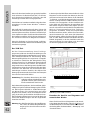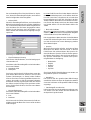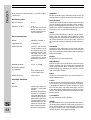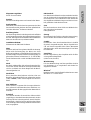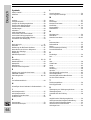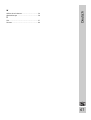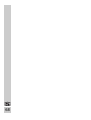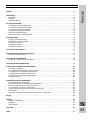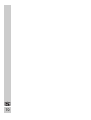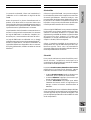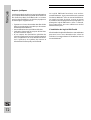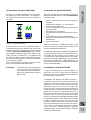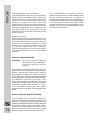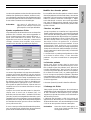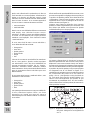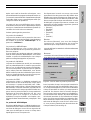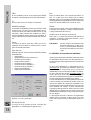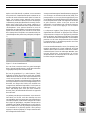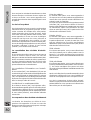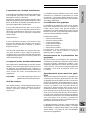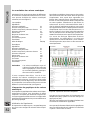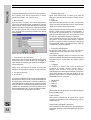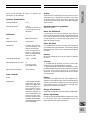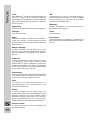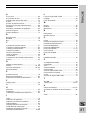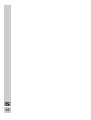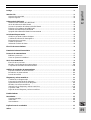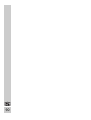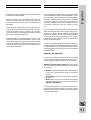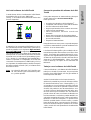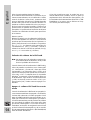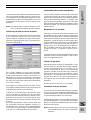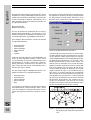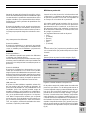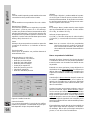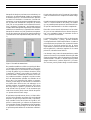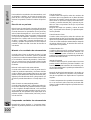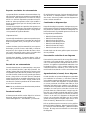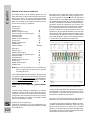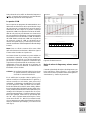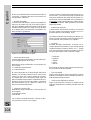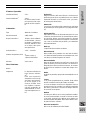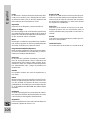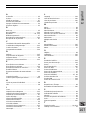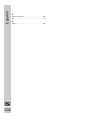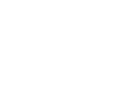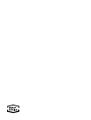1
EN-Tree
M
Software Handleiding
Software Manual
Software-Handbuch
Mode d'emploi de Logiciel
Instrucciones de Software

2
Enraf-Nonius B.V.
Postbus 810
2600 AV DELFT
Nederland
Tel.:(0)15 - 26 98 400
Fax:(0)15 - 25 61 686
Artikelnummer 1410.702-42
1e editie, Jan. 1997
Copyright:
Enraf
Nonius
MS-DOS® and Windows® are either registrated
trademarks or trademarks of Microsoft Corporation
in the United States of America and other countries.

3
Nederlands................................................................................................................................5
English .................................................................................................................................... 27
Deutsch ................................................................................................................................... 47
français ................................................................................................................................... 69
Español ................................................................................................................................... 89
EN-Tree
M
Software Handleiding
Software Manual
Software-Handbuch
Mode d'emploi de Logiciel
Instrucciones de Software

4

5
Nederlands
Voorwoord ............................................................................................................................................... 7
Inleiding .................................................................................................................................................. 7
Veiligheidsaspekten............................................................................................................................. 7
Wettelijke aspecten ............................................................................................................................. 8
De EN-TreeM software ........................................................................................................................... 8
Het installeren van de EN-TreeM software ........................................................................................... 8
Het opstarten van de EN-TreeM software ............................................................................................ 9
De bedieningsvolgorde van de EN-TreeM software............................................................................. 9
Het besturen van de EN-TreeM software.............................................................................................. 9
Het stoppen met de EN-TreeM software............................................................................................ 10
Het verkeerd uitzetten van de EN-TreeM software ............................................................................. 10
De patiëntgegeven ................................................................................................................................11
Een patiënt aan het bestand toevoegen ...........................................................................................11
Het veranderen van patiëntgegevens ................................................................................................ 11
Het zoeken naar een patiënt ............................................................................................................. 11
De lijst met patiënten ........................................................................................................................ 11
Het indexeren van het bestand.......................................................................................................... 12
Het kiezen van een beweging.............................................................................................................. 12
Het invoeren van de mechanische gegevens ..................................................................................... 13
Het trainingsprotocol ........................................................................................................................... 13
De bibliotheek met protocollen ........................................................................................................ 14
Het instellen van een individueel protocol......................................................................................... 15
Het starten van de training .................................................................................................................. 16
Het analyseren van de trainingsresultaten ......................................................................................... 17
Het kiezen van een patiënt ................................................................................................................ 17
Het bekijken van de trainingsresultaten............................................................................................. 17
Het vergelijken van de trainingsresultaten ......................................................................................... 17
Het exporteren van de trainingsresultaten ......................................................................................... 18
Het verwijderen van een training........................................................................................................ 18
Het stoppen met analyseren ............................................................................................................. 18
Diagrammen en numerieke waarden ................................................................................................... 18
Het veranderen van diagram ............................................................................................................. 18
Het vertraagd afbeelden van een diagram ........................................................................................ 18
Het vergroten van een diagram ......................................................................................................... 18
Het bekijken van de numerieke waarden .......................................................................................... 19
Het printen van diagrammen en numerieke waarden ........................................................................ 19
De 1 RM test ..................................................................................................................................... 20
Het stoppen met het bekijken van diagram en numerieke waarden ................................................. 20
Instellingen ........................................................................................................................................... 21
Benodigdheden .................................................................................................................................... 22
Besturingssystemen .......................................................................................................................... 22
Overige hardware .............................................................................................................................. 22
Verklarende woordenlijst ..................................................................................................................... 22
Trefwoorden .......................................................................................................................................... 24
INHOUDSOPGAVE

6

7
Nederlands
INLEIDING
De EN-TreeM software is een pakket waarmee u de
test- en trainingsresultaten op de EN-Tree pulley kunt
analyseren en vergelijken met trainingen van andere
testsessies. Tijdens dit analyseren heeft u de beschik-
king over diagrammen die kracht, vermogen of snel-
heid tegen tijd of positie weergeven. Ook worden
numerieke waarden zoals arbeid en vermogen voor
u berekend.
Met de EN-TreeM software kunt u van elke patiënt
gegevens zoals naam, adres en verzekering opslaan.
Ook biedt het pakket de mogelijkheid, een aantal
trainingsprotocollen op te stellen waarin o.a. het aan-
tal herhalingen, gewicht en de draad (het trainen met
enkele of dubbele draad aan de pulley) worden be-
waard.
Door de overzichtelijkheid van de programma's is
de werking en het gebruik van de EN-TreeM soft-
ware snel te leren. Aangeraden wordt, tijdens het
lezen van deze handleiding, de beschreven hande-
lingen meteen in de software te proberen.
Veiligheidsaspekten
Om de beschreven procedures veilig te kunnen uit-
voeren is technische ervaring en kennis van de voor-
zorgsmaatregelen ten behoeve van de veiligheid
noodzakelijk.
De begrippen Waarschuwing, Pas op en Let op
zijn in deze handleiding gebruikt om belangrijke za-
ken onder directe aandacht van de lezer te bren-
gen:
•Waarschuwing betreft gevaar voor de gebrui-
ker, patiënt of technicus.
•Pas op betreft een handeling die de apparatuur
kan beschadigen
•Let op staat voor een uitspraak die meer aan-
dacht verdient dan de algemene tekst, maar die
niet het gevaar van een Waarschuwing of een
Pas op impliceert.
De volgorde van de beschreven stappen van een
procedure is van belang voor de veilige bediening
van de apparatuur en ter preventie van beschadigin-
gen. Het is daarom van belang de volgorde van een
procedure niet te veranderen.
VOORWOORD
Deze handleiding is bedoeld ter kennismaking met
en ter verduidelijking van de software van de EN-
TreeM.
Voordat u patiënten laat trainen moet u eerst deze
handleiding gelezen hebben. Aangeraden wordt, tij-
dens het lezen de handelingen die worden beschre-
ven, meteen uit te proberen in de EN-TreeM soft-
ware.
De indeling van deze handleiding komt overeen met
de structuur van het EN-TreeM softwarepakket. De
trefwoorden van de titels van de hoofdstukken zijn
dan ook direct terug te vinden op de menubalk van
het hoofdprogramma.
De EN-TreeM software "draait" op een PC onder het
besturingssysteem Windows®. Alleen de uitleg over
dit systeem die noodzakelijk is voor de software
van de EN-TreeM, is in deze handleiding opgeno-
men. Voor meer informatie worden de Win-dows®
handboeken aangeraden.

8
Nederlands
DE EN-TreeM SOFTWARE
De EN-TreeM software "draait" onder Windows®. Hoe
dit besturingssysteem werkt kunt u vinden in de
Windows® handboeken. Het werken met menu-
balken, menu's en het activeren van termen, wordt
in "Het besturen van de EN-TreeM software" uitge-
legd. In deze handleiding wordt er vanuit gegaan
dat u de Nederlandse versie van Windows® heeft.
Het installeren van de EN-TreeM software
Voor het installeren van de EN-TreeM software dient
u de in Windows® handleidingen beschreven
installatiehandelingen uit te voeren.
Wettelijke aspecten
Deze handleiding en de informatie daarin zijn eigen-
dom van Enraf-Nonius B.V. (Delft, Nederland). Enraf-
Nonius B.V. kan niet verantwoordelijk worden ge-
steld voor persoonlijk letsel of schade aan appara-
tuur veroorzaakt door:
• het voorbijgaan aan of niet opvolgen van hande-
lingen zoals beschreven onder Waarschuwing
en Pas op;
• het afwijken van procedures zoals die beschre-
ven zijn;
• het uitvoeren van handelingen die niet beschre-
ven zijn in deze handleiding;
• onkunde van algemene veiligheidsvoorzorgs-
maatregelen die van toepassing zijn op het wer-
ken met apparatuur en elektriciteit;
• onkunde van meting en behandeling van het men-
selijk bewegingsapparaat door gebruik van de
EN-Tree pulley of de En-TreeM meet unit.

9
Nederlands
Het opstarten van de EN-TreeM software
Wanneer u de software wilt opstarten, moet u op het
icon " EN-TreeM " (zie fig. 1) dubbelklikken. De EN-
TreeM software is binnen een paar seconden
opgestart.
Fig. 1: De EN-TreeM icon
Als u de EN-Tree nog niet op de computer aange-
sloten had door middel van de bijgeleverde RS 232-
kabel, zal er een paneel op het scherm verschijnen
met de waarschuwing: Er is iets mis met de EN-
TreeM . u zult dan de poortinstellingen en de kabels
moeten kontroleren. Dit houdt in dat u nagaat of er
een RS 232 kabel met de poort verbonden is zoals
aangegeven is in de poortinstellingen (poort 1 of
poort 2) en of de baudrate staat ingesteld op 19200.
Controleer ook of de EN-TreeM netadapter goed aan-
gesloten is op het meetsysteem en of het lampje op
de meetunit brand. Nadat u de [OK] toets heeft ge-
activeerd, wordt de EN-TreeM software gestart.
Let op: Het activeren van de [OK] toets betekent
dat u de waarschuwing gelezen heeft en de
instellingen gecontroleerd heeft.
De bedieningsvolgorde van de EN-TreeM
software
Om een training te kunnen starten moeten bepaalde
stappen in een vaste volgorde worden genomen.
Deze stappen zijn:
• zet de computer aan en start het programma
Windows® op.
• controleer of de "aan"-indicatie op de EN-TreeM
brandt.
• start de EN-TreeM software op
• kies een patiënt uit de lijst of voer een nieuwe
patiënt in
• kies een beweging
• voer eventueel de mechanische gegevens in
• kies/maak een trainingsprotocol
• geef aan of de trainingsresultaten moeten wor-
den opgeslagen
• start de training
Na het uitvoeren van deze stappen, kan met een
volgende training worden begonnen of kunnen de
gegevens -wanneer deze zijn opgeslagen- worden
geanalyseerd.
De patiëntgegevens en de trainingsresultaten (kun-
nen) worden opgeslagen op de harde schijf van de
PC. Om te voorkomen dat gegevens verloren gaan
wordt geadviseerd, geregeld een backup te maken
van de bestanden in de directories waar de betref-
fende gegevens zijn opgeslagen (c:\EN-TreeM\Data)
Hoe u dit kan doen staat in het MS-DOS® handboek.
Het besturen van de EN-TreeM software
De EN-TreeM software wordt net als Windows® met
een muis bestuurd. Op deze muis zitten enkele knop-
pen. Voor de EN-TreeM software is alleen de linker
muisknop nodig.
Het activeren van termen op menubalken
Bovenaan het scherm/venster is een menubalk te
zien. Op deze balk staan termen zoals "Patiënt-
gegevens" en "?". Met de muiswijzer (=de pijl op het
scherm die beweegt wanneer u de muis beweegt)
kunt op één van de termen gaan staan. Vervolgens
drukt u op de (linker) muisknop; er verschijnt onder
de term een menu. Hierop zijn weer een aantal ter-
men te zien die u op dezelfde manier kunt activeren.
De termen zijn overigens ook te activeren door de
<Alt>-toets ingedrukt te houden en de onder-
streepte letter van de term in te drukken. Ook het
indrukken van de <Alt>-toets en daarna met de
cursor-toetsen van term wisselen is een mogelijke
besturing.

10
Nederlands
Het besturen van de software met de <Alt>-toets
wordt, wanneer u de EN-TreeM software aan het le-
ren bent, niet aangeraden.
Het selecteren van items uit lijsten
In de EN-TreeM software wordt gebruik gemaakt van
lijsten met patiënten, trainingen e.d. Wanneer de term
"selecteren" wordt gebruikt, wordt hiermee bedoeld,
dat u de muiswijzer op het gewenste item uit de lijst
zet en op de muisknop drukt. Het betreffende item
krijgt dan een andere kleur en over het item is een
balk geprojecteerd. Wanneer niet alle items uit de
lijst in het hiervoor bestemde vak passen, kunt u met
de muiswijzer de pijlen van de scrollbalk activeren
zodat de lijst verschuift.
Buttons en toetsen
Tijdens het werken met de EN-TreeM software, zal u
op bijna elk scherm één of meerdere buttons zien
en moeten indrukken/activeren. In de volgende
hoofdstukken worden deze buttons aangegeven met
vierkante haken ("["en "]"). De meest voorkomende
zijn [OK] en [Annuleren]. Wanneer naar een toets
op het toetsenbord wordt verwezen, wordt gebruik
gemaakt het "<"- en het ">"-teken (b.v. <Enter>).
Het stoppen met de EN-TreeM software
Let op: Zet nooit de computer uit als deze nog in
Windows® staat. Dit kan leiden tot verlies
van gegevens.
Wanneer u wilt stoppen met de EN-TreeM software
en u kijkt naar het scherm met de termen "Patiënt-
gegevens", "Beweging" en "Protocolgegevens", moet
u "Patiëntgegevens" op de menubalk en "Einde" op
het menu activeren. U kunt hiervoor ook op ieder
moment de toetsencombinatie <Alt>-<F4> gebrui-
ken. Op het scherm is Windows® te zien. Wanneer u
ook Windows® wilt beëindigen, kiest u "Bestand" op
de menubalk en "Afsluiten" op het menu (of weer
<Alt>-<F4>). U kunt vervolgens de computer uit-
zetten.
Het verkeerd uitzetten van de EN-TreeM
software
Wanneer de EN-TreeM software op een verkeerde
manier wordt uitgezet door bijvoorbeeld de compu-
ter uit te zetten/te resetten, zonder dat u de EN-TreeM
software op de zojuist besproken manier hebt uitge-
zet, kan het voorkomen dat de volgende keer dat u
de software bestuurt, patiëntgegevens en/of
trainingsresultaten weg raken. U moet dan, om dit
te voorkomen, op de menubalk "Patiëntgegevens"
en op het menu "Opnieuw indexeren" activeren.
Het wordt geadviseerd, een backup te maken van
de patiëntgegevens en de trainingsresultaten
(directory c:\EN-TreeM\Data) voordat u "Opnieuw
indexeren" activeert. Hoe u dit moet doen, staat in
de MS-DOS® handleiding. Het is tevens raadzaam
regelmatig een backup te maken van de patiënt-
gegevens en trainingsresultaten (c:\EN-TreeM\Data)
of de paden zoals ze staan aangegeven in de optie
"paden voor opslag").

11
Nederlands
DE PATIËNTGEGEVENS
Het veranderen van patiëntgegevens
Wanneer u de patiëntgegevens wilt veranderen, moet
opnieuw de term "Patiëntgegevens" op de menubalk
worden geactiveerd. Op het in beeld gekomen menu
staat onder "Nieuw...", "Veranderen...". Na het kie-
zen van deze term, komt het paneel in beeld waarop
ook nieuwe patiënten worden toegevoegd aan het
bestand. Hierop kunnen op dezelfde manier de ver-
anderingen worden aangebracht.
Het zoeken naar een patiënt
Wanneer u een patiënt met de EN-Tree pulley gaat
trainen of testen, kunt u met de term "Zoeken..." op
het menu onder "Patiëntgegevens", de gegevens van
de patiënt die u eerder heeft opgeslagen, opvragen.
Een paneel komt op het beeldscherm met hierop
twee velden. In deze velden kunt u de achternaam
van de patiënt of het door u gegeven ID-nummer
intypen. Indien u op ID-nummer wilt zoeken mag u
geen naam invullen. Vervolgens activeert u de "Zoek"-
button. Wanneer u [Annuleren] kiest, wordt niet ge-
zocht naar een patiënt.
Het zoeken naar een patiënt kan ook worden ge-
daan door de term "Lijst..." onder "Patiëntgegevens"
te activeren. Dit wordt in de volgende paragraaf be-
schreven.
De lijst met patiënten
Na het activeren van "Lijst..." uit het menu onder
"Patiëntgegevens", komt een paneel in beeld met
hierop de lijst met patiënten (achternaam, voornaam
en ID-nummer). Met de muis of met de cursor toet-
sen kunt u de "balk" op een patiënt zetten. Wanneer
u de [OK]-button activeert, wordt deze patiënt op
het scherm gezet. Wanneer u [Verwijder] kiest, wordt
de patiënt uit de lijst verwijderd. Er wordt op een
paneel gevraagd of u zeker weet of de patiënt-
gegevens gewist moeten worden.
De [Annuleren]-button maakt de keuze ongedaan.
De patiëntgegevens zijn de persoonsgegevens van
een patiënt (naam, adres, verzekering e.d.). De
trainingsresultaten behoren ook tot de patiënt-
gegevens, maar worden, met de daarbijbehorende
velden, op een ander paneel opgeslagen.
Let op: Er zijn zwarte en grijze menu's, termen en
velden. De grijze kunnen niet geselecteerd
worden.
Een patiënt aan het bestand toevoegen
De eerste term op de menubalk is "Patiëntgegevens".
Wanneer u deze activeert, ziet u een menu met
daarop de term, "Nieuw...". Na het kiezen van deze
term, verschijnt een paneel (zie fig. 2) met de vol-
gende velden waarin de patiëntgegevens kunnen
worden ingevuld:
Fig. 2: Het scherm "Patiëntengegevens"
In het veld "Achternaam", knippert de cursor. Wan-
neer u de naam van de nieuwe patiënt heeft ingetoetst
kunt u met de muis of met de Tab-toets van veld
wisselen. In het veld "Commentaar" kunnen opmer-
kingen worden gezet. Een nieuwe regel wordt hier
niet met <Enter>, maar met de combinatie <Ctrl>-
<Enter> gemaakt/tussengevoegd.
Om een patiënt toe te voegen aan het bestand moet
in ieder geval de achternaam worden opgegeven.
De overige gegevens zijn niet noodzakelijk.
Wanneer u alle gegevens hebt ingevoerd, klikt u met
de muis op de [OK]-button; de gegevens worden
bewaard. Het activeren van de [Annuleren]-button
zorgt ervoor dat de gegevens niet worden opgesla-
gen. Na het activeren van één van deze buttons,
verdwijnt het paneel. In het vak "Patiënt gegevens",
staan enkele van de gegevens die u zojuist heeft
ingevoerd (achternaam, voornaam en ID-nummer).
Wanneer u geen patiënt heeft gekozen/ingevoerd,
kunt u geen beweging/protocol kiezen waardoor trai-
nen niet mogelijk is.

12
Nederlands
Het indexeren van het bestand
Met deze optie kunt u het bestand bij veelvuldige
wijzigingen van patiëntgegevens en trainings-
resultaten (b.v. het wissen en bijvoegen van sets) eens
in de maand opnieuw indexeren.
Het indexeren van gegevens vindt u op het menu
onder "Patiëntgegevens". Wanneer u de term "Op-
nieuw indexeren" activeert, verschijnt er een paneel
op het scherm, waarna u deze optie kunt activeren.
Let op: Voordat u deze optie kiest moet u er wel
voor zorgen dat u een backup van het be-
stand heeft gemaakt.
HET KIEZEN VAN EEN BEWEGING
Nadat u een patiënt uit de lijst heeft gekozen of een
nieuwe patiënt heeft ingevoerd, kunt u een gewricht
of beweging kiezen dat moet worden geoefend.
Deze keuze wordt gemaakt door in de menubalk de
term "Beweging" te activeren. Er verschijnt een menu
op het beeldscherm met hierop de volgende ter-
men:
Mono-articulair
Multi-articulair
Indien u een éénassige beweging gaat uitvoeren kiest
u voor "Mono-articulair". Indien u een beweging gaat
testen of trainen waarbij meerdere gewrichten zijn
betrokken selecteert u "Multi-articulair".
Indien u "Mono-articulair" hebt gekozen krijgt u een
lijst met de volgende termen:
• Linker arm
• Rechter arm
• Linker been
• Rechter been
• Nek
• Rug
Elk van deze termen is onderverdeeld naar gewricht,
bijvoorbeeld linkerarm: schouder, elleboog en pols.
De gewrichten zijn weer onderverdeeld in bewegin-
gen. Bijvoorbeeld schouder: abduktie, adductie,
anteflexie, retroflexie, endorotatie en exorotatie. U
kunt nu de mono-articulaire beweging die u gaat
uitvoeren selecteren.
Indien u "Multi-articulair" hebt gekozen krijgt u een
lijst met de volgende termen:
• Linker arm
• Rechter arm
• Linker been
• Rechter been
• Vrij
De eerste vier termen op deze lijst hebben geen ver-
dere onderverdeling. Indien u de term "Vrij" kiest ver-
schijnt een scherm waarin u zelf de beweging die u
gaat testen of oefenen kunt invullen.

13
Nederlands
HET TRAININGSPROTOCOL
Na het invullen van de mechanische gegevens kan
het trainingsprotocol worden ingesteld. Hierin wor-
den de aard van de trainingsset (enkele of dubbele
draad) en de bijbehorende kenmerken zoals gewicht
en aantal herhalingen bewaard.
Het door u in te stellen protocol wordt per bewe-
ging in de bibliotheek opgeslagen. Dit protocol kunt
u door verschillende patiënten laten trainen (mits u
de juiste beweging kiest).
Er zijn vier verschillende protocollen:
Standaard protocol
Het standaard protocol is het protocol dat door u
kan worden gewijzigd. Dit protocol dient als voor-
beeld voor het voorkeuze protocol en individueel
protocol.
Voorkeuze protocol
In de voorkeuze bibliotheek kunt u verschillende pro-
tocollen aanmaken en onder unieke namen opslaan.
Als u verschillende patiënten volgens hetzelfde voor-
keuze protocol wilt laten trainen, dient u het betref-
fende protocol bij elke patiënt op te slaan c.q. op te
roepen.
Individueel protocol
Het individueel protocol wordt per beweging bij de
patiënt opgeslagen. Het is dus niet mogelijk een in-
dividueel protocol van een andere patiënt te kiezen.
Wanneer u meerdere patiënten hetzelfde individuele
protocol wilt laten trainen, moet u bij de betreffende
patiënten hetzelfde individuele protocol instellen of
een protocol aan de zojuist genoemde bibliotheek
toevoegen/opvragen.
1 RM Protocol
Het 1 RM (Repetitive Maximum) protocol bestaat uit
een set welke gebaseerd is op tijd en kan slechts
beperkt gewijzigd worden. Alleen de draad, scherm-
type, range, doel en gewicht kunnen worden gewij-
zigd. De maximale duur van het protocol is 2 minu-
ten en er is geen pauze instelbaar. Bij het 1 RM pro-
tocol wordt uit het geselecteerde gewicht en het
aantal herhalingen het (theoretisch) maximale gewicht
berekend, dat één keer verplaatst zou kunnen wor-
den. Zie verder in het hoofdstuk:"Het analyseren van
de trainingsresultaten", de paragraaf:"De 1RM-test"
HET INVOEREN VAN DE MECHANISCHE
GEGEVENS
Om de reproduceerbaarheid van uw test te verho-
gen kunt u de instelling van de pulley en de (voet)
positie van de patiënt vastleggen. Wanneer u op de
menubalk "Mechanisch" activeert, verschijnt er een
paneel op het beeldscherm met hierop de termen
(zie fig. 3).
Figuur 4: Schematische weergave voetposities, met
de linkervoet op B4 en de rechtervoet op
C3.
Bij het invoeren van een nieuwe patiënt staan er in
de 4 velden standaard waarden ingevuld. U kunt deze
voor iedere patiënt apart aanpassen. De cursor knip-
pert in het veld achter de eerste term. Met de muis
of de Tab-toets kunt u de cursor naar een ander veld
verplaatsen. De in te vullen waarden voor de hoogte
instelling kunt u aflezen op de lineaal op de EN-Tree
pulley. Om de voetposities van de patiënt vast te
leggen kunt u de onderstaande figuur 4 op de grond,
rondom de pulley afbeelden. De combinaties van
de letters en cijfers vormen de coördinaten van de
punten op de grond rondom de pulley. Bijvoorbeeld:
linkervoet B4, rechtervoet C3. Dit uiteraard nadat u
de juiste positie van de patiënt hebt bepaald. Deze
waarden worden per patiënt, per beweging opge-
slagen zodat u de volgende training (met dezelfde
patiënt en dezelfde beweging) de juiste positie we-
derom kunt instellen.
Figuur 3: Het scherm "Mechanische gegevens"

14
Nederlands
De bibliotheek met protocollen
Wanneer u "Protocol" op de menubalk en "Voor-
keuze" (= protocollen bibliotheek) uit het menu ac-
tiveert, verschijnt een paneel op het beeldscherm
met links een veld met de naam van een protocol.
Deze kunt u veranderen door met de muis op de
naam te klikken. Er verschijnt een lijst met eerder
gemaakte protocollen. Wanneer u nog niet eerder
een protocol hebt gemaakt, staat alleen "standaard"
in deze lijst. U kunt protocollen bekijken, verande-
ren, verwijderen, toevoegen en kiezen. Op het pa-
neel staan de volgende buttons:
• [Bekijken]
• [Veranderen]
• [Verwijderenl
• [Nieuw]
• [OK]
• [Annuleren]
Bekijken
Wanneer u [Bekijken] activeert, verschijnt een pa-
neel op het beeld met hierop per set de kenmerken
van het geselecteerde protocol.
Nieuw
Toevoegen geeft een paneel met twee velden (fig.
5).
Figuur 5: Het scherm "Protocol instelling".
In het eerste veld kunt u de naam van het door u in
te stellen protocol, invullen. Met de muis kunt u de
cursor naar het tweede veld verplaatsen en het aan-
tal sets invoeren waaruit het protocol is opgebouwd.
Onder op het paneel, kan de keuze worden gemaakt
tussen "tijd" en "herhalingen". Wanneer u "tijd" kiest,
zijn de sets afhankelijk van de tijd. Wanneer u "her-
halingen" kiest, zijn de sets begrensd door het aan-
tal door u in te stellen herhalingen. Na het activeren
van [OK], verschijnt een nieuw paneel op het beeld-
scherm waarop de gegevens in de volgende velden
kunnen worden ingesteld (zie ook fig. 6).
Set
Wanneer u de set verandert kunt u de overige ken-
merken van de geselecteerde set instellen.
Figuur 6: Het scherm "Protocol"
Scherm type
Er zijn tijdens de training verschillende soorten scher-
men mogelijk. Schermtypen zijn:
• Bardiagram met snelheid
• Bardiagram met vermogen
• Positie vs tijd
• Snelheid vs tijd
• Vermogen vs tijd
• Vermogen per herhaling
• Vermogen vs positie
• Snelheid per herhaling
• Snelheid vs positie
Schermrange
Bij schermrange kan de schaal van de grafiek wor-
den ingesteld. De eenheid van de schermrange is
afhankelijk van het gekozen schermtype.
Draad
U kunt een enkele of dubbele draad instellen.
Herhalingen/tijd
Het aantal herhalingen of seconden per set ligt tus-
sen de 1 en 120 (stapgrootte 1). Wanneer echter de
set tijdens het trainen langer duurt dan 120 secon-
den en er is gekozen voor herhalingen, wordt de set
gestopt. Voor één herhaling moet het geselecteerde
gewicht ten minste 2 cm. omhoog en omlaag wor-
den gebracht.
Pauze
De pauzetijd kunt u met een stapgrootte van 1 se-
conde invoeren. Het minimum is 1; het maximum is
300 seconden.

15
Nederlands
Doel
In het veld "Doel" kunt u in [W] het vermogen instel-
len, welke u de patiënt wilt laten bereiken. Tijdens
de training verschijnt bij de betreffende set een
groene streep ter hoogte van het doel op het dia-
gram.
Gewicht
In het veld "Gewicht" kunt u de hoogte van het ge-
kozen gewicht invoeren. Het minimum is 0,5 kg; het
maximum is 25,5 kg.
Het protocol-paneel verlaten
Met [OK] (=geselecteerde protocol kiezen) en [An-
nuleren] (=keuze ongedaan maken) wordt het pa-
neel verlaten.
Let op: Voor het correct berekenen van grootheden
als kracht, vermogen en arbeid, is het es-
sentieel dat de geselecteerde waarden in
de velden Draad en Gewicht tijdens het tes-
ten of trainen ook daadwerkelijk worden
gebruikt.
Het instellen van een individueel protocol
Na het activeren van "Protocol" uit de menubalk en
"Individueel" uit het menu, worden de twee eerder
genoemde panelen na elkaar op het scherm gezet.
Het protocol kan echter niet onder een naam wor-
den opgeslagen.
Als u een nieuwe patiënt invoert en dan de bewe-
ging linkerbeen kiest, worden de voorkeuze waar-
des van het standaard protocol overgenomen door
het individueel protocol. U kunt deze waarden dan
wijzigen.
Als u daarna rechterbeen kiest, worden de waarden
van het linkerbeen door het individueel protocol over-
genomen.
Als u opnieuw een nieuwe patiënt kiest en daarna
als eerste beweging rechterbeen, worden de voor-
keuze waarden van het standaard protocol overge-
nomen door het individueel protocol. U kunt deze
waarden dan wijzigen. Als u daarna linkerbeen kiest,
worden de waarden van het rechterbeen door het
individueel protocol overgenomen.
De hierboven beschreven procedure geldt ook voor
het kiezen van een rechter- of linkerarm. Zij geldt
echter niet voor de keuze tussen been en arm of een
van de andere bewegingen.

16
Nederlands
HET STARTEN VAN DE TRAINING
Na het kiezen van een patiënt, beweging en proto-
col kan de training worden gestart door op de menu-
balk "Training" te activeren. Een menu verschijnt met
de term "Start". Wanneer u deze activeert, wordt een
paneel op het beeldscherm gezet met het ingestelde
protocol. Wanneer u dit met [OK] activeert, ziet u
een scherm met de mechanische gegevens en de
term "Therapeut". Hier kunt u de naam van de bege-
leidende therapeut invoeren. De naam wordt ook
op de afdruk bij de analyse weergegeven. Na het
activeren van [OK], krijgt u een scherm te zien waarop
de belangrijkste protocolkenmerken vermeld zijn (fi-
guur 7).
U kunt de training onderbreken, door de <Esc>-
toets in te drukken of de [Stop]-toets te selecteren.
Er kan dan wel een melding op het scherm komen
waarop staat dat de training niet volledig is geweest
(alleen wanneer "Bewaren" aan staat en er een aan-
tal sets nog niet uitgevoerd is). De resultaten tot op
het moment van indrukken van de <Esc>-toets kun-
nen bewaard worden.
De logische volgorde in de knoppen [Test], [Start]
en [Stop] kan ook door het aanslaan van de
spatiebalk gevolgd worden. Wanneer u de eerste
keer de spatiebalk aanslaat komt u in de oefen-
mode, bij de tweede aanslag op de spatiebalk wor-
den de data opgeslagen en bij de derde aanslag
wordt de registratie gestopt. Bij een vierde aanslag
komt u terug in het basis menu.
Bij zeer korte trainingstijden kan er een melding op
het scherm komen dat 6 seconden moet worden
gewacht, alvorens te beginnen met de volgende trai-
ning. Wanneer u niet wilt wachten kunt u "Bewaren"
uit zetten en opnieuw "Training" en "Start" activeren,
maar de set wordt dan niet opgeslagen!
Figuur 7: Het "trainingsscherm".
Op het scherm is een witte rechthoek zichtbaar.
Hierop wordt tijdens het trainen de grafiek afgebeeld
die in het protocol is opgegeven.
Onder de grafiek staan een drietal knoppen: [Test],
[Start] en [Stop] en een "ruit" met de tekst "Data
bewaren". Door de tekst of de ruit aan te klikken
kunt u deze aan of uit zetten. De trainingsresultaten
worden dan wel/niet op de harde schijf bewaard. Als
de patiënt alleen maar traint kunt u ervoor kiezen de
gegevens niet op te slaan Het is dan echter niet
mogelijk de training achteraf te analyseren. Op de
statusbalk onder de grafiek en boven de knoppen
staat de tekst "Niet bewegen". Zodra u de [Test]-
knop selecteert, zal de tekst "Oefenmode" in de
statusbalk verschijnen.
De patiënt mag nu bewegen. U krijgt feed back via
het scherm, maar de data worden pas opgeslagen
zodra u de [Start]-toets selecteert. Hierdoor veran-
dert de lijn in de grafiek van kleur, gaat de tijd lo-
pen, wordt het aantal herhalingen afgeteld en ver-
schijnt de tekst "Behandeling loopt" in de statusbalk.
Tijdens de oefenmode kan de patiënt wennen aan
de beweging. U kunt de [Start] toets op elk wille-
keurig moment selekteren. De data worden vervol-
gens bewaard.

17
Nederlands
Deze 4 velden zijn:
Lijst patiënten
Wanneer u deze optie activeert, verschijnen op het
beeldscherm alle patiëntennamen die in uw bestand
staan geregistreerd. Uit deze lijst kunt u dan een
patiënt selecteren. Nadat u uw keuze met de [OK]
toets heeft geactiveerd, verschijnt een lijst op het
scherm met sets die door de geselecteerde patiënt
zijn gemaakt. Nadat u een set uitgekozen en geacti-
veerd heeft door middel van de [OK] toets, verschij-
nen de geselecteerde patiënt en de geselecteerde
set op het scherm.
Lijst sessies
Wanneer u deze optie activeert, verschijnen op het
beeldscherm alle gemaakte trainingssessies van de
geselecteerde patiënt. Uit deze lijst kunt u dan een
bepaalde trainingssessie selecteren. Nadat u een
sessie geactiveerd heeft door middel van de [OK]
toets, verschijnt een set van de geselecteerde ses-
sie op het scherm.
Volgende set
Wanneer u deze optie activeert, kunt u een volgende
set van dezelfde patiënt selecteren. Ook met de [+]-
toets op het numerieke gedeelte van uw toetsen-
bord krijgt u van de geselecteerde sessies de direct
opvolgende sets in beeld.
Vorige set
Wanneer u deze optie activeert, kunt u een vorige
set van dezelfde patiënt selecteren. Ook met de [-]-
toets op het numerieke gedeelte van uw toetsen-
bord krijgt u van de geselecteerde sessies de direct
voorafgaande sets in beeld.
Na het kiezen van een training/set worden twee gra-
fieken op het scherm gezet. De mogelijkheden van
dit scherm worden in het volgende hoofdstuk uitge-
legd.
Voor het vergelijken van twee trainingssets is het niet
noodzakelijk om twee verschillende patiënten te se-
lecteren. U kunt ook "gewoon" twee sets van de-
zelfde patiënt kiezen.
HET ANALYSEREN VAN DE TRAININGSRESULTATEN
Om de trainingsresultaten te kunnen analyseren,
activeert u de term "Analyse!", op de menubalk. U
krijgt een nieuwe menubalk in beeld waaronder de
naam van de patiënt is vermeld.
Het kiezen van een patiënt
Onder de menubalk staat de naam van de patiënt,
die in het hoofdprogramma is geselecteerd. Wan-
neer u de resultaten van een andere patiënt wilt zien,
activeert u op de menubalk "Bestand". Na het acti-
veren van "Lijst..." op het menu, krijgt u een paneel
te zien met hierop een lijst van achternamen, voor-
namen en ID-nummers. Wanneer u met de muis een
patiënt selecteert en [OK] activeert, verdwijnt het
paneel en wordt de achternaam van de patiënt op
het scherm vermeld. Wanneer [Annuleren] wordt ge-
activeerd, wordt de keuze ongedaan gemaakt.
Het bekijken van de trainingsresultaten
Wanneer u op de menubalk "Bestand" en op het
menu "Lijst sets...." activeert, verschijnt er een pa-
neel op het scherm met hierop een lijst van trainingen
(datum, tijd, beweging, aantal sets), vier buttons en
een veld waarin de geselecteerde set komt te staan.
Met de muis kunt u een training selecteren.
Het bekijken van informatie over de training
Wanneer u [Info] activeert, krijgt u een paneel te
zien met hierop de getrainde sessies en het aantal
sets (een of twee draden). Hier kunt u de set selec-
teren die uw wilt bekijken. Na het activeren van [OK]
verlaat u het info-paneel en kunt u met de muis de
gewenste set in het veld onder de lijst invullen.
Het selecteren van een training/set
Wanneer u de button [OK] activeert selecteert het
programma de door u aangegeven training/set. Op
het beeldscherm wordt een grafiek zichtbaar. In het
hoofdstuk "Instellingen" (pag. 18) kunt u lezen hoe
u dit voorkeurscherm kunt wijzigen. De mogelijkhe-
den van dit scherm worden in het volgende hoofd-
stuk uitgelegd. Wanneer u [Annuleren] activeert
wordt de keuze ongedaan gemaakt.
Het vergelijken van de trainingsresultaten
Na het activeren van "Bestand" en "Vergelijk set",
verschijnt er een paneel op het beeldscherm, waarop
een keuzemenu van 4 velden verschijnt.

18
Nederlands
Het exporteren van de trainingsresultaten
Het exporteren van trainingsresultaten betekent dat
u een set, met de daarbij behorende gegevens ex-
porteert. Dit exporteren gebeurt in ASCII code. De
geëxporteerde bestanden kunnen in verschillende
programma's worden geïmporteerd, zoals spread
sheets of data bases, zodat u zelf een nadere ana-
lyse kunt maken.
Als u een set gekozen heeft, verschijnt deze op het
beeldscherm. Deze set kunt u exporteren door het
menu "Bestand" en "Exporteer bestand" te active-
ren. Er verschijnt dan een menu op het scherm met
de volgende term:
"Exporteer bestand"
Wanneer u deze term kiest, verschijnt een paneel op
het beeldscherm waar u de naam van het te expor-
teren bestand (incl. schijf en pad) kan opgeven.
De database (een ASCII tekst bestand) bestaat uit
kolommen voor tijd, positie, kracht, snelheid en ver-
mogen. Boven deze kolommen staat extra informa-
tie zoals b.v. de naam van de patiënt en de aard van
de training.
Heeft u gekozen voor "Vergelijk sets" dan wordt al-
leen de linkerset (dit is de referentieset) geëxpor-
teerd.
Het verwijderen van een training
Wanneer u een training of een set wilt wissen acti-
veert u "Bestand". Daarna kiest u "Lijst patiënten".
Hier kiest u de patiënt. Daarna verschijnt een lijst
met alle sets die de geselecteerde patiënt gemaakt
heeft. Selecteer de gewenste set en klik op [Verwij-
der]. Er verschijnt een paneel op het scherm met de
vraag of u de sessie echt wilt verwijderen. Vervol-
gens kunt u uw keuze maken. Alle sets van de trai-
ning worden nu gewist. Het is niet mogelijk, één of
meerdere sets van een training te wissen.
Let op: Het is niet mogelijk selectief sets van een
training te wissen.
Het stoppen met analyseren
Wanneer u wilt stoppen met het analyseren, acti-
veert u op de menubalk "Training". Of u activeert "Be-
stand" op de menubalk en op het menu "Einde". U
ziet nu weer het scherm met de termen "Patiënt-
gegevens", "Beweging" en "Protocolgegevens".
DIAGRAMMEN EN NUMERIEKE WAARDEN
De eigenlijke analyse vindt plaats na het activeren
van "Bestand" of "Vergelijk set" of "Lijst sets". Het is
nu mogelijk van diagram te wisselen of de nume-
rieke waarden te bekijken.
Het veranderen van diagram
Het diagram op het beeldscherm laat na het kiezen
van een set het moment vs tijd zien. Dit diagram
kunt u wijzigen door op de menubalk "Diagram" te
activeren. Op het beeldscherm verschijnt een menu
met de volgende mogelijkheden:
• Positie vs Tijd
• Vermogen vs Tijd
• Vermogen vs Positie
• Kracht vs Tijd
• Kracht vs Positie
• Snelheid vs Tijd
• Snelheid vs Positie
Wanneer u één van deze mogelijkheden kiest, krijgt
u het betreffende diagram op het scherm te zien.
Het vertraagd afbeelden van een diagram
U kunt de geselecteerde grafiek of een gedeelte daar-
van vertraagd afbeelden door in de menubalk
"Animatie" te selecteren. Vervolgens selecteert u
"Start". De grafiek wordt dan vertraagd afgebeeld.
Met de <F4> en <F5> toets kunt u de snelheid
van afbeelden wijzigen. Met de <F4> toets ver-
traagd de animatie, met de <F5> toets wordt ze
versneld.
Het vergroten van een diagram
U kunt een deel van de grafiek vergroot weergeven
(inzoomen), door de cursors (=tijdlijnen) aan de zij-
kanten van de grafiek met de muis op te pakken en
naar het midden van het diagram te verplaatsen. Een
cursor pakt u op door de muiswijzer er op te zetten
en de linker muisknop in te drukken en ingedrukt te
houden. Wanneer u de cursor op de goede plaats
heeft gezet laat u de muisknop los. Vervolgens
dubbelklikt u in het geselecteerde gebied of kiest u
"Zoom" op de menubalk en "Inzoomen" uit het menu.
Het diagram wordt opnieuw getekend met de door
u ingestelde grenzen. Wanneer u weer het volledige
diagram wilt zien, kiest u "Zoom" en "Toon alles" op
de menubalk en uit het menu.
Het verplaatsen van de cursors is overigens alleen
mogelijk bij de grafieken "Vermogen vs Tijd", "Posi-
tie vs Tijd", "Snelheid vs Tijd" en "Kracht vs Tijd. Het
zoombereik blijft bewaard bij andere diagramtypen.

19
Nederlands
Het bekijken van de numerieke waarden
Aan de rechterkant van het scherm is een scrollbalk
te zien. Wanneer u met de muis de onderste button/
pijl activeert, krijgt u onderstaande numerieke waar-
den te zien (zie ook fig. 8). U kunt ook wisselen tus-
sen de grafiek en het veld met de numerieke waar-
den door middel van de [Page Up] en [Page Down]
toetsen.
Herhalingen
Concentrisch
Piek vermogen W
Gem. piek vermogen W
Gem. positie op piek vermogen m
Gem. vermogen W
Piek snelheid m/s
Gem. piek snelheid m/s
Piek kracht N
Gem. piek kracht N
Totale arbeid J
Vermoeidheidsindex W/herh.
Excentrisch
Piek vermogen W
Gem. piek vermogen W
Gem. positie op piek vermogen m
Gem. vermogen W
Piek snelheid m/s
Gem. piek snelheid m/s
Piek kracht N
Gem. piek kracht N
Totale arbeid J
Let op: Deze numerieke waarden zijn berekend over
het grafisch weergegeven deel; ze verande-
ren dus wanneer u een ander deel van de
grafiek weergeeft.
Als u twee sets aan het vergelijken bent, verschijnen
er bij het bekijken van de numerieke waarden drie
kolommen, namelijk een referentieset (dit is de linker-
kolom), een vergelijkingset (dit is de middelste ko-
lom) en een verschilkolom.
Het printen van diagrammen en numerieke
waarden
Wanneer u een afdruk wilt maken van het diagram
en numerieke waarden, activeert u uit het menu on-
der "Bestand", de term "Afdrukken". Vergeet niet eerst
de printer aan te zetten. Er verschijnt nu een menu
met de standaard printerinstellingen (zie hieronder).
U kunt meerdere grafieken selecteren.
Het instellen van de printer
Wanneer het printen niet lukt, kan het zijn dat de
verkeerde printer-driver is ingesteld. Om dit aan te
passen moet u "Bestand" uit de menubalk en "Printer-
instellingen" uit het menu activeren. U krijgt dan een
paneel te zien waarop de geselecteerde printer is
aangegeven. Wanneer er meerdere printer drivers op
uw systeem mogelijk zijn kunt u deze uit "Bestand"
op de menubalk kiezen door met de muis de button/
pijl naast de printerdriver te activeren.
Er verschijnt een lijst met printer-drivers. U kunt één
van deze met de muis selecteren. De button [instel-
len] onder op het paneel geeft opnieuw één of meer-
dere panelen waarmee u printeropties kunt instel-
len. Deze panelen zijn printer-driver afhankelijk. Uit-
leg hierover staat in het Windows® handboek (on-
der Afdrukbeheer) en/of in één van de handleidin-
gen van uw printer.
Wanneer alle printerinstellingen zijn aangepast/inge-
voerd verlaat u het paneel met [OK]. [Annuleer] ver-
laat ook het paneel maar onthoudt de door u ge-
maakte veranderingen niet.
Voor een juiste printer-installatie verwijzen wij u naar
uw Windows® software handleiding.
Figuur 8: Standaard grafiek bij printen.
EN-AlysisEN-TreeM Pulley
Enraf-Nonius
** Praktijk Naam **
Enraf-Nonius B.V.
Röntgenweg 1
2624 BD Delft
The Netherlands
Tel. +31(0)15-2698400
Patiënt 1
Naam
: Demo PatientNaam
ID-Nr : 00001449
Geboren : 12-12-60
Geslacht : Man
Lengte : 186 cm
Gewicht : 86 kg
Datum : 17-04-1996
Tijd : 14:10:42 Tijd : 30 sec
Beweging : Li. schouder Abd.
Mode : Enkele draad
Massa : 4.0 kg
Protocol : Standaard
Set : 1
Therapeut : TherapID
Doel : -
Patiënt 2
Naam
: Demo PatientNaam
ID-Nr : 00001449
Geboren : 12-12-60
Geslacht : Man
Lengte : 186 cm
Gewicht : 86 kg
Datum : 17-04-1996
Tijd : 14:11:35 Tijd : 30 sec
Beweging : Li. schouder Abd.
Mode : Enkele draad
Massa : 4.0 kg
Protocol : Standaard
Set : 2
Therapeut : TherapID
Doel : -
Vermogen vs TijdWatt
sec
100
80.0
60.0
40.0
20.0
0.00
-20.0
-40.0
-60.0
-80.0
-10011.0 11.8 12.6 13.4 14.2 15.0 15.8 16.6 17.4 18.2 19.0
Cursors
11.01 19.05sec
-1.76 -0.82m/s
28.8 13.5N
-50.6 -11.0W
0.29 1.16m
Cursors
11.01 19.05sec
1.24 -1.75m/s
32.9 27.0N
40.6 -47.2W
0.14 0.24m
Li. schouder Abd.
Li. schouder Abd.
Herhalingen : 6
Concentrisch
Piek kracht
Gem. piek kracht
Piek snelheid
Gem. positie op piek vermogen
Piek vermogen
Gem. piek vermogen
Gem. vermogen
Totale arbeid
Gem. piek snelheid
Vermoeidheidsindex
N
N
m/s
m
W
W
W
J
m/s
Watt/herh
:
:
:
:
:
:
:
:
:
:
Excentrisch
Piek kracht
Gem. piek kracht
Piek snelheid
Gem. positie op piek vermogen
Piek vermogen
Gem. piek vermogen
Gem. vermogen
Totale arbeid
Gem. piek snelheid N
N
m/s
m
W
W
W
J
m/s
:
:
:
:
:
:
:
:
:
Patiënt 1 /Li. schouder Abd.
36.5
34.8
3.26
0.42
90.0
41.4
39.6
153
3.04
0.74
35.2
33.5
2.50
0.42
61.4
34.1
31.3
134
2.33
Patiënt 2 /Li. schouder Abd.
Verschil
6
35.8
29.4
3.11
0.36
83.1
42.9
34.5
147
2.55
-8.17
N
N
m/s
m
W
W
W
J
m/s
Watt/herh
N
N
m/s
m
W
W
W
J
m/s
36.4
33.9
2.46
0.41
59.8
34.9
32.9
144
2.34
-2.0 %
-15.4 %
-4.5 %
-0.1 m
-7.7 %
3.7 %
-12.9 %
-4.1 %
-15.9 %
-1209.7 %
3.3 %
1.3 %
-1.6 %
0.0 m
-2.7 %
2.5 %
5.1 %
8.0 %
0.7 %

20
Nederlands
Het stoppen met het bekijken van diagram
en numerieke waarden
Wanneer u wilt stoppen met het bekijken van dia-
gram en numerieke waarden, activeert u "Training"
op de menubalk. U krijgt nu weer het scherm te zien
waarop de termen "Patiëntgegevens", "Beweging" en
"Protocolgegevens" staan.
De grafiek die u wilt afdrukken kunt u eenvoudig se-
lecteren door uit de menubalk het item "Opties" te
selecteren. Vervolgens kiest u "Standaard grafiek bij
printen". Er verschijnt nu een menu met de vijf moge-
lijke grafieken. De grafiek die u standaard wilt printen
kunt u hier met de muis selecteren. Door de ruit voor
"Printerinstelling" te selecteren, wordt tijdens het voor-
bereiden van de afdruk de printerstatus weergege-
ven.
Figuur 9: Het 1 RM protocol
EN-AlysisEN-TreeM Pulley
Enraf-Nonius
** Praktijk Naam **
Enraf-Nonius B.V.
Röntgenweg 1
2624 BD Delft
The Netherlands
Tel. +31(0)15-2698400
Patiënt 1
Naam
: Demo PatientNaam
ID-Nr : 00001449
Geboren : 12-12-60
Geslacht : Man
Lengte : 186 cm
Gewicht : 86 kg
Datum : 19-04-1996
Tijd : 10:57:38 Tijd : 12 sec
Beweging : Li. schouder Abd.
Mode : Dubbele draad
Massa : 6.0 kg
Protocol : 1 RM
Set : 1
Therapeut : TherapID
Doel : -
Relatie tussen percentage 1RM en massa%
kg
100
90.0
80.0
70.0
60.0
50.0
40.0
30.0
20.0
10.0
0.000.00 0.80 1.60 2.40 3.20 4.00 4.80 5.60 6.40 7.20 8.00
Li. schouder Abd.
Herhalingen : 8
Patiënt 1 /Li. schouder Abd.
1 RM : kg7.1
100 %
7.1 kg
90 %
6.4 kg
80 %
5.6 kg
70 %
4.9 kg
60 %
4.2 kg
50 %
3.5 kg
40 %
2.8 kg
30 %
2.1 kg
20 %
1.4 kg
10 %
0.7 kg
Perc. 1RM
Massa
Relatie tussen percentage 1RM en massa
De 1 RM test
In de grafiek bij het 1 RM protocol staat een rechte
lijn waarmee de relatie tussen de 1 RM en verschil-
lende percentages wordt weergegeven (zie figuur 9).
100% is gelijk aan 1 RM. U kunt nu eenvoudig ver-
schillende percentages kiezen waarmee u een trai-
ning wilt opbouwen. Wanneer u bijvoorbeeld het uit-
houdingsvermogen wilt trainen, kiest u voor een la-
ger percentage 1 RM: 30-40%; wilt u absolute kracht
trainen dan kiest u voor een hoger percentage 1 RM:
70-80%. In de tabel van de numerieke waarden staat
nogmaals de relatie tussen verschillende percenta-
ges en de 1 RM beschreven.
In de analyse van het 1 RM protocol zijn de origi-
nele ruwe data (positie, snelheid, vermogen etc.) niet
te selecteren of te bewerken. Ook is de animatie
niet uit te voeren en data zijn niet met elkaar te ver-
gelijken. De grafiek en de tabel met numerieke waar-
den kan normaal worden geprint (figuur 9).
Voor het samenstellen van een trainingsprogramma
moet men een goed beeld hebben van de belasting
die men een patiënt kan opleggen. Een belangrijk
gegeven waarop de keuze van de belasting geba-
seerd wordt is de maximale kracht die een persoon
bij een bepaalde beweging kan leveren. Onder maxi-
male kracht wordt verstaan het vermogen om met
een maximale massa een bepaalde beweging nog
net éénmaal correct uit te voeren. De waarde van de
maximale massa wordt: “1 repetition maximum” (1
RM) genoemd. In de EN-TreeM software wordt met
behulp van het 1 RM protocol automatisch de maxi-
male massa (in kg) berekenend waarmee een pa-
tiënt een geselecteerde beweging nog net één keer,
vloeiend en goed gecoördineerd zou kunnen uitvoe-
ren. De 1 RM wordt bepaald op basis van het aantal
herhalingen en de massa waarmee de patiënt de
beweging heeft uitgevoerd. De massa waarmee de
patiënt de test uitvoert, kunt u zelf selecteren.
Let op: voor een juiste berekening van de 1 RM
moet de massa waarmee de beweging
wordt uitgevoerd overeenstemmen met de
massa die in het protocol is geselecteerd.
De instructie, aan de patiënt, is om de beweging
gelijkmatig en gecontroleerd uit te voeren. Het
bewegingstempo moet hierbij circa 30 herhalingen
per minuut bedragen. U stopt de test zodra u be-
merkt dat de patiënt niet meer in staat is om de
beweging gelijkmatig, beheerst en vloeiend uit te
voeren. Op basis van het aantal herhalingen en de
gebruikte massa berekent het analyse pakket ver-
volgens de 1 RM.
Waarschuwing: de 1 RM test mag u pas uitvoe-
ren wanneer de patiënt de geko-
zen beweging pijnvrij kan uitvoe-
ren. Indien de patiënt tekenen
van pijn geeft dient u de test
onmiddelijk af te breken.
Wanneer u in de analyse het 1 RM protocol wilt be-
kijken zijn de grafiek en de numerieke waarden af-
wijkend van de analyse bij een standaard-, voor-
keuze- of individueel protocol.
La page est en cours de chargement...
La page est en cours de chargement...
La page est en cours de chargement...
La page est en cours de chargement...
La page est en cours de chargement...
La page est en cours de chargement...
La page est en cours de chargement...
La page est en cours de chargement...
La page est en cours de chargement...
La page est en cours de chargement...
La page est en cours de chargement...
La page est en cours de chargement...
La page est en cours de chargement...
La page est en cours de chargement...
La page est en cours de chargement...
La page est en cours de chargement...
La page est en cours de chargement...
La page est en cours de chargement...
La page est en cours de chargement...
La page est en cours de chargement...
La page est en cours de chargement...
La page est en cours de chargement...
La page est en cours de chargement...
La page est en cours de chargement...
La page est en cours de chargement...
La page est en cours de chargement...
La page est en cours de chargement...
La page est en cours de chargement...
La page est en cours de chargement...
La page est en cours de chargement...
La page est en cours de chargement...
La page est en cours de chargement...
La page est en cours de chargement...
La page est en cours de chargement...
La page est en cours de chargement...
La page est en cours de chargement...
La page est en cours de chargement...
La page est en cours de chargement...
La page est en cours de chargement...
La page est en cours de chargement...
La page est en cours de chargement...
La page est en cours de chargement...
La page est en cours de chargement...
La page est en cours de chargement...
La page est en cours de chargement...
La page est en cours de chargement...
La page est en cours de chargement...
La page est en cours de chargement...
La page est en cours de chargement...
La page est en cours de chargement...
La page est en cours de chargement...
La page est en cours de chargement...
La page est en cours de chargement...
La page est en cours de chargement...
La page est en cours de chargement...
La page est en cours de chargement...
La page est en cours de chargement...
La page est en cours de chargement...
La page est en cours de chargement...
La page est en cours de chargement...
La page est en cours de chargement...
La page est en cours de chargement...
La page est en cours de chargement...
La page est en cours de chargement...
La page est en cours de chargement...
La page est en cours de chargement...
La page est en cours de chargement...
La page est en cours de chargement...
La page est en cours de chargement...
La page est en cours de chargement...
La page est en cours de chargement...
La page est en cours de chargement...
La page est en cours de chargement...
La page est en cours de chargement...
La page est en cours de chargement...
La page est en cours de chargement...
La page est en cours de chargement...
La page est en cours de chargement...
La page est en cours de chargement...
La page est en cours de chargement...
La page est en cours de chargement...
La page est en cours de chargement...
La page est en cours de chargement...
La page est en cours de chargement...
La page est en cours de chargement...
La page est en cours de chargement...
La page est en cours de chargement...
La page est en cours de chargement...
La page est en cours de chargement...
La page est en cours de chargement...
-
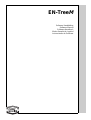 1
1
-
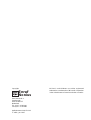 2
2
-
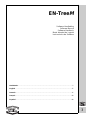 3
3
-
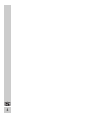 4
4
-
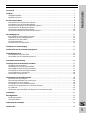 5
5
-
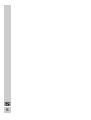 6
6
-
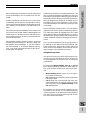 7
7
-
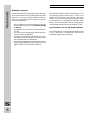 8
8
-
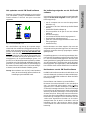 9
9
-
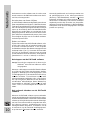 10
10
-
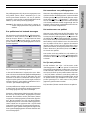 11
11
-
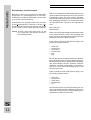 12
12
-
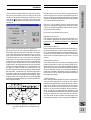 13
13
-
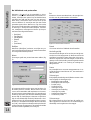 14
14
-
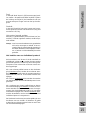 15
15
-
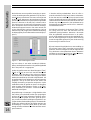 16
16
-
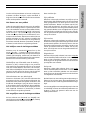 17
17
-
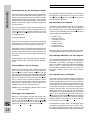 18
18
-
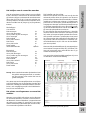 19
19
-
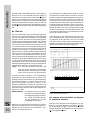 20
20
-
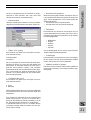 21
21
-
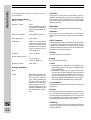 22
22
-
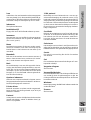 23
23
-
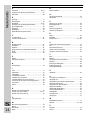 24
24
-
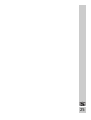 25
25
-
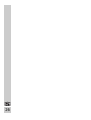 26
26
-
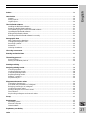 27
27
-
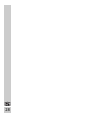 28
28
-
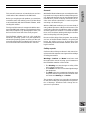 29
29
-
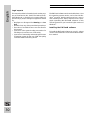 30
30
-
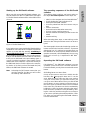 31
31
-
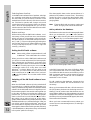 32
32
-
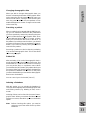 33
33
-
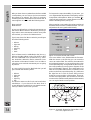 34
34
-
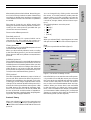 35
35
-
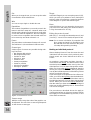 36
36
-
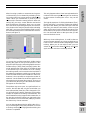 37
37
-
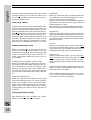 38
38
-
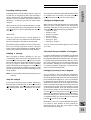 39
39
-
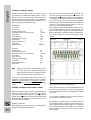 40
40
-
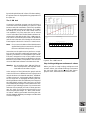 41
41
-
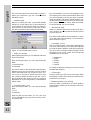 42
42
-
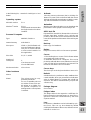 43
43
-
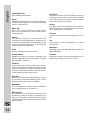 44
44
-
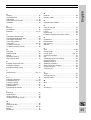 45
45
-
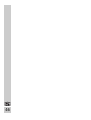 46
46
-
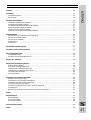 47
47
-
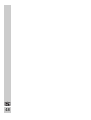 48
48
-
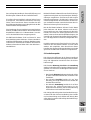 49
49
-
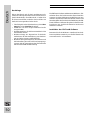 50
50
-
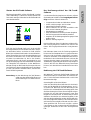 51
51
-
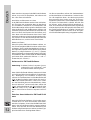 52
52
-
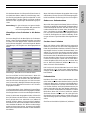 53
53
-
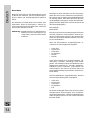 54
54
-
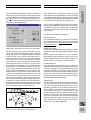 55
55
-
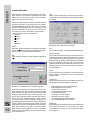 56
56
-
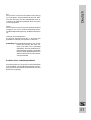 57
57
-
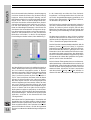 58
58
-
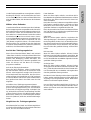 59
59
-
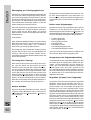 60
60
-
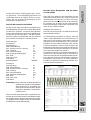 61
61
-
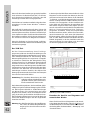 62
62
-
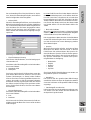 63
63
-
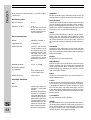 64
64
-
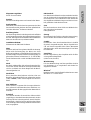 65
65
-
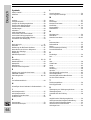 66
66
-
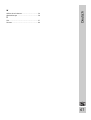 67
67
-
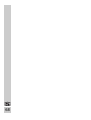 68
68
-
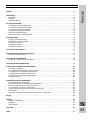 69
69
-
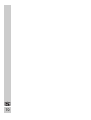 70
70
-
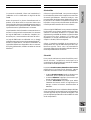 71
71
-
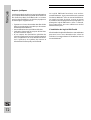 72
72
-
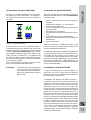 73
73
-
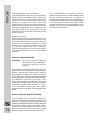 74
74
-
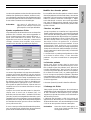 75
75
-
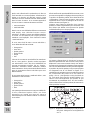 76
76
-
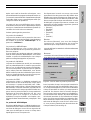 77
77
-
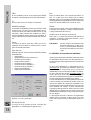 78
78
-
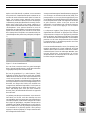 79
79
-
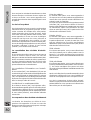 80
80
-
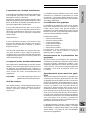 81
81
-
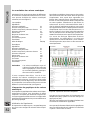 82
82
-
 83
83
-
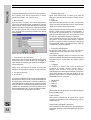 84
84
-
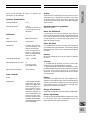 85
85
-
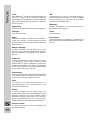 86
86
-
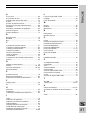 87
87
-
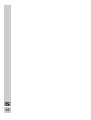 88
88
-
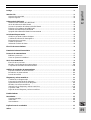 89
89
-
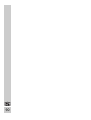 90
90
-
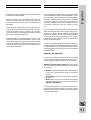 91
91
-
 92
92
-
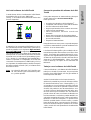 93
93
-
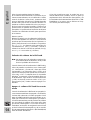 94
94
-
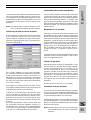 95
95
-
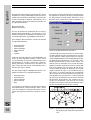 96
96
-
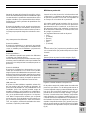 97
97
-
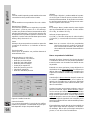 98
98
-
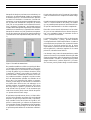 99
99
-
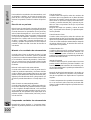 100
100
-
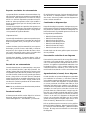 101
101
-
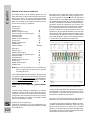 102
102
-
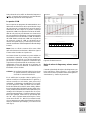 103
103
-
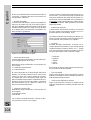 104
104
-
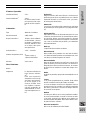 105
105
-
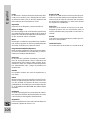 106
106
-
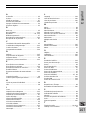 107
107
-
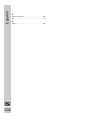 108
108
-
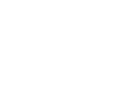 109
109
-
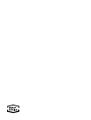 110
110
dans d''autres langues
- English: Enraf-Nonius Tree M User manual
- español: Enraf-Nonius Tree M Manual de usuario
- Deutsch: Enraf-Nonius Tree M Benutzerhandbuch
- Nederlands: Enraf-Nonius Tree M Handleiding
Documents connexes
-
Enraf-Nonius Tree MDR Manuel utilisateur
-
Enraf-Nonius Tree MDR Manuel utilisateur
-
Enraf-Nonius Tree MDR Manuel utilisateur
-
Enraf-Nonius Tree MDR Manuel utilisateur
-
Enraf Nonius Tree Bench MDD Manuel utilisateur
-
Enraf-Nonius Cardio Bike Reha Manuel utilisateur
-
Enraf-Nonius Cardio Crosswalker Manuel utilisateur
-
Enraf-Nonius Cardio Bike Reha Manuel utilisateur
-
Enraf-Nonius TREE Manuel utilisateur
-
Enraf-Nonius Cardio Stair Manuel utilisateur