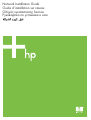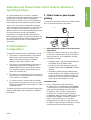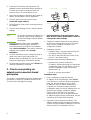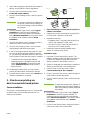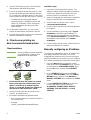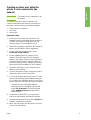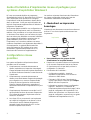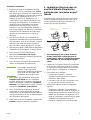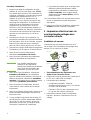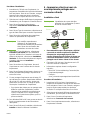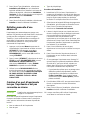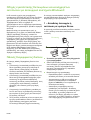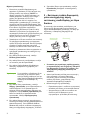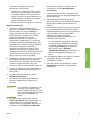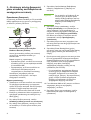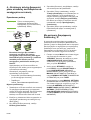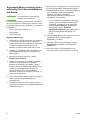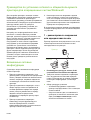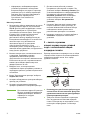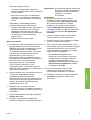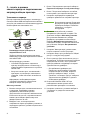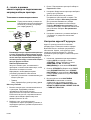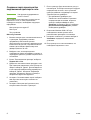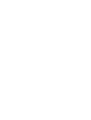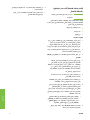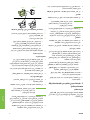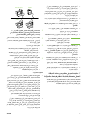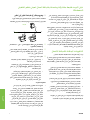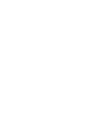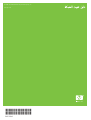HP Color LaserJet CP4005 Printer series Mode d'emploi
- Taper
- Mode d'emploi

Network Installation Guide
Guide d’installation sur réseau

Copyright and License
© 2006 Copyright Hewlett-Packard Development
Company, L.P.
Reproduction, adaptation or translation without prior
written permission is prohibited, except as allowed
under the copyright laws.
The information contained herein is subject to change
without notice.
The only warranties for HP products and services are
set forth in the express warranty statements
accompanying such products and services. Nothing
herein should be construed as constituting an
additional warranty. HP shall not be liable for technical
or editorial errors or omissions contained herein.
Part number: 5851-2942
Edition 1, 11/2006
Trademark Credits
Windows® is a U.S. registered trademark of Microsoft
Corporation.
Copyright et licence
© 2006 Copyright Hewlett-Packard Development
Company, L.P.
Il est interdit de reproduire, adapter ou traduire ce
manuel sans autorisation expresse par écrit, sauf
dans les cas permis par les lois régissant les droits
d'auteur.
Les informations contenues dans ce document sont
sujettes à modification sans préavis.
Les seules garanties concernant les produits et
services HP sont énoncées dans la garantie qui
accompagne ces produits et services. Rien en ceci ne
devra être interprété comme constituant une garantie
supplémentaire. HP ne pourra être tenue pour
responsable des erreurs techniques et rédactionnelles
ou des omissions présentes dans ce document.
Numéro de référence : 5851-2942
Edition 1, 11/2006
Marques
Microsoft® est une marque déposée aux Etats-Unis
de Microsoft Corporation.

ENWW 1
EnglishEnglish
Networked and Shared Printer Install Guide for Windows®
Operating Systems
HP recommends that you use the HP software
installer on the CD that comes with the printer to set
up the printer using the network configurations
described in this document. You are not required to
install additional printer software using this installer.
You can also set up these configurations using the
Add Printer Wizard, but instructions on how to do this
are not included in this document. See the User
Guide, located on the CD that shipped with the printer,
for these instructions and for more detailed
instructions on using the installer. Instructions for
other operating systems can also be found there. The
HP Jetdirect Administrator Guide and the Installation
Notes, also located on the CD, have additional
instructions.
Possible Network
Configurations
Four possible network printer configurations include:
1. The printer is connected directly to the network
(direct mode or peer-to-peer printing). Each
network user prints directly to the network
address of the printer's network card.
2. The printer is connected directly to the network
and a shared print queue is configured on a
network file/print server (client-server printing).
This shared print queue spools directly to the
printer via a network port.
3. The printer is connected directly to a PC that acts
as a print server, allowing the printer to be shared
to PC clients on the network.
4. PC clients connect to a printer that has already
been set up on the network, or connect to a print
queue that is shared from either another PC client
or file/print server.
The following sections provide information about each
network configuration and provide basic installation
information.
1 - Direct mode or peer-to-peer
printing
The printer is connected directly to the network and all
PCs or clients print directly to the printer.
● Recommended for groups of 10 to 20 users or
small offices.
● Requires a network connection on the printer or
an internal or external print server. If the printer
does not have one, use configuration 3 below.
● Installation overview:
• Hardware setup - plug the printer directly into
the network using a network cable.
• Run the CD that came with the printer and
follow the steps below for each PC to enable
printing.
• Information required during software setup -
printer hardware or IP address obtained from
page 2 of the printer configuration page. For
instructions on how to print the configuration
page, see the User Guide on the CD.
Installation steps:
1. Print a configuration page and note the
IP address on the second page, under TCP-IP.
For instructions on how to print the configuration
page, see the User Guide on the CD. If the
IP address is 0.0.0.0, wait for initialization to
complete (2 or 3 minutes) and print another
configuration page. If a valid IP address still is not
found over the network, a default IP address
(192.0.0.192 or 169.254.x.x) is assigned
automatically. If you want to assign a particular
IP address using the printer control panel, see the
instructions at the end of this document.
Printer
Clients

2 ENWW
2. Insert the CD that came with the printer. The
software installer should start without assistance.
If it does not, browse to setup.exe in the root
directory of the CD, and double-click on it.
3. Select the language you would like the installer to
display, and accept the License Agreement.
4. On the Printer Connection screen, select
Connected via the network.
5. On the Printers Found screen, select the printer to
be installed.
6. On the Confirm Settings screen, verify the printer
settings.
Note To manually change the IP address of
the printer, select Change Settings on
the Confirm Settings screen and follow
the prompts.
7. On the Installation Type screen, select Full
Installation to install the typical software. To
install the minimum set of drivers and software,
select Basic Installation. If you want to select the
software to be installed, select Custom
Installation.
8. On the Printer Name screen, assign the printer a
name to be used in the Printers folder. For
Windows 2000 and Windows XP, you can provide
location and descriptive information if desired.
9. On the Ready to Install screen, select Install and
allow the installation to complete.
2 - Client-server printing via
network port-connected shared
print queue
The printer is connected directly to the network and a
print queue is created on a network file/print server.
The server then manages the printing.
● Recommended for larger workgroups, more
than 30 users. Allows administrator control of
client printer driver settings.
● Requires a network connection on the printer or
an internal or external print server. If the printer
does not have a network connection, use
configuration 3 below.
● Installation overview:
• Hardware setup - plug the printer directly into
the network using a network cable.
• Run the CD that came with the printer on the
server PC to enable printing.
● Information required during software setup:
• Determine the printer’s hardware or
IP address, obtained from page 2 of the printer
configuration page. For instructions on how to
print the configuration page, see the User
Guide on the CD.
• Decide on a printer share name.
Installation steps:
1. Print a configuration page and note the
IP address on the second page, under TCP-IP.
For instructions on how to print the configuration
page, see the User Guide on the CD. If the
IP address is 0.0.0.0, wait for initialization to
complete (2 or 3 minutes) and print another
configuration page. If a valid IP address still is not
found over the network, a default IP address
(192.0.0.192 or 169.254.x.x) is assigned
automatically. If you want to assign a particular
IP address using the printer control panel, see the
instructions at the end of this document.
2. Insert the CD that came with the printer. The
software installer should start without assistance.
If it does not start, browse to setup.exe in the root
directory of the CD and double-click on it.
Printer
Clients
Print Server

ENWW 3
EnglishEnglish
3. Select the language you would like the installer to
display, and accept the License Agreement.
4. On the Printer Connection screen, select
Connected via the network.
5. On the Confirm Settings screen, verify the printer
settings.
Note To manually change the IP address of
the printer, select Change Settings on
the Confirm Settings screen and follow
the prompts.
6. On the Installation Type screen, select Typical
Installation to install the typical software. To
install the minimum set of drivers and software,
select Minimum Installation. If you want to select
the software to be installed, select Custom
Installation.
7. On the Printer Name screen, assign the printer a
name to be used in the Printers folder.
8. On the Printer Sharing screen, click the Printer
Sharing button and follow the prompts.
9. If you are sharing the printer with other PCs that
are running operating systems different than the
PC you are using, add these drivers on the Client
Driver Support screen after the printer is installed.
• To add drivers for sharing with different
operating systems, highlight the printer and
select File, Properties. On the Sharing tab,
select Additional Drivers and point to the
desired drivers.
10. For Windows 2000 and XP, you can provide
location and descriptive information if desired.
11. On the Ready to Install screen, select Install and
allow the installation to complete.
3 - Client-server printing via
direct-connected shared printer
Server installation
The printer is connected directly to a PC using a USB
or parallel cable, and is shared with other PCs or
clients on the network.
● Recommended for printers that do not have a
network connection.
● Requires the printer to be directly connected to a
PC with either a parallel or USB cable.
● Installation overview:
• Hardware setup - plug the printer directly into
the PC with a parallel or USB cable.
• Run the CD, which came with the printer, on
the server PC to enable printing.
● Information required during software setup -
decide on a printer share name.
Installation steps:
1. Insert the CD that came with the printer. The
software installer should start without assistance.
If it does not, browse to setup.exe in the root
directory of the CD and double-click on it.
2. Select the language you would like the installer to
display, and accept the License Agreement.
3. On the Printer Connection screen, select
Connected directly to this computer.
4. On the Connector Type screen, select the type of
cable used to connect the printer.
5. On the Confirm Settings screen, verify the printer
settings.
Note To manually change the IP address of
the printer, select Change Settings on
the Confirm Settings screen and follow
the prompts.
6. On the Installation Type screen, select Typical
Installation to install the typical software. To
install the minimum set of drivers and software,
select Minimum Installation. If you want to select
the software to be installed, select Custom
Installation.
7. On the Printer Name screen, assign the printer a
name to be used in the Printers folder.
S
erver
Clients
Printer

4 ENWW
8. On the Printer Sharing screen, click the Printer
Sharing button and follow the prompts.
9. If you are sharing the printer with other PCs that
are running operating systems different than the
PC you are using, add these drivers on the Client
Driver Support screen after the printer is installed.
• To add drivers for sharing with different
operating systems, highlight the printer and
select File, Properties. On the Sharing tab,
select Additional Drivers and point to the
desired drivers.
10. For Windows 2000 and XP, you can provide
location and descriptive information if desired.
11. On the Ready to Install screen, select Install and
allow the installation to complete.
4 - Client-server printing via
direct-connected shared printer
Client installation
Note Server installation must be completed
(see configuration 3) before client
installation can be performed.
● Recommended when the printer has already
been connected to the network and a print
queue is shared from a network file/print
server, or connected directly to a network PC
and shared to other network PC clients.
● Run the CD that came with the printer on the
client PC to enable printing.
● Information required during software setup:
• UNC (Universal Naming Convention) name for
the shared printer
•Example:
\\server_name\sharename\path\filename
Installation steps:
1. Insert the CD that came with the printer. The
software installer should start without assistance.
If it does not, browse to setup.exe in the root
directory of the CD, and double-click on it.
2. Select the language you would like the installer to
display, and accept the License Agreement.
3. On the Printer Connection screen, select
Connected via the network.
4. On the Printers Found screen, select the printer to
be installed.
5. On the Installation Type screen, select Typical
Installation to install the typical software. To
install the minimum set of drivers and software,
select Minimum Installation. If you want to select
the software to be installed, select Custom
Installation.
6. On the Ready to Install screen, select Install and
allow the installation to complete.
Manually configuring an IPaddress
The printer can automatically find an IP address from
your network BootP/DHCP server, or it can be
configured from software. But if you wish to assign a
particular IP address to your printer, you can configure
an IP address manually from the printer control panel.
1. Press the Menu button on the printer control
panel and locate the JETDIRECT menu. Typically,
you will select the CONFIGURE DEVICE menu,
then the I/O menu, and then the JETDIRECT
menu.
2. In the JETDIRECT menu, select the TCP/IP
menu, the IPV4 SETTINGS menu, the CONFIG
METHOD menu, and then select MANUAL. A
MANUAL SETTINGS item is added to the TCP/IP
menu.
3. Use the MANUAL SETTINGS menu and your
control panel keys to set the values for
IPADDRESS, SUBNET MASK, DEFAULT
GATEWAY, SYSLOG SERVER, and IDLE
TIMEOUT.
Printer
Clients
Server

ENWW 5
EnglishEnglish
Creating a printer port while the
printer is not connected to the
network
Note This feature is only supported on an
IP network.
To create a printer port when the printer is not
currently connected to the network, but will be at a
later time, have the following information available:
● Printer name or IP address
● Port name
● Device type
Installation steps:
1. Insert the CD that came with the printer. The
software installer should start without assistance.
If it does not, browse to setup.exe in the root
directory of the CD, and double-click on it.
2. Select the language you would like the installer to
display, and accept the License Agreement.
3. On the Printer Connection screen, select
Connected via the network.
4. Let the software search for a printer on the
network. When the Printer Not Found dialog
appears, select Next. Choose Enter Settings for a
Printer Not on the Network and select Next. On
the Printer Settings screen, identify the printer by
either specifying the hardware or an IP address.
5. On the Set Port Name screen, select the port
name or use the default.
6. On the Printer Name screen, assign the printer a
name to be used in the Printers folder.
7. If you are sharing the printer with other PCs that
are running operating systems different than the
PC you are using, add these drivers on the Client
Driver Support screen after the printer is installed.
• To add drivers for sharing with different
operating systems, highlight the printer and
select File, Properties. On the Sharing tab,
select Additional Drivers and point to the
desired drivers.
8. For Windows 2000 and XP, you can provide
location and descriptive information if desired.
9. On the Ready to Install screen, select Install and
allow the installation to complete.
10. When you are ready to use the printer, you must
connect it to the network.

1 FRWW
Guide d’installation d’imprimantes réseau et partagées pour
systèmes d’exploitation Windows®
HP vous recommande d’utiliser le programme
d’installation de logiciel HP disponible sur le CD fourni
avec l’imprimante. Vous pouvez ainsi configurer
l’imprimante à l’aide des paramètres réseau décrits
dans ce document. Il n’est pas requis d’installer de
logiciels d’imprimante supplémentaires à l’aide de ce
programme d’installation.
Vous pouvez également définir ces configurations via
l’assistant Ajout d’imprimante, mais les instructions
relatives à ces procédures ne sont pas incluses dans
ce document. Pour obtenir ces instructions ainsi que
des instructions plus détaillées concernant l’utilisation
de ce programme d’installation, reportez-vous au
guide d’utilisation, situé sur le CD livré avec
l’imprimante. Les instructions relatives aux autres
systèmes d’exploitation sont également disponibles à
cet emplacement. Le guide d’administration du
serveur d’impression HP Jetdirect et les notes
d’installation, également disponibles sur le CD,
fournissent des instructions supplémentaires.
Configurations réseau
possibles
Les quatre configurations d’imprimante réseau
possibles sont les suivantes :
1. L’imprimante est connectée directement au
réseau (mode direct ou impression homologue).
Chaque utilisateur du réseau imprime directement
en utilisant l’adresse réseau de la carte réseau de
l’imprimante.
2. L’imprimante est connectée directement au
réseau et une file d’attente d’impression partagée
est configurée sur un serveur d’impression/de
fichiers de réseau (impression client-serveur).
Cette file d’attente d’impression partagée est
directement acheminée à l’imprimante via un port
réseau.
3. L’imprimante est directement connectée à un PC
qui remplit des fonctions de serveur d’impression.
Ceci permet de partager l’imprimante entre les
clients PC du réseau.
4. Les clients PC se connectent à une imprimante
qui a déjà été configurée sur le réseau ou ils se
connectent à une file d’attente d’impression
partagée à partir d’un autre client PC ou d’un
serveur d’impression/de fichiers.
Les sections suivantes fournissent des informations
sur chaque configuration réseau ainsi que des
informations élémentaires d’installation.
1 - Mode direct ou impression
homologue
L’imprimante est directement connectée au réseau et
tous les PC ou clients impriment directement vers
l’imprimante.
● Recommandé pour les groupes de 10 à
20 utilisateurs ou les petits bureaux.
● Requiert une connexion réseau sur l’imprimante
ou un serveur d’impression interne ou externe.
Si l’imprimante n’en est pas dotée, utilisez la
configuration 3 ci-dessous.
● Présentation de l’installation :
• Configuration matérielle - branchez
directement l’imprimante sur le réseau en
utilisant un câble réseau.
• Exécutez le CD livré avec l’imprimante et
suivez la procédure ci-dessous pour chaque
PC afin d’activer l’impression.
• Informations requises durant la configuration
logicielle - adresse IP ou matérielle de
l’imprimante obtenue à partir de la page 2 de la
page de configuration de l’imprimante. Pour
obtenir des instructions sur l’impression de la
page de configuration, reportez-vous au guide
d’utilisation de l’imprimante sur le CD.
Imprimante
Clients

FRWW 2
FrançaisFrançais
Procédure d’installation :
1. Imprimez une page de configuration et notez
l’adresse IP sur la seconde page, sous TCP-IP.
Pour obtenir des instructions sur l’impression de
la page de configuration, reportez-vous au guide
d’utilisation de l’imprimante sur le CD. Si
l’adresse IP est 0.0.0.0, attendez la fin de
l’initialisation (2 ou 3 minutes) et imprimez une
autre page de configuration. Si une adresse IP
valide est toujours introuvable sur le réseau,
une adresse IP par défaut (192.0.0.192 ou
169.254.x.x) est automatiquement attribuée. Si
vous voulez attribuer une adresse IP particulière
via le panneau de commande de l’imprimante,
reportez-vous aux instructions à la fin de ce
document.
2. Introduisez le CD livré avec l’imprimante. Le
programme d’installation du logiciel doit démarrer
sans assistance. Dans le cas contraire, naviguez
jusqu’au fichier setup.exe dans le répertoire
racine du CD et cliquez deux fois sur ce fichier.
3. Sélectionnez la langue d’affichage du programme
d’installation, puis acceptez le contrat de licence.
4. Dans l’écran Connexion d’imprimante,
sélectionnez Connectée via le réseau.
5. Dans l’écran Imprimantes trouvées, sélectionnez
l’imprimante à installer.
6. Dans l’écran de confirmation des paramètres,
vérifiez les paramètres de l’imprimante.
Remarque Pour modifier manuellement
l’adresse IP de l’imprimante,
sélectionnez Modifier les paramètres
dans l’écran de confirmation des
paramètres et suivez les invites.
7. Dans l’écran Type d’installation, sélectionnez
Installation par défaut pour une installation
logicielle standard. Pour installer le minimum de
pilotes et de logiciels, sélectionnez Installation
minimale. Pour sélectionner le logiciel à installer,
sélectionnez Installation personnalisée.
8. Dans l’écran Nom de l’imprimante, donnez à
l’imprimante un nom à utiliser dans le dossier
Imprimantes. Pour Windows 2000 et Windows XP,
vous pouvez au besoin fournir un emplacement et
des informations descriptives.
9. Dans l’écran Prêt pour l’installation, sélectionnez
Installer et laissez s’effectuer l’installation.
2 - Impression client-serveur via
une file d’attente d’impression
partagée avec connexion au port
réseau
L’imprimante est connectée directement au réseau
et une file d’attente d’impression est créée sur un
serveur d’impression/de fichiers de réseau. Le
serveur gère ensuite l’impression.
● Recommandé pour les groupes de travail
de plus grande taille, comportant plus de
30 utilisateurs. Offre un contrôle administratif
des paramètres du pilote d’imprimante des
clients.
● Requiert une connexion réseau sur l’imprimante
ou un serveur d’impression interne ou externe.
Si l’imprimante n’est pas dotée d’une connexion
réseau, utilisez la configuration 3 ci-dessous.
● Présentation de l’installation :
• Configuration matérielle - branchez
directement l’imprimante sur le réseau en
utilisant un câble réseau.
• Exécutez le CD livré avec l’imprimante sur le
PC serveur afin d’activer l’impression.
● Informations requises durant la configuration
logicielle :
• Déterminez l’adresse IP ou matérielle de
l’imprimante, obtenue à partir de la page 2 de
la page de configuration de l’imprimante. Pour
obtenir des instructions sur l’impression de la
page de configuration, reportez-vous au guide
d’utilisation de l’imprimante sur le CD.
• Donnez à l’imprimante un nom de partage.
Imprimante
Clients
Serveur
d’impression

3 FRWW
Procédure d’installation :
1. Imprimez une page de configuration et notez
l’adresse IP sur la seconde page, sous TCP-IP.
Pour obtenir des instructions sur l’impression de
la page de configuration, reportez-vous au guide
d’utilisation de l’imprimante sur le CD. Si
l’adresse IP est 0.0.0.0, attendez la fin de
l’initialisation (2 ou 3 minutes) et imprimez une
autre page de configuration. Si une adresse IP
valide est toujours introuvable sur le réseau,
une adresse IP par défaut (192.0.0.192 ou
169.254.x.x) est automatiquement attribuée. Si
vous voulez attribuer une adresse IP particulière
via le panneau de commande de l’imprimante,
reportez-vous aux instructions à la fin de ce
document.
2. Introduisez le CD livré avec l’imprimante. Le
programme d’installation du logiciel doit démarrer
sans assistance. Dans le cas contraire, naviguez
jusqu’au fichier setup.exe dans le répertoire
racine du CD et cliquez deux fois sur ce fichier.
3. Sélectionnez la langue d’affichage du programme
d’installation, puis acceptez le contrat de licence.
4. Dans l’écran Connexion d’imprimante,
sélectionnez Connectée via le réseau.
5. Dans l’écran de confirmation des paramètres,
vérifiez les paramètres de l’imprimante.
Remarque Pour modifier manuellement
l’adresse IP de l’imprimante,
sélectionnez Modifier les paramètres
dans l’écran de confirmation des
paramètres et suivez les invites.
6. Dans l’écran Type d’installation, sélectionnez
Installation par défaut pour une installation
logicielle standard. Pour installer le minimum de
pilotes et de logiciels, sélectionnez Installation
minimale. Pour sélectionner le logiciel à installer,
sélectionnez Installation personnalisée.
7. Dans l’écran Nom de l’imprimante, donnez à
l’imprimante un nom à utiliser dans le dossier
Imprimantes.
8. Dans l’écran Partage d’imprimante, cliquez sur le
bouton permettant de partager l’imprimante et
suivez les invites.
9. Si vous partagez l’imprimante avec d’autres PC
qui exécutent un système d’exploitation différent
de celui du PC que vous utilisez, ajoutez ces
pilotes dans l’écran Prise en charge du pilote
client après l’installation de l’imprimante.
• Pour ajouter des pilotes pour un partage entre
différents systèmes d’exploitation, mettez
l’imprimante en surbrillance et sélectionnez
Fichier, Propriétés. Sous l’onglet Partage,
sélectionnez l’option Autres pilotes, puis les
pilotes souhaités.
10. Pour Windows 2000 et XP, vous pouvez au besoin
fournir un emplacement et des informations
descriptives.
11. Dans l’écran Prêt pour l’installation, sélectionnez
Installer et laissez s’effectuer l’installation.
3 - Impression client-serveur via
une imprimante partagée avec
connexion directe
Installation du serveur
L’imprimante est connectée directement à un PC
via un câble USB ou parallèle et est partagée avec
d’autres PC ou clients sur le réseau.
● Recommandé pour les imprimantes non
dotées d’une connexion réseau.
● Requiert de connecter directement l’imprimante à
un PC via un câble USB ou parallèle.
● Présentation de l’installation :
• Configuration matérielle - branchez
directement l’imprimante sur le PC en utilisant
un câble USB ou parallèle.
• Exécutez le CD livré avec l’imprimante sur le
PC serveur afin d’activer l’impression.
● Informations requises durant la configuration
logicielle - donnez à l’imprimante un nom de
partage.
S
erveur
Clients
Imprimante

FRWW 4
FrançaisFrançais
Procédure d’installation :
1. Introduisez le CD livré avec l’imprimante. Le
programme d’installation du logiciel doit démarrer
sans assistance. Dans le cas contraire, naviguez
jusqu’au fichier setup.exe dans le répertoire
racine du CD et cliquez deux fois sur ce fichier.
2. Sélectionnez la langue d’affichage du programme
d’installation, puis acceptez le contrat de licence.
3. Dans l’écran Connexion d’imprimante,
sélectionnez Directement connectée à cet
ordinateur.
4. Dans l’écran Type de connecteur, sélectionnez le
type de câble utilisé pour connecter l’imprimante.
5. Dans l’écran de confirmation des paramètres,
vérifiez les paramètres de l’imprimante.
Remarque Pour modifier manuellement
l’adresse IP de l’imprimante,
sélectionnez Modifier les paramètres
dans l’écran de confirmation des
paramètres et suivez les invites.
6. Dans l’écran Type d’installation, sélectionnez
Installation par défaut pour une installation
logicielle standard. Pour installer le minimum de
pilotes et de logiciels, sélectionnez Installation
minimale. Si vous voulez sélectionner le logiciel
à installer, sélectionnez Installation
personnalisée.
7. Dans l’écran Nom de l’imprimante, donnez à
l’imprimante un nom à utiliser dans le dossier
Imprimantes.
8. Dans l’écran Partage d’imprimante, cliquez sur le
bouton permettant de partager l’imprimante et
suivez les invites.
9. Si vous partagez l’imprimante avec d’autres PC
qui exécutent un système d’exploitation différent
de celui du PC que vous utilisez, ajoutez ces
pilotes dans l’écran Prise en charge du pilote
client après l’installation de l’imprimante.
• Pour ajouter des pilotes pour un partage entre
différents systèmes d’exploitation, mettez
l’imprimante en surbrillance et sélectionnez
Fichier, Propriétés. Sous l’onglet Partage,
sélectionnez l’option Autres pilotes, puis les
pilotes souhaités.
10. Pour Windows 2000 et XP, vous pouvez au besoin
fournir un emplacement et des informations
descriptives.
11. Dans l’écran Prêt pour l’installation, sélectionnez
Installer et laissez s’effectuer l’installation.
4 - Impression client-serveur via
une imprimante partagée avec
connexion directe
Installation client
Remarque L’installation du serveur doit être
effectuée (voir configuration 3) avant
de lancer celle du client.
● Recommandé lorsque l’imprimante a déjà été
connectée au réseau et qu’une file d’attente
d’impression est partagée à partir d’un
serveur d’impression/de fichiers de réseau ou
connectée directement à un PC du réseau et
partagée avec d’autres clients PC du réseau.
● Exécutez le CD livré avec l’imprimante sur le PC
client afin d’activer l’impression.
● Informations requises durant la configuration
logicielle :
• Nom UNC (Universal Naming Convention) de
l’imprimante partagée
•Exemple :
\\nom_serveur\nompartage\chemin\nomfichier
Procédure d’installation :
1. Introduisez le CD livré avec l’imprimante. Le
programme d’installation du logiciel doit démarrer
sans assistance. Dans le cas contraire, naviguez
jusqu’au fichier setup.exe dans le répertoire
racine du CD et cliquez deux fois sur ce fichier.
2. Sélectionnez la langue d’affichage du programme
d’installation, puis acceptez le contrat de licence.
3. Dans l’écran Connexion d’imprimante,
sélectionnez Connectée via le réseau.
4. Dans l’écran Imprimantes trouvées, sélectionnez
l’imprimante à installer.
Imprimante
Clients
Serveur

5 FRWW
5. Dans l’écran Type d’installation, sélectionnez
Installation par défaut pour une installation
logicielle standard. Pour installer le minimum de
pilotes et de logiciels, sélectionnez Installation
minimale. Si vous voulez sélectionner le logiciel à
installer, sélectionnez Installation
personnalisée.
6. Dans l’écran Prêt pour l’installation, sélectionnez
Installer et laissez s’effectuer l’installation.
Définition manuelle d’une
adresse IP
L’imprimante peut automatiquement trouver une
adresse IP à partir du serveur BootP/DHCP de réseau
ou elle peut être configurée à partir du logiciel.
Toutefois, si vous voulez attribuer une adresse IP
particulière à l'imprimante, vous pouvez définir
manuellement l’adresse IP via le panneau de
commande de l’imprimante.
1. Appuyez sur le bouton Menu du panneau de
commande de l’imprimante et accédez au menu
JETDIRECT. Généralement, vous devez
sélectionner le menu CONFIGURATION
PERIPHERIQUE, puis le menu E/S et enfin le
menu JETDIRECT.
2. Dans le menu JETDIRECT, sélectionnez le menu
TCP/IP, le menu PARAMETRES IPV4, le menu
METHODE DE CONFIGURATION, puis
sélectionnez MANUELLE. L’option PARAM
MANUELS est ajoutée au menu TCP/IP.
3. Utilisez le menu PARAM MANUELS et les
touches du panneau de commande pour définir
les valeurs des champs ADRESSE IP, MASQUE
DE SOUS-RESEAU, PASSERELLE PAR
DEFAUT, SERVEUR SYSLOG et DELAI
D’INACTIVITE.
Création d’un port d’imprimante
lorsque l’imprimante n’est pas
connectée au réseau
Remarque Cette fonction est uniquement prise en
charge sur un réseau IP.
Pour créer un port d’imprimante lorsque l’imprimante
n’est pas connectée au réseau mais le sera par la
suite, ayez les informations suivantes à portée de
la main :
● Nom ou adresse IP de l’imprimante
● Nom du port
● Type de périphérique
Procédure d’installation :
1. Introduisez le CD livré avec l’imprimante. Le
programme d’installation du logiciel doit démarrer
sans assistance. Dans le cas contraire, naviguez
jusqu’au fichier setup.exe dans le répertoire
racine du CD et cliquez deux fois sur ce fichier.
2. Sélectionnez la langue d’affichage du programme
d’installation, puis acceptez le contrat de licence.
3. Dans l’écran Connexion d’imprimante,
sélectionnez Connectée via le réseau.
4. Laissez le logiciel trouver une imprimante sur le
réseau. Lorsque la boîte de dialogue Imprimante
non trouvée s’affiche, sélectionnez Suivant.
Choisissez Entrer les paramètres d’une
imprimante ne se trouvant pas sur le réseau, puis
sélectionnez Suivant. Dans l’écran Paramètres de
l’imprimante, identifiez l’imprimante en spécifiant
une adresse IP ou matérielle.
5. Dans l’écran Définition du nom du port,
sélectionnez le nom du port ou utilisez le nom par
défaut.
6. Dans l’écran Nom de l’imprimante, donnez à
l’imprimante un nom à utiliser dans le dossier
Imprimantes.
7. Si vous partagez l’imprimante avec d’autres PC
qui exécutent un système d’exploitation différent
de celui du PC que vous utilisez, ajoutez ces
pilotes dans l’écran Prise en charge du pilote
client après l’installation de l’imprimante.
• Pour ajouter des pilotes pour un partage entre
différents systèmes d’exploitation, mettez
l’imprimante en surbrillance et sélectionnez
Fichier, Propriétés. Sous l’onglet Partage,
sélectionnez l’option Autres pilotes, puis les
pilotes souhaités.
8. Pour Windows 2000 et XP, vous pouvez au besoin
fournir un emplacement et des informations
descriptives.
9. Dans l’écran Prêt pour l’installation, sélectionnez
Installer et laissez s’effectuer l’installation.
10. Lorsque vous êtes prêt à utiliser l’imprimante,
vous devez la connecter au réseau.

ELWW 1
ΕλληνικάΕλληνικά
Οδηγός εγκατάστασης δικτυωµένων και κοινόχρηστων
εκτυπωτών για λειτουργικά συστήµατα Windows®
Η HP συνιστά τη χρήση του προγράµµατος
εγκατάστασης λογισµικού HP στο CD που συνοδεύει
τον εκτυπωτή για την εγκατάσταση του εκτυπωτή
χρησιµοποιώντας τις δικτυακές διαµορφώσεις που
περιγράφονται σε αυτό το έγγραφο. Αν
χρησιµοποιήσετε αυτό το πρόγραµµα εγκατάστασης,
δεν χρειάζεται να εγκαταστήσετε πρόσθετο λογισµικό
εκτυπωτή.
Μπορείτε επίσης να
εγκαταστήσετε αυτές τις
διαµορφώσεις µε τη χρήση του Add Printer Wizard
(Οδηγού προσθήκης εκτυπωτή), ωστόσο δεν
περιλαµβάνονται σχετικές οδηγίες στο έγγραφο αυτό.
Για αυτές τις οδηγίες και για περισσότερο λεπτοµερείς
πληροφορίες για τη χρήση του προγράµµατος
εγκατάστασης, ανατρέξτε στον Οδηγό χρήσης που
βρίσκεται στο CD που συνοδεύει τον εκτυπωτή. Εκεί
θα βρείτε και οδηγίες για άλλα λειτουργικά συστήµατα.
Ο HP Jetdirect Administrator Guide (Οδηγός
διαχείρισης για το HP JetDirect) και οι σηµειώσεις
εγκατάστασης, που επίσης περιλαµβάνονται στο CD,
περιέχουν πρόσθετες οδηγίες.
Πιθανές διαµορφώσεις δικτύου
Οι τέσσερις πιθανές διαµορφώσεις δικτύου είναι
οι εξής:
1. Ο εκτυπωτής είναι απευθείας συνδεδεµένος στο
δίκτυο (απευθείας λειτουργία ή εκτύπωση σε
οµότιµο δίκτυο). Κάθε χρήστης του δικτύου
εκτυπώνει απευθείας στη διεύθυνση δικτύου της
κάρτας δικτύου του εκτυπωτή.
2. Ο εκτυπωτής είναι απευθείας συνδεδεµένος στο
δίκτυο και έχει δια
µορφωθεί κοινόχρηστη ουρά
εκτύπωσης σε αρχείο δικτύου/διακοµιστή
εκτύπωσης (εκτύπωση πελάτη-διακοµιστή). Αυτή
η κοινόχρηστη ουρά εκτύπωσης εκτυπώνει
απευθείας στον εκτυπωτή µέσω µιας θύρας
δικτύου.
3. Ο εκτυπωτής είναι συνδεδεµένος απευθείας σε
ένα PC που ενεργεί ως διακοµιστής εκτύπωσης
και επιτρέπει την κοινή χρήση του εκτυπωτή σε
PC-
πελάτες στο δίκτυο.
4. Τα PC-πελάτες συνδέονται σε έναν εκτυπωτή που
έχει ήδη εγκατασταθεί στο δίκτυο ή συνδέονται σε
ουρά εκτύπωσης κοινόχρηστη από άλλο
PC-πελάτη ή διακοµιστή αρχείων/εκτύπωσης.
Οι ενότητες που ακολουθούν παρέχουν πληροφορίες
για κάθε διαµόρφωση δικτύου και παρέχουν βασικές
πληροφορίες για την εγκατάσταση.
1 – Απευθείας λειτουργία ή
εκτύπωση σε οµότιµο δίκτυο
Ο εκτυπωτής συνδέεται απευθείας στο δίκτυο και όλα
τα PC ή πελάτες εκτυπώνουν απευθείας στον
εκτυπωτή.
● Συνιστάται για οµάδες των 10 έως 20 χρηστών
ή για µικρά γραφεία.
● Απαιτεί µια δικτυακή σύνδεση στον εκτυπωτή ή
έναν εσωτερικό ή εξωτερικό διακοµιστή
εκτύπωσης. Εάν δεν περιλαµβάνεται στον
εκτυπωτή, χρησιµοποιήστε την παρακάτω
διαµόρφωση µε αριθµό 3.
● Βασικά στοιχεία της εγκατάστασης:
• Εγκατάσταση υλικού - συνδέστε τον εκτυπωτή
απευθείας στο δίκτυο µε ένα καλώδιο δικτύου.
• Χρησιµοποιήστε το CD που συνοδεύει τον
εκτυπωτή και ακολουθήστε τα παρακάτω
βήµατα σε κάθε PC για να ενεργοποιήσετε τη
δυνατότητα εκτύπωσης.
• Απαιτούµενες πληροφορίες κατά την
εγκατάσταση του λογισµικού - διεύθυνση
υλικού ή
IP του εκτυπωτή, την οποία θα βρείτε
στη σελίδα 2 της σελίδας ρυθµίσεων του
εκτυπωτή. Για οδηγίες σχετικά µε τον τρόπο
εκτύπωσης της σελίδας ρυθµίσεων, ανατρέξτε
στον Οδηγό χρήσης που βρίσκεται στο CD.
Εκτυπωτής
Πελάτες

2 ELWW
Βήµατα εγκατάστασης:
1. Εκτυπώστε µια σελίδα διαµόρφωσης και
σηµειώστε τη διεύθυνση IP που θα βρείτε στη
δεύτερη σελίδα, στην περιοχή TCP-IP. Για
οδηγίες σχετικά µε τον τρόπο εκτύπωσης της
σελίδας ρυθµίσεων, ανατρέξτε στον Οδηγό
χρήσης που βρίσκεται στο CD. Εάν η
διεύθυνση IP είναι 0.0.0.0, περιµένετε να
ολοκληρωθεί η εγκατάσταση (2
ή 3 λεπτά) και
εκτυπώστε µια άλλη σελίδα διαµόρφωσης. Εάν
εξακολουθεί να µην βρίσκεται έγκυρη διεύθυνση
IP στο δίκτυο, εκχωρείται αυτόµατα µια
προεπιλεγµένη διεύθυνση IP (192.0.0.192 ή
169.254.x.x). Εάν θέλετε να εκχωρήσετε µια
συγκεκριµένη διεύθυνση IP χρησιµοποιώντας τον
πίνακα ελέγχου του εκτυπωτή, ανατρέξτε στις
οδηγίες στο τέλος αυτού του εγγράφου.
2.
Τοπο θ ε τή σ τ ε το CD που συνοδεύει τον εκτυπωτή.
Το πρόγραµµα εγκατάστασης του λογισµικού
πρέπει να ξεκινήσει αυτόµατα. Εάν δεν ξεκινήσει,
εντοπίστε το αρχείο setup.exe στον ριζικό
κατάλογο του CD και κάντε διπλό κλικ σε αυτό.
3. Επιλέξτε τη γλώσσα που θέλετε να εµφανίσει το
πρόγραµµα εγκατάστασης και αποδεχτείτε την
άδεια
χρήσης.
4. Στην οθόνη Σύνδεση εκτυπωτή, επιλέξτε
Σύνδεση µέσω δικτύου.
5. Στην οθόνη Εκτυπωτές που βρέθηκαν, επιλέξτε
τον εκτυπωτή που θα εγκατασταθεί.
6. Στην οθόνη Confirm Settings (Επιβεβαίωση
αλλαγών), επιβεβαιώστε τις ρυθµίσεις του
εκτυπωτή.
Σηµείωση Για να αλλάξετε τη διεύθυνση IP του
εκτυπωτή µε µη αυτόµατο τρόπο,
επιλέξτε Αλλαγή ρυθµίσεων από την
οθόνη Confirm Settings (Επιβεβαίωση
αλλαγών) και ακολουθήστε τις
οδηγίες.
7. Στην οθόνη Τύπος εγκατάστασης, επιλέξτε
Πλήρης εγκατάσταση για να εγκαταστήσετε το
τυπικό λογισµικό. Για να εγκαταστήσετε το
ελάχιστο σύνολο προγραµµάτων οδήγησης και
λογισµικού, επιλέξτε Βασική εγκατάσταση. Εάν
θέλετε να επιλέξετε το λογισµικό που θα
εγκατασταθεί, επιλέξτε Προσαρµοσµένη
εγκατάσταση.
8. Στην οθόνη Όνοµα εκτυπωτή
, εκχωρήστε στον
εκτυπωτή ένα όνοµα που θα χρησιµοποιηθεί στον
φάκελο Εκτυπωτές. Για τα Windows 2000 και
Windows XP, µπορείτε να δώσετε πληροφορίες
θέσης και περιγραφικές πληροφορίες, αν θέλετε.
9. Στην οθόνη Έτοιµο για εγκατάσταση, επιλέξτε
Εγκατάσταση και αφήστε να ολοκληρωθεί η
εγκατάσταση.
2 – Εκτύπωση πελάτη-διακοµιστή
µέσω κοινόχρηστης ουράς
εκτύπωσης συνδεδεµένης σε θύρα
δικτύου
Ο εκτυπωτής είναι απευθείας συνδεδεµένος στο
δίκτυο και έχει δηµιουργηθεί ουρά εκτύπωσης σε
αρχείο δικτύου/διακοµιστή εκτύπωσης. Σε αυτήν την
περίπτωση, ο διακοµιστής διαχειρίζεται την
εκτύπωση.
● Συνιστάται για µεγαλύτερες οµάδες εργασίας,
µε περισσότερους από 30 χρήστες. Επιτρέπει
στο διαχειριστή να ελέγχει τις ρυθµίσεις του
προγράµµατος οδήγησης εκτυπωτή των
πελατών.
● Απαιτεί µια δικτυακή σύνδεση στον εκτυπωτή ή
έναν εσωτερικό ή εξωτερικό διακοµιστή
εκτύπωσης. Εάν ο εκτυπωτής δεν διαθέτει
σύνδεση στο δίκτυο, χρησιµοποιήστε την
παρακάτω διαµόρφωση µε αριθµό 3.
● Βασικά στοιχεία της εγκατάστασης:
• Εγκατάσταση υλικού - συνδέστε τον εκτυπωτή
απευθείας στο δίκτυο µε ένα καλώδιο δικτύου.
• Χρησιµοποιήστε το CD που συνοδεύει τον
εκτυπωτή στο PC-διακοµιστή για να
ενεργοποιήσετε τη δυνατότητα εκτύπωσης.
Εκτυπωτής
Πελάτες
∆ιακοµιστής
εκτύπωσης

ELWW 3
ΕλληνικάΕλληνικά
Απαιτούµενες πληροφορίες κατά την
εγκατάσταση του λογισµικού:
• Προσδιορίστε τη διεύθυνση υλικού ή IP του
εκτυπωτή, την οποία θα βρείτε στη σελίδα 2
της σελίδας ρυθµίσεων του εκτυπωτή. Για
οδηγίες σχετικά µε τον τρόπο εκτύπωσης της
σελίδας ρυθµίσεων, ανατρέξτε στον Οδηγό
χρήσης που βρίσκεται στο CD.
• Επιλέξτε ένα όνοµα
κοινόχρηστου εκτυπωτή.
Βήµατα εγκατάστασης:
1. Εκτυπώστε µια σελίδα διαµόρφωσης και
σηµειώστε τη διεύθυνση IP που θα βρείτε στη
δεύτερη σελίδα, στην περιοχή TCP-IP. Για
οδηγίες σχετικά µε τον τρόπο εκτύπωσης της
σελίδας ρυθµίσεων, ανατρέξτε στον Οδηγό
χρήσης που βρίσκεται στο CD. Εάν η
διεύθυνση IP είναι 0.0.0.0, περιµένετε να
ολοκληρωθεί
η εγκατάσταση (2 ή 3 λεπτά) και
εκτυπώστε µια άλλη σελίδα διαµόρφωσης. Εάν
εξακολουθεί να µην βρίσκεται έγκυρη διεύθυνση
IP στο δίκτυο, εκχωρείται αυτόµατα µια
προεπιλεγµένη διεύθυνση IP (192.0.0.192 ή
169.254.x.x). Εάν θέλετε να εκχωρήσετε µια
συγκεκριµένη διεύθυνση IP χρησιµοποιώντας τον
πίνακα ελέγχου του εκτυπωτή, ανατρέξτε στις
οδηγίες στο τέλος αυτού
του εγγράφου.
2. Τοπο θ ε τή σ τ ε το CD που συνοδεύει τον εκτυπωτή.
Το πρόγραµµα εγκατάστασης του λογισµικού
πρέπει να ξεκινήσει αυτόµατα. Εάν δεν ξεκινήσει,
εντοπίστε το αρχείο setup.exe στον ριζικό
κατάλογο του CD και κάντε διπλό κλικ επάνω του.
3. Επιλέξτε τη γλώσσα που θέλετε να εµφανίσει το
πρόγραµµα εγκατάστασης και αποδεχτείτε
την
άδεια χρήσης.
4. Στην οθόνη Σύνδεση εκτυπωτή, επιλέξτε
Σύνδεση µέσω δικτύου.
5. Στην οθόνη Confirm Settings (Επιβεβαίωση
αλλαγών), επιβεβαιώστε τις ρυθµίσεις του
εκτυπωτή.
Σηµείωση Για να αλλάξετε τη διεύθυνση IP του
εκτυπωτή µε µη αυτόµατο τρόπο,
επιλέξτε Αλλαγή ρυθµίσεων από την
οθόνη Confirm Settings (Επιβεβαίωση
αλλαγών) και ακολουθήστε τις
οδηγίες.
6. Στην οθόνη Τύπος εγκατάστασης, επιλέξτε
Τυπική εγκατάσταση για να εγκαταστήσετε το
τυπικό λογισµικό. Για να εγκαταστήσετε το
ελάχιστο σύνολο προγραµµάτων οδήγησης και
λογισµικού, επιλέξτε Ελάχιστη εγκατάσταση.
Εάν θέλετε να επιλέξετε το λογισµικό που θα
εγκατασταθεί, επιλέξτε Προσαρµοσµένη
εγκατάσταση.
7. Στην οθόνη Όνοµα εκτυπωτή
, εκχωρήστε στον
εκτυπωτή ένα όνοµα που θα χρησιµοποιηθεί στον
φάκελο Εκτυπωτές.
8. Στην οθόνη Printer Sharing (Κοινή χρήση
εκτυπωτή), κάντε κλικ στο κουµπί Printer Sharing
(Κοινή χρήση εκτυπωτή) και ακολουθήστε τις
οδηγίες.
9. Εάν θα γίνεται κοινή χρήση του εκτυπωτή µε άλλα
PC που χρησιµοποιούν λειτουργικά συστήµατα
διαφορετικά από αυτά
του PC που χρησιµοποιείτε
εσείς, προσθέστε αυτά τα προγράµµατα
οδήγησης στην οθόνη Υποστήριξη
προγράµµατος οδήγησης πελάτη µετά την
εγκατάσταση του εκτυπωτή.
• Για να προσθέσετε προγράµµατα οδήγησης
για κοινή χρήση µε διαφορετικά λειτουργικά
συστήµατα, επισηµάνετε τον εκτυπωτή και
επιλέξτε Αρχείο, Ιδιότητες. Στην καρτέλα
Κοινή χρήση, επιλέξτε
Πρόσθετα
προγράµµατα οδήγησης και τοποθετήστε το
δείκτη στα προγράµµατα οδήγησης που
θέλετε.
10. Για τα Windows 2000 και XP, µπορείτε να δώσετε
πληροφορίες θέσης και περιγραφικές
πληροφορίες, αν θέλετε.
11. Στην οθόνη Έτοιµο για εγκατάσταση, επιλέξτε
Εγκατάσταση και αφήστε να ολοκληρωθεί η
εγκατάσταση.

4 ELWW
3 – Εκτύπωση πελάτη-διακοµιστή
µέσω απευθείας συνδεδεµένου και
κοινόχρηστου εκτυπωτή
Εγκατάσταση διακοµιστή
Ο εκτυπωτής συνδέεται απευθείας σε PC µε καλώδιο
USB ή παράλληλο και έχει οριστεί ως κοινόχρηστος
µε άλλα PC ή πελάτες στο δίκτυο.
Συνιστάται για όσους εκτυπωτές δεν
διαθέτουν δικτυακή σύνδεση.
Απαιτεί την απευθείας σύνδεση του εκτυπωτή
σε ένα PC µε παράλληλο καλώδιο ή µε
καλώδιο USB.
Βασικά στοιχεία της εγκατάστασης:
• Εγκατάσταση υλικού - συνδέστε τον
εκτυπωτή
απευθείας στο PC µε ένα παράλληλο καλώδιο
ή ένα καλώδιο USB.
• Χρησιµοποιήστε το CD που συνοδεύει τον
εκτυπωτή στο PC-διακοµιστή για να
ενεργοποιήσετε τη δυνατότητα εκτύπωσης.
Απαιτούµενες πληροφορίες κατά την
εγκατάσταση του λογισµικού - ένα όνοµα
κοινόχρηστου εκτυπωτή.
Βήµατα εγκατάστασης:
1. Τοπο θ ε τή σ τ ε το CD που συνοδεύει τον εκτυπωτή.
Το
πρόγραµµα εγκατάστασης του λογισµικού
πρέπει να ξεκινήσει αυτόµατα. Εάν δεν ξεκινήσει,
εντοπίστε το αρχείο setup.exe στον ριζικό
κατάλογο του CD και κάντε διπλό κλικ σε αυτό.
2. Επιλέξτε τη γλώσσα που θέλετε να εµφανίσει το
πρόγραµµα εγκατάστασης και αποδεχτείτε την
άδεια χρήσης.
3. Στην οθόνη Σύνδεση εκτυπωτή, επιλέξτε
Απευθείας σύνδεση µε αυτόν τον υπολογιστή.
4. Στην οθόνη Τύπος βύσµατος, επιλέξτε τον τύπο
του καλωδίου µε το οποίο γίνεται σύνδεση στον
εκτυπωτή.
5. Στην οθόνη Confirm Settings (Επιβεβαίωση
αλλαγών), επιβεβαιώστε τις ρυθµίσεις του
εκτυπωτή.
Σηµείωση Για να αλλάξετε τη διεύθυνση IP του
εκτυπωτή µε µη αυτόµατο τρόπο,
επιλέξτε Αλλαγή ρυθµίσεων από την
οθόνη Confirm Settings (Επιβεβαίωση
αλλαγών) και ακολουθήστε τις
οδηγίες.
6. Στην οθόνη Τύπος εγκατάστασης, επιλέξτε
Τυπική εγκατάσταση για να εγκαταστήσετε το
τυπικό λογισµικό. Για να εγκαταστήσετε το
ελάχιστο σύνολο προγραµµάτων οδήγησης και
λογισµικού, επιλέξτε Ελάχιστη εγκατάσταση.
Εάν θέλετε να επιλέξετε το λογισµικό που θα
εγκατασταθεί, επιλέξτε Προσαρµοσµένη
εγκατάσταση.
7. Στην οθόνη Όνοµα εκτυπωτή
, εκχωρήστε στον
εκτυπωτή ένα όνοµα που θα χρησιµοποιηθεί στον
φάκελο Εκτυπωτές.
8. Στην οθόνη Printer Sharing (Κοινή χρήση
εκτυπωτή), κάντε κλικ στο κουµπί Printer Sharing
(Κοινή χρήση εκτυπωτή) και ακολουθήστε τις
οδηγίες.
9. Εάν θα γίνεται κοινή χρήση του εκτυπωτή µε άλλα
PC που χρησιµοποιούν λειτουργικά συστήµατα
διαφορετικά από αυτά
του PC που χρησιµοποιείτε
εσείς, προσθέστε αυτά τα προγράµµατα
οδήγησης στην οθόνη Υποστήριξη
προγράµµατος οδήγησης πελάτη µετά την
εγκατάσταση του εκτυπωτή.
• Για να προσθέσετε προγράµµατα οδήγησης
για κοινή χρήση µε διαφορετικά λειτουργικά
συστήµατα, επισηµάνετε τον εκτυπωτή και
επιλέξτε Αρχείο, Ιδιότητες. Στην καρτέλα Κοινή
χρήση, επιλέξτε
Πρόσθετα προγράµµατα
οδήγησης και τοποθετήστε το δείκτη στα
προγράµµατα οδήγησης που θέλετε.
10. Για τα Windows 2000 και XP, µπορείτε να δώσετε
πληροφορίες θέσης και περιγραφικές
πληροφορίες, αν θέλετε.
11. Στην οθόνη Έτοιµο για εγκατάσταση, επιλέξτε
Εγκατάσταση και αφήστε να ολοκληρωθεί η
εγκατάσταση.
∆ιακοµιστής
Πελάτες
Εκτυπωτής

ELWW 5
ΕλληνικάΕλληνικά
4 – Εκτύπωση πελάτη-διακοµιστή
µέσω απευθείας συνδεδεµένου και
κοινόχρηστου εκτυπωτή
Εγκατάσταση πελάτη
Σηµείωση Πρέπει να ολοκληρωθεί η
εγκατάσταση διακοµιστή (δείτε
διαµόρφωση 3) για να εκτελεστεί η
εγκατάσταση πελάτη.
Συνιστάται όταν έχει ήδη συνδεθεί ο
εκτυπωτής στο δίκτυο και υπάρχει
κοινόχρηστη ουρά εκτύπωσης από αρχείο
δικτύου/διακοµιστή εκτύπωσης ή συνδέεται
απευθείας σε PC δικτύου και είναι
κοινόχρηστος από άλλα PC-πελάτες του
δικτύου.
Χρησιµοποιήστε το CD που συνοδεύει τον
εκτυπωτή στο PC-πελάτη για να ενεργοποιήσετε
τη δυνατότητα εκτύπωσης.
Απαιτού
µενες πληροφορίες κατά την
εγκατάσταση του λογισµικού:
• Όνοµα UNC (Universal Naming Convention)
για τον κοινόχρηστο εκτυπωτή
• Παράδειγµα:
\\server_name\sharename\path\filename
Βήµατα εγκατάστασης:
1. Τοπο θ ε τή σ τ ε το CD που συνοδεύει τον εκτυπωτή.
Το πρόγραµµα εγκατάστασης του λογισµικού
πρέπει να ξεκινήσει αυτόµατα. Εάν δεν ξεκινήσει,
εντοπίστε το αρχείο setup.exe στον ριζικό
κατάλογο του CD και κάντε
διπλό κλικ σε αυτό.
2. Επιλέξτε τη γλώσσα που θέλετε να εµφανίσει το
πρόγραµµα εγκατάστασης και αποδεχτείτε την
άδεια χρήσης.
3. Στην οθόνη Σύνδεση εκτυπωτή, επιλέξτε
Σύνδεση µέσω δικτύου.
4. Στην οθόνη Εκτυπωτές που βρέθηκαν, επιλέξτε
τον εκτυπωτή που θα εγκατασταθεί.
5. Στην οθόνη Τύπος εγκατάστασης, επιλέξτε
Τυπική εγκατάσταση για
να εγκαταστήσετε το
τυπικό λογισµικό. Για να εγκαταστήσετε το
ελάχιστο σύνολο προγραµµάτων οδήγησης και
λογισµικού, επιλέξτε Ελάχιστη εγκατάσταση.
Εάν θέλετε να επιλέξετε το λογισµικό που θα
εγκατασταθεί, επιλέξτε Προσαρµοσµένη
εγκατάσταση.
6. Στην οθόνη Έτοιµο για εγκατάσταση, επιλέξτε
Εγκατάσταση και αφήστε να ολοκληρωθεί η
εγκατάσταση.
Μη αυτόµατη διαµόρφωση
διεύθυνσης IP
Ο εκτυπωτής µπορεί αυτόµατα να εντοπίσει µια
διεύθυνση IP από το διακοµιστή BootP/DHCP του
δικτύου ή µπορεί να διαµορφωθεί από το λογισµικό.
Εάν όµως θέλετε να εκχωρήσετε µια συγκεκριµένη
διεύθυνση IP στον εκτυπωτή σας, µπορείτε να
διαµορφώσετε µια διεύθυνση IP µε µη αυτόµατο
τρόπο από τον πίνακα
ελέγχου του εκτυπωτή.
1. Πατήστε το κουµπί Μενού στον πίνακα ελέγχου
του εκτυπωτή και εντοπίστε το µενού
JETDIRECT. Κανονικά, θα επιλέξετε το µενού
CONFIGURE DEVICE (∆ΙΑΜΟΡΦΩΣΗ
ΣΥΣΚΕΥΗΣ), στη συνέχεια το µενού I/O και,
τέλος, το µενού JETDIRECT.
2. Από το µενού JETDIRECT, επιλέξτε το
µενούTCP/IP, το µενού IPV4 SETTINGS, το
µενού
CONFIG METHOD (ΜΕΘΟ∆ΟΣ
∆ΙΑΜΟΡΦΩΣΗΣ) και στη συνέχεια επιλέξτε
MANUAL (ΜΗ ΑΥΤΟΜΑΤΗ). Προστίθεται το
στοιχείο MANUAL SETTINGS (ΡΥΘΜΙΣΕΙΣ ΜΗ
ΑΥΤΟΜΑΤΗΣ) στο µενού TCP/IP.
3. Χρησιµοποιήστε το µενούMANUAL SETTINGS
(ΡΥΘΜΙΣΕΙΣ ΜΗ ΑΥΤΟΜΑΤΗΣ) και τα πλήκτρα
του πίνακα ελέγχου για να ορίσετε τις τιµές των
επιλογώνIP ADDRESS (∆ΙΕΥΘΥΝΣΗ IP),
SUBNET MASK (ΜΑΣΚΑ SUBNET), DEFAULT
GATEWAY (ΠΡΟΕΠΙΛΕΓΜΕΝΗ ΠΥΛΗ),
SYSLOG SERVER
(∆ΙΑΚΟΜΙΣΤΗΣ SYSLOG),
και IDLE TIMEOUT (ΛΗΞΗ ΧΡΟΝΙΚΟΥ ΟΡΙΟΥ
Α∆ΡΑΝΕΙΑΣ).
Εκτυπωτής
Πελάτες
∆ιακοµιστής

6 ELWW
∆ηµιουργία θύρας εκτυπωτή ενώ ο
εκτυπωτής δεν είναι συνδεδεµένος
στο δίκτυο
Σηµείωση Η λειτουργία αυτή υποστηρίζεται
αποκλειστικά σε δίκτυο IP.
Για τη δηµιουργία θύρας εκτυπωτή όταν ο εκτυπωτής
δεν είναι προσωρινά συνδεδεµένος στο δίκτυο, αλλά
θα συνδεθεί αργότερα, έχετε διαθέσιµες τις παρακάτω
πληροφορίες:
Όνοµα εκτυπωτή ή διεύθυνση IP
Όνοµα θύρας
Τύπος συσκευής
Βήµατα εγκατάστασης:
1. Τοπο θ ε τή σ τ ε το CD που συνοδεύει τον εκτυπωτή.
Το πρόγραµµα
εγκατάστασης του λογισµικού
πρέπει να ξεκινήσει αυτόµατα. Εάν δεν ξεκινήσει,
εντοπίστε το αρχείο setup.exe στον ριζικό
κατάλογο του CD και κάντε διπλό κλικ σε αυτό.
2. Επιλέξτε τη γλώσσα που θέλετε να εµφανίσει το
πρόγραµµα εγκατάστασης και αποδεχτείτε την
άδεια χρήσης.
3. Στην οθόνη Σύνδεση εκτυπωτή, επιλέξτε
Σύνδεση µέσω δικτύου
.
4. Αφήστε τον εκτυπωτή να αναζητήσει εκτυπωτή
στο δίκτυο. Όταν εµφανιστεί το παράθυρο
διαλόγου Ο εκτυπωτής δεν βρέθηκε, επιλέξτε
Επόµενο. Επιλέξτε Καταχώρηση ρυθµίσεων για
εκτυπωτή που δεν βρίσκεται στο δίκτυο και
επιλέξτε Επόµενο. Στην οθόνη Ρυθµίσεις
εκτυπωτή, εντοπίστε τον εκτυπωτή ορίζοντας το
υλικό ή µια διεύθυνση
IP.
5. Στην οθόνη Ρύθµιση ονόµατος θύρας, επιλέξτε το
όνοµα της θύρας ή χρησιµοποιήστε την
προεπιλεγµένη.
6. Στην οθόνη Όνοµα εκτυπωτή, εκχωρήστε στον
εκτυπωτή ένα όνοµα που θα χρησιµοποιηθεί στον
φάκελο Εκτυπωτές.
7. Εάν θα γίνεται κοινή χρήση του εκτυπωτή µε άλλα
PC που χρησιµ
οποιούν λειτουργικά συστήµατα
διαφορετικά από αυτά του PC που χρησιµοποιείτε
εσείς, προσθέστε αυτά τα προγράµµατα
οδήγησης στην οθόνη Υποστήριξη
προγράµµατος οδήγησης πελάτη µετά την
εγκατάσταση του εκτυπωτή.
• Για να προσθέσετε προγράµµατα οδήγησης
για κοινή χρήση µε διαφορετικά λειτουργικά
συστήµατα, επισηµάνετε τον εκτυπωτή και
επιλέξτε
Αρχείο, Ιδιότητες. Στην καρτέλα
Κοινή χρήση, επιλέξτε Πρόσθετα
προγράµµατα οδήγησης και τοποθετήστε το
δείκτη στα προγράµµατα οδήγησης που
θέλετε.
8. Για τα Windows 2000 και XP, µπορείτε να δώσετε
πληροφορίες θέσης και περιγραφικές
πληροφορίες, αν θέλετε.
9. Στην οθόνη Έτοιµο για εγκατάσταση, επιλέξτε
Εγκατάσταση και αφήστε να ολοκληρωθεί η
εγκατάσταση.
10. Όταν
είστε έτοιµοι να χρησιµοποιήσετε τον
εκτυπωτή, πρέπει να τον συνδέσετε στο δίκτυο.

RUWW 1
РусскийРусский
Руководство по установке сетевого и общеиспользуемого
принтера для операционных систем Windows®
Для настройки принтера с помощью сетевых
конфигураций, описанных в данном документе,
специалисты компании HP рекомендуют
использовать программу установки программного
обеспечения HP, находящуюся на прилагаемом к
принтеру компакт-диске. Не требуется
использовать эту программу установки для
установки дополнительного программного
обеспечения.
Настройку этих конфигураций можно также
выполнить с помощью мастера установки
принтера, однако инструкции относительно
того,
как это следует делать, в данном документе не
приводятся. Для ознакомления с этими
инструкциями, а также с более подробными
инструкциями по использованию программы
установки см. Руководство пользователя,
имеющееся на компакт-диске, поставляемом с
принтером. Там же содержатся инструкции для
других операционных систем. В руководстве
администратора HP Jetdirect и замечаниях по
установке,
которые также находятся на этом
компакт-диске, приведены дополнительные
инструкции.
Возможные сетевые
конфигурации
Существует четыре возможных конфигурации
сетевого принтера.
1. Принтер подключается напрямую к сети
(режим прямого соединения или одноранговая
печать). Каждый сетевой пользователь может
печатать напрямую, направляя задания на
сетевой адрес, назначенный сетевой плате
принтера.
2. Принтер подключается напрямую к сети, а
общая очередь печати настраивается на
сетевом файловом сервере или сервере
печати (
печать в режиме клиент-сервер).
Задания в общей очереди печати
направляются напрямую в принтер через
сетевой порт.
3. Принтер подключается напрямую к
компьютеру, который функционирует в
качестве сервера печати, позволяя
компьютерам-клиентам в сети использовать
принтер в совместном режиме.
4. Компьютеры клиенты направляют задания
печати в принтер, который уже установлен в
сети
, или в очередь печати, которая настроена
для совместного использования на каком-либо
другом компьютере-клиенте или на файловом
сервере или на сервере печати.
В последующих разделах приводится информация
о каждой конфигурации сети и основные сведения
по установке.
1 – режим прямого соединения
или одноранговая печать
Принтер подключен непосредственно к сети, и все
компьютеры или клиенты выполняют печать
непосредственно на принтере.
● Рекомендуется для групп числом 10-20
пользователей или небольших офисов.
● Требуется сетевое соединение с принтером
или с внутренним или внешним сервером
печати. Если принтер не оснащен таковыми,
используйте конфигурацию 3, описанную
ниже.
● Обзор процедуры установки
• Установка оборудования: подключите
принтер непосредственно к сети с помощью
сетевого кабеля.
• Запустите компакт-диск, поставляемый с
принтером, и выполните описанные ниже
шаги для каждого компьютера, чтобы
обеспечить возможность печати.
Принтер
Клиенты

2 RUWW
• Информация, необходимая во время
установки программного обеспечения:
аппаратный адрес или адрес IP принтера,
указанный на стр. 2 таблицы параметров
принтера. Для получения информации о
печати таблицы параметров см.
Руководство пользователя на
компакт-диске.
Шаги по установке
1. Распечатайте таблицу параметров и на второй
странице найдите адрес IP под заголовком
TCP-IP. Для получения информации о
печати
таблицы параметров см. Руководство
пользователя на компакт-диске. Если адрес
IP равен 0.0.0.0, дождитесь выполнения
инициализации (2 или 3 минуты) и
распечатайте таблицу параметров еще раз.
Если действительный адрес IP не может быть
назначен через сеть, автоматически
назначается адрес IP по умолчанию
(192.0.0.192 или 169.254.x.x). Если
необходимо указать конкретный адрес IP с
помощью панели управления, инструкции см. в
конце данного документа.
2. Вставьте компакт-диск, поставляемый вместе
с принтером. Программа установки
программного обеспечения должна
запуститься без постороннего вмешательства.
Если она не запустится, в корневом каталоге
компакт-диска найдите файл setup.exe и
дважды щелкните на нем.
3. Выберите язык, на котором должны
отображаться экраны программы установки, и
подтвердите принятие условий лицензионного
соглашения.
4. В окне "Подсоединение принтера" выберите
Подключен к сети.
5. На экране обнаруженных принтеров выберите
принтер для установки.
6. На экране подтверждения параметров
проверьте правильность настройки принтера.
Примечание Для изменения адреса IP принтера
вручную на экране подтверждения
параметров выберите "Изменить
параметры" и следуйте
инструкциям.
7. Для выполнения обычной установки
программного обеспечения на экране "Тип
установки" выберите Полная установка. Для
установки минимального набора драйверов и
программного обеспечения выберите
Основная установка. Если необходимо
выбрать конкретные компоненты для
установки, выберите Настраиваемая
установка.
8. На экране "Имя принтера" назначьте имя,
которое появится в папке "Принтеры". В
системах Windows 2000 и Windows XP при
необходимости можно указать место
расположения принтера и его описание.
9. На экране готовности к установке выберите
Установить и дождитесь выполнения
установки.
2 – печать в режиме
клиент-сервер через сетевой
порт с назначенной общей
очередью печати
Принтер подключается напрямую к сети, а общая
очередь печати создается на сетевом файловом
сервере или сервере печати. Этот сервер
управляет печатью.
● Рекомендуется для больших рабочих групп
числом более 30 пользователей. Допускает
управление клиентских настроек драйвера
принтера администратором.
● Требуется сетевое соединение с принтером
или с внутренним или внешним сервером
печати. Если принтер не подсоединен к сети,
используйте конфигурацию 3, описанную
ниже.
Принтер
Клиенты
Сервер печати
La page charge ...
La page charge ...
La page charge ...
La page charge ...
La page charge ...
La page charge ...
La page charge ...
La page charge ...
La page charge ...
La page charge ...
La page charge ...
La page charge ...
-
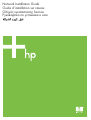 1
1
-
 2
2
-
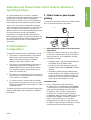 3
3
-
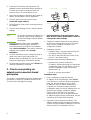 4
4
-
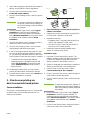 5
5
-
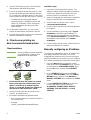 6
6
-
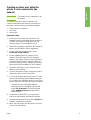 7
7
-
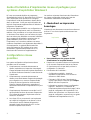 8
8
-
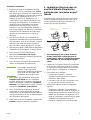 9
9
-
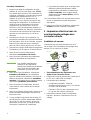 10
10
-
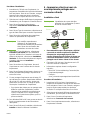 11
11
-
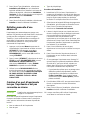 12
12
-
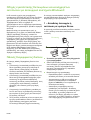 13
13
-
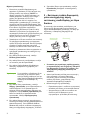 14
14
-
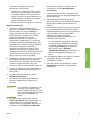 15
15
-
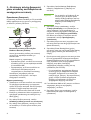 16
16
-
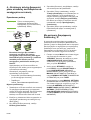 17
17
-
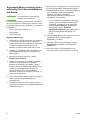 18
18
-
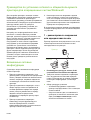 19
19
-
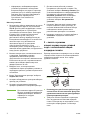 20
20
-
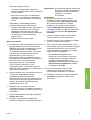 21
21
-
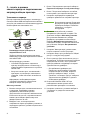 22
22
-
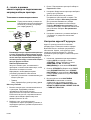 23
23
-
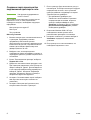 24
24
-
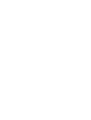 25
25
-
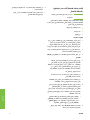 26
26
-
 27
27
-
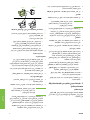 28
28
-
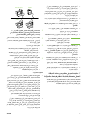 29
29
-
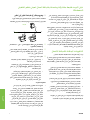 30
30
-
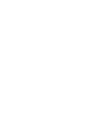 31
31
-
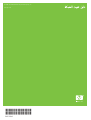 32
32
HP Color LaserJet CP4005 Printer series Mode d'emploi
- Taper
- Mode d'emploi
Documents connexes
-
HP LaserJet 5200 Printer series Mode d'emploi
-
HP Color LaserJet CP4005 Printer series Mode d'emploi
-
HP LaserJet 5200 Printer series Mode d'emploi
-
HP Color LaserJet 5550 Printer series Guide d'installation
-
HP Color LaserJet 3500 Printer series Guide d'installation
-
HP LASERJET 2300 Le manuel du propriétaire
-
HP LaserJet M4345 Multifunction Printer series Guide de démarrage rapide
-
HP LaserJet M4345 Multifunction Printer series Guide de démarrage rapide