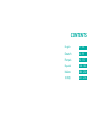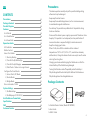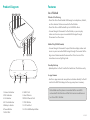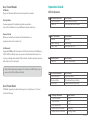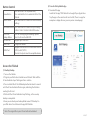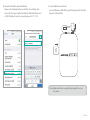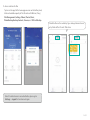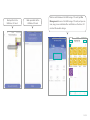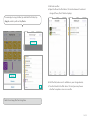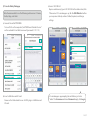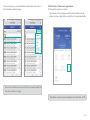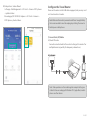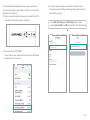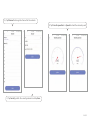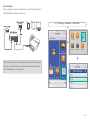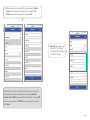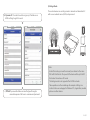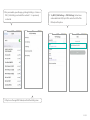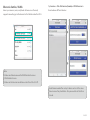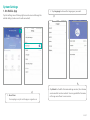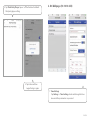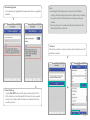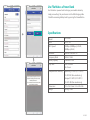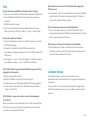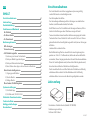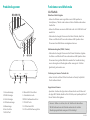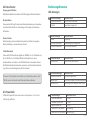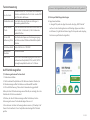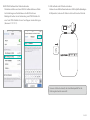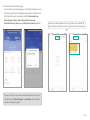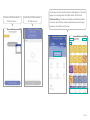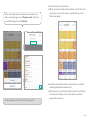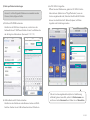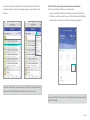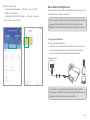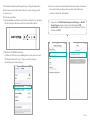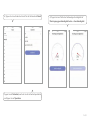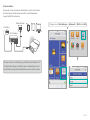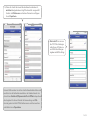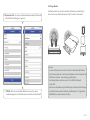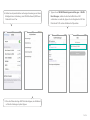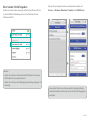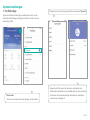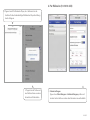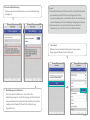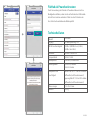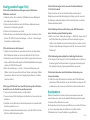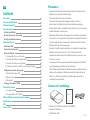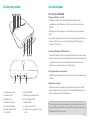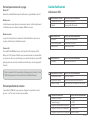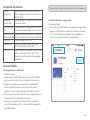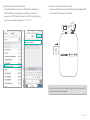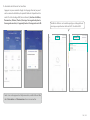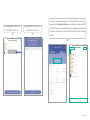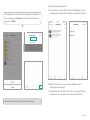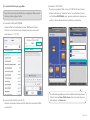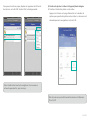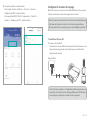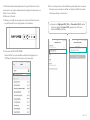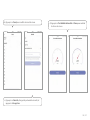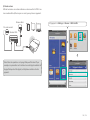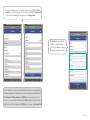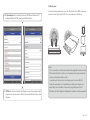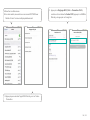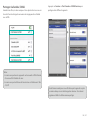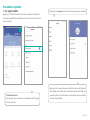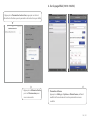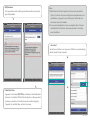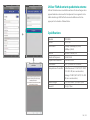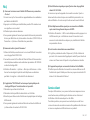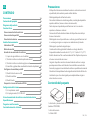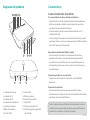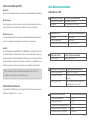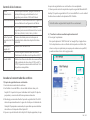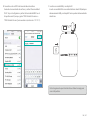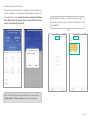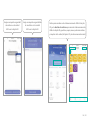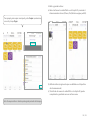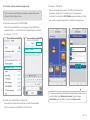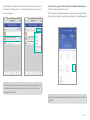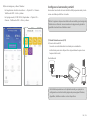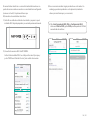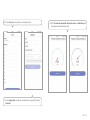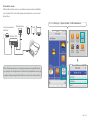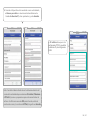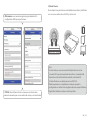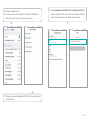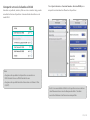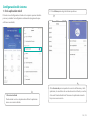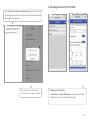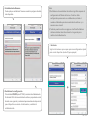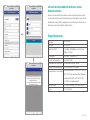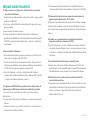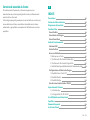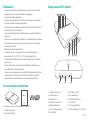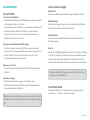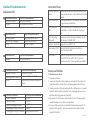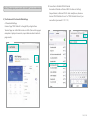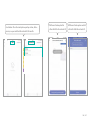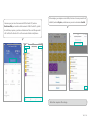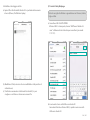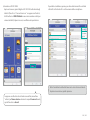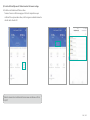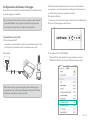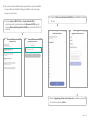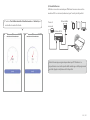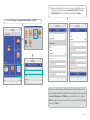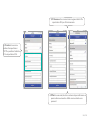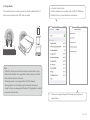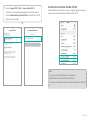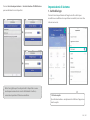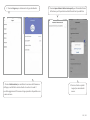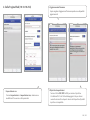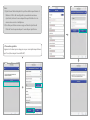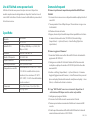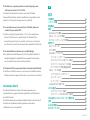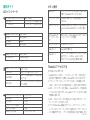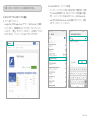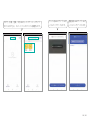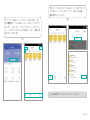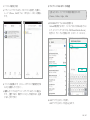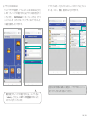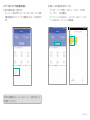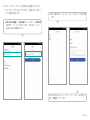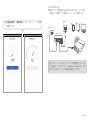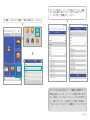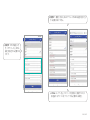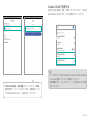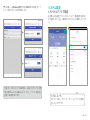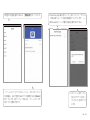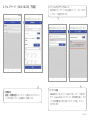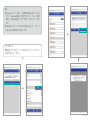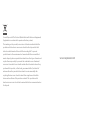La page est en cours de chargement...

CONTENTS
01 - 45
46 - 91
92 - 137
138 - 183
184 - 230
231 - 276
English
Deutsch
Français
Español
Italiano
La page est en cours de chargement...
La page est en cours de chargement...
La page est en cours de chargement...
La page est en cours de chargement...
La page est en cours de chargement...
La page est en cours de chargement...
La page est en cours de chargement...
La page est en cours de chargement...
La page est en cours de chargement...
La page est en cours de chargement...
La page est en cours de chargement...
La page est en cours de chargement...
La page est en cours de chargement...
La page est en cours de chargement...
La page est en cours de chargement...
La page est en cours de chargement...
La page est en cours de chargement...
La page est en cours de chargement...
La page est en cours de chargement...
La page est en cours de chargement...
La page est en cours de chargement...
La page est en cours de chargement...
La page est en cours de chargement...
La page est en cours de chargement...
La page est en cours de chargement...
La page est en cours de chargement...
La page est en cours de chargement...
La page est en cours de chargement...
La page est en cours de chargement...
La page est en cours de chargement...
La page est en cours de chargement...
La page est en cours de chargement...
La page est en cours de chargement...
La page est en cours de chargement...
La page est en cours de chargement...
La page est en cours de chargement...
La page est en cours de chargement...
La page est en cours de chargement...
La page est en cours de chargement...
La page est en cours de chargement...
La page est en cours de chargement...
La page est en cours de chargement...
La page est en cours de chargement...
La page est en cours de chargement...
La page est en cours de chargement...
La page est en cours de chargement...

92 / 93
Précautions
L'appareil ne fonctionne correctement qu'avec la tension nominale
indiquée; sinon, il peut être endommagé.
Tenez à l'écart de toute source de chaleur.
Tenez à l'écart des appareils électriques (comme les fours à
micro-ondes) an d'éviter les interférences électromagnétiques.
Ne laissez pas tomber : Le produit peut dysfonctionner s'il est soumis à
de fortes vibrations ou à des chocs.
Débranchez l'alimentation de l'appareil en cas d'orage ou de tempête.
Conservez au sec : Ce produit n'est pas étanche et peut dysfonctionner
s'il est immergé dans l'eau ou exposé à un environnement très humide.
Maintenez les ports de charge propres.
Quand il est inactif, rangez-le à plat dans un endroit où la température
ambiante est comprise entre 15°C et 25°C (évitez les endroits
extrêmement chauds ou froids). Répétez ce processus au moins une
fois tous les six mois.
La chargement de votre appareil pendant le chargement du FileHub
peut endommager la batterie interne du FileHub.
Le fait d'allumer et d'éteindre le FileHub de manière répétée lorsque la
batterie est complètement déchargée raccourcit la durée de vie de
celle-ci. Les batteries complètement déchargées doivent être
rechargées avant utilisation.
Contenu de l'emballage
FR
1 x Routeur sans l Filehub (Modèle : RP-WD009)
1 x Guide de l'utilisateur
1 x Câble Micro USB
Précautions
Contenu de l'emballage
Schéma du produit
Caractéristiques
En tant que Filehub
En tant que routeur de voyage
En tant que batterie externe
Guide d'utilisation
Indicateurs DEL
Commande des boutons
Accès au Filehub
1) Sauvegarde d'une seule touche
2) Transfert de chier par appli mobile
3) Transfert de chier par page Web
4) Prendre des photos / vidéos via la caméra intégrée
Congurer le routeur de voyage
1) Mode Point d'accès (PA)
2) Mode routeur
3) Mode pont
Partager via Samba / DLNA
Paramètres système
1) Sur appli mobile
2) Sur page Web (10-10.10-254)
Utiliser FileHub en tant que batterie externe
Spécications
FAQ
Service client
92
93
94
95
95
96
96
97
97
98
98
98
99
108
111
113
113
118
123
126
128
128
131
135
135
136
137
ModelRP-WD009
RAVPOWER FILEHUB WIRELESS ROUTER
User Guide
SOMMAIRE

94 / 95
123456
7 8 9
10
5G
SD
11
SD
SD USB
12 13
Schéma du produit
1. Indicateur Internet
2. Indicateur Wi
3.Indicateur 5G
4.Indicateur carte SD
5. Témoin de batterie
6. Bouton Alimentation
7. Port USB A
8. Port Micro USB
9. Orice pour réinitialisation
10. Port Ethernet RJ45
11. Bouton Wi
12. Lecteur de carte SD
13. Bouton de sauvegarde SD vers
USB
2.4G/5G
Caractéristiques
En tant que Filehub
Partage de chiers sans l
- Partagez les chiers du stockage USB connecté vers des
smartphones, des tablettes ou d'autres appareils connectés au
FileHub.
- Partagez des chiers depuis un hub USB avec jusqu'à 4 lecteurs
USB.
- Connectez Google Chromecast au FileHub an de pouvoir lire des
vidéos et de la musique sur votre stockage USB connecté via
Chromecast à l'écran.
Lecture multimédia (DLNA/Samba)
- Connectez Google Chromecast à votre FileHub et lisez des vidéos
et de la musique sur votre stockage USB connecté via Chromecast
au grand écran. Il est recommandé de connecter moins de 3
utilisateurs en même temps en cas de blocage.
Sauvegarde d'une seule touche
- Téléchargez facilement les photos de la carte SD sur le disque dur /
clé USB.
Caméra dans l'appli
- Utilisez la caméra de l'appli pour enregistrer des photos et des
vidéos directement sur la carte SD via l'appli RAV FileHub an de
libérer la mémoire de votre téléphone.
Note: Assurez-vous que le téléphone est connecté au même
réseau Wi que le FileHub et que la distance de transmission est
inférieure à 10M / 32,8 pieds.

96 / 97
Indicateur Internet
S'allume en blanc
S'éteint
Connecté à Internet
Déconnecté d'Internet
Statut de fonctionnement
Indicateur Wi
Clignote
Cesse de clignoter
Devient xe
Statut de fonctionnement
En cours d'initialisation
Connexion en cours
Connecté au Wi
Indicateur 5G
S'allume Connecté au Wi 5G
Statut de fonctionnement
Lecture ou écriture de la carte SD
Statut de fonctionnement
Carte SD insérée
Impossible de sauvegarder ou erreur
Indicateur carte SD
S'allume en blanc
Clignote en blanc
Devient rouge
Statut de fonctionnement
≥ 30%
< 30%
< 10%
Chargement
Arrêt en cours
Témoin de batterie
S'allume en blanc
Devient rouge
Clignote rapidement en rouge
Clignote toutes les 2 secondes
Clignote toutes les 0,5 secondes
Guide d'utilisation
En tant que routeur de voyage
Mode AP
Branchez un câble Ethernet pour transformer le signal câblé en sans l.
Mode pont
Arrêtez de payer pour plusieurs connexions réseau - utilisez simplement
le FileHub pour connecter et partager diérents réseaux.
Mode routeur
Lorsqu'il est connecté à un modem, le FileHub fonctionne comme un
routeur standard, mais de taille plus petite.
Réseau 5G
Vitesse Wi de 300 Mbps accrue sur la bande 2,4 GHz et jusqu'à 433
Mbps sur 5 GHz. Avec le FileHub, vous pouvez convertir un réseau câblé
en réseau sans l en un rien de temps; ou relier et étendre un réseau Wi,
partager le réseau en toute sécurité avec d'autres (pas en tant que point
d'accès).
Note: Le mode 5 GHz ne prend en charge que les routeurs 5G ou
Wi 5G lorsque vous le connectez avec le câble Ethernet.
En tant que batterie externe
Capacité de 6700mAh; pour pouvoir charger la plupart des smart-
phones 1 à 2 fois avec une charge complète.
Indicateurs DEL

98 / 99
Bouton
Alimentation
Appuyez pour activer / désactiver la batterie
externe Appuyez pendant 4-5s pour activer le
WiFi du Filehub
Prend en charge les SDXC 2To
Prend en charge le transfert de données de clé
USB et de disque dur (FAT32, exFAT, NTFS)
Fournit un courant de sortie de 1A aux appareils
compatibles
Recharger le FileHub Transfert de données
avec des périphériques Micro USB
Appuyez pour lancer la copie et la sauvegarde les
données de la carte SD vers le disque dur USB (HDD)
Appuyez pendant 3 secondes pour faire déler
les modes Wi 2,4GHz /5GHz / 5GHz et 2,4GHz
Appuyez pendant 5 secondes pour réinitialiser
aux valeurs d'usine
Orice pour
réinitialisation
Bouton de mode
Wi
Bouton de sauve-
garde SD vers USB
Slot carte SD
Port Micro USB
Port USB A
Note: Le chier d'origine de votre carte SD n'est pas supprimé.
Commande des boutons
Accès au Filehub
1) Sauvegarde d'une seule touche
1. Allumez le FileHub.
2. Branchez votre clé USB / disque dur et votre carte SD. Attendez
que le voyant de la carte SD cesse de clignoter et reste allumé.
3. Appuyez sur le bouton de sauvegarde SD vers USB pendant
environ 5 secondes jusqu'à ce que le voyant de la carte SD
clignote à nouveau, ce qui indique que le Filehub lit la carte SD.
4. Attendez que le voyant de la carte SD cesse de clignoter pour que
la sauvegarde d'une seule touche soit terminée.
5. Vous pouvez à présent vérier votre dossier de sauvegarde
nommé "Sauvegarde carte SD" sur votre clé USB / disque dur via
l'appli RAV FileHub.
2) Transfert de chier par appli mobile
A. Téléchargez l’appli
Recherchez l'appli "RAV FileHub" sur Google Play ou Apple Store.
Appuyez sur l'appli dans les résultats de la recherche et installez
-la. (Il n'y a pas d'appli pour ordinateur xe ou portable pour
l'instant; vous pouvez y accéder via une page Web)
Ouvrir

100 / 101
Note: Assurez-vous que la batterie dispose de susamment de
capacité pour utiliser l'appareil.
B. Connectez au réseau Wi de FileHub
Allumez le FileHub et activez son Wi. Allez dans Réglages et
activez le Wi sur votre téléphone portable, recherchez et
appuyez sur "RAV-FileHub-2G-xxxx w" ou "RAV-FileHub-5G-xxxx"
pour vous connecter (mot de passe : 11111111).
C. Insérez un stockage USB et une carte SD
Insérez une clé USB ou un disque dur USB (tout type de stockage USB)
et une carte SD dans les ports du Filehub.
SD

102 / 103
Note: Si un autre appareil est déjà connecté, veuillez d’abord aller
dans Para mètres -> Déconnexion et vous reconnecter.
D. Accéder à des chiers et les transférer
Appuyez sur pour exécuter l'appli. Sur la page d'accueil, on peut
voir le niveau de la batterie, la capacité totale et disponible de la
carte SD et du stockage USB (le cas échéant), Gestion de chier,
Paramètres, Vidéos, Photos, Musique, Sauvegarde de photo,
Sauvegarde contacts, L’appareil photo et Sauvegarde carte SD.
Vériez les chiers sur le mobile par type : vidéo, photo et
musique, ou par dossier de la carte SD / de la clé USB.

104 / 105
Faites glisser pour basculer entre le stockage USB / la carte SD,
appuyez sur Gestion de chier pour accéder au stockage USB
/ la carte SD et vous pouvez acher, copier, déplacer et supprimer
les chiers et les dossiers sur la clé USB / la carte SD et le stockage
mobile.
Sauvegardez les chiers sur
la clé USB / la carte SD.
Sauvegardez les contacts sur
la clé USB / la carte SD.

Par exemple, pour copier un dossier, appuyez et maintenez le
dossier, appuyez sur Copier vers, sélectionnez un chemin et
appuyez sur Coller.
Note: Ne copiez pas les chiers pendant longtemps.
E. Éditer et enregistrer des chiers
a) Ouvrez le chier sur la clé USB / la carte SD et déplacez-le vers le
stockage interne (iPhone, iPad / tablette ou ordinateur portable).
(b) Éditez le chier (assurez-vous qu’il est éditable sur votre
périphérique de stockage).
(c) Transférez-le sur la clé USB / la carte SD; vous pouvez choisir de
remplacer ou de sauvegarder en tant que nouveau chier.
106 / 107

Note: Il est recommandé d'utiliser les navigateurs Web suivants :
Chrome, Firefox, Edge et Safari.
3) Transfert de chier par page Web
a) Connectez le Wi du RP-WD009
Activez le Wi sur l'ordinateur, trouvez "RAVPower FileHub-
2G-xxxx" sur la liste de réseau et cliquez pour vous connecter
(mot de passe : 11111111).
b) Insérez une clé USB et une carte SD
Allumez le Filehub et activez son Wi, branchez un lecteur USB et
une carte SD.
c) Accédez à 10.10.10.254
Ouvrez un navigateur Web, saisissez 10.10.10.254 dans la barre
d'adresse (cliquez sur "Autoriser l’accès" si une fenêtre s’ouvre).
Sur l'interface RAV lehub, vous pouvez accéder aux données par
section / dossier (Explorateur) et modier les paramètres.
Si une fenêtre apparaît pour inviter à vérier, entrez simplement
"admin" comme Nom d'utilisateur et laissez le mot de passe
vide, cliquez sur Connecter.
108 / 109

Note: Veuillez vider la cache du navigateur si la connexion a
échoué la première fois, puis réessayer.
Note: Assurez-vous que la distance de transmission est inférieure à
10 m / 32,8 ft.
Vous pouvez visualiser, copier, déplacer et supprimer des chiers et
des dossiers sur la clé USB / la carte SD et le stockage mobile.
4) Prendre des photos / vidéos via l’appareil photo intégrée
A) Prendre et stocker des photos ou des vidéos
Appuyez sur Caméra sur la page d'accueil et sur le bouton de
capture pour prendre des photos ou des vidéos. Les données sont
automatiquement sauvegardées sur la carte SD.
110/ 111

112 / 113
5G
SD
Congurer le routeur de voyage
Mettez le routeur sous tension via le câble USB fourni. Vous pouvez
l’utiliser en tant que routeur de voyage selon 3 modes.
Note: Assurez-vous que le routeur est sous tension et que la batterie est
susamment chargée. Vous êtes invité à visualiser la page Web en
faisant pivoter l'écran en mode paysage sur votre téléphone portable.
Note: Faites des opérations sur l'application mobile par exemple. Les
paramètres sont similaires à ceux de la page Web pour les PC Windows,
les Mac Apple, les téléphones mobiles et autres appareils.
B) Trouver des photos / vidéos lmées
Dans l'appli : Gestion de chier -> Carte SD -> Caméra ->
Téléphone de XXX -> photos/vidéos
Sur la page Web (10.10.10.254) : Explorateur -> Carte SD ->
Caméra -> Téléphone de XXX - photos/vidéos.
1) Mode Point d'Accès (AP)
A) À propos du mode AP
Connectez un réseau câblé au routeur pour le transformer en sans
l pour plusieurs appareils (en particulier pour une utilisation
temporaire du réseau).
Réseau câblé

114 / 115
Le FileHub devient automatiquement un point d'accès lors de la
connexion à un routeur adéquatement conguré (comme dans un
hôtel). Il vous sut de :
B) Allumer le FileHub.
C) Brancher un câble réseau depuis le routeur et attendre que le
voyant bleu Wi cesse de clignoter et reste allumé.
D) Connecter le Wi du RP-WD009
Activez le Wi sur votre mobile, recherchez et appuyez sur
"RAVPower FileHub-2G-xxxx" pour vous connecter.
E) Vous n'avez pas besoin de modier les paramètres dans ce mode.
Bien que vous puissiez les vérier sur l'appli (modiez les valeurs
de chaque champ si nécessaire).
a) Appuyez sur Réglages WiFi_Disk -> Paramètres Wi-Fi, cochez
ou laissez décoché Cacher SSID, appuyez sur SSID pour
vérier le SSID du lehub.

116 / 117
b) Appuyez sur Canal pour modier le canal du réseau.
c) Appuyez sur Sécurité, changez de protocole de sécurité, et
appuyez sur Enregistrer.
d) Appuyez sur Test de débit de transfert -> Vitesse pour contrôler
la vitesse du réseau.

118 / 119
5G
SD
Note: Faites des opérations sur la page Web pour Windows PC par
exemple. Les paramètres sont similaires à ceux de l'appli mobile et de
la page Web pour les Mac Apple, les téléphones mobiles et autres
appareils.
2) Mode routeur
Utilisez-le comme un routeur ordinaire en le connectant à l'ADSL ou
à un modem câble (à fournir par vos soins) pour plusieurs appareils.
a) Appuyez sur Settings -> Réseau -> WiFi & LAN.
Prise de courant
Modem ADSL
Réseau câblé

b) Lorsque l'appareil est connecté à un réseau câblé, l'accès
cablé est automatiquement sélectionné. Modiez l'adresse IP
et les autres paramètres et appuyez sur Enregistrer.
Note: Veuillez consulter l’administrateur réseau ou vous reporter à
la documentation de l’utilisateur du réseau câblé pour sélectionner
IP statique, IP dynamique ou PPPoE comme prévu pour ce
Filehub. Si vous utilisez Internet par DSL, veuillez saisir le nom
d'utilisateur et le mot de passe PPPoE, puis cliquer sur Enregistrer.
a) IP statique: Vous devez
accéder aux paramètres
TCP/IP et indiquer l’adresse
IP et les paramètres ADNS.
120 / 121

122 / 123
5G
SD
b) IP dynamique: Vous n'avez pas besoin d'attribuer d'adresses IP
ou de paramètres ADNS pour que cela fonctionne.
c) PPPoE: Si vous avez besoin de cliquer sur une icône qui passe par
un processus de connexion utilisant un nom d'utilisateur et un mot
de passe.
3) Mode pont
Le routeur emprunte un réseau sans l existant et le diuse avec un
nouveau nom de réseau (SSID) et un nouveau mot de passe.
Note:
· Dans ce mode, vous devez connecter votre appareil au même réseau
Wi avec le FileHub. La vitesse sur l'appareil n'est que la moitié de
celle sous le mode routeur ou AP.
· Le mode pont n'est pas pris en charge pour le réseau Wi 5G.
· Faites des opérations sur l'application mobile par exemple. Les
paramètres sont similaires à ceux de la page Web pour les PC
Windows, les Mac Apple, les téléphones mobiles et autres appareils.

B. Appuyez pour exécuter l'appli RAV FileHub, puis sur l'icône
Paramètres.
A. Branchez un câble réseau.
B. Sur votre mobile, connectez-vous au réseau Wi "RAVPower
FileHub-2G-xxxx" comme indiqué précédemment.
C. Appuyez sur Réglages WiFi_Disk -> Paramètres Wi-Fi,
cochez ou laissez décoché Cacher SSID, appuyez sur SSID du
lehub, puis appuyez sur Enregistrer.
124 / 125

Notes:
- Assurez-vous que tous les appareils sont connectés à RVA-FileHub
-2G-xxxx ou RVA-FileHub-5G-xxxx.
- Assurez-vous que la distance de transmission est inférieure à 10 m
/ 32,8 ft.
Partager via Samba / DLNA
Accédez à vos lms, à votre musique et à vos photos chez vous ou sur
la route. Prend en charge la connexion de cinq appareils au Filehub
sous le Wi.
Note: Recommandé pour une utilisation par 3 appareils au plus
en même temps en cas de blocage des données. Vous devez
également dénir le chier comme partagé.
Appuyez sur Services -> Part. Samba ou DLNA Service pour
partager entre diérents appareils.
126 / 127

128 / 129
Paramètres système
1. Utilisateur invité
Vous pouvez vous connecter ou simplement utiliser l'appli
en tant qu'invité.
1. Sur appli mobile
Appuyez sur l'icône Paramètres dans le coin supérieur droit pour
visualiser et modier les paramètres associés (assurez-vous qu'il est
bien connecté).
2. Appuyez sur Langue pour choisir la langue que vous souhaitez.
3. Appuyez sur À propos de pour consulter la version de rmware
et de l'appli, les contacts du service client et notre site Web. Vous
pouvez mettre à jour le rmware ou l'appli dès qu'une nouvelle
version est disponible.
La page est en cours de chargement...
La page est en cours de chargement...
La page est en cours de chargement...
La page est en cours de chargement...
La page est en cours de chargement...
La page est en cours de chargement...
La page est en cours de chargement...
La page est en cours de chargement...
La page est en cours de chargement...
La page est en cours de chargement...
La page est en cours de chargement...
La page est en cours de chargement...
La page est en cours de chargement...
La page est en cours de chargement...
La page est en cours de chargement...
La page est en cours de chargement...
La page est en cours de chargement...
La page est en cours de chargement...
La page est en cours de chargement...
La page est en cours de chargement...
La page est en cours de chargement...
La page est en cours de chargement...
La page est en cours de chargement...
La page est en cours de chargement...
La page est en cours de chargement...
La page est en cours de chargement...
La page est en cours de chargement...
La page est en cours de chargement...
La page est en cours de chargement...
La page est en cours de chargement...
La page est en cours de chargement...
La page est en cours de chargement...
La page est en cours de chargement...
La page est en cours de chargement...
La page est en cours de chargement...
La page est en cours de chargement...
La page est en cours de chargement...
La page est en cours de chargement...
La page est en cours de chargement...
La page est en cours de chargement...
La page est en cours de chargement...
La page est en cours de chargement...
La page est en cours de chargement...
La page est en cours de chargement...
La page est en cours de chargement...
La page est en cours de chargement...
La page est en cours de chargement...
La page est en cours de chargement...
La page est en cours de chargement...
La page est en cours de chargement...
La page est en cours de chargement...
La page est en cours de chargement...
La page est en cours de chargement...
La page est en cours de chargement...
La page est en cours de chargement...
La page est en cours de chargement...
La page est en cours de chargement...
La page est en cours de chargement...
La page est en cours de chargement...
La page est en cours de chargement...
La page est en cours de chargement...
La page est en cours de chargement...
La page est en cours de chargement...
La page est en cours de chargement...
La page est en cours de chargement...
La page est en cours de chargement...
La page est en cours de chargement...
La page est en cours de chargement...
La page est en cours de chargement...
La page est en cours de chargement...
La page est en cours de chargement...
La page est en cours de chargement...
La page est en cours de chargement...
La page est en cours de chargement...
La page est en cours de chargement...
-
 1
1
-
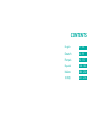 2
2
-
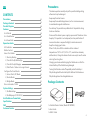 3
3
-
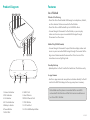 4
4
-
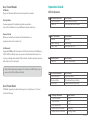 5
5
-
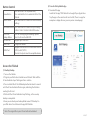 6
6
-
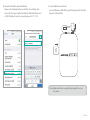 7
7
-
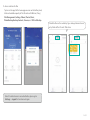 8
8
-
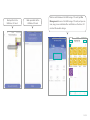 9
9
-
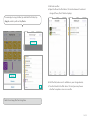 10
10
-
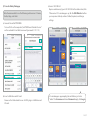 11
11
-
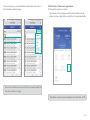 12
12
-
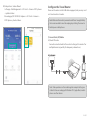 13
13
-
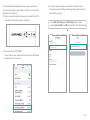 14
14
-
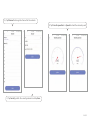 15
15
-
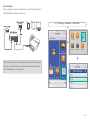 16
16
-
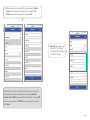 17
17
-
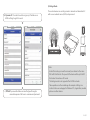 18
18
-
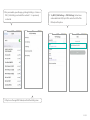 19
19
-
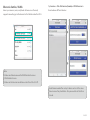 20
20
-
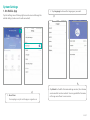 21
21
-
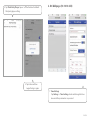 22
22
-
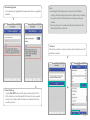 23
23
-
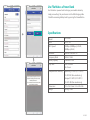 24
24
-
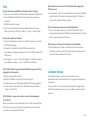 25
25
-
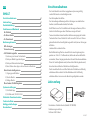 26
26
-
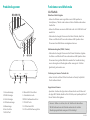 27
27
-
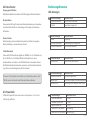 28
28
-
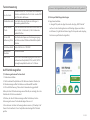 29
29
-
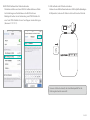 30
30
-
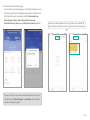 31
31
-
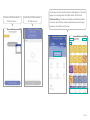 32
32
-
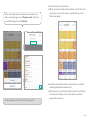 33
33
-
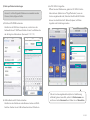 34
34
-
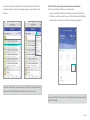 35
35
-
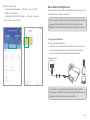 36
36
-
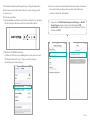 37
37
-
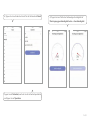 38
38
-
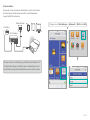 39
39
-
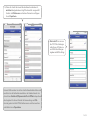 40
40
-
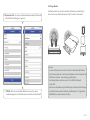 41
41
-
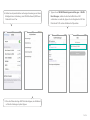 42
42
-
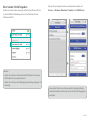 43
43
-
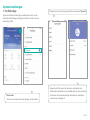 44
44
-
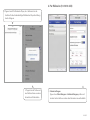 45
45
-
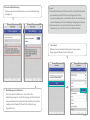 46
46
-
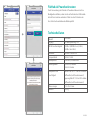 47
47
-
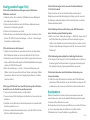 48
48
-
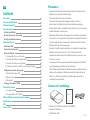 49
49
-
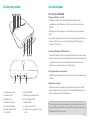 50
50
-
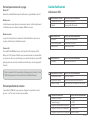 51
51
-
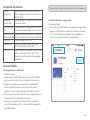 52
52
-
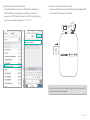 53
53
-
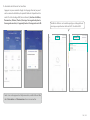 54
54
-
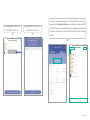 55
55
-
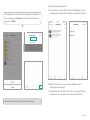 56
56
-
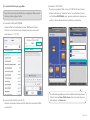 57
57
-
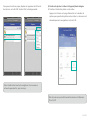 58
58
-
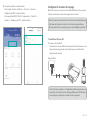 59
59
-
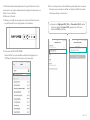 60
60
-
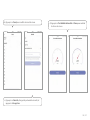 61
61
-
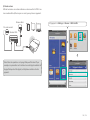 62
62
-
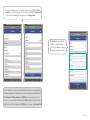 63
63
-
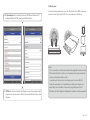 64
64
-
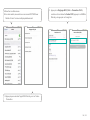 65
65
-
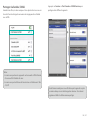 66
66
-
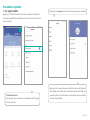 67
67
-
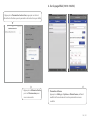 68
68
-
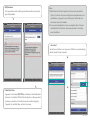 69
69
-
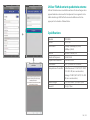 70
70
-
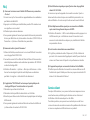 71
71
-
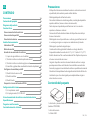 72
72
-
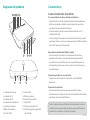 73
73
-
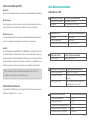 74
74
-
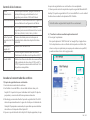 75
75
-
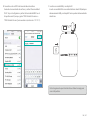 76
76
-
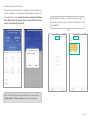 77
77
-
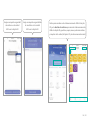 78
78
-
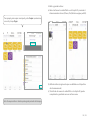 79
79
-
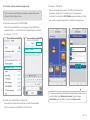 80
80
-
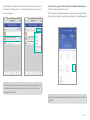 81
81
-
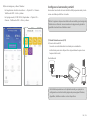 82
82
-
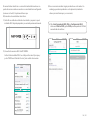 83
83
-
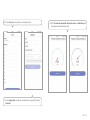 84
84
-
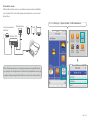 85
85
-
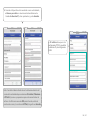 86
86
-
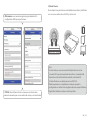 87
87
-
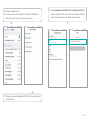 88
88
-
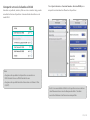 89
89
-
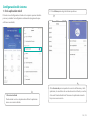 90
90
-
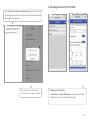 91
91
-
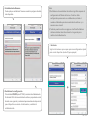 92
92
-
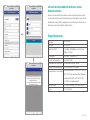 93
93
-
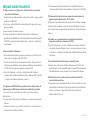 94
94
-
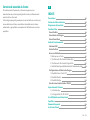 95
95
-
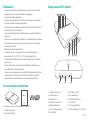 96
96
-
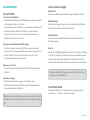 97
97
-
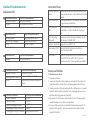 98
98
-
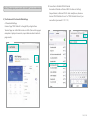 99
99
-
 100
100
-
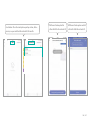 101
101
-
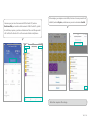 102
102
-
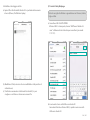 103
103
-
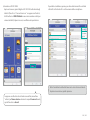 104
104
-
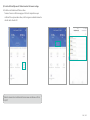 105
105
-
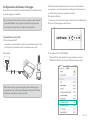 106
106
-
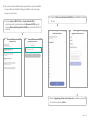 107
107
-
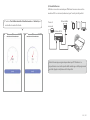 108
108
-
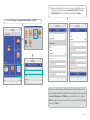 109
109
-
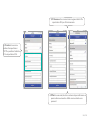 110
110
-
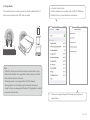 111
111
-
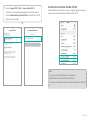 112
112
-
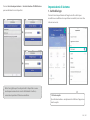 113
113
-
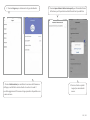 114
114
-
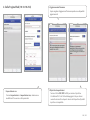 115
115
-
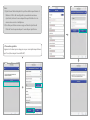 116
116
-
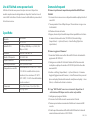 117
117
-
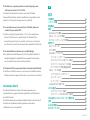 118
118
-
 119
119
-
 120
120
-
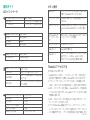 121
121
-
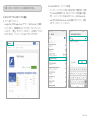 122
122
-
 123
123
-
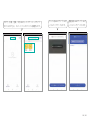 124
124
-
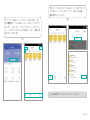 125
125
-
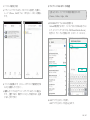 126
126
-
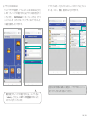 127
127
-
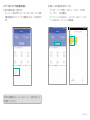 128
128
-
 129
129
-
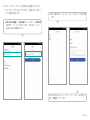 130
130
-
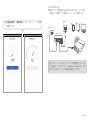 131
131
-
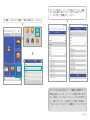 132
132
-
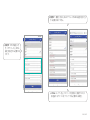 133
133
-
 134
134
-
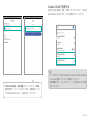 135
135
-
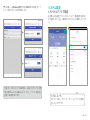 136
136
-
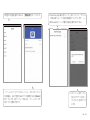 137
137
-
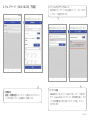 138
138
-
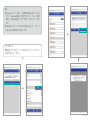 139
139
-
 140
140
-
 141
141
-
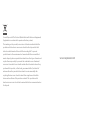 142
142
dans d''autres langues
- italiano: RAVPower RP-WD009 Manuale utente
- English: RAVPower RP-WD009 User manual
- español: RAVPower RP-WD009 Manual de usuario
- Deutsch: RAVPower RP-WD009 Benutzerhandbuch
- 日本語: RAVPower RP-WD009 ユーザーマニュアル
Documents connexes
-
RAVPower Filehub Manuel utilisateur
-
RAVPower US-RP-PB125 Manuel utilisateur
-
RAVPower UK RP-PB055-001 Mode d'emploi
-
RAVPower US-RP-PC069-01 Manuel utilisateur
-
RAVPower US-RP-PC034-01 Mode d'emploi
-
RAVPower RP-PB165 Manuel utilisateur
-
RAVPower RP-PC066 Manuel utilisateur
-
RAVPower US-RP-PC083-01 Manuel utilisateur
-
RAVPower US-RP-PC034-01 Manuel utilisateur
-
RAVPower RP-PB33 LUSTER SERIES Easy Manual
Autres documents
-
Sunsky RD03 Manuel utilisateur
-
Shenzhen Riguangyan Technology RD05 Manuel utilisateur
-
Shenzhen Riguangyan Technology SQ11 Manuel utilisateur
-
Conrad 1170773 Operating Instructions Manual
-
Toshiba Canvio AeroCast Wireless HDD HDTU110XKWC1 Mode d'emploi
-
Cudy M1800 Guide d'installation
-
Cudy M2100 Whole Home Mesh Wi-Fi System Guide d'installation
-
Toshiba Canvio AeroCast Manuel utilisateur
-
Crypto WER300N Quick User Manual
-
SCX Design 32477 Manuel utilisateur