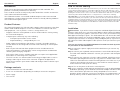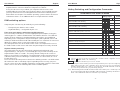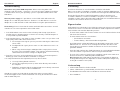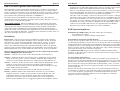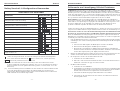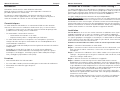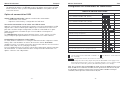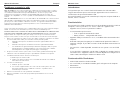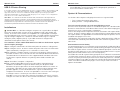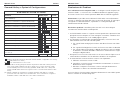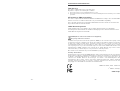Lindy 32323 Manuel utilisateur
- Catégorie
- Commutateurs KVM
- Taper
- Manuel utilisateur
Ce manuel convient également à

© LINDY ELECTRONICS LIMITED & LINDY-ELEKTRONIK GMBH - FIRST EDITION (JAN 2008)
For Home and Office Use
Tested to Comply with
FCC Standards
KVM Switch Pro USB 2.0 Audio
User Manual English
Benutzerhandbuch Deutsch
Manuel Utilisateur Français
Manuale d’uso Italiano
LINDY No. 32320 – 2 Port VGA
LINDY No. 32321 – 4 Port VGA
LINDY No. 32322 – 2 Port DVI-I
LINDY No. 32323 – 4 Port DVI-I
www.LINDY.com
- 2 -
User Manual ...................... English......................... page 3
Benutzerhandbuch ........... Deutsch........................ Seite 8
Manuel d’utilisateur.......... Français..................... page 13
Manuale d’uso................... Italiano .................... pagina 18
Certifications & Statements.................................. page 24
La page charge ...
La page charge ...
La page charge ...
La page charge ...
La page charge ...

Manuel d’utilisateur Français
- 13 -
Introduction
Félicitations d’avoir choisi le switch KVM Pro USB audio.
Merci de soigneusement lire ce manuel pour apprendre à connaître les
possibilités qu’offrent ce switch KVM.
En utilisant ce switch KVM LINDY, vous pouvez économiser le coût de
claviers/écrans/souris supplémentaires. De plus, vous gagnez de la place et
évitez de confondre les claviers et souris de chaque ordinateur.
Caractéristiques
Le switch KVM Pro USB Audio est un commutateur KVM avec des fonctions
avancées à utiliser avec les ordinateurs USB actuels (PC), ou avec les Macs:
•
Il supporte le clavier/souris en USB, tout comme la fonction de partage USB
(USB 2.0 Device Sharing) entre les ordinateurs
•
La commutation s’effectue de 2 manières:
o Commutation via le bouton sur le switch
o Séquence hotkey clavier – configurables par l’utilisateur
•
Le switch KVM commute les haut-parleurs et le microphone. Il peut être
configuré de telle sorte que la commutation du son soit indépendante de la
commutation des ordinateurs
•
Les ports USB 2.0 du hub USB peuvent être également commutés de manière
indépendante
•
Disponible en version DVI-I ou VGA, et en version 2 ou 4 ordinateurs.
Version DVI-I: le switch KVM utilise la technologie DVI-I pour des signaux
numériques & analogiques, numérique jusqu’à 1920 x 1200 (DVI-D Single
Link), analogique jusqu’à 2048 x 1536 (VGA).
Livraison
Switch KVM LINDY Pro USB 2.0 Audio
De 2 à 4 câbles combo (suivant le modèle) pour la connexion des ordinateurs
Alimentation avec différents types de prises
Ce manuel
Manuel d’utilisateur Français
- 14 -
Utilisation de la fonction « USB 2.0 Device Sharing »
Le switch KVM dispose aussi bien de prises USB pour le clavier et la souris que 2
ports USB 2.0 supplémentaires pour d’autres périphériques USB. Des hubs USB
peuvent y être connectés pour étendre encore le nombre d’appareils USB. Les 2
ports USB 2.0 High Speed ont une vitesse maximum de 480MBit/sec.
Ces ports USB peuvent être commutés de façon indépendante.
NOTE IMPORTANTE
: quand vous utilisez en commun des clés U
SB, lecteur de cartes,
etc: la connexion à l’ordinateur sera coupée lors de la commutation. Les transferts
de données en cours seront coupés, les fichiers ouverts seront endommagés et
peuvent être perdus! Assurez vous bien préalablement que tous les transferts de
données sont terminés ou utilisez la fonction Windows “retirez mon périphérique
USB en toute sécurité“ ou sous Mac “Ejectez le support de données“.
Installation
Version DVI: dans le cas où vous voulez connecter un ordinateur avec signal
graphique analogique et un autre en numérique, merci d’utiliser l’adaptateur
VGA/DVI (LINDY N° Art. 41223). Dans ce cas précis, votre écran doit supporter
les signaux graphiques analogiques et numériques, le switch KVM ne convertit
aucun signal! Si l’écran possède 1 prise VGA et 1 prise DVI-D, il vous faut l’article
41219 sur l’écran: DVI-I vers DVI-I & HD-15.
Déballez le switch KVM et les câbles combo et suivez la procédure suivante:
Etape 1. Connectez l’alimentation au switch KVM.
Etape 2. Connectez ensuite le clavier/souris/écran des PCs directement sur les
ports console du switch. Connectez, si nécessaire, les haut-parleurs et le
microphone.
Etape 3. Connectez les ordinateurs via les câbles combo. Ceux-ci peuvent être
rallongés – Respectez que les longueurs maximales USB sont de 5m, sinon
utilisez les rallonges USB actives.
Etape 4. Allumez ensuite tous les ordinateurs et appareils.
Etape 5. Windows reconnaîtra à présent le switch KVM comme nouveau
périphérique et installera les pilotes appropriés. A la fin de cette procédure, la
souris et le clavier ne fonctionneront peut être pas de suite. Attendez jusqu’à
ce que Windows installe complètement les nouveaux composants reconnus et
qu’il vous informe qu’ils sont utilisables. Un Mac n’identifiera peut être pas de
suite le clavier, suivez les instructions données par MAC OS.
Si vous rencontrez des problèmes avec la souris ou le clavier, retirez puis
rebranchez les rapidement du switch KVM. Cela suffit pour que Windows les
reconnaisse et les installe.
Sinon, connectez directement l’écran, la souris et le clavier sur l’ordinateur et
ne laissez que le port USB 1 du switch KVM sur le port USB 2.0 de votre

Manuel d’utilisateur Français
- 15 -
ordinateur. Redémarrez les appareils et suivez les instructions Windows pour
l’installation des pilotes. Un Windows actuel a les pilotes nécessaires au KVM.
Sinon actualisez votre système d’exploitation Windows et les pilotes via une
connexion internet.
Option de commutation KVM
Switch KVM Pro USB audio supporte 2 manières de commutation:
o Commutation sur le switch
o Séquence clavier hotkey – configurable via l’utilisateur
Touche de commutation sur le switch avec LED de statut
Appuyez sur le bouton du switch pour commuter. Lors de la commutation, la LED
clignote. Elle s’allume en blanc pour indiquer que la connexion est active sur le
port choisi. Suivant chaque configuration, le KVM ou le hub USB ou les ports
audio sont commutés ensemble ou pas. Lisez le tableau suivant pour les
paramétrages.
Les LED blanches affichent le port commuté (écran, souris, clavier), les LED
rouges indiquent quel port/ordinateur est connecté avec les hubs USB 2.0.
Commutation par séquence clavier hotkey
Le switch KVM se commute et se configure facilement via des séquences clavier
hotkey. Elles sont introduites au travers de 2 touches clavier: Arrêt défil
(SCROLL LOCK). Ces hotkey universelles peuvent être utilisées avec les touches
ECHAP, Num, Maj, ou F12. (voir page suivante)
Pressez rapidement 2 fois les touches universelles hotkey pour activer la fonction
de commutation. Le switch KVM émet alors un bip sonore de confirmation. Les
options suivantes sont à disposition:
Manuel d’utilisateur Français
- 16 -
Configuration des commandes de commutation
* correspond à la touche Arrêt Défil, modifiables en ** par l’utilisateur : touche Num, Maj,
F12, ou Echap)
Fn1-Fn4 correspond aux touches de fonctions F1, F2, F3, F4
(#) Pour changer la touche hotkey depuis la façade du switch KVM, restez appuyé sur la
touche la plus haute jusqu’à ce que vous entendiez deux bips sonores, appuyez ensuite
sur la nouvelle touche hotkey désirée (Arrêt Défil, Maj, Num, F12 ou Echap).
(Oui) Si la connexion entre le hub USB/ports audio et les ports KVM est active, les ports
audio et USB seront commutés ensemble, via une pression sur le bouton en façade.
Si cette même connexion n’est pas active, les ports audio et USB ne seront pas
commutés, via une pression sur la touche en façade.
Switch KVM Pro USB audio
Commande Entrée hotkey Touche
Lie la commutation KVM & USB (défaut)
* + * + Y
Sépare la commutation KVM & USB
* + * + X
Lie la commutation KVM & audio (défaut)
* + * + Q
Sépare la commutation KVM & audio
* + * + W
Se commute sur le port 1, 2, 3 ou 4
* + * + 1-4
Oui
Commute l’USB sur les ports 1, 2, 3 ou 4
* + * + Fn1-Fn4
(oui)
Commute l’audio sur le port 1, 2, 3 ou 4
* + * + Fn5-Fn8
(oui)
Commute sur le port supérieur
* + * + ↓
↓↓
↓
Commute sur le port inférieur
* + * + ↑
↑↑
↑
Commute sur le port précédent
* + * + ←
←←
←
Active/désactive le bip sonore
* + * + B
Transforme la touche Hotkey en **
* + * + H + **
Oui (#)
Lancer un autoscan
* + * + S
Lance un autoscan avec 10s (1) jusqu’à 100s (0)
* + * + S + 0-9
Stoppe l’autoscan
Chaque touche
Oui

Manuel d’utilisateur Français
- 17 -
Problèmes rencontrés, aide
Note sur l’USB: lors de la connexion d’anciens ordinateurs avec interface USB 1.1, l’option “
USB Legacy Support“ est à activer dans le BIOS et le système d’exploitation doit reconnaître
correctement le switch KVM en tant que HID USB Device. Si cela n’est pas possible,
l’ordinateur n’est peut être pas adapté à un switch KVM USB et il peut rencontrer des
problèmes de compatibilité – si ce cas se produit, un switch KVM PS/2 est certainement la
solution.
Note sur l’alimentation: dans le cas où le hub USB 2.0 du switch KVM n’est connecté à aucun
appareil USB, le switch KVM peut être utilisé sans alimentation. Il utilise alors l’alimentation
procurée par les câbles USB des ordinateurs connectés. Les appareils USB du hub USB ne
fonctionneront ensuite PAS! Pour éviter tout problèmes, nous recommandons toujours
l’utilisation d’une alimentation!
Si vous rencontrez des problèmes avec ce switch KVM, tournez vous vers le support technique
LINDY. Vous trouverez les informations pour nous contacter sur www.lindy.com.
Contrôlez avant tout la connexion des câbles entre le switch KVM et les ordinateurs. Cela
peut arriver qu’un câble USB soit déconnecté involontairement. Quand le switch KVM
réagit à l’entrée des séquences Hotkey avec un bip sonore et que vous n’obtenez aucune
image à l’écran, vérifiez si celui-ci n’est pas en mode veille ou en mode d’économie d’énergie.
1. Dans le cas où l’image est sombre ou avec des ombres, vérifiez les connexions des câbles.
Vous devez utiliser des câbles (avec structure coaxiale) de haute qualité.
a. Paramétrez la fréquence de rafraîchissement des signaux VGA à 72Hz ou
semblable
b. Paramétrez la fréquence de rafraîchissement des signaux DVI-D à 60Hz.
c. Lors d’utilisation de signaux numériques DVI-D et analogiques VGA, respectez
l’information dans le chapitre Installation. Votre écran doit pouvoir commuter
automatiquement sur le signal actif (analogique ou numérique)
2. Ne pressez aucunes touches (sur la souris et sur le clavier) pendant le démarrage des
ordinateurs connectés. Attendez jusqu’à ce que Windows a installé tous les pilotes!
3. Un ordinateur démarre mais le clavier ne fonctionne pas:
a. N’utilisez que des claviers USB.
b. Vérifiez si le clavier fonctionne en le connectant directement sur l’ordinateur.
Sinon utilisez un autre clavier.
4. La souris ne fonctionne pas:
a. N’utilisez que des souris USB.
b. Les fonctions supplémentaires des souris sans fil et autres pilotes de souris
doivent être installés sur les ordinateurs connectés, cependant cela ne
fonctionnera pas forcément.
5. Evitez les mouvements de souris pendant la commutation
6. Evitez la commutation sur un autre port pendant qu’un ordinateur est en cours de
démarrage.
Manuale d’uso Italiano
- 18 -
Introduzione
Vi ringraziamo per aver scelto il LINDY KVM Switch Pro USB 2.0 Audio.
Leggete attentamente questo manuale per apprendere tutte le funzioni e le
caratteristiche di questo KVM Switch USB.
Questo KVM Switch consente di controllare più computer con porte USB da un
monitor, mouse e tastiera.
Caratteristiche
Questo Switch Pro USB 2.0 Audio consente di condividere periferiche USB come
stampanti, scanner, pen drive, ecc.. tra PC e Mac con supporto USB.
•
Supporta mouse, tastiere e periferiche USB 2.0
•
La commutazione può avvenire:
o Tasti sul pannello frontale dello switch
o Hotkey tastiera – configurabile dall’utente
•
Supporto audio per microfono e casse, escludibile dalla commutazione dei
computer
•
Hub USB 2.0 2 porte integrato per la condivisione di periferiche USB tra i
computer collegati. E’ possibile escludere l’hub USB dalla commutazione tra i
computer.
•
Versioni DVI-I e VGA disponibili, entrambi con 2 o 4 porte e con cavi KVM
inclusi.
•
Le versioni DVI-I supportano segnali video sia digitali che analogici grazie al
connettore DVI-I. Supportano tutte le risoluzioni digitali DVI-D Single Link fino a
1920 x 1200, ed analogiche VGA fino a 2048 x 1536.
Contenuto della Confezione
LINDY KVM Switch Pro USB 2.0 Audio
2 o 4 cavi KVM (a seconda del modello) per il collegamento ai computer
Alimentatore
Questo manuale
La page charge ...
La page charge ...
La page charge ...
-
 1
1
-
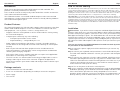 2
2
-
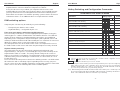 3
3
-
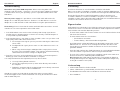 4
4
-
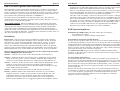 5
5
-
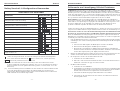 6
6
-
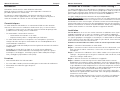 7
7
-
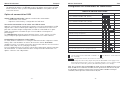 8
8
-
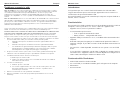 9
9
-
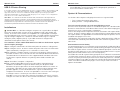 10
10
-
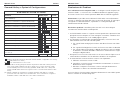 11
11
-
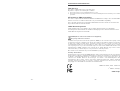 12
12
Lindy 32323 Manuel utilisateur
- Catégorie
- Commutateurs KVM
- Taper
- Manuel utilisateur
- Ce manuel convient également à
dans d''autres langues
- italiano: Lindy 32323 Manuale utente
- English: Lindy 32323 User manual
- Deutsch: Lindy 32323 Benutzerhandbuch
Documents connexes
-
Lindy 39301 Manuel utilisateur
-
Lindy 2 Port DVI-I Single Link, USB 2.0 & Audio KVM Switch Pro Manuel utilisateur
-
Lindy KVM Switch PRO Audio - 2 Port VGA & PS/2 Manuel utilisateur
-
Lindy 39334 Manuel utilisateur
-
Lindy KVM Switch - Classic 8 Manuel utilisateur
-
Lindy 4 Port VGA Audio Switch Manuel utilisateur
-
Lindy 2 Port DisplayPort, USB 2.0 & Audio KVM Switch Compact Manuel utilisateur
-
Lindy 32504 Manuel utilisateur
-
Lindy 32345 Manuel utilisateur
-
Lindy 32825 Manuel utilisateur