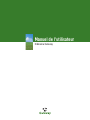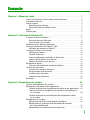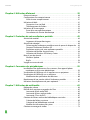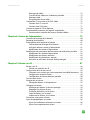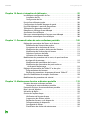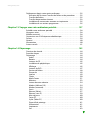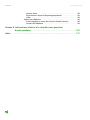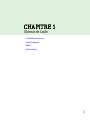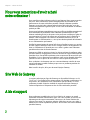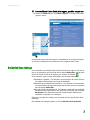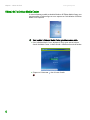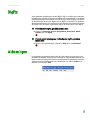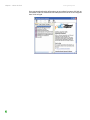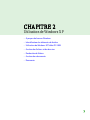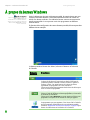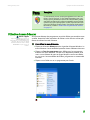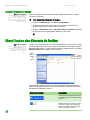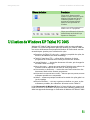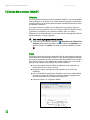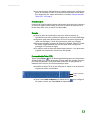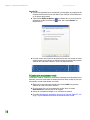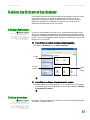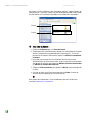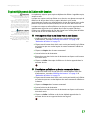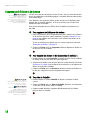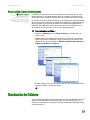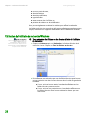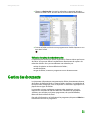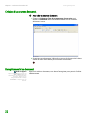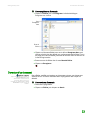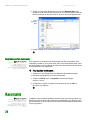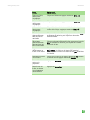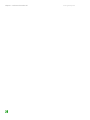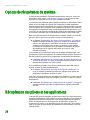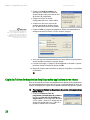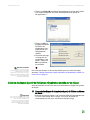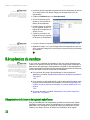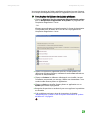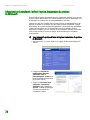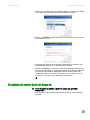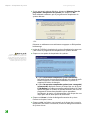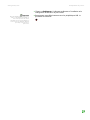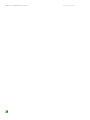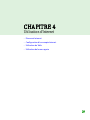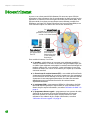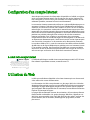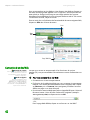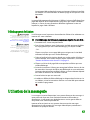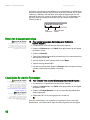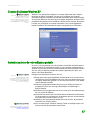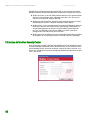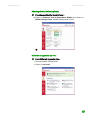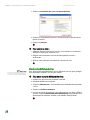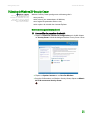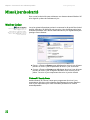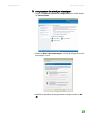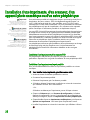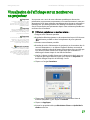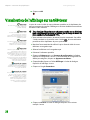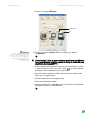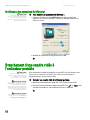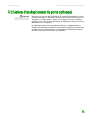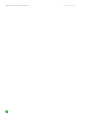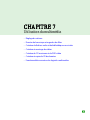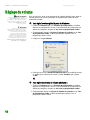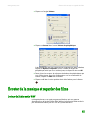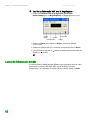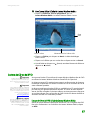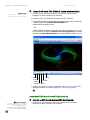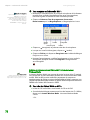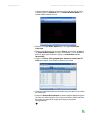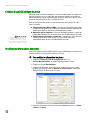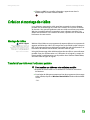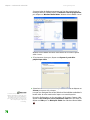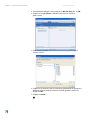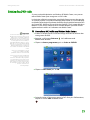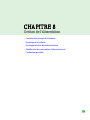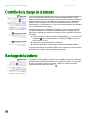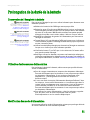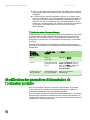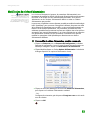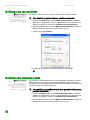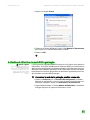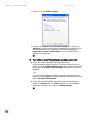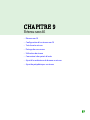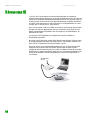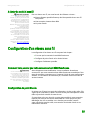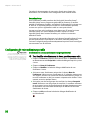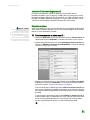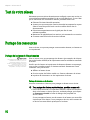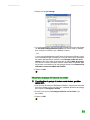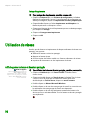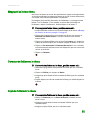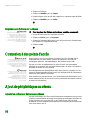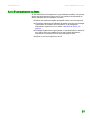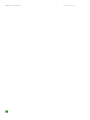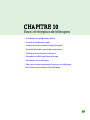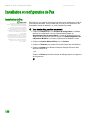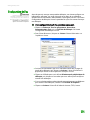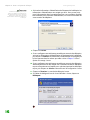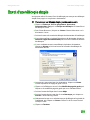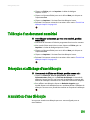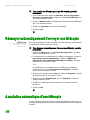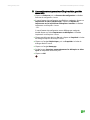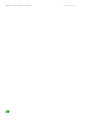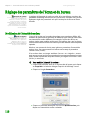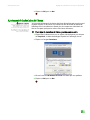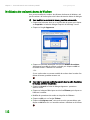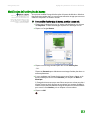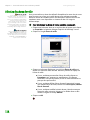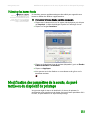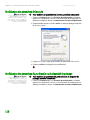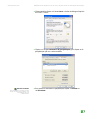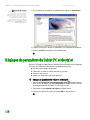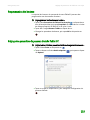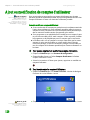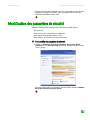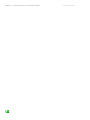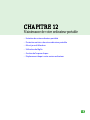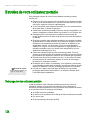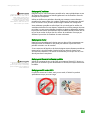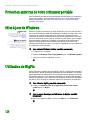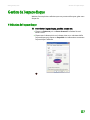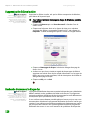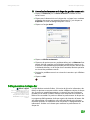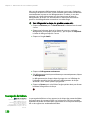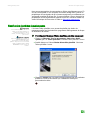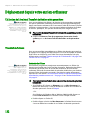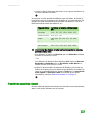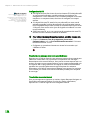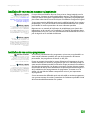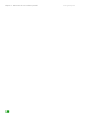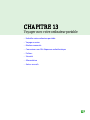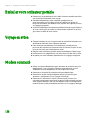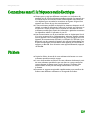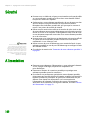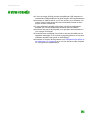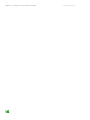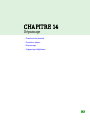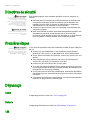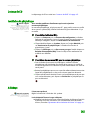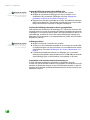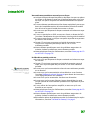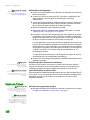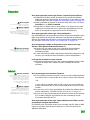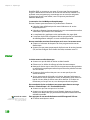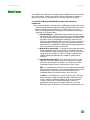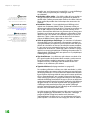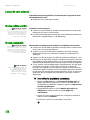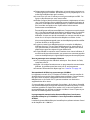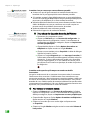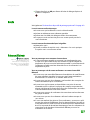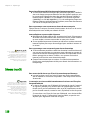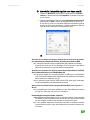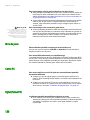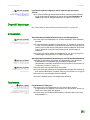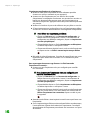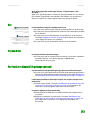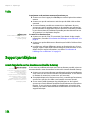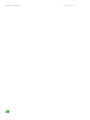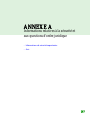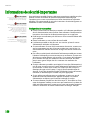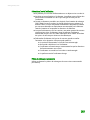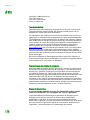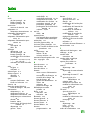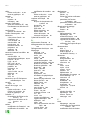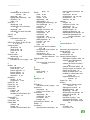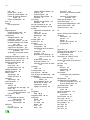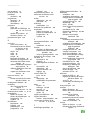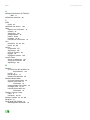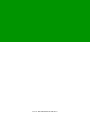Gateway MX6930h Manuel utilisateur
- Catégorie
- Des cahiers
- Taper
- Manuel utilisateur

Manuel de l'utilisateur
Ordinateur Gateway

i
Chapitre 1: Obtenir de l'aide. . . . . . . . . . . . . . . . . . . . . . . . . . . . . . . . . . . . . . . . . . . . . . . . . .1
Nous vous remercions d'avoir acheté notre ordinateur ! . . . . . . . . . . . . . . . . . . 2
Site Web de Gateway . . . . . . . . . . . . . . . . . . . . . . . . . . . . . . . . . . . . . . . . . . . . . . . . . . . . 2
Aide et support . . . . . . . . . . . . . . . . . . . . . . . . . . . . . . . . . . . . . . . . . . . . . . . . . . . . . . . . . 2
Recherche d'une rubrique . . . . . . . . . . . . . . . . . . . . . . . . . . . . . . . . . . . . . . . . . . . 3
Obtenir de l'aide dans Media Center . . . . . . . . . . . . . . . . . . . . . . . . . . . . . . . . . 4
BigFix . . . . . . . . . . . . . . . . . . . . . . . . . . . . . . . . . . . . . . . . . . . . . . . . . . . . . . . . . . . . . . . . . . . 5
Aide en ligne . . . . . . . . . . . . . . . . . . . . . . . . . . . . . . . . . . . . . . . . . . . . . . . . . . . . . . . . . . . . 5
Chapitre 2: Utilisation de Windows XP . . . . . . . . . . . . . . . . . . . . . . . . . . . . . . . . . . . . . . . .7
À propos du bureau Windows . . . . . . . . . . . . . . . . . . . . . . . . . . . . . . . . . . . . . . . . . . . 8
Utilisation du menu Démarrer . . . . . . . . . . . . . . . . . . . . . . . . . . . . . . . . . . . . . . . . 9
Ajout d'icônes sur le bureau . . . . . . . . . . . . . . . . . . . . . . . . . . . . . . . . . . . . . . . . 10
Identification des éléments de fenêtre . . . . . . . . . . . . . . . . . . . . . . . . . . . . . . . . . . 10
Utilisation de Windows XP Tablet PC 2005 . . . . . . . . . . . . . . . . . . . . . . . . . . . . . . 11
Utilisation des extensions Tablet PC . . . . . . . . . . . . . . . . . . . . . . . . . . . . . . . . . 12
Gestion des fichiers et des dossiers . . . . . . . . . . . . . . . . . . . . . . . . . . . . . . . . . . . . . 15
Affichage des lecteurs . . . . . . . . . . . . . . . . . . . . . . . . . . . . . . . . . . . . . . . . . . . . . . 15
Création de dossiers . . . . . . . . . . . . . . . . . . . . . . . . . . . . . . . . . . . . . . . . . . . . . . . . 15
Copie et déplacement de fichiers et de dossiers . . . . . . . . . . . . . . . . . . . . . 17
Suppression de fichiers et de dossiers . . . . . . . . . . . . . . . . . . . . . . . . . . . . . . . 18
Parcourir les fichiers et les dossiers . . . . . . . . . . . . . . . . . . . . . . . . . . . . . . . . . . 19
Recherche de fichiers . . . . . . . . . . . . . . . . . . . . . . . . . . . . . . . . . . . . . . . . . . . . . . . . . . . 19
Utilisation de l'utilitaire de recherche Windows . . . . . . . . . . . . . . . . . . . . . . 20
Gestion des documents . . . . . . . . . . . . . . . . . . . . . . . . . . . . . . . . . . . . . . . . . . . . . . . . 21
Création d'un nouveau document . . . . . . . . . . . . . . . . . . . . . . . . . . . . . . . . . . . 22
Enregistrement d'un document . . . . . . . . . . . . . . . . . . . . . . . . . . . . . . . . . . . . . 22
Ouverture d'un document . . . . . . . . . . . . . . . . . . . . . . . . . . . . . . . . . . . . . . . . . . 23
Impression d'un document . . . . . . . . . . . . . . . . . . . . . . . . . . . . . . . . . . . . . . . . . 24
Raccourcis . . . . . . . . . . . . . . . . . . . . . . . . . . . . . . . . . . . . . . . . . . . . . . . . . . . . . . . . . . . . . 24
Chapitre 3: Récupération du système . . . . . . . . . . . . . . . . . . . . . . . . . . . . . . . . . . . . . . . 27
Options de récupération du système . . . . . . . . . . . . . . . . . . . . . . . . . . . . . . . . . . . 28
Récupération des pilotes et des applications . . . . . . . . . . . . . . . . . . . . . . . . . . . . 28
Création de disques de récupération des pilotes et des applications . 29
Copie des fichiers de récupération des pilotes et des applications
sur un réseau . . . . . . . . . . . . . . . . . . . . . . . . . . . . . . . . . . . . . . . . . . . . . . . . . . . . . . 30
Création de disques à partir de fichiers de récupération stockés
sur un réseau . . . . . . . . . . . . . . . . . . . . . . . . . . . . . . . . . . . . . . . . . . . . . . . . . . . . . . 31
Récupération du système . . . . . . . . . . . . . . . . . . . . . . . . . . . . . . . . . . . . . . . . . . . . . . . 32
Récupération de fichiers et de logiciels spécifiques . . . . . . . . . . . . . . . . . . 32
Récupération du système à l'aide de l'option Restauration
du système de Microsoft . . . . . . . . . . . . . . . . . . . . . . . . . . . . . . . . . . . . . . . . . . 34
Récupération du système à partir du disque dur . . . . . . . . . . . . . . . . . . . . 35
Sommaire

Sommaire www.gateway.com
ii
Chapitre 4: Utilisation d'Internet. . . . . . . . . . . . . . . . . . . . . . . . . . . . . . . . . . . . . . . . . . . . .39
Découvrir Internet . . . . . . . . . . . . . . . . . . . . . . . . . . . . . . . . . . . . . . . . . . . . . . . . . . . . . .40
Configuration d'un compte Internet . . . . . . . . . . . . . . . . . . . . . . . . . . . . . . . . . . . . .41
Accès à votre compte Internet . . . . . . . . . . . . . . . . . . . . . . . . . . . . . . . . . . . . . . .41
Utilisation du Web . . . . . . . . . . . . . . . . . . . . . . . . . . . . . . . . . . . . . . . . . . . . . . . . . . . . . .41
Connexion à un site Web . . . . . . . . . . . . . . . . . . . . . . . . . . . . . . . . . . . . . . . . . . . .42
Téléchargement de fichiers . . . . . . . . . . . . . . . . . . . . . . . . . . . . . . . . . . . . . . . . . .43
Utilisation de la messagerie . . . . . . . . . . . . . . . . . . . . . . . . . . . . . . . . . . . . . . . . . . . . .43
Envoi d'un message électronique . . . . . . . . . . . . . . . . . . . . . . . . . . . . . . . . . . . .44
Consultation du courrier électronique . . . . . . . . . . . . . . . . . . . . . . . . . . . . . . .44
Chapitre 5: Protection de votre ordinateur portable . . . . . . . . . . . . . . . . . . . . . . . . . .45
Sécurité du matériel . . . . . . . . . . . . . . . . . . . . . . . . . . . . . . . . . . . . . . . . . . . . . . . . . . . .46
Logement de loquet Kensington . . . . . . . . . . . . . . . . . . . . . . . . . . . . . . . . . . . .46
Sécurité des données . . . . . . . . . . . . . . . . . . . . . . . . . . . . . . . . . . . . . . . . . . . . . . . . . . .46
Démarrage de l'ordinateur portable et mot de passe du disque dur . .46
Comptes d'utilisateur Windows XP . . . . . . . . . . . . . . . . . . . . . . . . . . . . . . . . . . .47
Protection antivirus de votre ordinateur portable . . . . . . . . . . . . . . . . . . . .47
Utilisation de McAfee SecurityCenter . . . . . . . . . . . . . . . . . . . . . . . . . . . . . . . .48
Utilisation de Windows XP Security Center . . . . . . . . . . . . . . . . . . . . . . . . . . .51
Mises à jour de sécurité . . . . . . . . . . . . . . . . . . . . . . . . . . . . . . . . . . . . . . . . . . . . . . . . .52
Windows Update . . . . . . . . . . . . . . . . . . . . . . . . . . . . . . . . . . . . . . . . . . . . . . . . . . . .52
BigFix . . . . . . . . . . . . . . . . . . . . . . . . . . . . . . . . . . . . . . . . . . . . . . . . . . . . . . . . . . . . . . .54
Voyager en toute sécurité . . . . . . . . . . . . . . . . . . . . . . . . . . . . . . . . . . . . . . . . . . . . . . .54
Chapitre 6: Connexion des périphériques . . . . . . . . . . . . . . . . . . . . . . . . . . . . . . . . . . . .55
Installation d'une imprimante, d'un scanneur, d'un appareil photo
numérique ou d'un autre périphérique . . . . . . . . . . . . . . . . . . . . . . . . . . . . . . .56
Visualisation de l'affichage sur un moniteur ou un projecteur . . . . . . . . . . . .57
Visualisation de l'affichage sur un téléviseur . . . . . . . . . . . . . . . . . . . . . . . . . . . . .58
Modification des paramètres du téléviseur . . . . . . . . . . . . . . . . . . . . . . . . . . .60
Branchement d'une caméra vidéo à l'ordinateur portable . . . . . . . . . . . . . . . .60
Utilisation d'un duplicateur de ports optionnel . . . . . . . . . . . . . . . . . . . . . . . . . .61
Chapitre 7: Utilisation du multimédia . . . . . . . . . . . . . . . . . . . . . . . . . . . . . . . . . . . . . . . .63
Réglage du volume . . . . . . . . . . . . . . . . . . . . . . . . . . . . . . . . . . . . . . . . . . . . . . . . . . . . .64
Écouter de la musique et regarder des films . . . . . . . . . . . . . . . . . . . . . . . . . . . . .65
Lecture de fichier audio WAV . . . . . . . . . . . . . . . . . . . . . . . . . . . . . . . . . . . . . . . .65
Lecture de fichiers audio et vidéo . . . . . . . . . . . . . . . . . . . . . . . . . . . . . . . . . . . .66
Lecture de CD ou de DVD . . . . . . . . . . . . . . . . . . . . . . . . . . . . . . . . . . . . . . . . . . .67
Création de fichiers audio et de bibliothèques musicales . . . . . . . . . . . . . . . .69
Création de fichiers musicaux . . . . . . . . . . . . . . . . . . . . . . . . . . . . . . . . . . . . . . . .69
Création d'une bibliothèque musicale . . . . . . . . . . . . . . . . . . . . . . . . . . . . . . .72
Modifier les informations des pistes . . . . . . . . . . . . . . . . . . . . . . . . . . . . . . . . .72
Création et montage de vidéos . . . . . . . . . . . . . . . . . . . . . . . . . . . . . . . . . . . . . . . . .73

Sommaire
www.gateway.com
iii
Montage de vidéos . . . . . . . . . . . . . . . . . . . . . . . . . . . . . . . . . . . . . . . . . . . . . . . . . 73
Transfert d'une vidéo vers l'ordinateur portable . . . . . . . . . . . . . . . . . . . . . 73
Montage vidéo . . . . . . . . . . . . . . . . . . . . . . . . . . . . . . . . . . . . . . . . . . . . . . . . . . . . . 75
Enregistrement d'une vidéo . . . . . . . . . . . . . . . . . . . . . . . . . . . . . . . . . . . . . . . . . 75
Création de CD musicaux et de DVD vidéo . . . . . . . . . . . . . . . . . . . . . . . . . . . . . . 75
Création d'un CD musical . . . . . . . . . . . . . . . . . . . . . . . . . . . . . . . . . . . . . . . . . . . 75
Création d'un DVD vidéo . . . . . . . . . . . . . . . . . . . . . . . . . . . . . . . . . . . . . . . . . . . . 77
Création et copie de CD de données . . . . . . . . . . . . . . . . . . . . . . . . . . . . . . . . . . . . 78
Fonctionnalités avancées des logiciels multimédias . . . . . . . . . . . . . . . . . . . . . 78
Fonctionnalités avancées du Lecteur Windows Media . . . . . . . . . . . . . . . 78
Chapitre 8: Gestion de l'alimentation . . . . . . . . . . . . . . . . . . . . . . . . . . . . . . . . . . . . . . . 79
Contrôle de la charge de la batterie . . . . . . . . . . . . . . . . . . . . . . . . . . . . . . . . . . . . 80
Recharge de la batterie . . . . . . . . . . . . . . . . . . . . . . . . . . . . . . . . . . . . . . . . . . . . . . . . . 80
Prolongation de la durée de la batterie . . . . . . . . . . . . . . . . . . . . . . . . . . . . . . . . . 81
Conservation de l'énergie de la batterie . . . . . . . . . . . . . . . . . . . . . . . . . . . . . 81
Utilisation d'autres sources d'alimentation . . . . . . . . . . . . . . . . . . . . . . . . . . 81
Modification des modes d'alimentation . . . . . . . . . . . . . . . . . . . . . . . . . . . . . 81
Modification des paramètres d'alimentation de l'ordinateur portable . . . . 82
Modification du schéma d'alimentation . . . . . . . . . . . . . . . . . . . . . . . . . . . . . 83
Modification des options d'alarme . . . . . . . . . . . . . . . . . . . . . . . . . . . . . . . . . . 84
Modification des paramètres avancés . . . . . . . . . . . . . . . . . . . . . . . . . . . . . . . 84
Activation et utilisation du mode Veille prolongée . . . . . . . . . . . . . . . . . . 85
Chapitre 9: Réseau sans fil. . . . . . . . . . . . . . . . . . . . . . . . . . . . . . . . . . . . . . . . . . . . . . . . . . 87
Réseau sans fil . . . . . . . . . . . . . . . . . . . . . . . . . . . . . . . . . . . . . . . . . . . . . . . . . . . . . . . . . . 88
Acheter du matériel sans fil . . . . . . . . . . . . . . . . . . . . . . . . . . . . . . . . . . . . . . . . . 89
Configuration d'un réseau sans fil . . . . . . . . . . . . . . . . . . . . . . . . . . . . . . . . . . . . . . 89
Comment vous assurer que votre connexion haut débit fonctionne . 89
Configuration du point d'accès . . . . . . . . . . . . . . . . . . . . . . . . . . . . . . . . . . . . . . 89
Configuration de votre ordinateur portable . . . . . . . . . . . . . . . . . . . . . . . . . 90
Test de votre réseau . . . . . . . . . . . . . . . . . . . . . . . . . . . . . . . . . . . . . . . . . . . . . . . . . . . . 92
Partage des ressources . . . . . . . . . . . . . . . . . . . . . . . . . . . . . . . . . . . . . . . . . . . . . . . . . 92
Partage de lecteurs et d'imprimantes . . . . . . . . . . . . . . . . . . . . . . . . . . . . . . . 92
Utilisation du réseau . . . . . . . . . . . . . . . . . . . . . . . . . . . . . . . . . . . . . . . . . . . . . . . . . . . 94
Affichage des lecteurs et dossiers partagés . . . . . . . . . . . . . . . . . . . . . . . . . . 94
Mappage d'un lecteur réseau . . . . . . . . . . . . . . . . . . . . . . . . . . . . . . . . . . . . . . . 95
Ouverture de fichiers sur le réseau . . . . . . . . . . . . . . . . . . . . . . . . . . . . . . . . . . 95
Copie de fichiers sur le réseau . . . . . . . . . . . . . . . . . . . . . . . . . . . . . . . . . . . . . . 95
Impression de fichiers sur le réseau . . . . . . . . . . . . . . . . . . . . . . . . . . . . . . . . . 96
Connexion à des points d'accès . . . . . . . . . . . . . . . . . . . . . . . . . . . . . . . . . . . . . . . . . 96
Ajout de périphériques au réseau . . . . . . . . . . . . . . . . . . . . . . . . . . . . . . . . . . . . . . . 96
Ajout d'un ordinateur de bureau au réseau . . . . . . . . . . . . . . . . . . . . . . . . . . 96
Ajout d'une imprimante au réseau . . . . . . . . . . . . . . . . . . . . . . . . . . . . . . . . . . 97

Sommaire www.gateway.com
iv
Chapitre 10: Envoi et réception de télécopies . . . . . . . . . . . . . . . . . . . . . . . . . . . . . . . .99
Installation et configuration de Fax . . . . . . . . . . . . . . . . . . . . . . . . . . . . . . . . . . . . 100
Installation de Fax . . . . . . . . . . . . . . . . . . . . . . . . . . . . . . . . . . . . . . . . . . . . . . . . . 100
Configuration de Fax . . . . . . . . . . . . . . . . . . . . . . . . . . . . . . . . . . . . . . . . . . . . . . 101
Envoi d'une télécopie simple . . . . . . . . . . . . . . . . . . . . . . . . . . . . . . . . . . . . . . . . . . 103
Configuration du modèle de page de garde . . . . . . . . . . . . . . . . . . . . . . . . . . . 104
Envoi de télécopies à partir de programmes . . . . . . . . . . . . . . . . . . . . . . . . . . . 104
Télécopie d'un document numérisé . . . . . . . . . . . . . . . . . . . . . . . . . . . . . . . . . . . 105
Réception et affichage d'une télécopie . . . . . . . . . . . . . . . . . . . . . . . . . . . . . . . . 105
Annulation d'une télécopie . . . . . . . . . . . . . . . . . . . . . . . . . . . . . . . . . . . . . . . . . . . 105
Réessayer automatiquement d'envoyer une télécopie . . . . . . . . . . . . . . . . . 106
Annulation automatique d'une télécopie . . . . . . . . . . . . . . . . . . . . . . . . . . . . . . 106
Chapitre 11: Personnalisation de votre ordinateur portable . . . . . . . . . . . . . . . . . 109
Réglage des paramètres de l'écran et du bureau . . . . . . . . . . . . . . . . . . . . . . 110
Modification de l'intensité de couleur . . . . . . . . . . . . . . . . . . . . . . . . . . . . . . 110
Ajustement de la résolution de l'écran . . . . . . . . . . . . . . . . . . . . . . . . . . . . . 111
Modification des couleurs du bureau de Windows . . . . . . . . . . . . . . . . . 112
Modification de l'arrière-plan du bureau . . . . . . . . . . . . . . . . . . . . . . . . . . . 113
Sélection d'un écran de veille . . . . . . . . . . . . . . . . . . . . . . . . . . . . . . . . . . . . . . 114
Utilisation d'un bureau étendu . . . . . . . . . . . . . . . . . . . . . . . . . . . . . . . . . . . . 115
Modification des paramètres de la souris, du pavé tactile ou
du dispositif de pointage . . . . . . . . . . . . . . . . . . . . . . . . . . . . . . . . . . . . . . . . . . . 115
Modification des paramètres de la souris . . . . . . . . . . . . . . . . . . . . . . . . . . 116
Modification des paramètres du pavé tactile ou
du dispositif de pointage . . . . . . . . . . . . . . . . . . . . . . . . . . . . . . . . . . . . . . . . 116
Réglages de paramètres du Tablet PC et de stylet . . . . . . . . . . . . . . . . . . . . . 118
Programmation des boutons . . . . . . . . . . . . . . . . . . . . . . . . . . . . . . . . . . . . . . 119
Réglage des paramètres du panneau d'entrée Tablet PC . . . . . . . . . . . 119
Ajout ou modification de comptes d'utilisateur . . . . . . . . . . . . . . . . . . . . . . . . 120
Modification des paramètres de sécurité . . . . . . . . . . . . . . . . . . . . . . . . . . . . . . 121
Chapitre 12: Maintenance de votre ordinateur portable . . . . . . . . . . . . . . . . . . . . 123
Entretien de votre ordinateur portable . . . . . . . . . . . . . . . . . . . . . . . . . . . . . . . . 124
Nettoyage de votre ordinateur portable . . . . . . . . . . . . . . . . . . . . . . . . . . . 124
Protection antivirus de votre ordinateur portable . . . . . . . . . . . . . . . . . . . . . . 126
Mise à jour de Windows . . . . . . . . . . . . . . . . . . . . . . . . . . . . . . . . . . . . . . . . . . . . . . . 126
Utilisation de BigFix . . . . . . . . . . . . . . . . . . . . . . . . . . . . . . . . . . . . . . . . . . . . . . . . . . . 126
Gestion de l'espace disque . . . . . . . . . . . . . . . . . . . . . . . . . . . . . . . . . . . . . . . . . . . . 127
Vérification de l'espace disque . . . . . . . . . . . . . . . . . . . . . . . . . . . . . . . . . . . . . 127
Suppression des fichiers inutiles . . . . . . . . . . . . . . . . . . . . . . . . . . . . . . . . . . . 128
Recherche d'erreurs sur le disque dur . . . . . . . . . . . . . . . . . . . . . . . . . . . . . . 128
Défragmentation du disque dur . . . . . . . . . . . . . . . . . . . . . . . . . . . . . . . . . . . 129
Sauvegarde de fichiers . . . . . . . . . . . . . . . . . . . . . . . . . . . . . . . . . . . . . . . . . . . . 130
Planification des tâches de maintenance . . . . . . . . . . . . . . . . . . . . . . . . . . . 131

Sommaire
www.gateway.com
v
Déplacement depuis votre ancien ordinateur . . . . . . . . . . . . . . . . . . . . . . . . . . 132
Utilisation de l'Assistant Transfert de fichiers et de paramètres . . . . . 132
Transfert de fichiers . . . . . . . . . . . . . . . . . . . . . . . . . . . . . . . . . . . . . . . . . . . . . . . . 132
Transfert de paramètres Internet . . . . . . . . . . . . . . . . . . . . . . . . . . . . . . . . . . . 133
Installation de votre ancien scanneur ou imprimante . . . . . . . . . . . . . . . 135
Installation de vos anciens programmes . . . . . . . . . . . . . . . . . . . . . . . . . . . . 135
Chapitre 13: Voyager avec votre ordinateur portable . . . . . . . . . . . . . . . . . . . . . . . 137
Emballer votre ordinateur portable . . . . . . . . . . . . . . . . . . . . . . . . . . . . . . . . . . . . 138
Voyage en avion . . . . . . . . . . . . . . . . . . . . . . . . . . . . . . . . . . . . . . . . . . . . . . . . . . . . . . 138
Modem commuté . . . . . . . . . . . . . . . . . . . . . . . . . . . . . . . . . . . . . . . . . . . . . . . . . . . . . 138
Connexions sans fil à fréquence radioélectrique . . . . . . . . . . . . . . . . . . . . . . . 139
Fichiers . . . . . . . . . . . . . . . . . . . . . . . . . . . . . . . . . . . . . . . . . . . . . . . . . . . . . . . . . . . . . . . 139
Sécurité . . . . . . . . . . . . . . . . . . . . . . . . . . . . . . . . . . . . . . . . . . . . . . . . . . . . . . . . . . . . . . . 140
Alimentation . . . . . . . . . . . . . . . . . . . . . . . . . . . . . . . . . . . . . . . . . . . . . . . . . . . . . . . . . . 140
Autres conseils . . . . . . . . . . . . . . . . . . . . . . . . . . . . . . . . . . . . . . . . . . . . . . . . . . . . . . . . 141
Chapitre 14: Dépannage. . . . . . . . . . . . . . . . . . . . . . . . . . . . . . . . . . . . . . . . . . . . . . . . . . . 143
Directives de sécurité . . . . . . . . . . . . . . . . . . . . . . . . . . . . . . . . . . . . . . . . . . . . . . . . . . 144
Premières étapes . . . . . . . . . . . . . . . . . . . . . . . . . . . . . . . . . . . . . . . . . . . . . . . . . . . . . . 144
Dépannage . . . . . . . . . . . . . . . . . . . . . . . . . . . . . . . . . . . . . . . . . . . . . . . . . . . . . . . . . . . 144
Audio . . . . . . . . . . . . . . . . . . . . . . . . . . . . . . . . . . . . . . . . . . . . . . . . . . . . . . . . . . . . .144
Batterie . . . . . . . . . . . . . . . . . . . . . . . . . . . . . . . . . . . . . . . . . . . . . . . . . . . . . . . . . . . .144
Lecteurs de CD . . . . . . . . . . . . . . . . . . . . . . . . . . . . . . . . . . . . . . . . . . . . . . . . . . . . 145
Installation de périphérique . . . . . . . . . . . . . . . . . . . . . . . . . . . . . . . . . . . . . . . . 145
Affichage . . . . . . . . . . . . . . . . . . . . . . . . . . . . . . . . . . . . . . . . . . . . . . . . . . . . . . . . . . 145
Lecteurs de DVD . . . . . . . . . . . . . . . . . . . . . . . . . . . . . . . . . . . . . . . . . . . . . . . . . . . 147
Gestion de fichiers . . . . . . . . . . . . . . . . . . . . . . . . . . . . . . . . . . . . . . . . . . . . . . . . . 148
Disque dur . . . . . . . . . . . . . . . . . . . . . . . . . . . . . . . . . . . . . . . . . . . . . . . . . . . . . . . . 149
Internet . . . . . . . . . . . . . . . . . . . . . . . . . . . . . . . . . . . . . . . . . . . . . . . . . . . . . . . . . . . 149
Clavier . . . . . . . . . . . . . . . . . . . . . . . . . . . . . . . . . . . . . . . . . . . . . . . . . . . . . . . . . . . . .150
Media Center . . . . . . . . . . . . . . . . . . . . . . . . . . . . . . . . . . . . . . . . . . . . . . . . . . . . . . 151
Mémoire . . . . . . . . . . . . . . . . . . . . . . . . . . . . . . . . . . . . . . . . . . . . . . . . . . . . . . . . . . . 153
Lecteur de carte mémoire . . . . . . . . . . . . . . . . . . . . . . . . . . . . . . . . . . . . . . . . . . 154
Modem (câble ou DSL) . . . . . . . . . . . . . . . . . . . . . . . . . . . . . . . . . . . . . . . . . . . . . 154
Modem (commuté) . . . . . . . . . . . . . . . . . . . . . . . . . . . . . . . . . . . . . . . . . . . . . . . . 154
Souris . . . . . . . . . . . . . . . . . . . . . . . . . . . . . . . . . . . . . . . . . . . . . . . . . . . . . . . . . . . . .157
Réseaux (filaires) . . . . . . . . . . . . . . . . . . . . . . . . . . . . . . . . . . . . . . . . . . . . . . . . . . . 157
Réseaux (sans fil) . . . . . . . . . . . . . . . . . . . . . . . . . . . . . . . . . . . . . . . . . . . . . . . . . . 158
Mots de passe . . . . . . . . . . . . . . . . . . . . . . . . . . . . . . . . . . . . . . . . . . . . . . . . . . . . . 160
Cartes PC . . . . . . . . . . . . . . . . . . . . . . . . . . . . . . . . . . . . . . . . . . . . . . . . . . . . . . . . . . 160
Stylet (Tablet PC) . . . . . . . . . . . . . . . . . . . . . . . . . . . . . . . . . . . . . . . . . . . . . . . . . . 160
Dispositif de pointage . . . . . . . . . . . . . . . . . . . . . . . . . . . . . . . . . . . . . . . . . . . . . 161
Alimentation . . . . . . . . . . . . . . . . . . . . . . . . . . . . . . . . . . . . . . . . . . . . . . . . . . . . . . 161
Imprimante . . . . . . . . . . . . . . . . . . . . . . . . . . . . . . . . . . . . . . . . . . . . . . . . . . . . . . . . 161
Son . . . . . . . . . . . . . . . . . . . . . . . . . . . . . . . . . . . . . . . . . . . . . . . . . . . . . . . . . . . . . . . . 163

Sommaire www.gateway.com
vi
Voyants d'état . . . . . . . . . . . . . . . . . . . . . . . . . . . . . . . . . . . . . . . . . . . . . . . . . . . . . 163
Pavé tactile ou dispositif de pointage optionnel . . . . . . . . . . . . . . . . . . . 163
Vidéo . . . . . . . . . . . . . . . . . . . . . . . . . . . . . . . . . . . . . . . . . . . . . . . . . . . . . . . . . . . . . 164
Support par téléphone . . . . . . . . . . . . . . . . . . . . . . . . . . . . . . . . . . . . . . . . . . . . . . . . 164
Avant d'appeler le service d'assistance clientèle Gateway . . . . . . . . . . 164
Numéro de téléphone . . . . . . . . . . . . . . . . . . . . . . . . . . . . . . . . . . . . . . . . . . . . . 165
Annexe A: Informations relatives à la sécurité et aux questions
d'ordre juridique . . . . . . . . . . . . . . . . . . . . . . . . . . . . . . . . . . . . . . . . . . . . . . . 167
Index . . . . . . . . . . . . . . . . . . . . . . . . . . . . . . . . . . . . . . . . . . . . . . . . . . . . . . . . . . . . . . . . . . . . 171

Chapitre 1 : Obtenir de l'aide www.gateway.com
2
Nous vous remercions d'avoir acheté
notre ordinateur !
Vous avez fait un choix judicieux en choisissant Gateway. Nous sommes certains
que vous serez satisfait de la qualité exceptionnelle, de la fiabilité et des
performances de votre ordinateur portable. Chaque ordinateur portable
Gateway se sert de la plus récente technologie et doit subir des essais de
contrôle de qualité très rigoureux pour vous assurer de bénéficier du meilleur
produit possible.
Votre nouvel ordinateur portable est conçu pour offrir un équilibre exceptionnel
entre rendement et portabilité. Votre ordinateur portable utilise les plus
récentes technologies de jeu de puces et de processeur mobile pour gérer la
consommation et la vitesse du processeur et prolonger ainsi la durée de la
batterie. Cette conception vous offre un rendement maximum en cas de
branchement sur l'alimentation c.a., ainsi qu'une durée optimale de la batterie
en cas d'alimentation par batterie.
Veuillez lire attentivement le manuel afin de vous familiariser avec nos services
et notre support technique. Nous avons souligné certains renseignements de
base sur l'entretien et la sécurité pour vous aider à garder votre ordinateur
portable en bon état de fonctionnement.
Gateway est fidèle au principe suivant : les clients méritent la meilleure valeur
possible. Gateway s'engage donc à offrir un service et un support technique de
première classe, une qualité supérieure et des composants de renom à des prix
abordables. Si vous rencontrez un problème, notre service clientèle dévoué et
spécialisé se fera un plaisir de vous offrir un service rapide et prévenant.
Nous souhaitons sincèrement que vous serez entièrement satisfait de votre
nouvel ordinateur portable Gateway et que vous en profiterez pendant de
nombreuses années.
Merci une fois de plus, de la part de toute l'équipe Gateway.
Site Web de Gateway
Le support technique en ligne de Gateway est disponible 24 heures sur 24,
7 jours sur 7. Il vous offre les plus récents pilotes, les dernières spécifications sur
les produits, des didacticiels et des informations personnalisées sur votre
ordinateur portable. Visitez le site Web de support technique Gateway à
l'adresse imprimée sur l'étiquette au bas de votre ordinateur portable.
Aide et support
Votre ordinateur portable inclut un Centre d'aide et de support, un recueil
facilement accessible d'informations pour vous venir en aide, de conseils de
dépannage et de support automatisé. Servez-vous du Centre d'aide et de
support pour toutes vos questions relatives à Windows et pour vous aider à
découvrir et à utiliser rapidement plusieurs des fonctions de votre ordinateur
portable Gateway.

Aide et support
www.gateway.com
3
Pour accéder au Centre d'aide et de support, procédez comme suit :
■ Cliquez sur Démarrer, puis sur Aide et support. Le Centre d'aide et de
support s'ouvre.
Vous pouvez trouver des informations susceptibles de vous aider en cliquant
sur un lien, en effectuant une recherche ou en naviguant dans l'index.
Recherche d'une rubrique
Pour rechercher une rubrique dans le Centre d'aide et de support, saisissez un
mot ou un groupe de mots (mot clé) dans le champ Rechercher, situé en haut
de tous les écrans d'aide et de support, puis cliquez sur la flèche .
Vous recevez les types suivants de résultats pour chaque recherche :
■ Rubriques suggérées - Ces rubriques se trouvent dans le Centre d'aide et
de support et concernent votre sujet de recherche.
■ Résultats de la recherche en texte libre - Ces rubriques se trouvent dans
le Centre d'aide et de support et comportent les mots que vous avez entrés
dans le champ Rechercher.
■ Base de connaissances Microsoft - Ces rubriques se trouvent sur le site Web
de Microsoft et comportent les mots que vous avez entrés dans le champ
Rechercher. Vous devez être connecté à Internet pour effectuer des
recherches et accéder à ces rubriques.
Cliquez sur l'en-tête des résultats pour consulter une liste des résultats de la
recherche.
Pour afficher une rubrique, cliquez sur la liste Résultats de la recherche.

Chapitre 1 : Obtenir de l'aide www.gateway.com
4
Obtenir de l'aide dans Media Center
Si votre ordinateur portable est doté de Windows XP Édition Media Center, vous
pouvez accéder à l'aide en ligne ou vous reporter au Guide Windows XP Édition
Media Center imprimé.
Pour accéder à l'aide de Media Center, procédez comme suit :
1 Dans la fenêtre Media Center, déplacez la souris pour activer la barre
d'outils de Media Center. La barre d'outils s'affiche en haut de la fenêtre.
2 Cliquez sur l'icône Aide dans la barre d'outils.

BigFix
www.gateway.com
5
BigFix
Votre ordinateur portable peut inclure BigFix. BigFix surveille votre ordinateur
portable pour y déceler d'éventuels problèmes et incompatibilités. Il rassemble
automatiquement les informations au sujet des plus récents bogues, des alertes
de sécurité et des mises à jour depuis les sites BigFix sur Internet. Dès que BigFix
détecte un problème, il vous avertit en faisant clignoter l'icône bleue de la barre
des tâches. Pour résoudre le problème, cliquez sur l'icône pour ouvrir BigFix.
Pour démarrer BigFix, procédez comme suit :
■ Cliquez sur Démarrer, Tous les programmes, Accessoires, Outils
système, puis sur BigFix.
Pour en savoir davantage sur l'utilisation de BigFix, procédez
comme suit :
■ Depuis le programme BigFix, cliquez sur Aide, puis sur Didacticiel.
Aide en ligne
De nombreux programmes fournissent des informations en ligne pour vous
permettre de faire des recherches par rubrique ou d'apprendre à exécuter une
tâche en utilisant le programme. Vous pouvez accéder à la plupart des rubriques
d'aide en ligne en sélectionnant une rubrique dans un menu d'Aide ou en
cliquant sur un bouton Aide.

Chapitre 1 : Obtenir de l'aide www.gateway.com
6
Vous pouvez rechercher des informations en consultant le contenu de l'aide, en
consultant l'index, en recherchant une rubrique ou un mot clé ou en naviguant
dans l'aide en ligne.

Chapitre 2 : Utilisation de Windows XP www.gateway.com
8
À propos du bureau Windows
Aide et support
Cliquez sur Démarrer, puis cliquez sur
Aide et support pour plus
d'informations sur le bureau Windows.
Tapez les mots clés
bureau Windows
dans le champ Rechercher et cliquez
ensuite sur la flèche.
Après le démarrage de votre ordinateur portable, le premier écran que vous
voyez est le bureau Windows. Le bureau fonctionne comme la surface de
travail d'un bureau ordinaire. Considérez le bureau comme votre espace de
travail personnalisé où vous pouvez ouvrir des programmes et effectuer
d'autres tâches.
En fonction de la configuration de votre ordinateur portable, le bureau peut être
différent de cet exemple.
Le bureau contient la barre des tâches, le bouton Démarrer et l'icône de
la Corbeille.
Éléments
du bureau
Description
La
barre des tâches
est la barre située en bas de l'affichage de
l'ordinateur portable contenant le bouton Démarrer à gauche et
l'horloge à droite. Les autres boutons de la barre des tâches
représentent des programmes en cours d'exécution.
Cliquez sur le
bouton
d'un programme dans la barre des tâches pour
ouvrir la fenêtre du programme.
Le
bouton Démarrer
permet d'accéder aux programmes, aux
fichiers, à l'aide de Windows et d'autres programmes, et aux outils
et utilitaires de l'ordinateur.
Cliquez sur le bouton Démarrer et ouvrez ensuite un fichier ou un
programme en cliquant sur un élément du menu qui apparaît.
La
Corbeille
est l'endroit où sont stockés les fichiers, les dossiers et
les programmes que vous supprimez. Vous devez vider la Corbeille
pour les supprimer définitivement de votre ordinateur portable.
Consultez “Suppression de fichiers et de dossiers” à la page 18 pour
obtenir des instructions sur l'utilisation de la Corbeille.

À propos du bureau Windows
www.gateway.com
9
Utilisation du menu Démarrer
Aide et support
Cliquez sur Démarrer, puis cliquez sur
Aide et support pour plus
d'informations sur le menu Démarrer de
Windows. Tapez les mots clés
menu
Démarrer Windows
dans le champ
Rechercher et cliquez ensuite sur
la flèche.
Vous pouvez démarrer des programmes, ouvrir des fichiers, personnaliser votre
système, obtenir de l'aide, rechercher des fichiers et des dossiers et bien plus
encore en utilisant le menu Démarrer.
Pour utiliser le menu Démarrer :
1 Cliquez sur le bouton Démarrer en bas à gauche du bureau Windows. Le
menu Démarrer s'ouvre et affiche le premier niveau d'éléments de menu.
2 Cliquez sur Tous les programmes pour afficher tous les programmes
et fichiers du menu Démarrer. Lorsque vous déplacez le pointeur de la
souris sur un élément de menu en regard duquel se trouve une flèche,
un sous-menu s'ouvre et affiche des fichiers, programmes ou commandes
connexes.
3 Cliquez sur un fichier ou sur un programme pour l'ouvrir.
L'icône Windows Security Center peut apparaître sur la barre des
tâches à côté de l'horloge. L'icône change d'apparence pour vous
indiquer que les paramètres de sécurité de votre ordinateur portable
sont définis en dessous de la valeur recommandée ou pour indiquer
que des mises à jour sont disponibles. Double-cliquez sur cette icône
pour ouvrir Windows Security Center. Pour obtenir de plus amples
informations, consultez “Modification des paramètres de sécurité”
à la page 121.
Éléments
du bureau
Description

Chapitre 2 : Utilisation de Windows XP www.gateway.com
10
Ajout d'icônes sur le bureau
Aide et support
Cliquez sur Démarrer, puis cliquez sur
Aide et support pour plus
d'informations sur les icônes du bureau.
Tapez les mots clés
icônes du bureau
dans le champ Rechercher et cliquez
ensuite sur la flèche.
Vous pouvez ajouter l'icône (raccourci) d'un programme que vous utilisez
souvent sur le bureau.
Pour ajouter des icônes sur le bureau :
1 Cliquez sur Démarrer puis sur Tous les programmes.
2 Cliquez avec le bouton droit (de la souris ou du pavé tactile) sur le
programme que vous voulez ajouter au bureau.
3 Cliquez sur Envoyer vers, puis sur Bureau (créer un raccourci). Une icône
de raccourci pour ce programme apparaît sur le bureau.
Identification des éléments de fenêtre
Aide et support
Cliquez sur Démarrer, puis cliquez sur
Aide et support pour plus
d'informations sur les fenêtres. Tapez le
mot clé
fenêtre
dans le champ
Rechercher et cliquez ensuite sur
la flèche.
Lorsque vous cliquez deux fois sur l'icône d'un disque, d'un dossier, d'un fichier
ou d'un programme, une fenêtre s'ouvre sur le bureau. Cet exemple montre la
fenêtre du disque local (C:) qui s'ouvre lorsque vous cliquez deux fois sur l'icône
Disque local (C:) dans la fenêtre Poste de travail.
Chaque fenêtre de programme a une apparence légèrement différente car
chacune a ses propres menus, icônes et commandes. La plupart des fenêtres
comportent les éléments suivants :
Élément de fenêtre Description
La
barre de titre
est la barre horizontale
qui affiche le titre de la fenêtre en haut
de celle-ci.
Cliquer sur le
bouton Réduire
réduit la
fenêtre active en un bouton sur la barre
des tâches. Cliquer sur le bouton du
programme dans la barre des tâches
ouvre de nouveau la fenêtre.
Réduire
Agrandir
Fermer
Barre
de titre
Barre
de
menus

Utilisation de Windows XP Tablet PC 2005
www.gateway.com
11
Utilisation de Windows XP Tablet PC 2005
Windows XP Tablet PC 2005 est peut-être déjà installé sur votre ordinateur
portable. Le système d'exploitation Microsoft Windows XP Tablet PC 2005 est
une version entièrement fonctionnelle de Windows XP Professional avec des
caractéristiques ajoutées pour l'utilisation du stylet.
■ Paramètres du Tablet PC et de stylet — réglez les propriétés du stylet, des
boutons de tablette et de l'écran d'affichage
■ Tablet PC Input Panel (TIP) — utilisez le bloc d'écriture, le clavier
programmé et la reconnaissance vocale pour entrer des données
■ Journal Windows® — écrivez des documents à la main, puis changez-les
en fichiers textes ou images
■ Notes récurrentes — prenez une note rapide à l'aide de votre stylet ou de
manière vocale et déposez le tout dans un autre programme
■ Commentaire sur documents — insérez des notes manuscrites dans des
documents Word et dans d'autres programmes
■ Voix avancée et reconnaissance vocale — dites ce que vous pensez, et votre
ordinateur portable vous comprendra
■ Inkball — mettez en pratique et maîtrisez les entrées du stylet grâce à ce
jeu de stratégie
■ MicroSoft OneNote — saisissez, organisez et réutilisez vos notes sur des
ordinateurs portables, des ordinateurs de bureau ou des Tablet PC.
Le lien Nouveautés de Windows XP dans le Centre d'aide et de support et le
livret Commencer ici de Windows XP fourni avec votre ordinateur peuvent vous
aider à en apprendre davantage sur l'utilisation de Windows XP Tablet PC 2005.
Cliquer sur le
bouton Agrandir
agrandit la fenêtre active pour qu'elle
remplisse l'affichage tout entier de
l'ordinateur portable. Cliquer de
nouveau sur le bouton Agrandir
restaure la taille précédente de
la fenêtre.
Cliquer sur le
bouton Fermer
ferme la
fenêtre active ou le programme.
Cliquer sur un élément de la
barre de
menus
démarre une tâche telle que
Imprimer ou Enregistrer.
Élément de fenêtre Description

Chapitre 2 : Utilisation de Windows XP www.gateway.com
12
Utilisation des extensions Tablet PC
Calibration
Lors de la première utilisation de votre ordinateur Tablet PC, vous devez calibrer
votre stylet pour les orientations en modes portrait et paysage. La calibration
assure la précision du stylet et permet de régler le rendement de l'écran selon
les différents utilisateurs.
Si le stylet à l'écran ne semble pas être aligné avec la pointe du stylet, par
exemple, parce que quelqu'un s'est servi de votre ordinateur Tablet PC et qu'il
l'a ajusté en conséquence, vous devez le recalibrer selon vos critères.
Effectuez une nouvelle calibration si vous écrivez de la main opposée à celle du
dernier utilisateur - droitier à gaucher.
Pour ouvrir le programme de calibration :
■ Tapez deux fois ou double-cliquez sur (Paramètres du Tablet PC et
de stylet) dans la barre de tâches. Tapez ou cliquez sur Propriétés, puis
tapez ou cliquez sur Calibrer. Suivez les instructions affichées à l'écran.
Gestes
Un geste est une forme que vous dessinez à l'aide de votre stylet pour envoyer
une commande à votre ordinateur Tablet PC. Vous pouvez également faire des
gestes pour commander le point d'insertion dans le programme actif. Lorsque
vous utilisez ces gestes, vous obtenez les mêmes résultats que si vous aviez
appuyé sur la touche correspondante d'un clavier standard.
■ Ouvrez le panneau d'entrée Tablet en déplaçant votre stylet dans un
mouvement de va-et-vient sur l'écran.
■ Reculez en traçant une ligne de droite à gauche sur la surface de
l'affichage.
■ Dans la majorité des programmes d'entrée, il vous est possible d'effacer
du texte en faisant une rature pour l'enlever. Windows interprète une
rature comme étant une commande de suppression.
■ Dessinez un petit « Z » large pour effacer.

Utilisation de Windows XP Tablet PC 2005
www.gateway.com
13
■ Vous trouverez plus d'informations au sujet des gestes et des symboles de
geste, ainsi que des conseils sur l'écriture manuscrite dans les info-bulles.
Pour obtenir de plus amples informations, consultez “Panneau d'entrée
Tablet (TIP)” à la page 13.
Bouton de stylet
Le bouton de stylet a la même fonction que le bouton droit de la souris. Appuyez
sur celui-ci et tapez (bouton taper) pour ouvrir les menus en cliquant sur le
bouton droit de la souris, lorsqu'ils sont disponibles.
Conseils
■ Tenez le stylet de la même façon que vous tenez une plume, et
immobilisez votre main qui écrit en la déposant sur la surface d'affichage.
■ Alignez le stylet avant de taper dans les cas où le stylet et la pointe du
stylet sont désalignés. L'écran lit la position du stylet, pas la frappe.
■ Rangez le stylet dans le support de stylet de l'ordinateur Tablet PC. Gardez
des stylets supplémentaires dans un tiroir pour éviter une pression
prolongée sur la pointe du stylet.
■ Le stylet est muni de dispositifs électroniques internes ; vous devez donc
le garder sec et éviter tout contact avec des liquides.
Panneau d'entrée Tablet (TIP)
Tapez l'icône Clavier près du bouton de démarrage pour ouvrir le panneau
d'entrée Tablet (TIP). Utilisez le panneau TIP pour entrer des données à la main,
par clavier programmé ou par commande vocale dans un programme de
traitement de la voix ou sous forme d'entrée par texte.
■ Accédez au clavier TIP et au bloc d'écriture en tapant ou en cliquant les
onglets près du bas de la fenêtre.
■ Tapez l'icône Outils et Options ou cliquez dessus , pour configurer
les options vocales, puis tapez Vocal ou cliquez dessus.
Outils et options
Aide
La page est en cours de chargement...
La page est en cours de chargement...
La page est en cours de chargement...
La page est en cours de chargement...
La page est en cours de chargement...
La page est en cours de chargement...
La page est en cours de chargement...
La page est en cours de chargement...
La page est en cours de chargement...
La page est en cours de chargement...
La page est en cours de chargement...
La page est en cours de chargement...
La page est en cours de chargement...
La page est en cours de chargement...
La page est en cours de chargement...
La page est en cours de chargement...
La page est en cours de chargement...
La page est en cours de chargement...
La page est en cours de chargement...
La page est en cours de chargement...
La page est en cours de chargement...
La page est en cours de chargement...
La page est en cours de chargement...
La page est en cours de chargement...
La page est en cours de chargement...
La page est en cours de chargement...
La page est en cours de chargement...
La page est en cours de chargement...
La page est en cours de chargement...
La page est en cours de chargement...
La page est en cours de chargement...
La page est en cours de chargement...
La page est en cours de chargement...
La page est en cours de chargement...
La page est en cours de chargement...
La page est en cours de chargement...
La page est en cours de chargement...
La page est en cours de chargement...
La page est en cours de chargement...
La page est en cours de chargement...
La page est en cours de chargement...
La page est en cours de chargement...
La page est en cours de chargement...
La page est en cours de chargement...
La page est en cours de chargement...
La page est en cours de chargement...
La page est en cours de chargement...
La page est en cours de chargement...
La page est en cours de chargement...
La page est en cours de chargement...
La page est en cours de chargement...
La page est en cours de chargement...
La page est en cours de chargement...
La page est en cours de chargement...
La page est en cours de chargement...
La page est en cours de chargement...
La page est en cours de chargement...
La page est en cours de chargement...
La page est en cours de chargement...
La page est en cours de chargement...
La page est en cours de chargement...
La page est en cours de chargement...
La page est en cours de chargement...
La page est en cours de chargement...
La page est en cours de chargement...
La page est en cours de chargement...
La page est en cours de chargement...
La page est en cours de chargement...
La page est en cours de chargement...
La page est en cours de chargement...
La page est en cours de chargement...
La page est en cours de chargement...
La page est en cours de chargement...
La page est en cours de chargement...
La page est en cours de chargement...
La page est en cours de chargement...
La page est en cours de chargement...
La page est en cours de chargement...
La page est en cours de chargement...
La page est en cours de chargement...
La page est en cours de chargement...
La page est en cours de chargement...
La page est en cours de chargement...
La page est en cours de chargement...
La page est en cours de chargement...
La page est en cours de chargement...
La page est en cours de chargement...
La page est en cours de chargement...
La page est en cours de chargement...
La page est en cours de chargement...
La page est en cours de chargement...
La page est en cours de chargement...
La page est en cours de chargement...
La page est en cours de chargement...
La page est en cours de chargement...
La page est en cours de chargement...
La page est en cours de chargement...
La page est en cours de chargement...
La page est en cours de chargement...
La page est en cours de chargement...
La page est en cours de chargement...
La page est en cours de chargement...
La page est en cours de chargement...
La page est en cours de chargement...
La page est en cours de chargement...
La page est en cours de chargement...
La page est en cours de chargement...
La page est en cours de chargement...
La page est en cours de chargement...
La page est en cours de chargement...
La page est en cours de chargement...
La page est en cours de chargement...
La page est en cours de chargement...
La page est en cours de chargement...
La page est en cours de chargement...
La page est en cours de chargement...
La page est en cours de chargement...
La page est en cours de chargement...
La page est en cours de chargement...
La page est en cours de chargement...
La page est en cours de chargement...
La page est en cours de chargement...
La page est en cours de chargement...
La page est en cours de chargement...
La page est en cours de chargement...
La page est en cours de chargement...
La page est en cours de chargement...
La page est en cours de chargement...
La page est en cours de chargement...
La page est en cours de chargement...
La page est en cours de chargement...
La page est en cours de chargement...
La page est en cours de chargement...
La page est en cours de chargement...
La page est en cours de chargement...
La page est en cours de chargement...
La page est en cours de chargement...
La page est en cours de chargement...
La page est en cours de chargement...
La page est en cours de chargement...
La page est en cours de chargement...
La page est en cours de chargement...
La page est en cours de chargement...
La page est en cours de chargement...
La page est en cours de chargement...
La page est en cours de chargement...
La page est en cours de chargement...
La page est en cours de chargement...
La page est en cours de chargement...
La page est en cours de chargement...
La page est en cours de chargement...
La page est en cours de chargement...
La page est en cours de chargement...
La page est en cours de chargement...
La page est en cours de chargement...
La page est en cours de chargement...
La page est en cours de chargement...
La page est en cours de chargement...
La page est en cours de chargement...
La page est en cours de chargement...
La page est en cours de chargement...
La page est en cours de chargement...
La page est en cours de chargement...
La page est en cours de chargement...
-
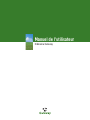 1
1
-
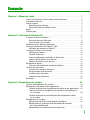 2
2
-
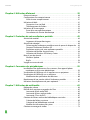 3
3
-
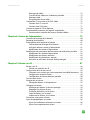 4
4
-
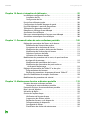 5
5
-
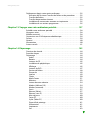 6
6
-
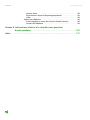 7
7
-
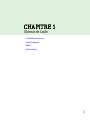 8
8
-
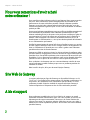 9
9
-
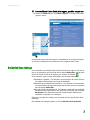 10
10
-
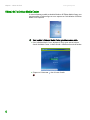 11
11
-
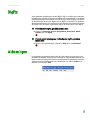 12
12
-
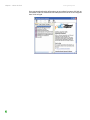 13
13
-
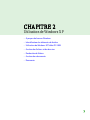 14
14
-
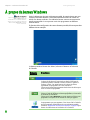 15
15
-
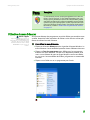 16
16
-
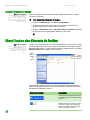 17
17
-
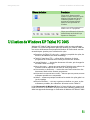 18
18
-
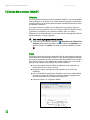 19
19
-
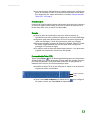 20
20
-
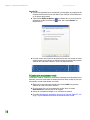 21
21
-
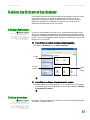 22
22
-
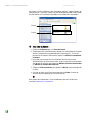 23
23
-
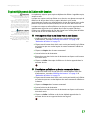 24
24
-
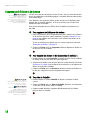 25
25
-
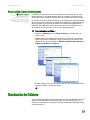 26
26
-
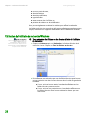 27
27
-
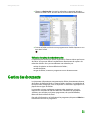 28
28
-
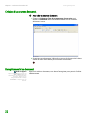 29
29
-
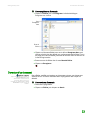 30
30
-
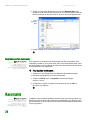 31
31
-
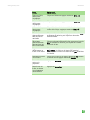 32
32
-
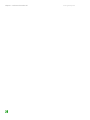 33
33
-
 34
34
-
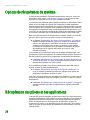 35
35
-
 36
36
-
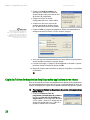 37
37
-
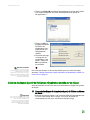 38
38
-
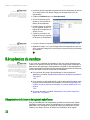 39
39
-
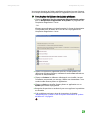 40
40
-
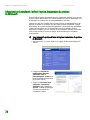 41
41
-
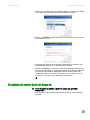 42
42
-
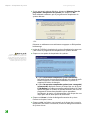 43
43
-
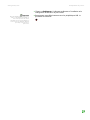 44
44
-
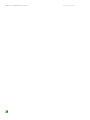 45
45
-
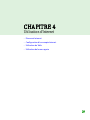 46
46
-
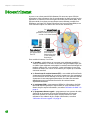 47
47
-
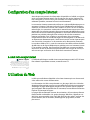 48
48
-
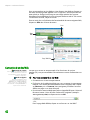 49
49
-
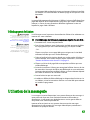 50
50
-
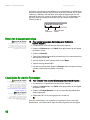 51
51
-
 52
52
-
 53
53
-
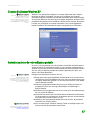 54
54
-
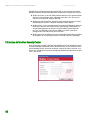 55
55
-
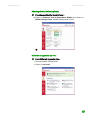 56
56
-
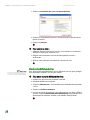 57
57
-
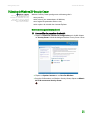 58
58
-
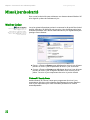 59
59
-
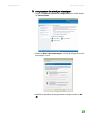 60
60
-
 61
61
-
 62
62
-
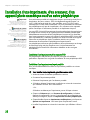 63
63
-
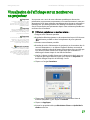 64
64
-
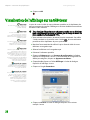 65
65
-
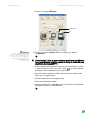 66
66
-
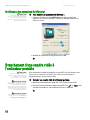 67
67
-
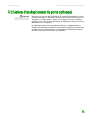 68
68
-
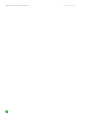 69
69
-
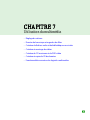 70
70
-
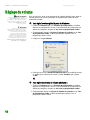 71
71
-
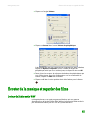 72
72
-
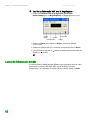 73
73
-
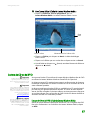 74
74
-
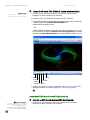 75
75
-
 76
76
-
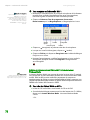 77
77
-
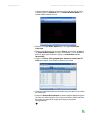 78
78
-
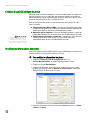 79
79
-
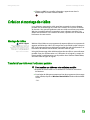 80
80
-
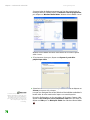 81
81
-
 82
82
-
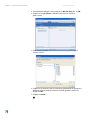 83
83
-
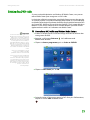 84
84
-
 85
85
-
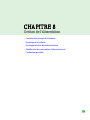 86
86
-
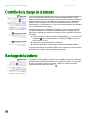 87
87
-
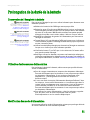 88
88
-
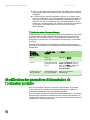 89
89
-
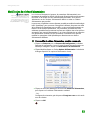 90
90
-
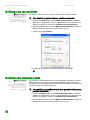 91
91
-
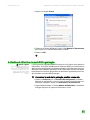 92
92
-
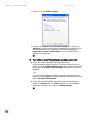 93
93
-
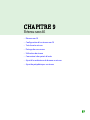 94
94
-
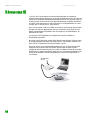 95
95
-
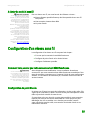 96
96
-
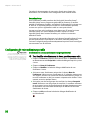 97
97
-
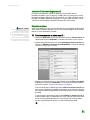 98
98
-
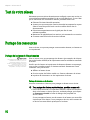 99
99
-
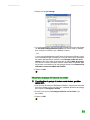 100
100
-
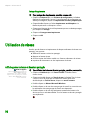 101
101
-
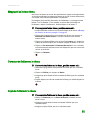 102
102
-
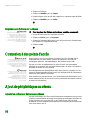 103
103
-
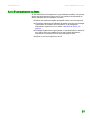 104
104
-
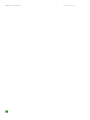 105
105
-
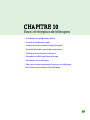 106
106
-
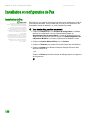 107
107
-
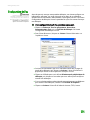 108
108
-
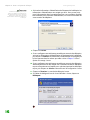 109
109
-
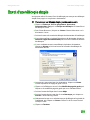 110
110
-
 111
111
-
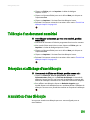 112
112
-
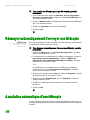 113
113
-
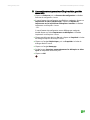 114
114
-
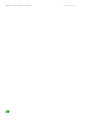 115
115
-
 116
116
-
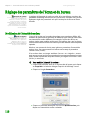 117
117
-
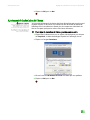 118
118
-
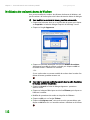 119
119
-
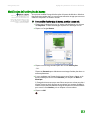 120
120
-
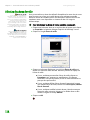 121
121
-
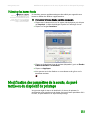 122
122
-
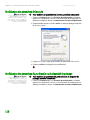 123
123
-
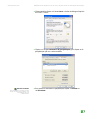 124
124
-
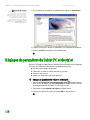 125
125
-
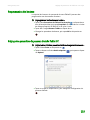 126
126
-
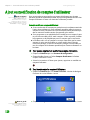 127
127
-
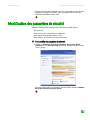 128
128
-
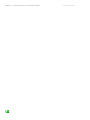 129
129
-
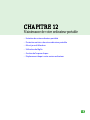 130
130
-
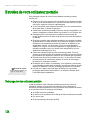 131
131
-
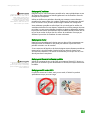 132
132
-
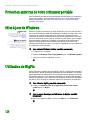 133
133
-
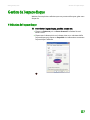 134
134
-
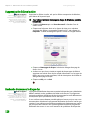 135
135
-
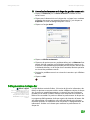 136
136
-
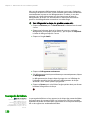 137
137
-
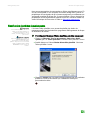 138
138
-
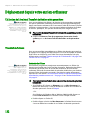 139
139
-
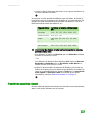 140
140
-
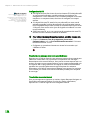 141
141
-
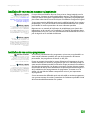 142
142
-
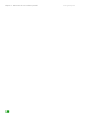 143
143
-
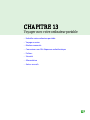 144
144
-
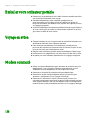 145
145
-
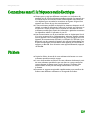 146
146
-
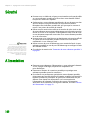 147
147
-
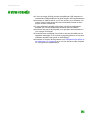 148
148
-
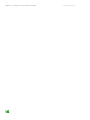 149
149
-
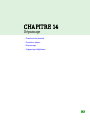 150
150
-
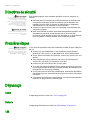 151
151
-
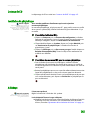 152
152
-
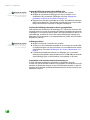 153
153
-
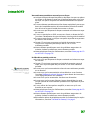 154
154
-
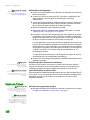 155
155
-
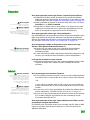 156
156
-
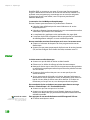 157
157
-
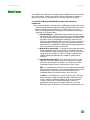 158
158
-
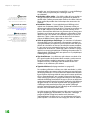 159
159
-
 160
160
-
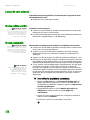 161
161
-
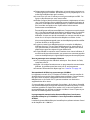 162
162
-
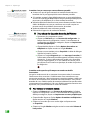 163
163
-
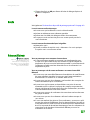 164
164
-
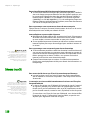 165
165
-
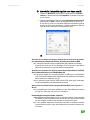 166
166
-
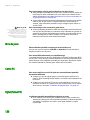 167
167
-
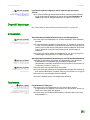 168
168
-
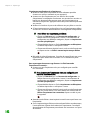 169
169
-
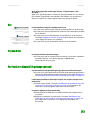 170
170
-
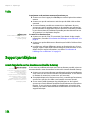 171
171
-
 172
172
-
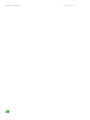 173
173
-
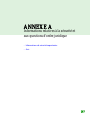 174
174
-
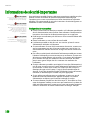 175
175
-
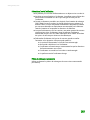 176
176
-
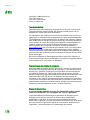 177
177
-
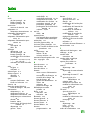 178
178
-
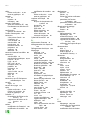 179
179
-
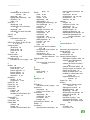 180
180
-
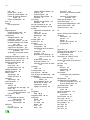 181
181
-
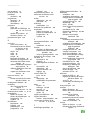 182
182
-
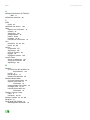 183
183
-
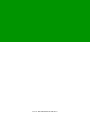 184
184
Gateway MX6930h Manuel utilisateur
- Catégorie
- Des cahiers
- Taper
- Manuel utilisateur
Documents connexes
-
Gateway MT6709h Manuel utilisateur
-
Gateway MT6842b Manuel utilisateur
-
Gateway MX6424h Reference Materielle
-
Gateway EC5809u Manuel utilisateur
-
Gateway GM5457H Manuel utilisateur
-
Gateway GT4015h Manuel utilisateur
-
Gateway DX4710 Manuel utilisateur
-
Gateway GM5457H Guide de référence
-
Gateway NV55C30u Starter Manual