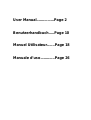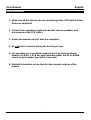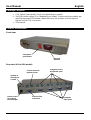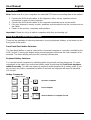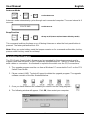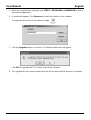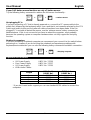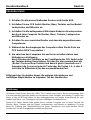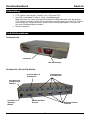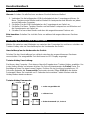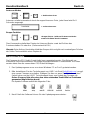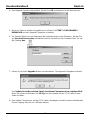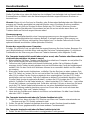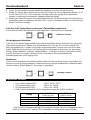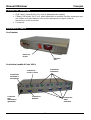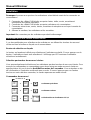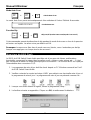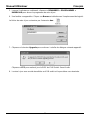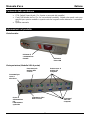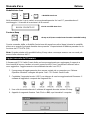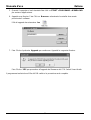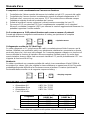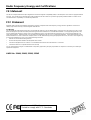Lindy 32343 Manuel utilisateur
- Catégorie
- Commutateurs KVM
- Taper
- Manuel utilisateur
Ce manuel convient également à
La page est en cours de chargement...
La page est en cours de chargement...
La page est en cours de chargement...
La page est en cours de chargement...
La page est en cours de chargement...
La page est en cours de chargement...
La page est en cours de chargement...
La page est en cours de chargement...
La page est en cours de chargement...
La page est en cours de chargement...
La page est en cours de chargement...
La page est en cours de chargement...
La page est en cours de chargement...
La page est en cours de chargement...
La page est en cours de chargement...
La page est en cours de chargement...
La page est en cours de chargement...
La page est en cours de chargement...

Manuel Utilisateur Français
18
Installation Rapide
1. Assurez-vous que tous les périphériques que vous connectez au KVM
Switch Smart Audio sont éteints
2. Connectez les ordinateurs, claviers, moniteurs, souris, enceintes et
microphones au KVM Switch
3. Allumez d’abord le moniteur, puis les ordinateurs
4. Ne commutez pas les ports pendant le démarrage
5. Pour la commutation des ordinateurs vous pouvez utiliser une
combinaison de touches (ARRET DEFIL deux fois de suite puis la
touche UP ou DOWN du curseur, en moins de 2 secondes)
6. Vous trouverez des informations détaillées dans les différentes
sections de ce manuel

Manuel Utilisateur Français
19
Introduction
Merci pour votre achat du commutateur LINDY KVM Switch Smart Audio. Ce commutateur
KVM vous permet d’accéder à plusieurs ordinateurs à partir d’un seul clavier, souris et écran.
Ce commutateur supporte les connexions PS/2 clavier/souris. Il offre également un support
audio pour le microphone et des enceintes stéréo des ordinateurs. Le commutateur est
compatible avec une large variété de souris incluant les souris 4/5 boutons ou deux molettes.
Les souris sans fil sont également supportées.
Les versions VGA du commutateur supportent tous les moniteurs VGA avec une résolution
maximale de 2048x1536. Les versions DVI supportent les moniteurs DVI avec un signal DVI-D
single link. Le signal analogique DVI RVB n’est pas supporté et la connexion se fait par des
câbles DVI-I ou DVI-A. Si vous souhaitez utiliser un signal analogique RVB, nous vous
recommandons d’utiliser des adaptateurs DVI à VGA avec la version VGA du commutateur
KVM Switch Smart Audio!
Le KVM Switch Smart Audio supporte la commutation entre les ordinateurs connectés par des
touches de raccourci clavier (ARRET DEFIL deux fois + la touche up/down du curseur, ou bien
encore le numéro de port 1 à 2/4). Le KVM Switch émule en permanence les connexions souris
et clavier des ordinateurs connectés. Cela évite des messages d’erreurs lors de la commutation
entre les ordinateurs.
Le KVM Switch Smart est une solution entièrement matérielle et fonctionne avec la plupart des
systèmes d’exploitation. Aucune installation logicielle est nécessaire – connectez simplement
les câbles entre le commutateur et vos ordinateurs, et allumez les ordinateurs.
Le KVM Switch Smart Audio bénéficie d’un système de mise à jour intelligent par BIOS Flash,
ce qui permet une réactualisation du produit régulière.
Caractéristiques
Commutateur KVM 2/4 Ports avec support Audio
Versions VGA supportant un affichage jusqu’à 2048x1536, 400MHz
Versions DVI supportant les résolutions DVI-D Single Link
Emulation permanente du clavier et de la souris
Suppport Hot-plug – ajoutez ou enlevez des PCs sans éteindre le commutateur
Supporte la plupart des souris PS/2 incluant les souris à deux molettes, sans fil et à
5 boutons ou plus
Deux méthodes de commutation entre les ordinateurs: bouton en façade ou bien
touches de raccourcis clavier
Câble spécial KVM pour la fonction audio pour connexion d’enceintes et micro
Installation “Plug & Play” – pas de logiciel nécessaire
Mise à jour du BIOS Flash possible
Compatible avec la plupart des systèmes d’exploitation
Alimentation par les ordinateurs connectés – pas d’alimentation externe nécessaire

Manuel Utilisateur Français
20
Contenu de l’emballage
KVM Switch Smart Audio (2 ou 4 ports dépendant du modèle)
Câbles KVM+Audio 2m (2 ou 4 ports dépendant du modèle) Veuillez remarquer que
ces câbles sont spécialement conçus pour transporter le signal Audio du
microphone et des enceintes.
Ce manuel
Information Produit
Vue Frontale:
Afficheur
LED
Bolton en
façade
Vue Arrière (modèle 4 Ports VGA):
Connexions
ordinateurs
Connexions
souris & clavier
Connexions
enceintes &
microphone
Connexions
Moniteur
Connexions
Vidéo
ordinateur
Connexion
pour
alimentation
optionnelle

Manuel Utilisateur Français
21
Installation
Remarque: Assurez-vous que tous les ordinateurs soient éteints avant de les connecter au
commutateur!
1. Connectez les câbles KVM+Audio aux ports clavier, vidéo, souris, enceintes et
microphone de chaque ordinateur.
2. Connectez les câbles KVM+Audio aux ports ordinateurs du commutateur.
3. Connectez votre écran, souris, clavier, enceintes et microphone sur le port console du
commutateur.
4. Allumez le moniteur, les ordinateurs et les enceintes.
Important: Ne commutez pas les ordinateurs pendant le démarrage!
Utilisation du KVM Switch Smart Audio
Il y a deux méthodes pour sélectionner les ordinateurs: en utilisant les touches de raccourci
clavier ou bien le bouton en façade sur le commutateur.
Bouton de sélection en façade:
Le bouton en façade est utilisé pour sélectionner l’ordinateur souhaité. Si vous appuyez sur le
bouton, l’ordinateur suivant sera sélectionné. L’affichage par LED montrera l’ordinateur
sélectionné actuellement.
Sélection par touches de raccourci clavier:
Vous pouvez également sélectionner les ordinateurs par des touches de raccourci clavier. Pour
envoyer les commandes au commutateur vous devez entrer en mode raccourci clavier en
appuyant deux fois sur la touche Arrêt Défil en moins de 2 secondes. Vous entendrez un bip
de confirmation si l’opération se déroule avec succès. Si vous n’appuyez pas sur d’autres
touches en moins de deux secondes, le clavier repassera en mode normal.
Commandes de raccourci
Arrêt
Défil
En moins de 2s
Arrêt
Défil
+
+
= ordinateur précédent
Arrêt
Défil
Arrêt
Défil
+
+
= ordinateur suivant
+
1 - 2/4
= sélection directe d’ordinateur 1 à 2/4
+
Arrêt
Défil
Arrêt
Défil

Manuel Utilisateur Français
22
Mode Auto Scan
Arrêt
Défil
Arrêt
Défil
S
= Mode Auto Scan
+
+
Le mode Auto Scan passe automatiquement d’un ordinateur à l’autre. Délai de 8 secondes.
BARRE ESPACE
=Sortie Autoscan
Fonction Bip
Arrêt
Défil
Arrêt
Défil
+
B
= Bip on/off (modes Auto-scan/façade & raccourci)
+
Cette commande permet de désactiver le bip pendant le mode Auto scan ou lors de la pression
du bouton en façade. La valeur usine par défaut est ON.
Remarque: Lorsque vous êtes dans le mode raccourci clavier, vous n’entendrez pas de bip
lorsque vous appuyez sur chaque touche du raccourci!
Mise à jour du BIOS Flash
Le BIOS du KVM Switch Smart Audio peut être mis à jour pour de futures améliorations
éventuelles concernant le support des nouvelles souris, claviers, cartes mères, etc…. Il n’est
pas nécessaire d’utiliser un câble spécifique pour la connexion – le nouveau BIOS est copié par
l’intermédiaire des connexions PS/2.
1. Le programme de mise à jour doit être lancé depuis un PC Windows connecté au Port 1
du KVM Switch Smart Audio
2. Veuillez contacter le service technique LINDY pour obtenir une éventuelle mise à jour et
le programme de mise à jour. Le programme de mise à jour se présente comme suit :
3. Lorsque vous avez obtenu le logiciel, lancez le programme Setup :
4. La fenêtre suivante va apparaître. Cliquez sur OK, et redémarrez l’ordinateur.

Manuel Utilisateur Français
23
5. Lorsque l’ordinateur a redémarré, cliquez sur DEMARRER > PROGRAMMES >
KVMDLOAD pour lancer le programme de mise à jour.
6. Une fenêtre va apparaître. Cliquez sur Browse et sélectionnez l’emplacement du logiciel.
Le fichier de mise à jour se termine par l’extension hex.
7. Cliquez sur le bouton Upgrade pour continuer. La boîte de dialogue suivante apparaît:
Cliquez sur YES pour mettre à jour le BIOS du KVM Switch Smart Audio.
8. La mise à jour sera ensuite transférée au KVM switch et la procédure sera terminée.

Manuel Utilisateur Français
24
Problèmes Rencontrés
Assurez-vous que tous les câbles soient insérés correctement dans les ports correspondants.
L’idéal serait d’étiqueter chaque câble pour une identification facile.
Remarque: Lorsqu’un ordinateur est éteint, ou en mode veille, le moniteur n’affichera rien (cela
ne signifie pas que le commutateur est défectueux!) Sortez du mode veille comme vous le faites
d’habitude en fonctionnement normal.
Alimentation:
Ce commutateur KVM tire son alimentation des ports des ordinateurs. Dans certains cas,
lorsque l’ordinateur ne peut fournir assez de puissance au commutateur KVM, vous pouvez
utiliser l’option d’alimentation (accessoires optionnels).
Démarrage des ordinateurs:
N’appuyez pas sur les touches du clavier, ou ne déplacez pas la souris lorsque les ordinateurs
démarrent, cela pourrait provoquer un disfonctionnement du clavier et de la souris.
Un ordinateur ne démarre pas correctement (mais il a démarré correctement avant) ou le
clavier ou la souris ne fonctionnent pas sur un ordinateur (mais fonctionnaient avant):
1. Veuillez connecter la souris, le clavier et le moniteur directement à l’ordinateur et vérifiez si
l’ensemble démarre correctement.
2. Si l’un des périphériques ne fonctionne pas correctement, vérifiez si les pilotes adéquats
sont installés et que le système les gère correctement. Si le périphérique ne fonctionne pas,
essayez d’installer un nouveau périphérique.
3. Si tous les périphériques fonctionnent correctement, connectez l’ordinateur à un autre port
du commutateur KVM, redémarrez et vérifiez si le problème est résolu. Si tout est OK,
reconnectez l’ordinateur au port original et redémarrez l’ensemble. Si le problème persiste,
déconnectez l’alimentation optionnelle et tous les câbles raccordés aux ordinateurs du
commutateur KVM. Assurez-vous que la LED d’affichage soit totalement éteinte.
Reconnectez vos périphériques et les câbles KVM et redémarrez le KVM. Si le problème
persiste, essayez les autres points énoncés ci-dessous.
Les ordinateurs démarrent correctement mais le clavier ne fonctionne pas:
1. Assurez-vous de ne pas avoir inversé les connexions claviers et souris
2. Testez le clavier directement connecté à l’ordinateur
3. Essayez un clavier PS/2 différent
Les ordinateurs démarrent correctement mais la souris ne fonctionne pas:
1. Vérifiez si le pilote installé de la souris est le pilote adéquat
2. Testez si la souris fonctionne correctement lorsque directement connectée à l’ordinateur
3. Assurez-vous que la souris est une vraie souris PS/2. Pour les souris combo, utilisez
toujours l’adaptateur original fourni avec votre souris, car il existe différentes versions.
4. Evitez de déplacer la souris lors de la commutation des ports
5. Pour des souris non standards PS/2 n’étant pas totalement compatible Microsoft, contactez
LINDY pour obtenir une mise à jour du BIOS du KVM pour le support de ces produits.

Manuel Utilisateur Français
25
Si votre souris 3/4/5 boutons fonctionne seulement en tant que souris 2 boutons:
Essayez la combinaison de touches de raccourci clavier suivante –
Arrêt
Défil
Arrêt
Défil
+
M
=redétection souris
+
Hot-plug des PCs:
Si vous souhaitez connecter un PC étant déjà allumé, connectez le câble de la souris du PC au
commutateur en premier, suivi du câble clavier. Utilisez un port qui n’est pas actuellement
sélectionné par le KVM Switch et connectez-vous à ce port seulement après avoir connecté
tous les câbles. Si le PC reconnecté n’est pas capable de détecter la souris, utilisez la fonction
de redétection de la souris détaillée ci-dessus. Si cela ne fonctionne pas, vous devez
redémarrer l’ordinateur, probablement car le système n’a pas reconnu le PC ou qu’il ne
supporte pas la fonction hot-plug.
Ordinateurs portables:
Si vous connectez un ordinateur portable, nous vous recommandons de le connecter au
commutateur avant de l’allumer. Si vous rencontrez des problèmes, essayez la combinaison de
touches suivantes –
Arrêt
Défil
Arrêt
Défil
+
P
=hot-plug ordinateur
+
Accessoires Optionnels
Alimentation UK LINDY No. 70238
Alimentation Euro LINDY No. 70237
Alimentation US LINDY No. 70239
Câbles KVM+Audio:
Longueur
Modèle VGA
(LINDY No.)
Modèle DVI
(LINDY No.)
1m 33800 -
2m 33801 33810
3m 33802 33811
5m 33803 33812
* Si vous n’avez pas besoin de support Audio vous pouvez utiliser des câbles KVM
standards pour connecter les ordinateurs.
La page est en cours de chargement...
La page est en cours de chargement...
La page est en cours de chargement...
La page est en cours de chargement...
La page est en cours de chargement...
La page est en cours de chargement...
La page est en cours de chargement...
La page est en cours de chargement...
La page est en cours de chargement...
-
 1
1
-
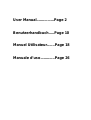 2
2
-
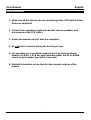 3
3
-
 4
4
-
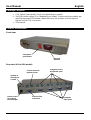 5
5
-
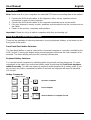 6
6
-
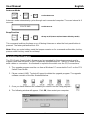 7
7
-
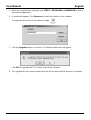 8
8
-
 9
9
-
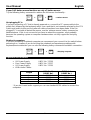 10
10
-
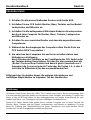 11
11
-
 12
12
-
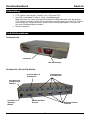 13
13
-
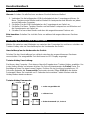 14
14
-
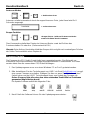 15
15
-
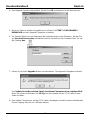 16
16
-
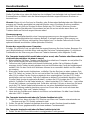 17
17
-
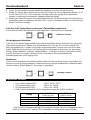 18
18
-
 19
19
-
 20
20
-
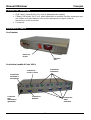 21
21
-
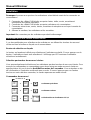 22
22
-
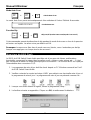 23
23
-
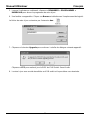 24
24
-
 25
25
-
 26
26
-
 27
27
-
 28
28
-
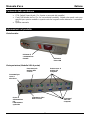 29
29
-
 30
30
-
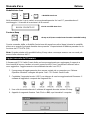 31
31
-
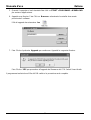 32
32
-
 33
33
-
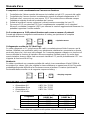 34
34
-
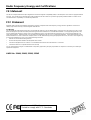 35
35
Lindy 32343 Manuel utilisateur
- Catégorie
- Commutateurs KVM
- Taper
- Manuel utilisateur
- Ce manuel convient également à
dans d''autres langues
- italiano: Lindy 32343 Manuale utente
- English: Lindy 32343 User manual
- Deutsch: Lindy 32343 Benutzerhandbuch
Documents connexes
-
Lindy KVM Switch - Classic 8 Manuel utilisateur
-
Lindy 32927 Manuel utilisateur
-
Lindy 32927 Manuel utilisateur
-
Lindy CPU Switch LITE AUDIO 4 Port Guide d'installation
-
Lindy KVM Switch PRO Audio - 2 Port VGA & PS/2 Manuel utilisateur
-
Lindy 39301 Manuel utilisateur
-
Lindy KVM Switch - Lindy CPU Switch Pro USB 2.0 Audio VGA, 4 Port Bundle Manuel utilisateur
-
Lindy 2 Port DVI-I Single Link, USB 2.0 & Audio KVM Switch Pro Manuel utilisateur
-
Lindy 39334 Manuel utilisateur
-
Lindy 32825 Manuel utilisateur