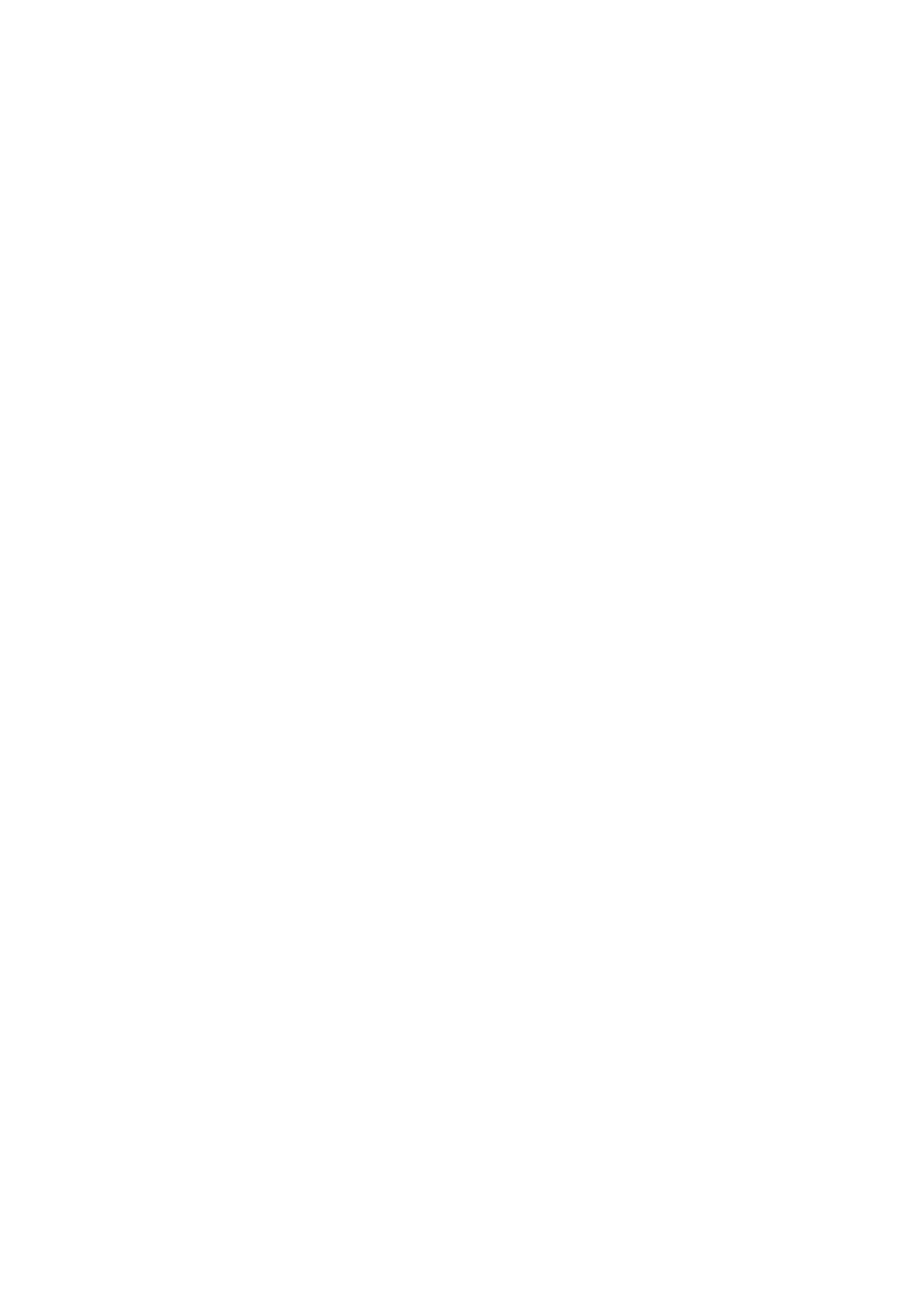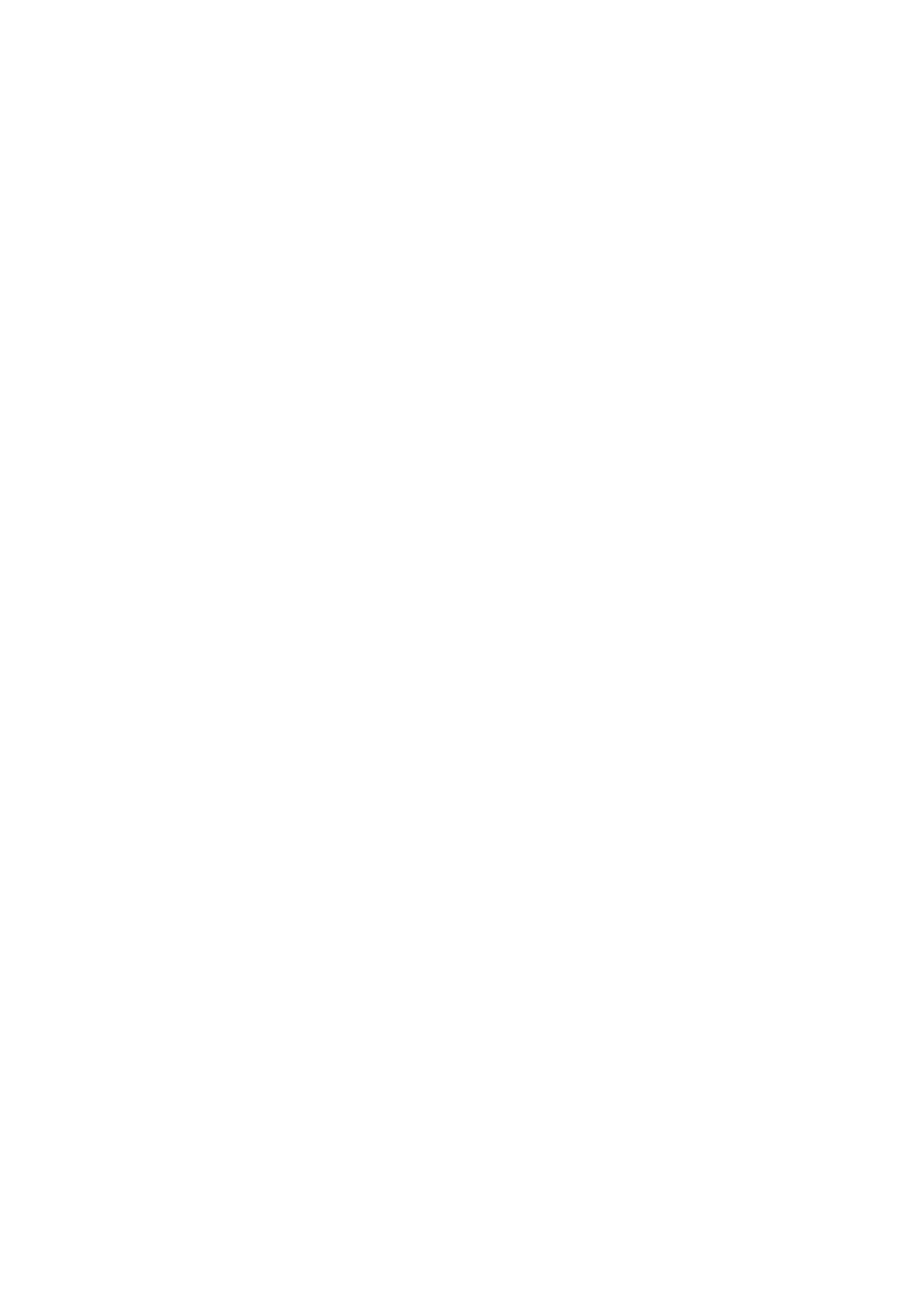
2
1 Introduction
1.1 À propos de ce mode d'emploi
Capture™ 3
Manuel de référence
• Mélangeurs StudioLive AI en console : 32.4.2AI, 24.4.2AI et 16.4.2AI
• Mélangeurs StudioLive AI en rack : RM32AI, RM32LAI, RML16AI, et RML16AI
Ce guide explique les fonctions et possibilités de routage de base de l'interface
audio intégrée à votre mélangeur StudioLive. Les guides d'accompagnement
suivants sont également disponibles :
Guides concernant le matériel :
• Mode d’emploi des mélangeurs StudioLive série III en console. Utilisez ce
guide de référence pour comprendre toutes les fonctions matérielles de votre
mélangeur StudioLive III en console (StudioLive 64S, StudioLive 32S, StudioLive
32SX, StudioLive 32SC, StudioLive 32, StudioLive 24, StudioLive 16).
• Mode d’emploi des mélangeurs StudioLive série III en rack. Utilisez ce
guide de référence pour comprendre toutes les fonctions matérielles de votre
mélangeur StudioLive III en rack (StudioLive 32R, StudioLive 24R, StudioLive
16R).
• Mode d'emploi des mélangeurs StudioLive série AI en console. Utilisez ce
guide de référence pour comprendre toutes les fonctions matérielles de votre
mélangeur StudioLive AI en console (StudioLive 32.4.2AI, StudioLive 24.4.2AI,
StudioLive 16.4.2AI).
• Mode d'emploi des mélangeurs StudioLive série AI en rack. Utilisez ce
guide de référence pour comprendre toutes les fonctions matérielles de votre
mélangeur StudioLive AI en rack (StudioLive RM/RML32, StudioLive RM/
RML16).
Guides concernant les logiciels :
• Mise en réseau pour la commande à distance d’un StudioLive. Ce guide
vous aidera à créer un réseau local (LAN) pour commander à distance votre
StudioLive depuis un ordinateur, une tablette ou un appareil mobile.
• Manuel de référence de QMix-UC. Ce guide décrit les possibilités et fonctions
de QMix-UC avec tous les modèles de mélangeur StudioLive.
• Manuel de référence pour l’intégration de Studio One. Studio One Artist est
fourni avec chaque mélangeur StudioLive. En plus d'être une puissante station
de travail audio numérique, Studio One offre des fonctions uniques de routage
et d'intégration. Ce mode d’emploi vous aide à tirer le meilleur parti de votre
mélangeur StudioLive lorsque vous l'utilisez avec Studio One ou Studio One
Artist.
• Manuel de référence d’UC Surface. Ce guide décrit les possibilités et fonctions
d’UC Surface avec tous les modèles de mélangeur StudioLive.
• Guide de référence Utilisation de votre StudioLive comme interface audio
avec Universal Control. Ce guide décrit les possibilités et fonctions d’Universal
Control ainsi que la façon d'utiliser votre mélangeur StudioLive comme
interface audio avec votre application station de travail audio numérique
(STAN) favorite.
Ressources supplémentaires :
• Guide de mise en réseau AVB des StudioLive série III. Ce mode d’emploi couvre
les configurations avancées de mise en réseau audio AVB pour les mélangeurs
StudioLive III.
• Addenda pour les plug-ins Fat Channel des StudioLive série III. D'autres modèles
de plug-ins Fat Channel peuvent être achetés sur PreSonus.com. Ce guide couvre
le processus d'installation et d'autorisation ainsi que les caractéristiques de
chaque modèle de plug-in.
• Addenda pour le contrôle par HUI de la STAN ProTools depuis les StudioLive
série III. Les consoles de mixage StudioLive série III peuvent contrôler Avid
ProTools® au moyen de l'émulation HUI. Ce guide couvre la mise en service et
décrit les fonctions de commande disponibles.