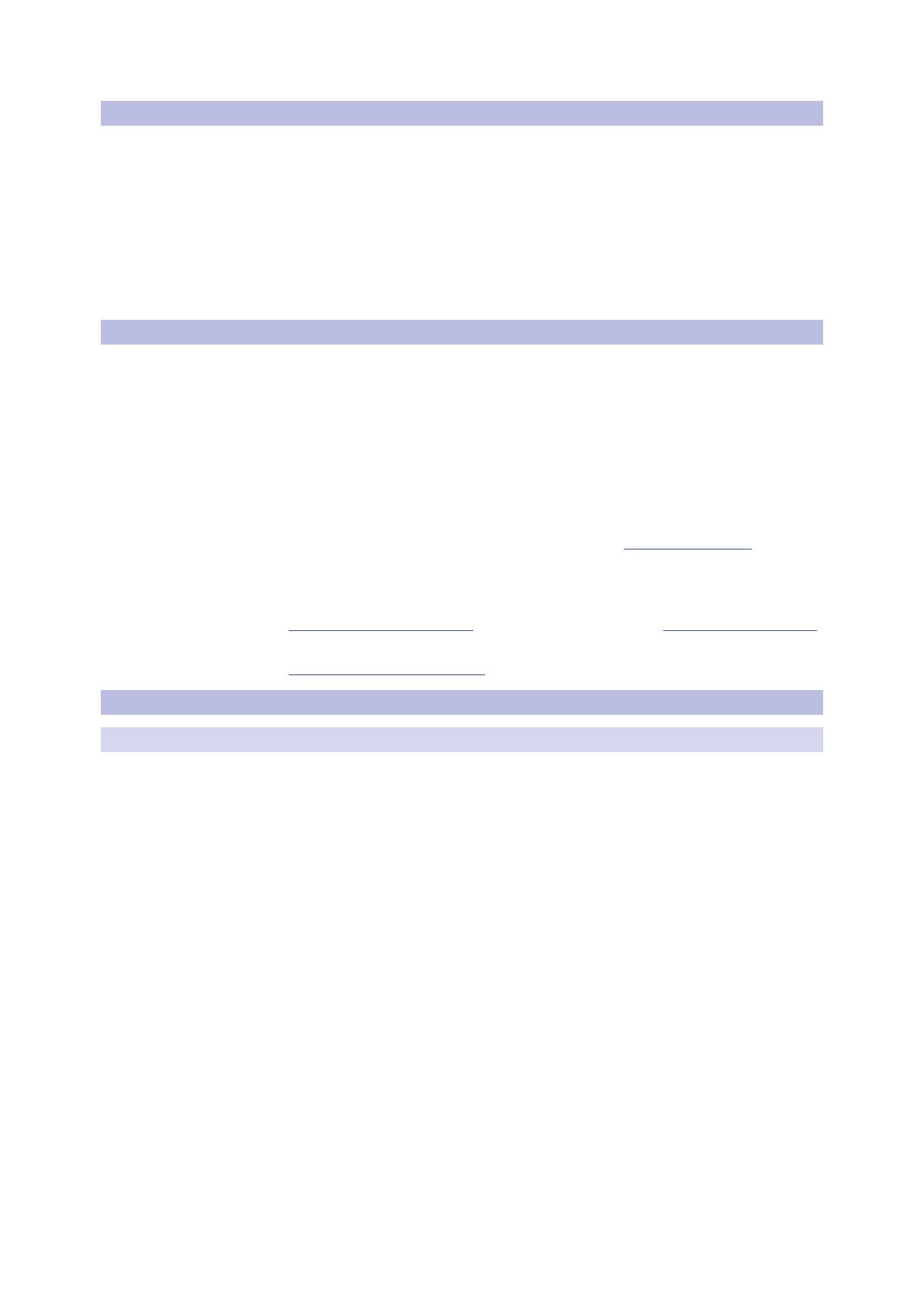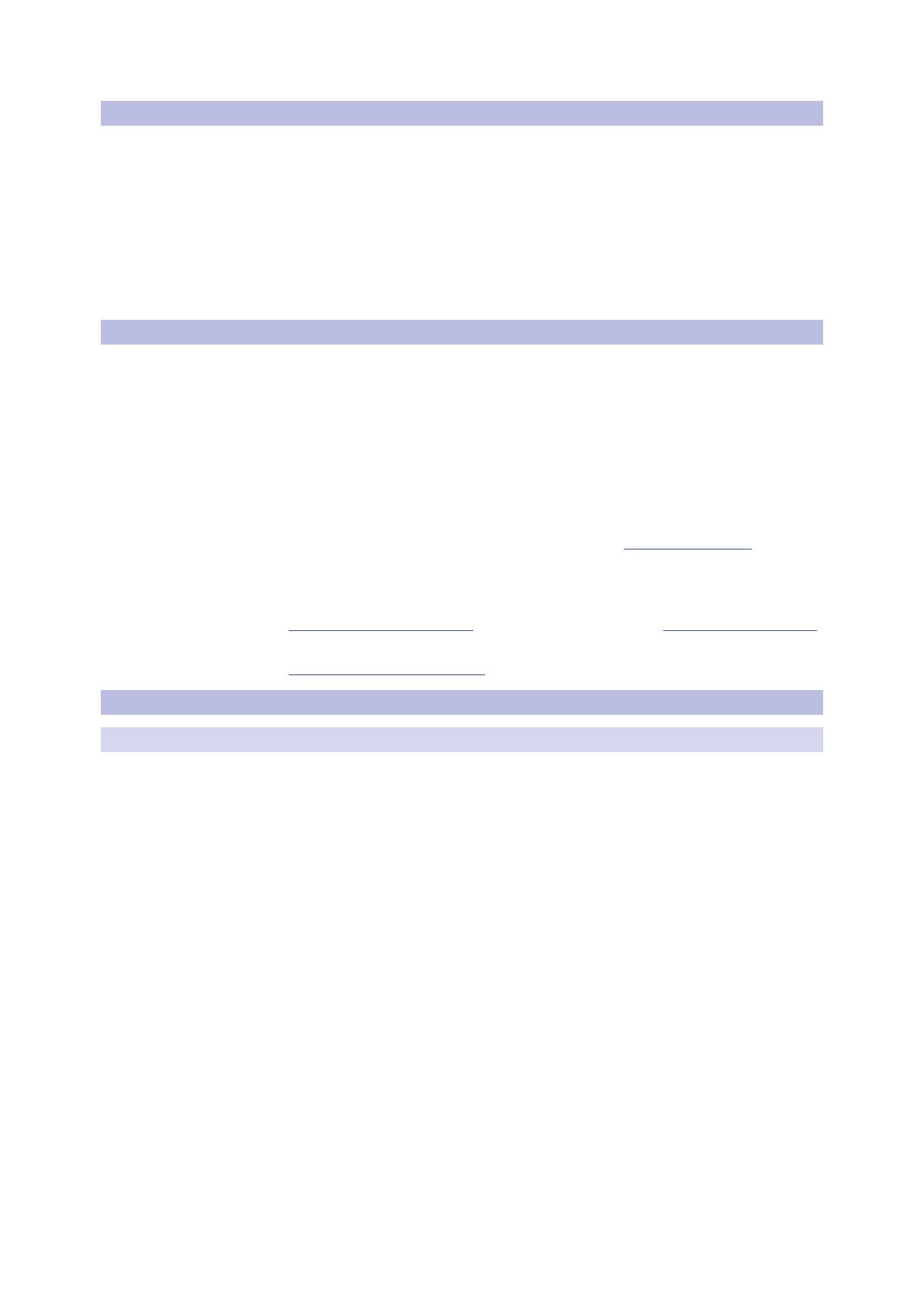
2
1 Présentation
1.2 À propos de ce mode d'emploi
Manuel de référence de la bibliothèque
de logiciels de StudioLive™
1.2 À propos de ce mode d'emploi
Nous vous suggérons d'utiliser ce mode d'emploi pour vous familiariser avec les
fonctions et procédures correctes concernant la bibliothèque de logiciels de votre
StudioLive 16.0.2 USB avant d'essayer d'y connecter votre ordinateur, iPad ou
appareil mobile. Cela vous aidera à éviter des problèmes durant l'installation et la
configuration.
Tout au long de ce mode d'emploi, vous trouverez des Conseils d'expert. Ces
conseils vous fournissent des astuces utiles afin de mieux utiliser la bibliothèque
de logiciels pour StudioLive 16.0.2 USB et tirer parti de ses caractéristiques et
fonctions de flux de production uniques.
1.3 Informations techniques
De nombreux problèmes techniques peuvent survenir lors de l'utilisation d'un
ordinateur standard comme station de travail audio numérique (DAW ou STAN) et
avec la mise en réseau d'appareils sans fil. PreSonus ne peut fournir une assistance
que pour les problèmes ayant directement trait au mélangeur StudioLive, aux
logiciels UC Surface, QMix-UC, Capture et Studio One.
PreSonus ne fournit pas d'assistance technique concernant l'ordinateur lui-
même, les appareils iOS, les appareils Android, les réseaux sans fil, les systèmes
d'exploitation ni les matériels et logiciels non-PreSonus et il peut être nécessaire de
contacter le fabricant de ces produits pour une assistance technique.
Veuillez consulter régulièrement notre site internet (www.presonus.com) pour des
informations sur les logiciels et les mises à jour, des mises à jour du firmware et des
documents d'aide concernant les questions fréquemment posées.
Une assistance technique en ligne est disponible à l'adresse
http://support.presonus.com, ainsi que dans votre compte http://my.presonus.com.
Vous trouverez des guides de dépannage plus poussés sur
support.presonus.com/forums.
1.4 Résumé des caractéristiques de la bibliothèque de logiciels de StudioLive
1.4.1 UC Surface
Avec UC Surface, le logiciel de contrôle tactile multipoint de PreSonus®, toutes les
commandes dont vous avez besoin pour mixer un spectacle se trouvent sous vos
doigts, lorsque vous en avez besoin. UC Surface offre le même flux de production
avec Windows, sur Mac et sur iPad pour contrôler le mélangeur StudioLive™ 16.0.2
USB.
• Interface éprouvée conçue pour le mixage du son en live
• Contrôle complet de tous les mélangeurs StudioLive III et 16.0.2 USB sur le
réseau
• Prise en charge de multiples plateformes et du réseau
• Interface prévue pour le contrôle tactile
• Compatible Windows 8 tactile multipoint pour mixage sur grand écran tactile
• Vue d'ensemble complète de toutes les entrées et sorties
• Barre de défilement du bandeau d'indicateurs de niveau
• Boutons de sélection de mixage avec indicateurs d'activité
• Faders masters constamment accessibles
• Navigation contextuelle pour un accès rapide et intuitif à toutes les fonctions
de mixage : Fat Channel, égaliseur graphique, effets, canaux
• Contrôle par fader Flex du mixage sélectionné
• Écoute rapide des presets à la volée et édition de ceux-ci avant le chargement
• Contrôle complet du traitement par Fat Channel