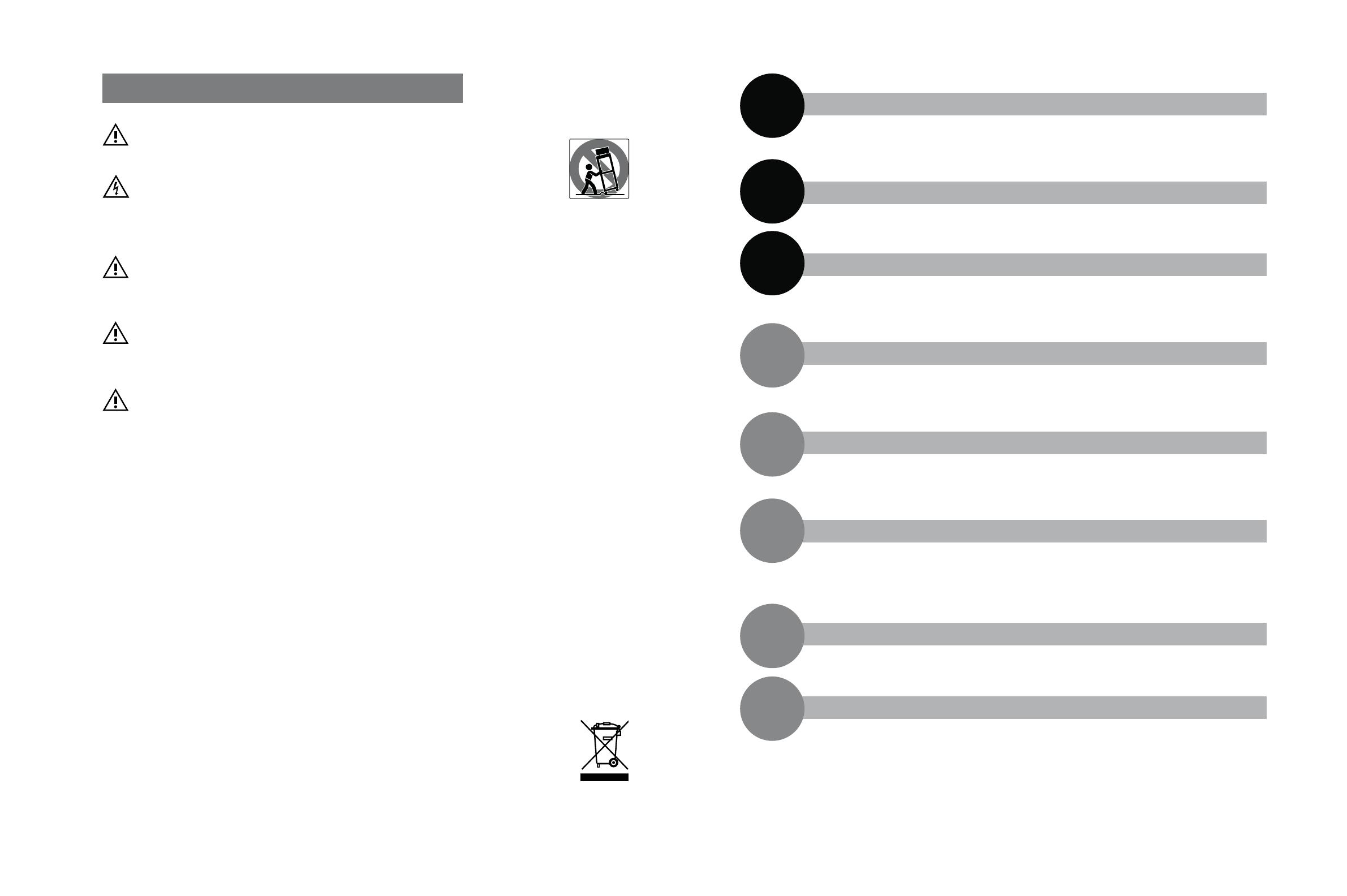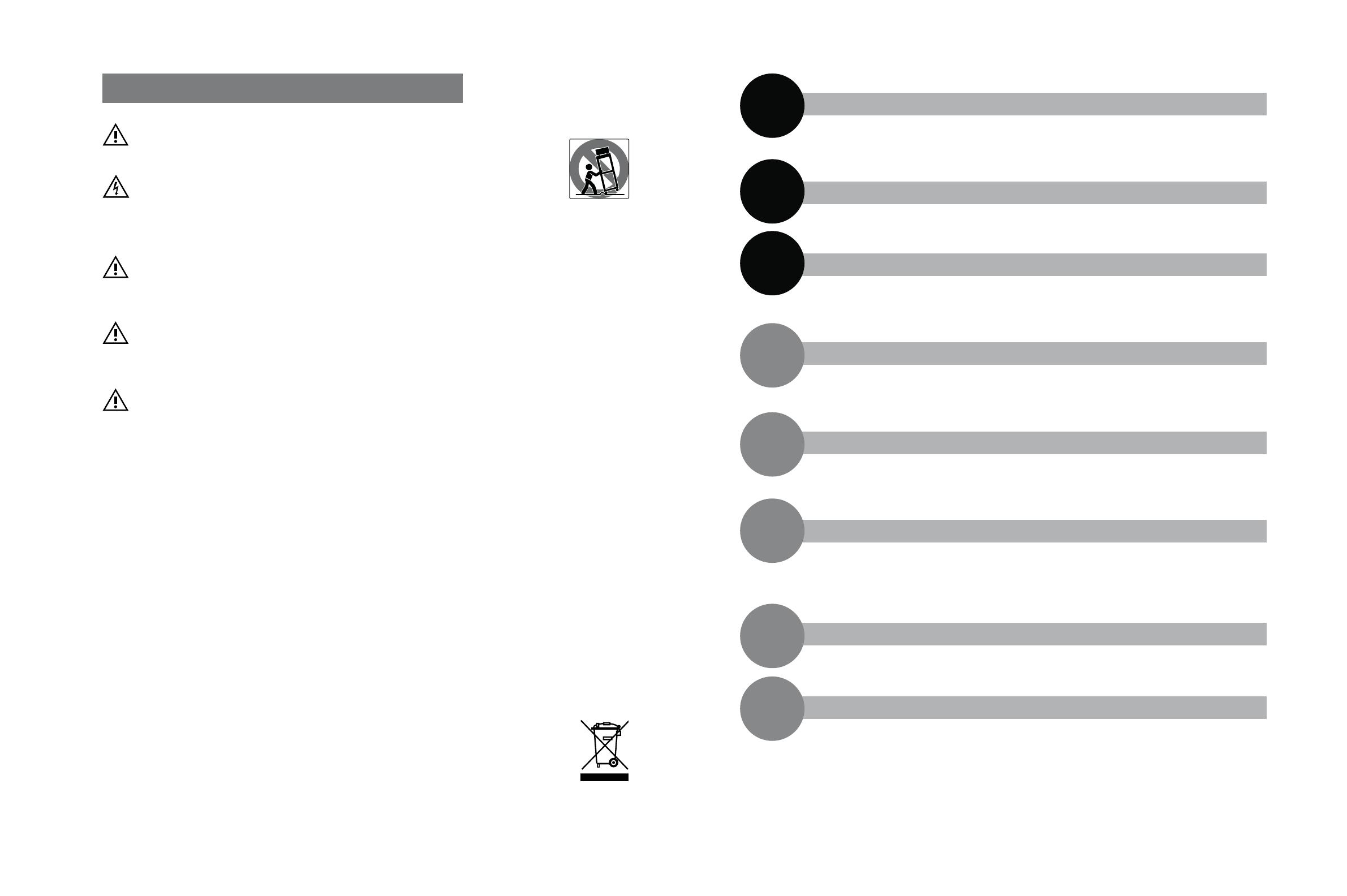
12. Utilisez-le uniquement avec le chariot, socle, trépied, support ou table
spécié par le fabricant ou vendu avec l'appareil.
Si un chariot est utilisé, faites attention à ne pas
être blessé par un renversement lors du
déplacement de l'ensemble chariot/appareil.
13. Débranchez cet appareil en cas d'orage ou de non
utilisation prolongée.
14. Une réparation est nécessaire si l'appareil a été endommagé d'une
quelconque façon, par exemple si le cordon ou la che d'alimentation
est endommagé, si du liquide a été renversé sur l'appareil ou si des
objets sont tombés dedans, si l'appareil a été exposé à la pluie ou à
l'humidité, s'il ne fonctionne pas normalement, ou s'il est tombé.
Tous les produits PreSonus aux USA doivent être réparés à l'usine
PreSonus de Baton Rouge en Louisiane. Si votre StudioLive nécessite
une réparation, contactez le service après-vente de votre distributeur.
En dehors des USA, les clients doivent contacter leur distributeur
local. Les coordonnées de votre distributeur sont disponibles sur
www.presonus.com.
15. L'appareil doit être branché à une prise secteur disposant d'une terre
de protection.
16. Si la che d'alimentation électrique ou une rallonge sert de dispositif
de déconnexion, ce dernier doit rester à portée de main.
Directives de l'Union Européenne sur la protection
de l'environnement et autres textes européens
RoHS Ce produit se conforme à la directive de l'Union Européenne 2002/95/
EG pour la restriction de l'utilisation de certaines substances dangereuses
dans les équipements électriques et électroniques. Aucun plomb (Pb),
cadmium (Cd), mercure(Hg), chrome hexavalent (Cr+6), PBB ou PBDE n'est
intentionnellement ajouté à cet appareil. Toute trace de ces substances
contenues dans les pièces est inférieure aux seuils spéciés par la RoHS.
REACh Ce produit se conforme à la directive de l'union Européenne
EC1907/206 sur l'enregistrement, l'évaluation, l'autorisation et les
restrictions des substances chimiques (REACh) et contient au maximum
moins de 0,1 % des produits chimiques listés comme produits chimiques
dangereux par la réglementation REACh.
WEEE Comme pour tous les équipements électriques et électroniques,
la mise au rebut de ce produit ne doit pas se faire avec les
déchets domestiques ordinaires. Veuillez le rapporter au
point de collecte prévu pour le recyclage des équipements
électriques et électroniques.
CE Ce produit se conforme aux directives et normes du Conseil de l'Union
Européenne relatives à la compatibilité électromagnétique (Directive EMC
89/336/EEC) et à la Directive basse tension (73/23/EEC).
0.1 Instructions de sécurité importantes
Le point d'exclamation dans un triangle équilatéral est destiné à
alerter l'utilisateur de la présence d'instructions importantes de
fonctionnement et de maintenance (réparation) dans ce mode d'emploi.
Le symbole d'éclair à tête de èche dans un triangle équilatéral
est destiné à alerter l'utilisateur de la présence d'une tension
"dangereuse" non isolée dans l'enceinte du produit, tension d'une
amplitude susante pour constituer un risque d'électrocution pour les
humains.
ATTENTION :POUR RÉDUIRE LE RISQUE DE CHOC ÉLECTRIQUE,
N'OUVREZ PAS LE BOÎTIER. AUCUNE PIÈCE N'EST RÉPARABLE PAR
L'UTILISATEUR À L'INTÉRIEUR. CONFIEZ TOUTE RÉPARATION À UN
PERSONNEL QUALIFIÉ.
ATTENTION : pour réduire le risque de choc électrique, n'exposez
pas cet appareil à la pluie ni à l'humidité. L'appareil ne doit pas
être exposé au ruissellement ni aux éclaboussures et aucun objet rempli
de liquide, tel qu'un vase, ne doit être placé dessus.
ATTENTION : ces instructions de maintenance ne sont destinées
qu'à un personnel de maintenance qualié. Pour réduire le
risque de choc électrique, n'eectuez aucune intervention autre que celles
contenues dans le mode d'emploi. Les réparations doivent être eectuées
par un personnel de maintenance qualié.
1. Lisez ces instructions.
2. Conservez ces instructions.
3. Tenez compte de tous les avertissements.
4. Suivez toutes les instructions.
5. N'utilisez pas cet appareil avec de l'eau à proximité.
6. Nettoyez-le uniquement avec un chion sec.
7. Ne bloquez aucune ouverture de ventilation. Installez-le
conformément aux instructions du fabricant.
8. Ne l'installez pas près de sources de chaleur telles que des radiateurs,
bouches de chauage, poêles ou autres appareils (y compris des
amplicateurs) produisant de la chaleur.
9. Ne neutralisez pas la fonction de sécurité de la che polarisée ou de
terre. Une che polarisée a deux broches, l'une plus large que l'autre.
Une che de terre a deux broches identiques et une troisième broche
pour la mise à la terre. La broche plus large ou la troisième broche
servent à votre sécurité. Si la che fournie n'entre pas dans votre prise,
consultez un électricien pour le remplacement de la prise obsolète.
10. Évitez de marcher sur le cordon d'alimentation et de le pincer, en
particulier au niveau des ches, des prises secteur, et du point de
sortie de l'appareil.
11. N'utilisez que des xations/accessoires spéciés par Presonus.
1
Brancher votre 16.0.2 4
Consultez le schéma des connexions de
la face arrière en page 4 et le schéma de
branchement de base en page 5.
2
Réglages de niveau 1
Voir "Pour commencer: RÉGLAGES DE
NIVEAU IMPORTANTS” en page 1.
3
Fonctionnement de base 8
Apprenez le fonctionnement des commandes de
votre StudioLive 16.0.2, à partir de la page 8.
4
Ajouter un PC: Universal Control avec VSL 18
Cette section explique comment installer
le pilote Universal Control et le logiciel
Virtual StudioLive. Allez en page 18.
5
Utiliser votre StudioLive comme une interface audio
18
Découvrez tous les détails des départs
et retours FireWire et comment utiliser la
16.0.2 pour enregistrer. Voir page 18.
6
Ajouter Virtual StudioLive Control 19
VSL vous permet de contrôler votre StudioLive
16.0.2 depuis un ordinateur portable et vice-versa.
Une fois installé, vous pouvez ajouter l'application
iPad StudioLive Remote. Allez en page 19.
7
Enregistrer avec le logiciel Capture 26
Apprenez à "Capturer" tout ce que vous mixez
en deux clics de souris, à partir de la page 26!
8
Finir les morceaux avec Studio One Artist 29
Nous avons inclus notre logiciel station de
travail audio numérique simple d'emploi
qui fonctionne directement avec votre
StudioLive ou avec les enregistrements que
vous avez faits dans Capture. Voir page 29.