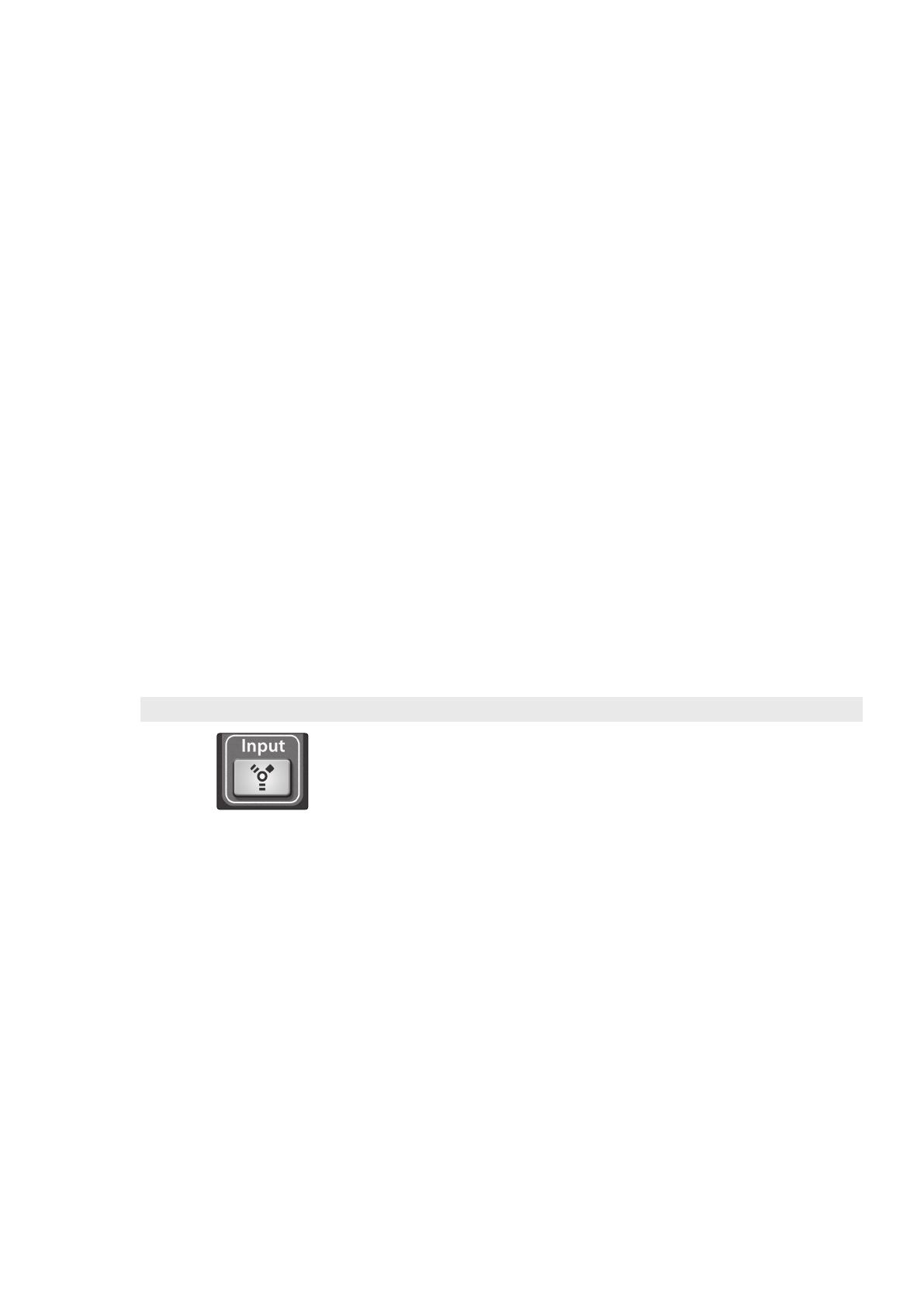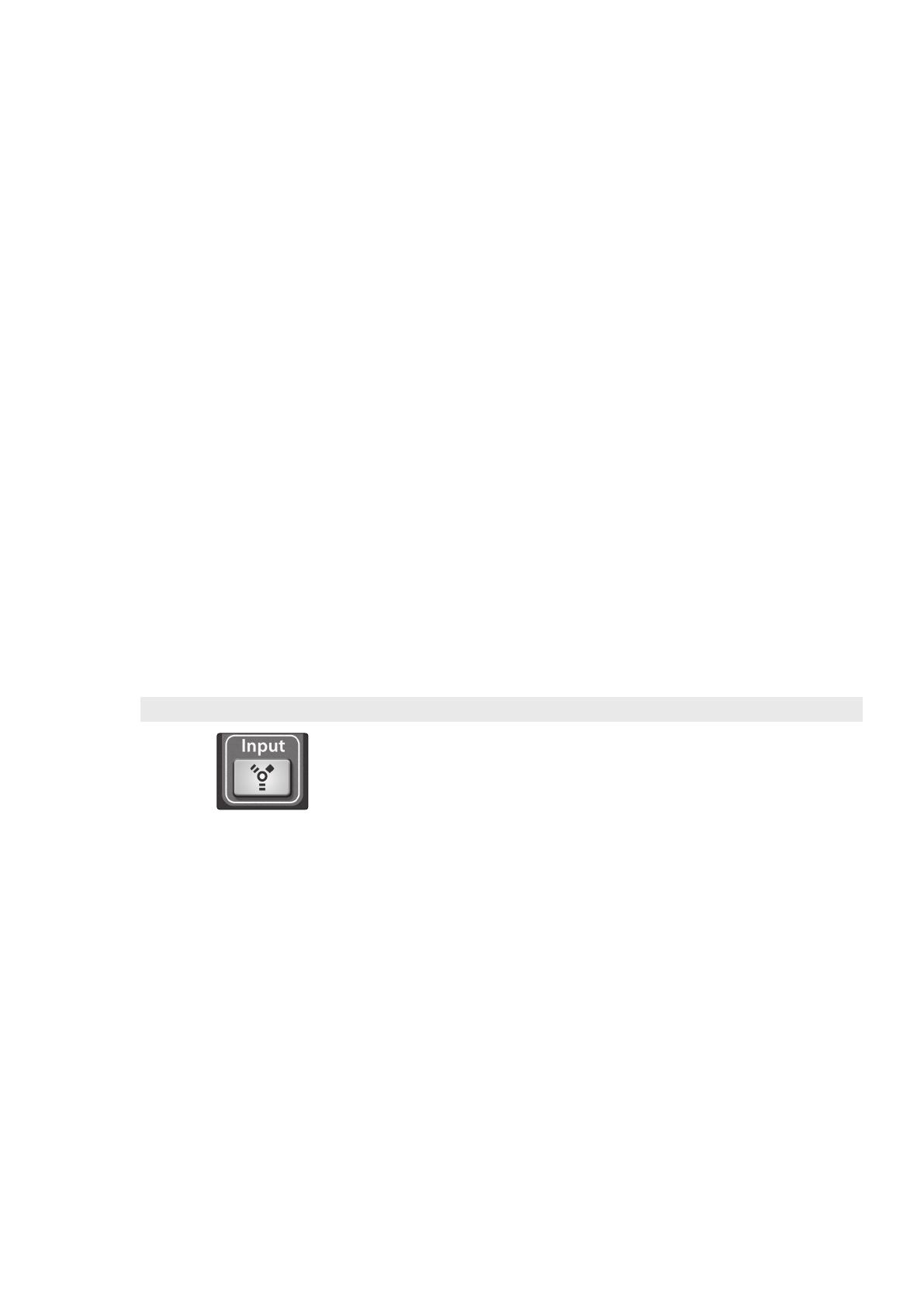
10
2 Connexion à un ordinateur
2.5 Départs et retours FireWire
Manuel de référence de la bibliothèque de
logiciels de StudioLive
™
Conseil d'expert : notez que n'importe quelle voie d'une paire stéréo reste accessible
sur une piste mono dans votre application hôte ; seul le routage doit se faire par paire
stéréo. Par exemple, si vous avez un groupe de choristes routé vers le sous-groupe 1
et un groupe de guitares routé vers le sous-groupe 2, vous voudrez créer deux pistes
mono dans votre application d'enregistrement. La piste dont l'entrée est assignée au
sous-groupe 1 enregistrera le groupe de choristes et celle dont l'entrée est assignée
au sous-groupe 2 le groupe de guitares. Si toutefois vous avez un groupe de batterie
stéréo assigné aux sous-groupes 3-4, vous pouvez créer une piste stéréo dans votre
application d'enregistrement et assigner son entrée aux sous-groupes 3 et 4. Pour
plus d'informations sur le mixage des sous-groupes, voir la section 4.5 dans le mode
d'emploi de la StudioLive 24.4.2/16.4.2.
L'exception évidente à ce principe est l'entrée de micro Talkback. Dans ce cas, le même
signal sera envoyé des deux côtés du départ. Dans votre logiciel d'enregistrement, vous
pouvez créer une piste mono et l'assigner à n'importe lequel des deux côtés du départ
FireWire stéréo vers lequel il est routé. Les deux départs FireWire reçoivent le même
signal mono du préampli micro de Talkback.
Veuillez noter que vous avez accès à la fois au groupe de départs d'effets internes
et aux retours d'effets. Si vous enregistrez un départ d'effets internes (départs Aux
A et B), vous capturerez le mixage sans traitement (« sec ») des voies envoyées à
ce bus d'effets internes. Pour enregistrer le mixage traité, vous devrez choisir les
retours d'effets internes (retour FX A ou retour FX B). C'est la sortie directe des
effets internes, aussi s'agira-t-il de 100 % d'effet. Vous pouvez vouloir enregistrer
à la fois le mixage sec et le mixage d'effet pour que vous puissiez les mélanger à
votre goût durant votre session.
Comme déjà évoqué en section 4.1.5 du mode d'emploi de la StudioLive
24.4.2/16.4.2, la touche Dig Out n'agit pas sur les sous-groupes, sorties générales,
bus Aux, retours d'effets internes et entrées Aux. Les sous-groupes, sorties
générales et entrées Aux sont également envoyés après fader aux départs FireWire.
La section 3.7.1 évoque la façon de sélectionner les sources pour ces départs
FireWire auxiliaires stéréo.
2.5.3 Retours FireWire
Chaque entrée de la StudioLive est fixement associée à la réception du retour
FireWire correspondant. Les sorties 1 à 24/16 de votre application d'enregistrement
routent leur flux de lecture vers les voies correspondantes de la StudioLive (c'est-à-
dire que la sortie 1 du logiciel va toujours dans le retour FireWire de voie 1 de la
StudioLive et ainsi de suite). Une fois que vous avez routé une piste dans votre
application d'enregistrement pour être lue au travers d'une de ces sorties, elle sera
toujours accessible sur sa voie par simple pression de la touche de retour FireWire.
Conseil d'expert : il est important d'appréhender de la même façon vos retours
FireWire et vos entrées analogiques. Quand un retour FireWire est activé, il remplace
l'entrée analogique dans le mixage. Vous pouvez le traiter au travers du Fat Channel,
l'inclure dans les mixages Aux, et l'envoyer à un mixage d'effets (FX).
Possesseurs de la StudioLive 16.0.2 : comme expliqué en section 4.5 du mode
d'emploi de la StudioLive 16.0.2, vous devez d'abord enclencher le mode de
retour FireWire avant de pouvoir utiliser les touches multimodes pour activer/
désactiver un retour FireWire sur une voie. Les retours FireWire vers les voies stéréo
se comportent comme les entrées analogiques. Donc si les voies 11/12 ne sont
pas couplées, seul le retour FireWire 11 sera entendu sur cette voie. Une fois le
couplage stéréo demandé pour les voies 11/12, les retours FireWire 11 et 12 sont
tous les deux entendus.