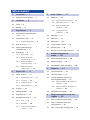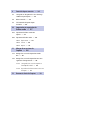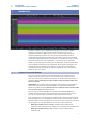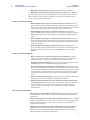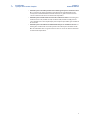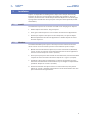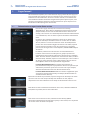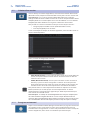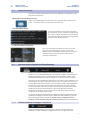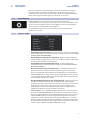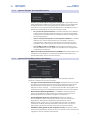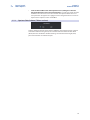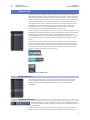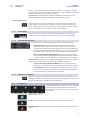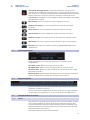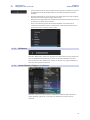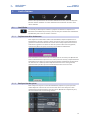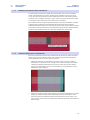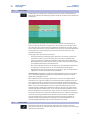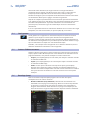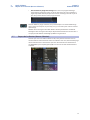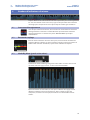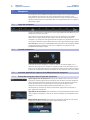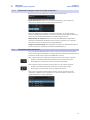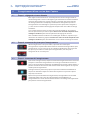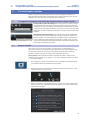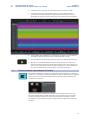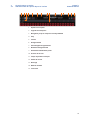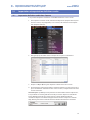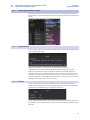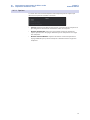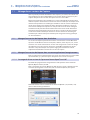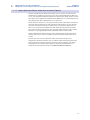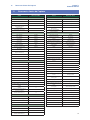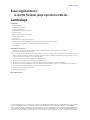PRESONUS StudioLive RM16AI Manuel utilisateur
- Taper
- Manuel utilisateur

Capture
™
3
Manuel de référence du logiciel
www.presonus.com
®
Français
Capture
™
3

Table des matières
1 Introduction — 1
1.1 À propos de ce mode d'emploi — 1
2 Installation — 4
2.1 macOS — 4
2.2 Windows — 4
3 Page d'accueil — 5
3.1 Détermination et organisation d'une
session — 5
3.2 Création d'une session — 6
3.2.1 Enregistrer maintenant ! — 6
3.3 Ouvrir une session — 7
3.4 Interface audio et fréquence
d'échantillonnage — 7
3.5 Menu Options — 8
3.5.1 Options audio — 8
3.5.2 Options Timeline Sync
(Synchronisation) — 9
3.5.3 Options File Handling
(Gestion des fichiers) — 9
3.5.4 Options Color Scheme
(Thème couleur) — 10
4 Page Session — 11
4.1 Colonne des pistes — 11
4.1.1 Appellation des pistes — 11
4.1.3 Tout armer — 12
4.1.4 Commandes de piste — 12
4.1.5 Retours numériques — 12
4.2 Transport — 12
4.3 Affichage du temps — 13
4.4 Règle temporelle — 13
4.5 Navigation dans la session — 13
4.5.1 Zoom — 13
4.5.2 Défilement — 14
4.5.3 Locate Selection (Calage sur la
sélection) — 14
5 Outils d'édition — 15
5.1 Outil flèche — 15
5.1.1 Déplacement d'un événement — 15
5.1.2 Redisposition des pistes — 15
5.1.3 Redimensionnement d'un
événement — 16
5.1.4 Sélection de plusieurs
événements — 16
5.2 Outil plage — 17
5.3 Outil cutter — 17
5.4 Outil gomme — 18
5.5 Actions d'édition courantes — 18
5.6 Bouclage (Loop) — 18
5.7 Report de la sélection (Bounce Selection) — 19
6 Bandeau d'indicateurs de
niveau — 20
6.1 Armement d'enregistrement — 20
6.2 Bouton de couplage — 20
6.3 Mode Big Meter (grands crête-mètres) — 20
7 Marqueurs — 21
7.1 Ligne des marqueurs — 21
7.2 Liste des marqueurs — 21
7.3 Insertion, appellation, suppression et
déplacement de marqueurs — 21
7.3.1 Édition des marqueurs dans la ligne des
marqueurs — 21
7.3.2 Édition des marqueurs dans la liste des
marqueurs — 22
7.4 Navigation entre marqueurs — 22
8 Enregistrement d'une session dans
Capture — 23
8.1 Étape 1 : réglage des niveaux d’entrée — 23
8.2 Étape 2 : armement des pistes pour
l’enregistrement — 23
8.3 Étape 3 : lancement de l'enregistrement — 23

9 Caractéristiques avancées — 24
9.1 Sauvegarde et chargement de scènes de mixage
StudioLive depuis Capture — 24
9.2 Balance virtuelle — 24
9.3 Télécommande de Capture depuis
UC Surface — 25
10 Importation et exportation de
fichiers audio — 27
10.1 Importation de fichiers audio dans
Capture — 27
10.2 Exportation de fichiers audio — 28
10.2.1 Emplacement — 28
10.2.2 Format — 28
10.2.3 Options — 29
11 Mixage de vos sessions de
Capture — 30
11.1 Mixage d'une session de Capture dans Studio
One — 30
11.2 Mixage d'une session de Capture dans une autre
application d'enregistrement — 30
11.2.1 Sauvegarde d’une session de Capture au
format OpenTL ou AAF — 30
11.2.2 Import direct des fichiers audio de la session
de Capture — 31
12 Raccourcis clavier de Capture — 32

1
1 Introduction
1.1 À propos de ce mode d'emploi
Capture™ 3
Manuel de référence
1 Introduction
PreSonus® Capture™ est une application d'enregistrement audio numérique
multipiste conçue pour rendre rapide et facile l'enregistrement avec les
mélangeurs StudioLive™. Offrant l'aspect et les sensations d'un enregistreur
multipiste numérique à disque dur il est instantanément familier. Il utilise le
même moteur audio de haute qualité que Studio One, la station de travail audio
numérique (STAN) révolutionnaire de PreSonus, et ses fichiers de session peuvent
être directement ouverts dans Studio One — sans conversion ni exportation.
Capture 3 a été conçu exclusivement pour les mélangeurs StudioLive, permettant
une installation instantanée et l'enregistrement direct depuis le mélangeur sans
configuration. Il vous suffit de lancer Capture 3 et de cliquer sur Record Now
(enregistrer maintenant). À la fin du spectacle, cliquez sur Stop, sauvegardez le
fichier, et c'est dans la boîte !
1.1 À propos de ce mode d'emploi
Nous vous suggérons d'utiliser ce mode d’emploi pour vous familiariser avec
Capture avant d'essayer de l’utiliser avec votre mélangeur. Ce guide suppose
que vous avez suivi les procédures d'installation et de connexion décrites dans le
guide de référence Utilisation de votre StudioLive comme interface audio avec
Universal Control.
IMPORTANT : vous ne pouvez pas utiliser Capture sans installer Universal Control. Si
vous ne l'avez pas encore fait, veuillez télécharger et installer Universal Control et
parcourir le guide de référence Utilisation de votre StudioLive comme interface audio
avec Universal Control avant de poursuivre.
Tout au long de ce mode d'emploi vous trouverez des Conseils d'expert. Ces
conseils vous fournissent des astuces utiles pour mieux utiliser Capture et tirer
parti de ses caractéristiques et fonctions de flux de production uniques.
Dans la plupart des cas, les mélangeurs StudioLive de la série III se comportent de
façon identique. En raison de différences architecturales fondamentales, certaines
fonctionnalités ne sont pas disponibles dans toutes les séries et pour tous les styles
de mélangeur. S’il y a de telles différences, elles sont notées comme suit :
• Mélangeurs StudioLive III en console : StudioLive 64S, StudioLive 32S,
StudioLive 32SX, StudioLive 32SC, StudioLive 32, StudioLive 24, et StudioLive 16
• Mélangeurs StudioLive III en rack : StudioLive 32R, StudioLive 24R, et
StudioLive 16R
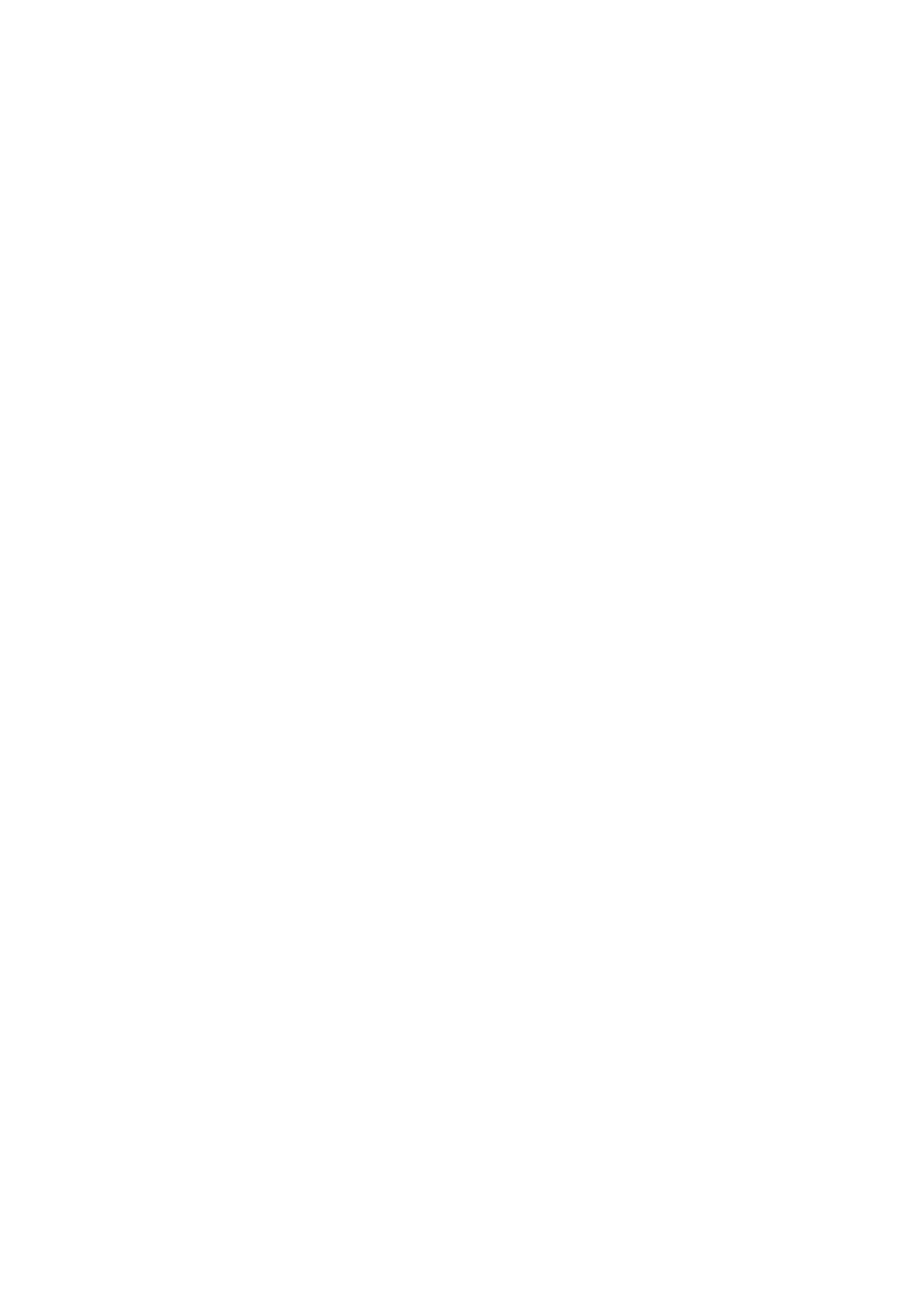
2
1 Introduction
1.1 À propos de ce mode d'emploi
Capture™ 3
Manuel de référence
• Mélangeurs StudioLive AI en console : 32.4.2AI, 24.4.2AI et 16.4.2AI
• Mélangeurs StudioLive AI en rack : RM32AI, RM32LAI, RML16AI, et RML16AI
Ce guide explique les fonctions et possibilités de routage de base de l'interface
audio intégrée à votre mélangeur StudioLive. Les guides d'accompagnement
suivants sont également disponibles :
Guides concernant le matériel :
• Mode d’emploi des mélangeurs StudioLive série III en console. Utilisez ce
guide de référence pour comprendre toutes les fonctions matérielles de votre
mélangeur StudioLive III en console (StudioLive 64S, StudioLive 32S, StudioLive
32SX, StudioLive 32SC, StudioLive 32, StudioLive 24, StudioLive 16).
• Mode d’emploi des mélangeurs StudioLive série III en rack. Utilisez ce
guide de référence pour comprendre toutes les fonctions matérielles de votre
mélangeur StudioLive III en rack (StudioLive 32R, StudioLive 24R, StudioLive
16R).
• Mode d'emploi des mélangeurs StudioLive série AI en console. Utilisez ce
guide de référence pour comprendre toutes les fonctions matérielles de votre
mélangeur StudioLive AI en console (StudioLive 32.4.2AI, StudioLive 24.4.2AI,
StudioLive 16.4.2AI).
• Mode d'emploi des mélangeurs StudioLive série AI en rack. Utilisez ce
guide de référence pour comprendre toutes les fonctions matérielles de votre
mélangeur StudioLive AI en rack (StudioLive RM/RML32, StudioLive RM/
RML16).
Guides concernant les logiciels :
• Mise en réseau pour la commande à distance d’un StudioLive. Ce guide
vous aidera à créer un réseau local (LAN) pour commander à distance votre
StudioLive depuis un ordinateur, une tablette ou un appareil mobile.
• Manuel de référence de QMix-UC. Ce guide décrit les possibilités et fonctions
de QMix-UC avec tous les modèles de mélangeur StudioLive.
• Manuel de référence pour l’intégration de Studio One. Studio One Artist est
fourni avec chaque mélangeur StudioLive. En plus d'être une puissante station
de travail audio numérique, Studio One offre des fonctions uniques de routage
et d'intégration. Ce mode d’emploi vous aide à tirer le meilleur parti de votre
mélangeur StudioLive lorsque vous l'utilisez avec Studio One ou Studio One
Artist.
• Manuel de référence d’UC Surface. Ce guide décrit les possibilités et fonctions
d’UC Surface avec tous les modèles de mélangeur StudioLive.
• Guide de référence Utilisation de votre StudioLive comme interface audio
avec Universal Control. Ce guide décrit les possibilités et fonctions d’Universal
Control ainsi que la façon d'utiliser votre mélangeur StudioLive comme
interface audio avec votre application station de travail audio numérique
(STAN) favorite.
Ressources supplémentaires :
• Guide de mise en réseau AVB des StudioLive série III. Ce mode d’emploi couvre
les configurations avancées de mise en réseau audio AVB pour les mélangeurs
StudioLive III.
• Addenda pour les plug-ins Fat Channel des StudioLive série III. D'autres modèles
de plug-ins Fat Channel peuvent être achetés sur PreSonus.com. Ce guide couvre
le processus d'installation et d'autorisation ainsi que les caractéristiques de
chaque modèle de plug-in.
• Addenda pour le contrôle par HUI de la STAN ProTools depuis les StudioLive
série III. Les consoles de mixage StudioLive série III peuvent contrôler Avid
ProTools® au moyen de l'émulation HUI. Ce guide couvre la mise en service et
décrit les fonctions de commande disponibles.

3
1 Introduction
1.1 À propos de ce mode d'emploi
Capture™ 3
Manuel de référence
• Addenda pour le contrôle par MCU de la STAN Logic depuis les StudioLive série
III. Les consoles de mixage StudioLive Série III peuvent contrôler Apple Logic®
au moyen de l'émulation Mackie Control Universal. Ce guide couvre la mise en
service et décrit les fonctions de commande disponibles.
• Addenda pour le mode boîtier de scène des StudioLive série III. Les mélangeurs
StudioLive III en rack (StudioLive 32R, StudioLive 24R, StudioLive 16R) peuvent
servir de boîtiers de scène sophistiqués pour n’importe quel mélangeur StudioLive
III en console.
• Addenda pour le contrôle de la STAN Studio One par les StudioLive série III. Les
mélangeurs StudioLive III en console peuvent être utilisés pour contrôler Studio
One et Studio One Artist. Ce guide couvre la mise en service et décrit les fonctions
de commande disponibles.

4
2 Installation
2.1 macOS
Capture™ 3
Manuel de référence
2 Installation
Capture est disponible au téléchargement depuis votre compte utilisateur My
PreSonus dès que vous avez enregistré votre mélangeur StudioLive. Avant de
continuer, connectez-vous à votre compte utilisateur My PreSonus et téléchargez
le programme d'installation de Capture pour votre plate-forme préférée (macOS
ou Windows).
2.1 macOS
L'installation de Capture sur des machines macOS est un simple glisser-déposer.
1. Double-cliquez sur le fichier .dmg de Capture.
2. Faites glisser l'icône Capture 3 sur le raccourci de votre dossier Applications.
3. Une fois que Capture a été copié sur votre disque dur, il est prêt à l'emploi.
Ouvrez simplement votre dossier Applications et double-cliquez sur l'icône
PreSonus Capture 3.
2.2 Windows
L'installateur Windows pour Capture a été conçu avec des instructions faciles à
suivre à l'écran en vue de rendre le processus d'installation rapide et simple.
1. Quand vous lancez le fichier Capture.exe, un écran de bienvenue (Welcome)
s'ouvre. Si vous ne l'avez pas encore fait, fermez toutes les autres applications
ouvertes avant de cliquer sur « Next » (Suivant)
2. Avant que Capture puisse être installé sur votre ordinateur, vous devez d'abord
accepter les termes du contrat de licence. Cliquez sur « I agree » (J'accepte).
3. Par défaut, Capture fera l'installation dans le dossier Program Files de votre
ordinateur. Il est fortement recommandé de ne pas changer cet emplacement
par défaut. Cliquez sur « Install » (Installer).
4. Une fois l'installation de Capture réussie sur votre ordinateur, vous pouvez
cliquer sur « Finish » (Terminer) pour quitter l'assistant d'installation. Vous êtes
prêt à commencer l'enregistrement !

5
3 Page d'accueil
3.1 Détermination et organisation d'une session
Capture™ 3
Manuel de référence
3 Page d'accueil
Au lancement de Capture, vous serez amené sur la page d'accueil (Start page). La
page d'accueil vous permet de créer une nouvelle session, d'ouvrir une session
conservée sur votre ordinateur, de voir les sessions récentes, et de sélectionner
votre StudioLive comme interface d’enregistrement pour Capture. De plus, vous
pouvez instantanément commencer l'enregistrement rien qu'en cliquant sur le
bouton Record Now (Enregistrer maintenant).
3.1 Détermination et organisation d'une session
En haut de la page d'accueil, vous verrez les trois champs
d'identification : Artist (Artiste), Performance (Spectacle) et Location
(Emplacement). En saisissant des informations dans chacun de ces
champs, votre session sera automatiquement nommée conformément
à ces informations, dans cet ordre et portera les mêmes métadonnées
utiles.
Ces balises vous aideront également à conserver vos fichiers bien
organisés. Plutôt que de mettre toutes les sessions dans un même
dossier, toutes les sessions ainsi balisées seront automatiquement
placées dans une hiérarchie logique de dossiers. Par défaut, Capture
insère la date du spectacle et crée des sous-dossiers. Ces options
peuvent être changées dans le menu Options, voir la section 3.5 pour
des détails.
Par défaut, l'arborescence des dossiers est Artist/Performance/
Location. Cette structure est utile pour les groupes qui tournent
régulièrement et qui veulent archiver leurs prestations (par exemple,
Artist : PreSonus All Stars, Performance : Tournée hiver 2013, Location :
Zenith de Paris). Toutefois, Capture ne vous limite pas à cette structure
de dossiers. Vous pouvez changer la hiérarchie des dossiers dans le
menu Options. Voici les autres possibilités d'appellation :
Location/Artist/Performance. Ce schéma d'appellation est
particulièrement utile pour les propriétaires de sites de spectacles qui
archivent les prestations ayant eu lieu sur leur scène (par exemple,
Zenith de Paris/PreSonus All Stars/Tournée d'hiver 2019).
Location/Performance/Artist. Utilisez ce schéma d'appellation pour
enregistrer la totalité d'un festival (par exemple, Vieilles Tondeuses/
Scène1/PreSonus All Stars).
Quand vous archivez vos prestations, Capture enregistre un historique des noms
que vous avez saisis dans chaque champ. Pour réutiliser un nom, cliquez
simplement sur le menu déroulant de ce champ et sélectionnez-le dans la liste.
Pour effacer le nom actuellement sélectionné dans la liste, sélectionnez Remove
First (Retirer le premier) dans le menu déroulant.
Pour retirer tous les noms de la liste, sélectionnez Clear History (Effacer
l'historique). L’effacement de l'historique ne peut pas être annulé, aussi soyez bien
sûr de vous avant de choisir cette option.

6
3 Page d'accueil
3.2 Création d'une session
Capture™ 3
Manuel de référence
3.2 Création d'une session
Sous les champs de schéma d'appellation, vous trouverez le bouton New Session
(Nouvelle session). Cliquez sur le bouton New Session pour créer une session vide.
Conseil d'expert : une session est un fichier Capture dans lequel vous enregistrez,
arrangez et éditez vos fichiers audio. Les fichiers de session ne sont pas des fichiers audio.
Comparez plutôt une session de Capture à une scène de StudioLive. C'est un instantané
indiquant quels fichiers audio ont été enregistrés et comment ils ont été édités.
Vous pouvez aussi créer une nouvelle session par l'un des moyens suivants :
• Naviguez jusqu'à File/New Session (Fichier/Nouvelle session).
• Pressez [Ctrl]/[Cmd]+N sur le clavier.
Si vous avez rempli les champs de schéma d'appellation, votre nouvelle session se
lancera automatiquement.
Sinon, un menu de configuration s'ouvrira.
• Title (Titre de session). Ce sera le titre de votre session et le nom du fichier de
session, ainsi que le nom du nouveau dossier contenant toutes les données
relatives à votre session.
• Folder (Dossier de session). C'est là que les nouvelles sessions et toutes les
données y ayant trait seront sauvegardées. Le dossier de session peut être
choisi chaque fois que vous créez une session. Par défaut, le dossier pour une
nouvelle session sera le dossier de Capture dans votre dossier Documents.
Vous pouvez choisir un autre emplacement de fichier en cliquant sur le bouton
Browse (Parcourir) et en allant jusqu'à ce nouvel emplacement. Le dernier
emplacement de sauvegarde connu apparaîtra par défaut la prochaine fois que
vous créerez une nouvelle session.
Conseil d'expert : les champs de schéma d'appellation ont été ajoutés à Capture pour
vous aider à maintenir l'organisation de vos sessions et à plus facilement faire vos
recherches dans votre bibliothèque de prestations live archivées. Pour cette raison, nous
vous recommandons fortement de toujours prendre le temps de remplir ces champs.
3.2.1 Enregistrer maintenant !
Cliquer sur le bouton Record Now (Enregistrer maintenant) en page d'accueil lancera
une nouvelle session, armera toutes les pistes pour l'enregistrement et lancera
immédiatement l'enregistrement. Si vous n'avez personnalisé aucun des champs du
schéma d'appellation, votre session est intitulée d'après la date du jour.

7
3 Page d'accueil
3.3 Ouvrir une session
Capture™ 3
Manuel de référence
3.3 Ouvrir une session
La page d'accueil de Capture offre deux moyens différents de rapidement ouvrir
des sessions antérieures.
Bouton Open Session (Ouvrir session)
Cliquer sur le bouton Open Session ouvrira un navigateur vous permettant de
passer en revue les sessions existantes et d'en ouvrir une.
Liste des fichiers récents
Sous le bouton Open Session, vous trouverez la
liste des fichiers récents. Cette liste comprend des
liens vers les derniers documents ouverts. Cliquez
sur n'importe lequel de ces liens pour rapidement
ouvrir la session correspondante.
Localiser les fichiers manquants
Au cas où il manquerait des fichiers audio à la session
que vous ouvrez, Capture vous aidera à les trouver.
Utilisez Session>Locate Missing Files (Localiser les fichiers
manquants) pour retrouver sur votre ordinateur les
ressources manquantes.
3.4 Interface audio et fréquence d'échantillonnage
Capture a été créé pour l'emploi avec les mélangeurs PreSonus de la série
StudioLive et n’est exploité pleinement que lorsqu'un StudioLive est sélectionné
comme périphérique audio. Le menu d'interface audio affiche le pilote audio
actuellement sélectionné. Lorsqu'un StudioLive est connecté, vous le voyez ici.
Si l'interface audio actuellement sélectionnée a juste deux sorties (comme la carte
audio intégrée dans votre ordinateur), Capture passe en mode stéréo. En mode
stéréo, Capture relie toutes les pistes à la sortie stéréo et règle automatiquement
le volume de la sortie pour tenir compte de la sommation en stéréo. Le mode
stéréo vous permet d'écouter les sessions quand vous ne disposez pas de votre
StudioLive. Par contre, contrairement à ce qui est possible quand le pilote
StudioLive est sélectionné, vous ne pouvez pas créer de nouvelles sessions ni
enregistrer de nouveaux fichiers audio.
Le menu de fréquence d'échantillonnage affiche la fréquence d'échantillonnage
actuellement configurée. Pour changer la fréquence d'échantillonnage, ouvrez
Universal Control. Veuillez consulter le guide de référence Utilisation de votre
StudioLive comme interface audio avec Universal Control pour plus d’informations.
3.4.1 Télécommande des mélangeurs StudioLive
Capture peut télécommander les fonctions suivantes sur votre mélangeur
StudioLive : retours numériques, chargement de scène et rappel de scène.

8
3 Page d'accueil
3.5 Menu Options
Capture™ 3
Manuel de référence
Pour que ces fonctions soient disponibles, Universal Control doit être exécuté
en tâche de fond. Les fonctions de commande à distance de Capture seront
automatiquement activées pour le mélangeur sélectionné comme périphérique
audio, même si plusieurs mélangeurs sont connectés sur le réseau
3.5 Menu Options
Le bouton Options se trouve à droite de la sélection de la fréquence
d'échantillonnage au bas de la page d'accueil ainsi que dans le coin inférieur droit
de votre session de Capture. Il lance le menu Options. Vous pouvez également
lancer ce menu en sélectionnant Capture>Options.
Le menu Options apporte tous les outils nécessaires pour configurer vos
préférences de session.
3.5.1 Options audio
• Audio Device (Interface audio). En haut des options audio, vous trouverez le
menu Audio Device. C'est le même menu que celui de la page d'accueil. Voir la
section 3.4 pour des informations.
• Device Block Size (Taille de bloc d'interface). Affiche la taille de mémoire
tampon (buffer). En général, plus grande est la mémoire tampon et plus stable
est votre environnement d'enregistrement.
• Sample Rate (Fréquence d’échantillonnage). Le menu de fréquence
d'échantillonnage se trouve également en page d'accueil. Voir la section 3.4
pour des informations.
• Record Format (Format d'enregistrement). Le menu Record Format vous
permet de choisir la résolution en bits de l'audio enregistré. Vous pouvez
choisir un format WAV 16 bits, WAV 24 bits ou WAV 32 bits à virgule flottante.
Conseil d'expert : plus le nombre de bits de votre signal audio est élevé, meilleure
est sa résolution, mais plus grande est la taille du fichier obtenu. En général, nous
recommandons d'enregistrer en 24 bits.
• Pre-Record Buffer (Tampon de pré-enregistrement). Capture vous permet
de définir une mémoire tampon de pré-enregistrement. Cette mémoire
commence l'enregistrement audio avant que vous n'ayez cliqué sur le bouton
d'enregistrement donc vous ne risquez pas de manquer le début d'une
interprétation. La durée de la mémoire tampon de pré-enregistrement est
réglable par l'utilisateur de cinq secondes à une minute.
Conseil d'expert : plus le réglage de mémoire tampon de pré-enregistrement est
élevé, plus il faudra de RAM à Capture. Par exemple, un enregistrement 32 pistes
avec une mémoire tampon de pré-enregistrement d'une minute nécessite environ
800 Mo de RAM de plus que le même enregistrement réglé avec une mémoire
tampon de 5 secondes. Bien que cela ne pose pas de problème sur les systèmes
modernes équipés de copieuses quantités de RAM, il est fortement recommandé
de régler la mémoire tampon de pré-enregistrement aussi bas que possible sur les
systèmes ayant la quantité minimale de RAM requise (2 Go).

9
3 Page d'accueil
3.5 Menu Options
Capture™ 3
Manuel de référence
3.5.2 Options Timeline Sync (Synchronisation)
• Timeline Sync Mode (Mode d'alignement temporel). Capture dispose d'un
mode d'alignement temporel. Cela vous permet d'aligner la règle temporelle
(Timeline) de votre session d'enregistrement sur l'heure du jour ou de la
synchroniser sur un signal de time code MIDI externe. Cela affectera aussi les
informations d'horodatage inscrites dans les fichiers audio :
• No sync (Pas de synchronisation). La timeline démarrera à 0 et affichera
la durée de votre enregistrement (en minutes et secondes uniquement).
Cette option est utile quand vous ne souhaitez suivre que la longueur de
votre enregistrement).
• Sync to computer time (Synchro sur l'horloge de l'ordinateur). La timeline
démarrera avec comme origine l'heure exacte à laquelle a commencé
l'enregistrement. Cette option est utile quand vous enregistrez plusieurs
prestations dans la même journée (par exemple, sur une scène de festival).
• Sync to MTC (Synchro sur le MTC). Capture alignera la timeline sur le
time code MIDI entrant. Cette option est utile quand vous enregistrez de
l'audio pour une vidéo live.
• MIDI Time Code Input (Entrée de time code MIDI). Pour utiliser l'option Sync
to MTC, vous devez indiquer à Capture l'entrée du time code source. Vous
pouvez sélectionner cette source dans ce menu.
3.5.3 Options File Handling (Gestion des fichiers)
Comme évoqué en section 3.1, Capture offre un éventail d'outils utiles pour
organiser et identifier les sessions de Capture.
• Storage Location (Emplacement de stockage). Par défaut, toutes les sessions
de Capture seront conservées dans le sous-dossier Capture de votre dossier
Documents. Vous pouvez choisir un nouvel emplacement par défaut en
cliquant sur le lien « Change…. ». Cela lancera une fenêtre de navigation vous
permettant de trouver un nouvel emplacement pour vos sessions de Capture.
• Name Scheme (Mode d'appellation). La section 3.1 évoque les diverses
options d'appellation et d'organisation de vos fichiers. Cette option vous
permet de sélectionner l'ordre des catégories de vos fichiers.
• Create Subfolders (Créer des sous-dossiers). Cliquer sur l'option
Create Subfolders créera un dossier pour chacune des trois conventions
d'appellation : Artist (Artiste), Performance (Spectacle) et Location
(Emplacement). Si cette case n'est pas cochée, votre session et les fichiers
audio qui en résultent porteront néanmoins ces balises mais sans qu'une
hiérarchie par dossier ne soit créée. Cette case est cochée par défaut.
• Add Date to Path (Ajouter la date au chemin d'accès). Par défaut, Capture
ajoute automatiquement la date de la session au nom de session. Vous pouvez
supprimer la date en décochant cette option.

10
3 Page d'accueil
3.5 Menu Options
Capture™ 3
Manuel de référence
• Load StudioLive Mix Scene with Capture Session (Charger la scène de
mixage StudioLive avec la session de Capture). Les réglages actuels de votre
StudioLive sont conservés avec votre session de Capture. Cocher cette case
vous permettra de rappeler ces réglages lors du chargement d’une session de
Capture dans Capture ou dans Studio One.
3.5.4 Options Color Scheme (Thème couleur)
Capture comporte deux thèmes couleurs différents pour pouvoir mieux s’adapter
à la lumière ambiante. En général, vous voudrez utiliser le thème couleur Dark
(foncé) dans des conditions de faible éclairage et le thème couleur Light (clair)
pour une utilisation à la lumière du jour.

11
4 Page Session
4.1 Colonne des pistes
Capture™ 3
Manuel de référence
4 Page Session
Capture possède une interface utilisateur à simple fenêtre donc vous n'avez pas à
gérer plusieurs fenêtres ou vues. Quand une nouvelle session est créée ou quand
une session existante est ouverte, vous êtes amené à la page Session. Cette page
contient tous les outils nécessaires pour enregistrer et éditer de l'audio multipiste.
Capture tire pleinement parti du bus de connexion numérique bidirectionnel
du StudioLive et de sa pré-configuration. Quand vous lancez Capture, une piste
d'enregistrement est créée pour chaque canal d'entrée de votre StudioLive.
Cette piste est à son tour automatiquement raccordée au retour numérique
correspondant de votre mélangeur StudioLive pour la lecture.
Il n'est pas nécessaire de configurer les entrées et sorties audio dans Capture car le
logiciel détecte automatiquement le modèle de StudioLive qui lui est connecté et
s'auto-configure pour celui-ci. Chaque entrée du mélangeur StudioLive est
représentée par une piste d'entrée mono dans la colonne des pistes de la session
et a un indicateur de niveau correspondant dans le bandeau des indicateurs de
niveau.
Il est possible de traiter chaque canal d'entrée du mélangeur StudioLive à l'aide
du Fat Channel avant que le signal entrant ne soit routé vers Capture. Pour cela,
enclenchez la touche Post du Fat Channel pour chaque canal de votre mélangeur
StudioLive. Cela enverra à l'ordinateur le signal pris après correction tonale par
l'égaliseur et après traitement de la dynamique.
Figure 1 : StudioLive III
Figure 2 : UC Surface
Figure 3 : console StudioLive AI
4.1 Colonne des pistes
Sur le côté gauche de la page Session, vous trouverez la colonne des pistes. La
colonne des pistes contient une piste audio pour chaque entrée audio dans
Capture en provenance du mélangeur StudioLive, et plusieurs fonctions
essentielles.
4.1.1 Appellation des pistes
Pour nommer une piste, double-cliquez sur son nom par défaut afin d'ouvrir
un champ d'édition de texte. Saisissez le nom que vous souhaitez employer et
pressez Entrée.
Il existe plusieurs avantages à donner un nom à chaque piste de votre session.
D'abord, cela vous permet de savoir en un coup d'œil ce qui est enregistré et où.

12
4 Page Session
4.2 Transport
Capture™ 3
Manuel de référence
Ensuite, si vous nommez vos pistes avant de commencer à enregistrer, le fichier
audio enregistré sur une piste portera le même nom, ce qui simplifie l’identification
et permet de mieux gérer vos fichiers de session.
Conseil d'expert : comme dans UC Surface et Studio One, vous pouvez presser la
touche de tabulation pour passer au champ de nom de la piste suivante.
Coordonner les noms
Quand Capture est associé à un mélangeur StudioLive série III ou série AI, vous
voyez le bouton Sync Names (coordonner les noms) en haut de la colonne des
pistes. Cette fonction est activée par défaut et elle coordonne les noms de toutes
les pistes de Capture avec ceux des canaux de votre StudioLive.
4.1.3 Tout armer
Dans le coin supérieur gauche, vous trouverez le bouton Tout armer (Arm All
Tracks). Cliquez sur ce bouton pour armer toutes les pistes en enregistrement.
4.1.4 Commandes de piste
Chaque piste de la colonne des pistes possède les mêmes commandes.
• Couleur de la piste. À gauche du numéro de piste, vous trouverez la
palette de couleurs de piste. Cliquez pour changer la couleur de la piste
dans Capture. Cela donnera la même couleur au canal correspondant dans
UC Surface. Pour les utilisateurs d’un StudioLive III en console, cela changera
également la couleur du bouton Select correspondant sur le mélangeur.
• Bouton d'armement d'enregistrement. À côté de chaque numéro de
piste se trouve le bouton d'armement d'enregistrement. Quand ce bouton
est activé, Capture est prêt à enregistrer le signal audio envoyé à la piste.
Conseil d'expert : le numéro de piste à gauche de chaque piste de la liste correspond
directement au canal de même numéro sur votre mélangeur StudioLive.
• Coupure du son de piste (M pour Mute). Chaque piste dispose d'un
bouton pour en couper le son. Ce bouton rend la piste muette à la lecture.
• Solo de piste (S). Chaque piste dispose d'un bouton Solo. Celui-ci met la
piste en solo et coupe le son de toutes les autres pistes durant la lecture
(comme la fonction SIP du mélangeur StudioLive).
4.1.5 Retours numériques
Quand vous êtes prêt à reproduire le son fourni par Capture au travers de votre
mélangeur StudioLive, cliquez sur le bouton des retours numériques. Cela active à
distance chaque retour numérique de votre StudioLive.
4.2 Transport
La barre de transport se trouve dans le coin supérieur
gauche de la page Session. Elle contient toutes les
fonctions dont vous avez besoin pour naviguer dans
votre session.
Stop. Arrête la lecture.
Lecture. Lance la lecture depuis la position actuelle du curseur de lecture.
Enregistrement. Lance l'enregistrement depuis la position actuelle du curseur de
lecture.

13
4 Page Session
4.3 Affichage du temps
Capture™ 3
Manuel de référence
Verrouillage d’enregistrement. Le bouton de verrouillage d'enregistrement
empêche l'arrêt accidentel de l'enregistrement par une pression intempestive de la
barre d'espace. Le verrouillage d’enregistrement est automatiquement activé quand
Capture commence à enregistrer. Il peut être désactivé par simple clic dessus.
Conseil d'expert : les marqueurs restent éditables et définissables quand le verrouillage
d’enregistrement est activé.
Retour à zéro. Ramène le curseur de lecture au début de la session.
Marqueur précédent. Fait sauter le curseur de lecture jusqu'au marqueur
précédent.
Recul rapide. Fait reculer rapidement tant que ce bouton reste activé.
Avance rapide. Fait avancer rapidement tant que ce bouton reste activé.
Marqueur suivant. Fait sauter le curseur de lecture jusqu'au marqueur suivant.
Aller à la fin. Fait sauter le curseur de lecture à la fin du signal audio enregistré.
Bouclage. Active/désactive le mode de bouclage. Voir la section 5.6 pour plus
d'informations.
4.3 Affichage du temps
L'affichage du temps vous fournit des informations essentielles sur votre
enregistrement.
Nom de la session. Affiche le nom de la session actuelle.
Record Duration. Affiche la durée d'enregistrement de la session actuelle.
Current Position. Affiche la position actuelle du curseur de lecture dans la règle
temporelle ou timeline.
Remaining Time. Affiche le temps d'enregistrement encore possible, en fonction
de l'espace disponible sur le disque dur sur lequel vous enregistrez.
4.4 Règle temporelle
En haut de l'éditeur de session, vous trouverez la règle temporelle. Elle affiche les
graduations du temps en secondes.
Comme mentionné en section 3.5, vous pouvez synchroniser la règle temporelle
sur l'horloge de votre ordinateur ou sur une source de time code MIDI externe.
4.5 Navigation dans la session
4.5.1 Zoom
Vous pouvez faire un zoom avant et arrière sur votre session par rapport au temps
dans la fenêtre d'édition de session, afin de voir la totalité de la longueur de la
session ou simplement une petite région temporelle pour faire des éditions plus
précises. Vous pouvez aussi faire un zoom avant et arrière en fonction de la taille
des fichiers audio de votre session.
Pour zoomer, effectuez une des actions suivantes :

14
4 Page Session
4.5 Navigation dans la session
Capture™ 3
Manuel de référence
• Pour un zoom avant ou arrière, cliquez et tirez à gauche ou à droite sur la barre
de défilement de zoom horizontal dans le coin inférieur droit de la fenêtre
d'édition.
• Pressez [Ctrl]/[Cmd]+[+] sur le clavier pour un léger zoom avant. Pressez [Ctrl]/
[Cmd]+[-] sur le clavier pour un léger zoom arrière.
• Cliquez dans la règle temporelle à n'importe quel endroit et tirez vers le bas ou
le haut pour un zoom avant ou arrière.
• Dans le coin inférieur gauche de la fenêtre d'édition, vous trouverez les
commandes de zoom vertical. Ces commandes agrandissent ou réduisent la
hauteur des pistes et de leurs fichiers audio.
4.5.2 Défilement
Pour faire défiler votre session vers la gauche et la droite dans le temps, cliquez sur
la barre de défilement horizontal près du bas de la fenêtre d'édition et tirez-la.
Vous pouvez aussi faire défiler votre session en cliquant sur la règle temporelle et
en tirant vers la gauche ou la droite.
4.5.3 Locate Selection (Calage sur la sélection)
Pour faire sauter le curseur de lecture au début de n'importe quel événement
audio sélectionné, pressez L sur le clavier ou sélectionnez Session>Locate
Selection.

15
5 Outils d'édition
5.1 Outil flèche
Capture™ 3
Manuel de référence
5 Outils d'édition
Dans le coin supérieur droit de la fenêtre d’édition de session, vous verrez quatre
boutons d'outils d'édition. Ces outils détermineront la fonction de votre souris
durant l'édition.
5.1 Outil flèche
C'est l'outil par défaut pour accéder à la plupart des fonctions. Cliquez sur le
bouton de l'outil flèche ou pressez [1] sur le clavier pour sélectionner l'outil flèche.
L'outil flèche peut servir aux actions suivantes :
5.1.1 Déplacement d'un événement
Pour déplacer un événement audio avec l'outil flèche, cliquez n'importe où sur
l'événement et tirez-le à gauche, à droite, en haut ou en bas. Tirer l'événement à
gauche ou à droite le fait reculer ou avancer dans le temps. Quand vous tirez un
événement à gauche ou à droite au-delà de la partie visible de l'arrangement,
maintenez la [Barre d'espace] du clavier pour accélérer le défilement.
Tirer l'événement vers le haut ou le bas le fait passer sur une autre piste. Quand vous
tirez un événement d'une piste vers une autre (en haut ou en bas), le déplacement de
l'événement est restreint par une plage de magnétisme automatique afin de faciliter
son maintien sur la même position temporelle. Pour désactiver ce magnétisme,
maintenez Shift pendant que vous tirez l'événement vers le haut ou le bas.
5.1.2 Redisposition des pistes
Pour redisposer les pistes à l'aide de l'outil flèche, cliquez sur la piste que vous
voulez déplacer et tirez-la vers le haut ou le bas dans la liste des pistes. Vous
remarquerez une ligne bleue qui suit votre souris. Quand vous déposez la piste,
elle est insérée là où se trouve la ligne bleue.

16
5 Outils d'édition
5.1 Outil flèche
Capture™ 3
Manuel de référence
5.1.3 Redimensionnement d'un événement
Les événements peuvent être comparés à des fenêtres avec vue sur les fichiers
audio et interprétations musicales, fenêtres dans lesquelles ce que vous voyez
est ce que vous entendez. Vous pouvez redimensionner les événements pour les
raccourcir ou les rallonger de façon à ce que seule une portion des données audio
ou musicales qu'ils contiennent soit visible et donc entendue.
Pour redimensionner n'importe quel événement à l'aide de l'outil flèche, survolez
le bord gauche ou droit de cet événement afin de faire apparaître l'outil de
redimensionnement. Quand cet outil apparaît, cliquez et tirez à gauche ou à droite
pour redimensionner l'événement. Les événements peuvent être redimensionnés
n'importe quel nombre de fois sans altération (édition non destructive).
5.1.4 Sélection de plusieurs événements
Plusieurs événements peuvent être sélectionnés afin de tous les éditer en même
temps, par une seule et même action. Pour sélectionner plusieurs événements
avec l'outil flèche, faites une des actions suivantes :
• Cliquez en dehors d'un événement puis tirez la souris par dessus d'autres
événements ; cela dessinera un cadre gris autour de la zone que vous voulez
sélectionner. Relâchez le bouton de la souris une fois que le cadre entoure
bien tous les événements que vous voulez éditer, et ces événements seront
sélectionnés pour l'édition.
• Cliquez sur n'importe quel événement puis, en maintenant [Shift] sur le clavier,
cliquez sur n'importe quels autres événements pour les sélectionner aussi.
Cela vous permet de sélectionner plusieurs événements qui ne sont pas les
uns à côté des autres. Tous les événements sélectionnés peuvent être édités en
même temps.

17
5 Outils d'édition
5.2 Outil plage
Capture™ 3
Manuel de référence
5.2 Outil plage
L'outil plage sert à sélectionner une plage, ou zone, à l'intérieur d'événements.
Cliquez sur le bouton de l'outil plage ou pressez [2] sur le clavier pour sélectionner
l'outil plage.
Pour sélectionner une plage dans un événement, cliquez avec l'outil plage et
tirez-le au-dessus de la zone à sélectionner ; cela dessinera un cadre gris autour
de la zone que vous voulez sélectionner. Relâchez le bouton de la souris une fois
que le cadre entoure bien la plage d'événements que vous souhaitez sélectionner.
La plage que vous avez sélectionnée est maintenant traitée comme un seul
événement consolidé.
L'outil plage peut servir de plusieurs façons :
• Vous pouvez utiliser l'outil plage pour sélectionner le contenu de plusieurs
événements audio sur plusieurs pistes pour une portion spécifique d'un
morceau (comme une excellente rythmique à la batterie) puis l'outil flèche
pour déplacer cette section d'audio dans une autre section de morceau (pour
par exemple remplacer un motif de batterie).
• Une autre utilisation courante de l'outil plage est de rapidement sélectionner
et supprimer une plage audio au sein d'un événement, plutôt que de
d'abord utiliser l'outil cutter pour faire deux coupures, puis de sélectionner et
supprimer la section indésirable avec l'outil flèche.
Conseil d'expert : quand vous survolez une plage sélectionnée avec le curseur de la
souris, l'outil flèche apparaît temporairement. Cela facilite la sélection et l'édition
rapides d'une plage d'événement.
Pour sélectionner plusieurs plages discontinues au travers de n'importe quel
événement, sur n'importe quelle piste, maintenez le bouton [Shift] pendant que
vous utilisez l'outil plage. Continuez de maintenir [Shift] et utilisez l'outil flèche
pour sélectionner des événements entiers. Par exemple, quand vous utilisez l'outil
flèche, si vous maintenez [Ctrl] pressée, vous obtenez l'outil plage. Pressez et
maintenez [Ctrl] et [Shift] pour sélectionner plusieurs plages, puis continuez de
maintenir [Shift] mais relâchez [Ctrl] ; vous avez maintenant l'outil flèche et vous
pouvez sélectionner des événements entiers. Toutes vos sélections persisteront.
Les plages sélectionnées peuvent être redimensionnées en amenant l'outil plage
au dessus du bord gauche/droit de la sélection. Vous pouvez aussi découper
la plage sélectionnée au niveau des bords gauche et droit de la sélection en
choisissant Split range (Découper la plage) dans le menu Edit (Éditer) ou en
pressant [Ctrl]/[Cmd]+[Alt]+X après avoir sélectionné une plage.
5.3 Outil cutter
En utilisant l'outil cutter, un événement simple peut être scindé en plusieurs
événements. Cliquez sur le bouton de l'outil cutter ou pressez [3] sur le clavier pour
sélectionner l'outil cutter.
La page est en cours de chargement...
La page est en cours de chargement...
La page est en cours de chargement...
La page est en cours de chargement...
La page est en cours de chargement...
La page est en cours de chargement...
La page est en cours de chargement...
La page est en cours de chargement...
La page est en cours de chargement...
La page est en cours de chargement...
La page est en cours de chargement...
La page est en cours de chargement...
La page est en cours de chargement...
La page est en cours de chargement...
La page est en cours de chargement...
La page est en cours de chargement...
La page est en cours de chargement...
-
 1
1
-
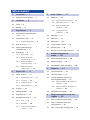 2
2
-
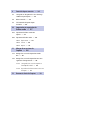 3
3
-
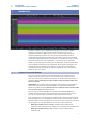 4
4
-
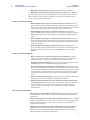 5
5
-
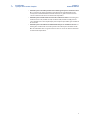 6
6
-
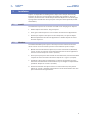 7
7
-
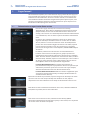 8
8
-
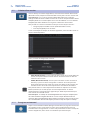 9
9
-
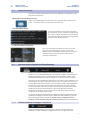 10
10
-
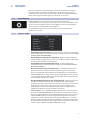 11
11
-
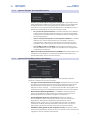 12
12
-
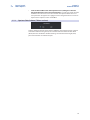 13
13
-
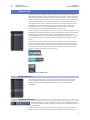 14
14
-
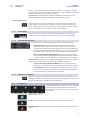 15
15
-
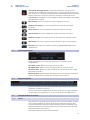 16
16
-
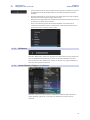 17
17
-
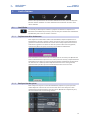 18
18
-
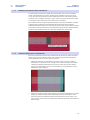 19
19
-
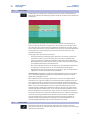 20
20
-
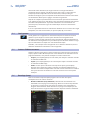 21
21
-
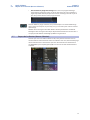 22
22
-
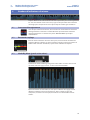 23
23
-
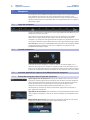 24
24
-
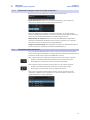 25
25
-
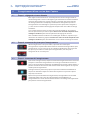 26
26
-
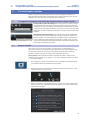 27
27
-
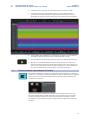 28
28
-
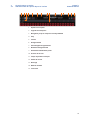 29
29
-
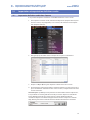 30
30
-
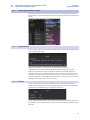 31
31
-
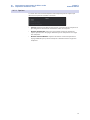 32
32
-
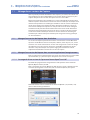 33
33
-
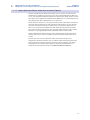 34
34
-
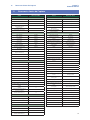 35
35
-
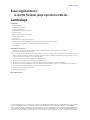 36
36
-
 37
37
PRESONUS StudioLive RM16AI Manuel utilisateur
- Taper
- Manuel utilisateur
Documents connexes
-
PRESONUS StudioLive 16.0.2 USB Manuel utilisateur
-
PRESONUS StudioLive AR16c Le manuel du propriétaire
-
PRESONUS StudioLive AR12c Le manuel du propriétaire
-
PRESONUS StudioLive Remote Manuel utilisateur
-
PRESONUS StudioLive AR16 USB Manuel utilisateur
-
PRESONUS StudioLive 32SX Manuel utilisateur
-
PRESONUS StudioLive 16.0.2 Manuel utilisateur
-
PRESONUS StudioLive 32SX Manuel utilisateur
-
PRESONUS StudioLive 16 Series III Le manuel du propriétaire
-
PRESONUS StudioLive 16 Series III Le manuel du propriétaire