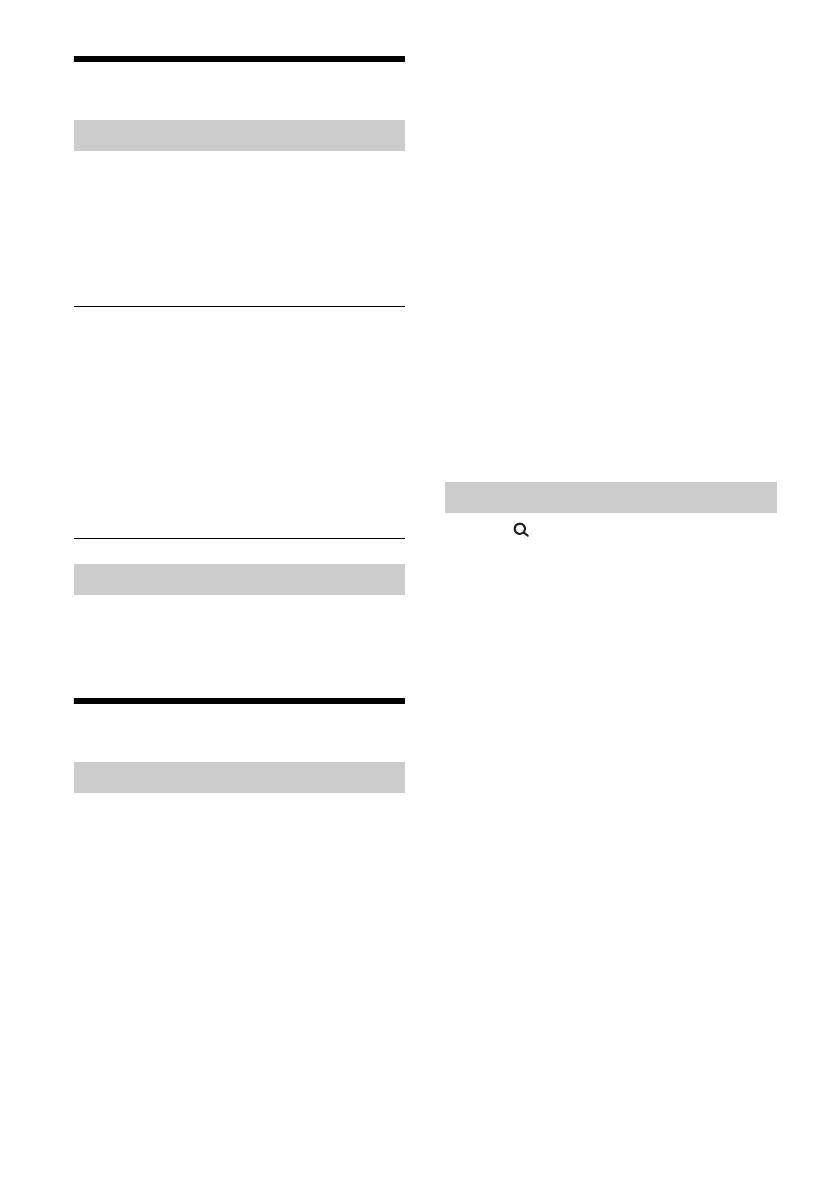
11GB
Using Radio Data System (RDS)
1 Press PTY during FM reception.
2 Rotate the control dial until the desired
program type appears, then press it.
The unit starts to search for a station
broadcasting the selected program type.
Type of programs
The CT data from the RDS transmission sets the
clock.
1 Set [SET CT-ON] in [GENERAL] (page 20).
Listening to the SiriusXM Radio
Only SiriusXM brings you more of what you love to
listen to, all in one place. Get over 140 channels,
including commercial-free music plus the best
sports, news, talk, comedy and entertainment.
Welcome to the world of satellite radio. A SiriusXM
Connect Vehicle Tuner and Subscription are
required. For more information, visit
www.siriusxm.com
After installing your SiriusXM Connect Vehicle Tuner
and antenna, press SRC to select [SIRIUSXM]. You
should be able to hear the SiriusXM preview
channel on Channel 1. After verifying that you can
hear the preview channel, select Channel 0 to find
the Radio ID of your tuner. In addition, the Radio ID
is located on the bottom of the SiriusXM Connect
Vehicle Tuner and its packaging. You will need this
number to activate your subscription. Write the
number down for reference.
In the USA, you can activate online or by calling
SiriusXM Listener Care:
Online: Visit www.siriusxm.com/activatenow
Phone: Call 1-866-635-2349
In Canada, you can activate online or by calling
SiriusXM Listener Care:
Online: Visit www.siriusxm.ca/activatexm
Phone: Call 1-877-438-9677
As part of the activation process, the SiriusXM
satellites will send an activation message to your
tuner. When your radio detects that the tuner has
received the activation message, your radio will
display: [SUBSCRIPTION UPDATED - PRESS ENT TO
CONTINUE]. Once subscribed, you can tune to
channels in your subscription plan.
Notes
The activation process usually takes 10 to 15 minutes,
but may take up to an hour.
Your radio will need to be turned on and receiving the
SiriusXM signal to receive the activation message.
1 Press (browse).
2 Rotate the control dial to select the
desired channel, then press it.
To select channels from categories
1 Press CAT.
2 Rotate control dial to select the desired category,
then press it.
3 Rotate the control dial to select the desired
channel, then press it.
To store channels
1 While receiving the channel that you want to store,
press and hold a number button (1 to 6) until [MEM]
appears.
To receive the stored channel, press MODE to select
[SX1], [SX2] or [SX3], then press a number button (1
to 6).
Selecting program types (PTY)
NEWS (News), INFORM (Information), SPORTS
(Sports), TALK (Talk), ROCK (Rock), CLS ROCK
(Classic Rock), ADLT HIT (Adult Hits), SOFT RCK (Soft
Rock), TOP 40 (Top 40), COUNTRY (Country),
OLDIES (Oldies), SOFT (Soft), NOSTALGA
(Nostalgia), JAZZ (Jazz), CLASSICL (Classical),
R & B (Rhythm and Blues), SOFT R&B (Soft Rhythm
and Blues), LANGUAGE (Foreign Language), REL
MUSC (Religious Music), REL TALK (Religious Talk),
PERSNLTY (Personality), PUBLIC (Public), COLLEGE
(College), HABL ESP (Spanish Talk), MUSC ESP
(Spanish Music), HIP HOP (Hip-Hop), WEATHER
(Weather)
Setting clock time (CT)
Activating your SiriusXM Subscription
Selecting channels for SiriusXM










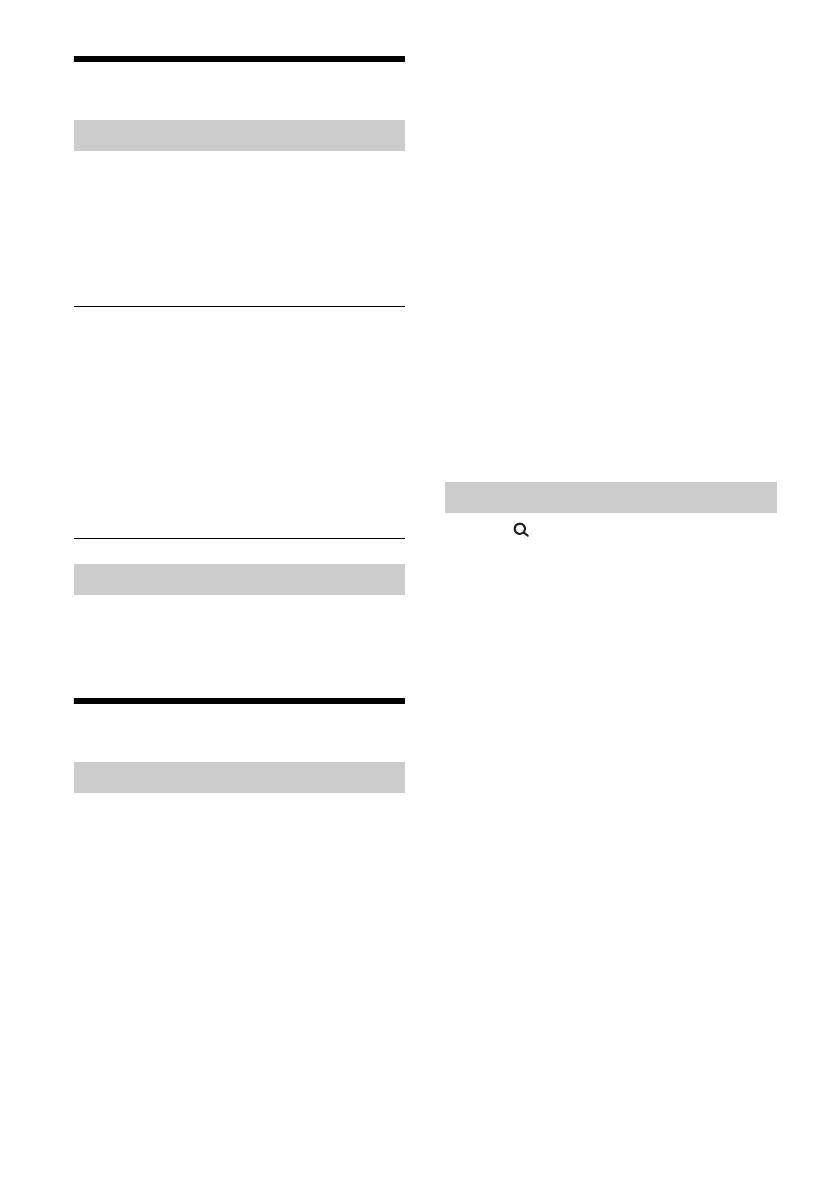









 Haike HK302 Manuel utilisateur
Haike HK302 Manuel utilisateur