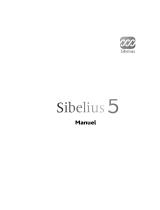La page est en cours de chargement...

2
TABLE DES MATIÈRES
Écran d'accueil - 3
Nouveau - 4
Conguration de partition - 5
Conguration d'instrument - 6
Gestionnaire de sons - 7
Barre de menus - 8
Saisie de notes - Emploi de l'écran tactile - 10
Menu de sélection - 11
Saisie de notes - Instruments et
enregistrement - 12
Saisie de notes - Enregistrement MIDI
et programmation pas à pas - 13
Menu contextuel - 15
Transposition - 19
Swing - 20
Console de mixage - 21
Palette principale - 22
Palette - Outil de sélection - 23
Palette - Accès rapide - 24
Palette - Sélection de note/silence - 25
Palette - Sélection de tête de note - 26
Palette - Altérations - 27
Palette - Articulations - 28
Palette - Nuances - 29
Palette - Techniques de jeu d'instrument
sur la partition (1) - 30
Palette - Bibliothèque d'accords- 31
Palette - Barre de mesures, ajout de mesures
et répétitions/autres signes de navigation - 32
Palette - Techniques de jeu d'instrument sur la
partition (2) - 33
Palette - Techniques des cordes - 34
Palette - Techniques des bois - 35
Palette - Techniques des cuivres - 35
Palette - Techniques de guitare - 36
Réglages - Changement d’afchage - 38
Réglages - Paramètres d’impression - 39
Réglages - Pauses sur une/plusieurs
mesures - 40
Impression - 41
Handwriting (Écriture manuscrite) /
Apple Pencil - 42
FAQ et vos impressions - 45
Attestations légales - 47

3
ÉCRAN D'ACCUEIL
1. Nouveau - Commencez une nouvelle partition ou ouvrez une partition à partir d’un modèle
2. Choisir l’emplacement - Afchez les partitions les plus récemment ouvertes ou parcourez
toutes vos partitions à l’aide du navigateur de chiers iOS (iOS11 et plus récent). Le dossier
par défaut est le dossier Notion de votre appareil, mais vous pouvez activer divers services
cloud avec l’appli Apple Files, dont iCloud, Dropbox, OneDrive et Google Drive (remarque pour
iOS9&10 : un navigateur de chiers standard est fourni, donnant uniquement accès aux chiers
de votre appareil ou sur iCloud)
3. Fonctions de recherche et de tri (balayer vers le bas pour afcher ces options). Afcher sous
forme de liste ou de mosaïque
4. Récents
1
2
3
4

5
CONFIGURATION DE PARTITION
1. Sélection d'instrument - Sélectionnez un instrument à ajouter à votre partition en touchant la
représentation de l'instrument.
2. Modier les instruments - Modiez les instruments dans votre partition ; ajoutez, supprimez et/
ou déplacez un instrument.
3. Paramètres d'instrument - Accédez aux paramètres de chaque instrument pour le renommer
ainsi que pour le transposer et choisir d'autres options propres à l'instrument.
4. Catégorie d'instruments- Choisissez la catégorie d'instruments voulue dans la fenêtre de
sélection.
1
2
3
4

6
CONFIGURATION D'INSTRUMENT
1. Instrument sélectionné - Afche l’instrument que vous modiez actuellement. Changez
d’instrument sélectionné
2. Nom/abréviation d'instrument - Saisissez/changez ici le nom/l'abréviation de votre
instrument.
3. Sélection de mode - Choisissez d’afcher vos partitions sous forme de portée classique, de
tablature ou les deux.
4. Transposition - Sélectionnez la transposition pour l'instrument que vous avez sélectionné.
Transposer les symboles d’accord - En cas de transposition d’instruments, cela transpose
les symboles des accords ou les garde en do.
5. Accord des cordes - Sélectionnez le nombre de cordes (guitare et basse uniquement) et la
façon dont vous souhaitez les accorder.
1
4
5
6
2
3

7
GESTIONNAIRE DE SONS
Notion est livré avec des échantillons de sons enregistrés spécialement par le London Symphony
Orchestra dans les studios Abbey Road de Londres, ainsi qu'avec des guitares et des batteries
d'artistes de renommée mondiale. Votre achat de Notion comprend une large sélection de sons, qui
sont disponibles au téléchargement depuis le Gestionnaire de sons.
Vous pouvez à tout moment choisir les sons à conserver sur chaque appareil, d'un simple piano
Steinway à un orchestre complet. Vos partitions seront toujours lues, même si vous n'avez pas le son
sur votre appareil – le piano s'y substituera automatiquement. Vous pouvez travailler sur vos partitions
tout en téléchargeant des sons en tâche de fond – mais si vous fermez l'app ou éteignez l'appareil, le
téléchargement s'interrompt.
1. Bibliothèque - Répertorie tous vos sons disponibles. Tout achat effectué dans la boutique en
ligne apparaît également dans votre bibliothèque. Touchez l'icône de nuage pour conserver
les instruments correspondants localement sur votre appareil. Pour supprimer un instrument,
balayez vers la gauche sur l'instrument et touchez « Retirer ». En haut du menu, des ensembles
d'instruments vous évitent d'avoir à toucher individuellement chaque élément.
2. Boutique - Déverrouillez ou achetez d'autres sons. Si vous vous êtes déconnecté de votre
identiant Apple sur votre appareil, vous devrez vous reconnecter an de visualiser les sons
déjà achetés. Touchez « Restaurer achats » pour rafraîchir l'afchage. Économisez sur l'achat
d'instruments individuels en achetant les divers ensembles proposés en haut de la liste.

9
1. Bouton d'écran d'accueil - Accédez à l'écran d'accueil dans lequel vous pouvez créer de nouvelles
partitions, télécharger des partitions ou ouvrir les partitions existantes.
2. Réglages - Accès : changement d'afchage, paramètres d'impression, réglages d'afchage de l'iPad
et conguration de partition.
3. Vos sons - Gérez la bibliothèque de sons de votre appareil, ou achetez d'autres instruments.
4. Exporter - Exportez des chiers de type : .notion, mp3, AAC, .wav, MIDI, MusicXML, PDF ou pour
SMP Press..
Vous pouvez exporter par e-mail, vers iCloud, vers Dropbox, ou sauvegarder sur votre appareil (en
vue d'un transfert ultérieur par iTunes sur votre ordinateur de bureau). Pour repérer les chiers .wav,
sélectionnez cet appareil dans iTunes alors qu'il est connecté, sélectionnez l'onglet Apps, faites déler
jusqu'à la section Partage de chiers et repérez cette app. Les chiers sauvegardés seront visibles
dans la fenêtre Documents. Vous pouvez aussi Sauvegarder sous, pour créer une copie avec un
nouveau nom de chier. Vous pouvez exporter des chiers PDF, soit comme une partition complète,
soit comme un simple chier PDF contenant les parties d'instruments individuels.
Fonction « Envoyer à… » pour partager des chiers exportés depuis Notion avec d’autres
applications sur le même appareil. Allez dans Exporter, sélectionnez le format de chier désiré, puis
touchez « Envoyer à… »
5. Aide - Accédez au chier d'aide ou au guide de référence rapide.
6. Retour en arrière - Revenez au dernier point de départ en le touchant une fois. Revenez au début de
la partition en touchant deux fois.
7. Lecture/Pause - Fait alterner votre partition entre lecture et pause.
8. Enregistrement - Touchez ce bouton pour activer le mode d'enregistrement MIDI en temps réel.
9. Console de mixage/Instruments à l’écran/écriture manuscrite - Touchez et faites votre choix entre
la saisie de note par clavier/manche de guitare/pads de batterie, l'afchage de la console de mixage
ou masquez tout pour afcher plus de partition. Accédez ici aussi à l’écriture manuscrite (achat de
Handwriting nécessaire dans l’application. iPad uniquement)
10. Annuler - Annulez l'action précédente.
11. Rétablir - Rétablissez l'action précédente.
12. Retour/écoute - Revenez en arrière d'une durée de note. Ce bouton permet aussi d'écouter la note
que vous quittez.
13. Avance/écoute - Avancez d'une durée de note. Ce bouton permet aussi d'écouter la note que vous
quittez.
BARRE DE MENUS

10
SAISIE DE NOTES - EMPLOI DE L'ÉCRAN TACTILE
Saisie de notes - Emploi de l'écran tactile
1. Sélectionnez l'icône de doigt.
2. Sélectionnez une valeur de note, une valeur de silence, une altération ou un ornement.
3. Touchez l'écran à l'endroit où vous souhaitez placer le signe dans la partition.
4. Utilisez le curseur réticulaire pour placer précisément le signe de partition.
5. Vous pouvez utiliser votre doigt ou votre stylet pour ensuite déplacer le signe de partition en
le sélectionnant et en le faisant glisser.
Vous pouvez aussi toucher deux fois la plupart des objets de la partition pour modier par
exemple les points d'orgue, césures, tenutos, répétitions, signes de tempo etc.

11
MENU DE SÉLECTION
Emploi du menu de sélection
En touchant l'icône de sélection dans la palette, en touchant deux fois n'importe où dans
votre partition ou en sélectionnant un seul élément de la partition, vous faites apparaître les
options de sélection. Voici la description des options de sélection :
Couper - Coupez la partie sélectionnée et placez-la dans le presse-papiers pour la coller
ultérieurement. Cette option supprime les notes coupées de la partition.
Copier - Copiez la partie sélectionnée et placez-la dans le presse-papiers pour la coller
ultérieurement.
Coller - Collez la sélection du presse-papiers dans votre partition.
Supprimer - Supprimez les éléments de partition et mesures dans la zone que vous avez
sélectionnée.
Effacer - Effacez les éléments de la partition dans la zone que vous avez sélectionnée.
Dupliquer - Dupliquez la sélection actuelle.
Tout sélectionner - Sélectionnez toutes les mesures et tous les instruments.
Sélectionner partie - Sélectionnez la partie actuelle sur toute la longueur de la partition.
Plus - Sélectionnez Plus pour afcher le menu contextuel (voir les pages suivantes pour le
contenu du menu contextuel).
Utilisation de la fonction Toucher et tenir
Sélectionnez une mesure et maintenez votre doigt appuyé pour afcher le menu « Toucher et
tenir » contenant les options suivantes :
Coller, Créer une anacrouse, Créer une mesure partielle, Créer une mesure ordinaire et
Insérer des barres de mesure.

12
SAISIE DE NOTES - INSTRUMENTS
1. Mode mélodie/accord - Sélectionnez le mode de saisie des notes sur le piano/manche de gui-
tare/multipad de batterie sous forme mélodique (une note à la fois) ou d'accord (plusieurs notes
à la fois). Sur iPhone ou iPod Touch, c'est un unique bouton de bascule entre les deux.
2. Édition/audition - Choisissez de saisir des notes ou de les écouter jouées par les instruments
virtuels.
3. Sélection de voix - Sélectionnez la voix que vous aimeriez utiliser pour la saisie des notes sur
le multipad de batterie.
4. Piano/manche de guitare - Saisissez les notes en touchant le piano/manche de guitare. Vous
pouvez utiliser le mode accord ou le mode mélodie pour saisir des accords ou une mélodie. Le
clavier indique les notes hors tessiture pour l'instrument sélectionné en grisant ces notes indis-
ponibles.
Enregistrement en temps réel avec les instruments à l'écran - Choisissez l'instrument que
vous souhaitez utiliser (multpad de batterie/clavier/guitare). Si vous avez sélectionné le clavier ou
la guitare, faites déler l'instrument sur la gauche ou la droite pour accéder à la plage voulue pour
l'enregistrement. Touchez Enregistrement et choisissez vos options.
5. Écriture manuscrite (Handwriting). Voir page 42
1
2
4
3

13
Saisie/enregistrement par MIDI
Comme avec les instruments à l'écran, vous pouvez enregistrer en temps réel et utiliser la saisie pas à
pas depuis un instrument MIDI. Celui-ci peut être branché à votre appareil iOS au moyen de produits
tels que l'« iRig » d'IK Multimedia ou le « kit de connexion d'appareil photo pour iPad » d'Apple. Vous
pouvez également connecter des périphériques Bluetooth MIDI - Allez dans Réglages et appareils MIDI
Bluetooth.
Programmation pas à pas :
Utilisez votre appareil MIDI pour saisir les notes. Ce processus est similaire à l'emploi du clavier et
du manche de guitare interactifs dans l'app, sauf que vous utilisez maintenant l'appareil MIDI externe
sélectionné.
Assurez-vous d'avoir sélectionné l'outil d'édition
pour passer en mode pas à pas.
-Sélectionnez la hauteur de la note avec votre appareil MIDI, la note doit alors apparaître sur la portée.
- Pour changer une valeur rythmique ou programmer un silence, utilisez la palette.
- Pour avancer ou reculer vers une autre note, utilisez les èches situées en bas à droite de l'écran.
Enregistrement/programmation MIDI en temps réel :
Avec la saisie en temps réel, vous pouvez programmer la notation à un tempo constant. C'est non
seulement la méthode la plus rapide pour saisir des notes/accords/silences, mais c'est aussi la meilleure
méthode lorsque vous ne savez pas quelle valeur donner à chaque note (Notion le fait pour vous).
Pour les passages difciles où vous préférez prendre tout le temps nécessaire an de programmer notes
et silences, envisagez d'utiliser la programmation pas à pas ou de placer une indication de métronome
plus lente que le tempo voulu.
Le tempo qu'utilise Notion pour capturer vos notes est celui donné par l'indication de métronome la plus
proche. En l'absence d'indication de tempo, le programme utilise un tempo par défaut de 90.
Pour programmer tout ou partie de votre partition en temps réel :
Sélectionnez la portée de l'instrument à l'endroit où vous souhaitez commencer dans votre partition.
Touchez le bouton d'enregistrement dans la palette de transport.
Sélectionnez vos réglages dans la boîte de dialogue d'enregistrement (voir image ci-après).
Touchez « Enregistrer ». Attendez le décompte approprié et commencez à jouer.
Une fois terminé, touchez le bouton Pause dans la palette de transport.
Il peut être nécessaire de « nettoyer » certaines notes et certains silences. Ajoutez des articulations et
autres signes de partition en fonction des besoins. N'oubliez pas de sauvegarder votre chier de temps
en temps.
SAISIE DE NOTES - ENREGISTREMENT MIDI ET PROGRAMMATION PAS À PAS

14
SAISIE DE NOTES - ENREGISTREMENT MIDI ET PROGRAMMATION PAS À PAS (SUITE)
Enregistrer - Utilisez ce bouton pour
commencer l'enregistrement de votre ligne
MIDI.
Métronome - Si vous souhaitez entendre un
métronome pendant que vous saisissez les
notes.
Décompte - Nombre de mesures décomptées
avant que l'enregistrement ne commence.
Durée min. - Sur certains contrôleurs,
particulièrement les guitares MIDI, vous pouvez
accidentellement jouer des notes très courtes
qui ne sont pas ce que vous essayez de saisir
dans Notion. Elles peuvent venir du balayage
de la corde voisine, ou d'une simple pression
de votre doigt sur la frette. Pour ltrer ces
notes de courte durée, utilisez le paramètre
« Durée min. ». En sélectionnant « 40 ms », les
notes durant moins de 40 millisecondes seront
ignorées.
Étalement de l'accord - Si vous jouez des accords, les notes ne se produiront pas exactement en
même temps. C'est particulièrement vrai avec une guitare MIDI. Quand vous balayez les cordes,
les notes produites par les cordes graves le sont bien avant celles des cordes aiguës. Le réglage
d'étalement d'accord indique au programme les écarts qu'il peut y avoir entre des notes d'un
groupe sans qu'elles ne soient pour autant considérées comme des notes indépendantes mais
appartenant bien au même accord. Utilisez un réglage bas si vous jouez des notes individuelles
avec une rythmique très précise. Utilisez un réglage haut si vous balayez des accords.
Point de scission - Sur une partie à deux portées, comme la plupart des parties de piano, vous
voudrez que les notes aigües aillent sur la portée du haut et les notes graves sur la portée du bas.
La scission est le contrôle du point séparant les notes de la portée haute de celles de la portée
basse. Sur une partie n'ayant qu'une portée, ce réglage ne fait rien.
N-olets - Si vous souhaitez que le programme écrive les rythmes avec des triolets et des N-olets
plus complexes, comme de type 5:4, cochez l'option N-olets. Si cette option est décochée, les
rythmes ne se feront qu'au moyen de notes ordinaires et pointées.
Multivoix - Si vous jouez dans une partie où vous avez deux lignes musicales différentes avec
leurs propres rythmes, cochez l'option Multivoix. Si cette option est décochée, une seule ligne sera
écrite.
Guitare multicanal - Si vous programmez les notes à partir d'une guitare MIDI, vous souhaiterez
vraisemblablement cocher cette option. Les guitares MIDI envoient les notes de chaque corde sur
un canal MIDI qui est propre à cette dernière, et le programme utilise ces informations pour placer
les notes que vous jouez sur la bonne corde dans une portée de type tablature.
Si vous n'utilisez pas de guitare MIDI, laissez cette option décochée.

15
MENU CONTEXTUEL
Le menu contextuel est accessible en touchant le bouton « Plus » dans le menu de sélection.
Menu contextuel - Outils
Transposer - Transposez la sélection.
Remplir de silences - Remplissez la sélection par des
silences.
Effacer sélectivement - Effacez certains signes de la
sélection (voir le menu ci-dessous pour les options de l'effacement
sélectif).
Ajuster nuances - Modiez les nuances dynamiques de
lecture.
Échanger voix - Échangez les voix dans la sélection.
Réinitialiser chiffres de tablature - Réinitialisez les
chiffres de tablature pour les ramener à leurs valeurs par
défaut dans la sélection.
Effacer les dynamiques enregistrées - Effacez les
valeurs de dynamique enregistrées.
Quantier sur la notation - Pour recaler rythmiquement
l'interprétation que vous avez enregistrée.
Masquer / Afcher portées silencieuses - Sélectionnez
cette option pour masquer/afcher les portées
silencieuses dans votre partition. C’est utile pour les
grandes partitions avec des parties contenant de grandes
sections de silence an de ne voir que les parties qui
jouent actuellement. Vous pouvez masquer ou afcher
par système si vous le souhaitez (ce qui signie que
vous pouvez afcher tous les instruments sur la première
page, puis masquer les instruments silencieux à partir de
la deuxième page)
Menu Effacer sélectivement
Si vous souhaitez conserver les notes, silences et
accords, et ne supprimer que certains signes de la
partition (disons par exemple les articulations et les
indications de tempo), Effacer sélectivement peut vous
faire gagner du temps. Vous spéciez exactement ce que
vous voulez enlever et Notion laisse tout ce qui n’a pas
été coché intact.

16
MENU CONTEXTUEL (SUITE)
Notes
Hampe en haut - Orientez les hampes de votre
sélection vers le haut.
Hampe en bas - Orientez les hampes de votre sélection
vers le bas.
Direction de hampe par défaut - Orientez les hampes
par défaut dans votre sélection.
Masquer hampe - Masquez les hampes de note (utilisé
avec les barres de rythme pour obtenir des barres de
rythme sans hampe).
Dévoiler hampe - Réafchez les hampes de note après
les avoir masquées.
Articulation au-dessus - Forcez l'articulation au-dessus
de la note.
Articulation au-dessous - Forcez l'articulation au-
dessous de la note.
Position d'articulation par défaut - Placement par
défaut de l'articulation.
Afcher en barre de rythme - Afcher la sélection sous
forme de barre de rythme.
Afcher comme répliques - Afchez la sélection sous
forme de répliques.
Noter comme Tacet - Notez la sélection comme Tacet.
Doubler à l'intervalle - Doublez la sélection à des
intervalles d'une seconde, tierce, quarte, quinte, sixte,
septième ou octave.
N-olets
Faire un N-olet - Faites un N-olet à partir de la sélection.
N-olet personnalisé - Faites un N-olet personnalisé à
partir de la sélection (voir menu ci-dessous).
Supprimer N-olet - Supprimez le N-olet de la sélection.
Menu de N-olet personnalisé

17
MENU CONTEXTUEL (SUITE)
Silences
Masquer silences - Masquez les silences dans la
sélection.
Dévoiler silences - Dévoilez les silences dans la
sélection.
Annotations
(Des annotations telles que les nuances ou du texte
peuvent être ici déplacées au-dessus ou au-dessous de
la portée sélectionnée.)
Afcher automatiquement au-dessus/au-dessous -
Afchez les annotations à la position par défaut.
Afcher au-dessus - Afchez les annotations au-dessus
de la portée.
Afcher au-dessous - Afchez les annotations au-
dessous de la portée.
Masquer - Masquez les annotations dans la sélection.
Dévoiler - Dévoilez les annotations dans la sélection.
Sélection spéciale/collage spécial
Des voix, des paroles ou des accords peuvent être
individuellement sélectionnés, copiés puis collés dans des voix
individuelles en fonction des besoins.

18
MENU CONTEXTUEL (SUITE)
Groupes de portées
Grouper sous accolade - Groupez la sélection sous
une même accolade.
Grouper sous crochet - Groupez la sélection sous un
même crochet.
Grouper barres de mesure - Groupez les barres de
mesure dans la sélection.
Faire groupe de tempo - Faites un groupe de tempo à
partir de la sélection.
Sortir de l'accolade - Sortez la sélection de l'accolade.
Sortir du crochet - Sortez la sélection du crochet.
Sortir du groupe de barres de mesure - Sortez la
sélection du groupe de barres de mesure.
Sortir du groupe de tempo - Sortez la sélection du
groupe de tempo.
Outils pour la mesure actuelle
Toujours afcher numéro de mesure - Afchez le
numéro de mesure au-dessus de la mesure.
Ne jamais afcher numéro de mesure - masquez le
numéro de mesure.
Pas de séparation forcée - Annuler les séparations de
système.
Forcer nouveau système - Commencez un nouveau
système à partir de la mesure actuelle.
Forcer nouvelle page - Commencez une nouvelle page
à partir de la mesure actuelle.
Lier à la mesure suivante - Conservez la mesure
actuelle sur le même système que la mesure suivante.

19
TRANSPOSITION
Sélectionnez la partie de votre partition que vous aimeriez transposer en touchant deux fois la
partition et en glissant pour sélectionner la zone. Sélectionnez l'onglet « Plus » puis, dans le
menu contextuel, sélectionnez Transposer dans le menu « Outils ».
Sélectionnez les options désirées pour votre transposition et touchez le bouton « Transposer ».

20
SWING
L'une des nombreuses fonctionnalités novatrices de Notion est une cadence de swing variable que
vous pouvez entendre à la lecture. Vous pouvez régler son timing pour qu'elle soit subtile ou fortement
prononcée. Vous placez cette fonction à autant d'endroits que vous le désirez dans votre partition au moyen
de deux composants : un signe pour démarrer la sensation de swing, un autre signe pour revenir à une
interprétation standard. REMARQUE : la sensation de swing n'affecte pas la lecture des triolets.
Placez le curseur à l'endroit de votre partition où vous souhaitez faire commencer la fonction swing. Puis
sélectionnez « Swing/Straight » dans la palette. À ce stade, l'indicateur/curseur de swing s'afche à l'écran
(voir ci-dessous) pour que vous puissiez sélectionner un jeu binaire (Straight), du swing à la croche ou à la
double-croche, sur une portée ou sur la totalité de la partition, et l'ampleur du swing.
Une fois que vous avez sélectionné l'ampleur désirée, touchez « OK » et vous reviendrez à la partition avec
« Swing » à la place de votre curseur. La commande Swing est réglée par défaut sur 40, 0 représentant
très peu de swing et 100 un swing très prononcé. Si vous souhaitez revenir à la valeur par défaut , touchez
simplement le bouton « Réinitialiser » dans la fenêtre et le curseur reviendra à la valeur par défaut de 40.
Si vous souhaitez éditer la commande Swing après l'avoir insérée dans votre partition, il vous suft de
toucher deux fois le mot « Swing » dans la partition et les réglages de la commande Swing apparaîtront à
l'écran.
/