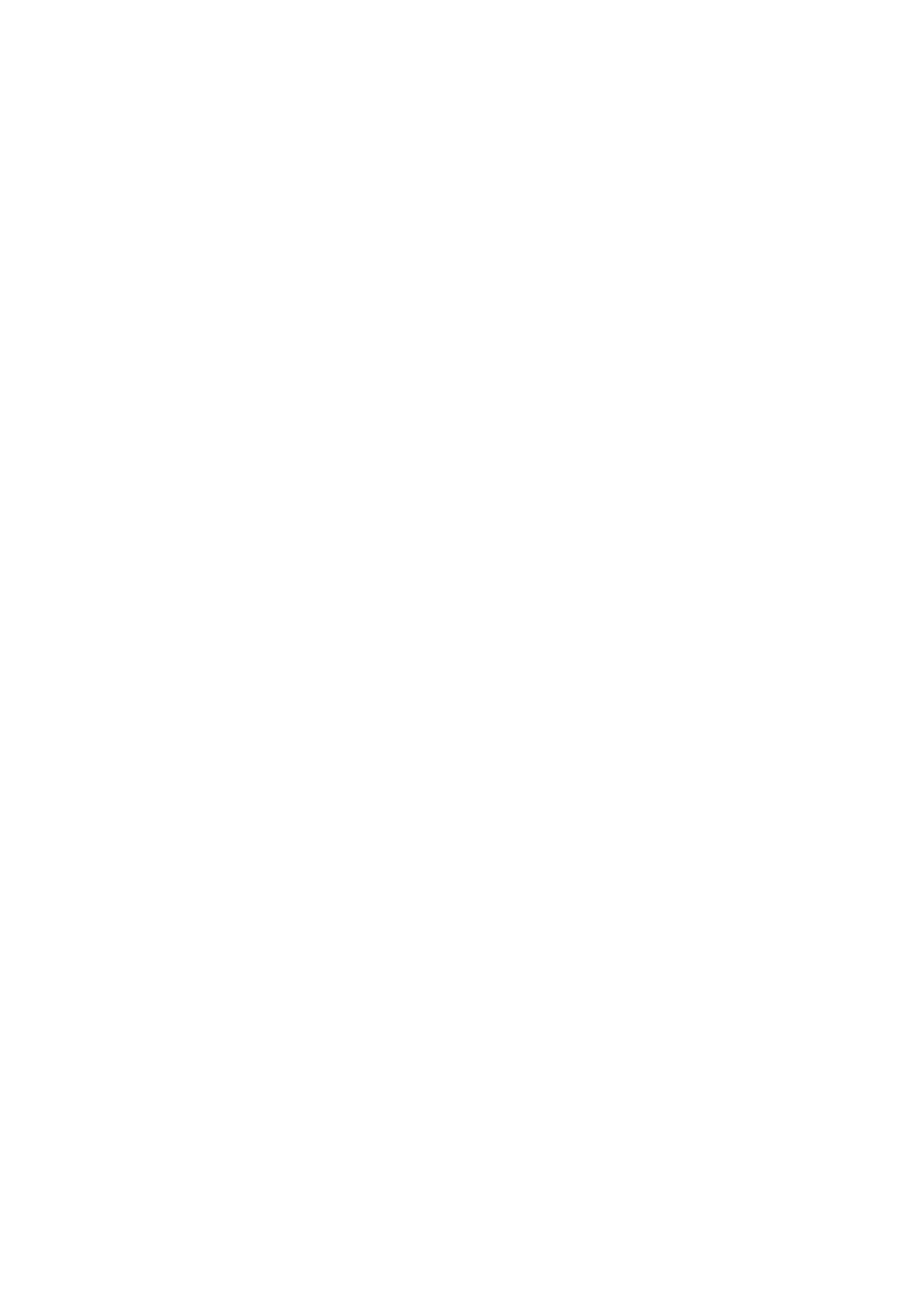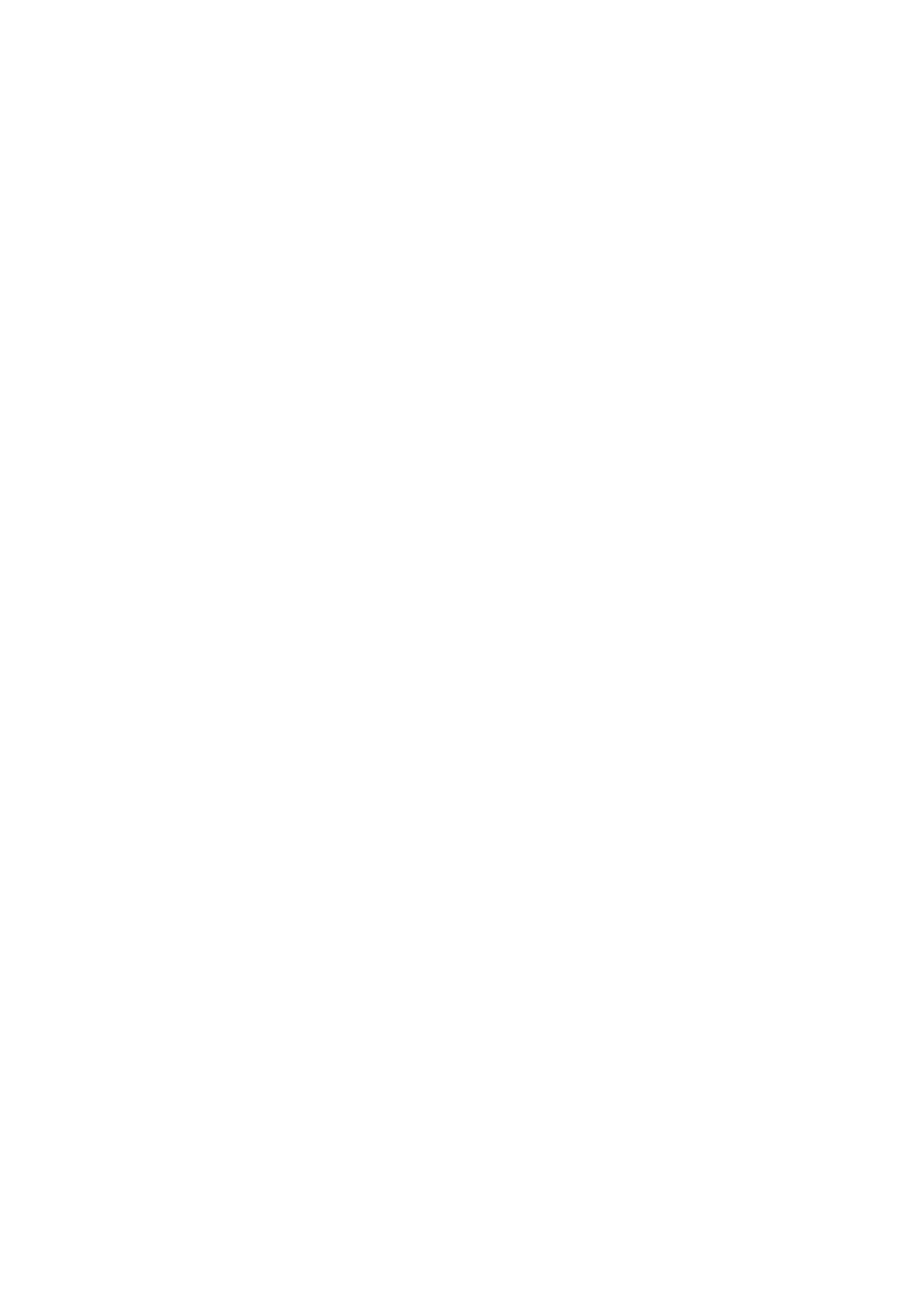
AVIS DE NON-RESPONSABILITÉ
LES INFORMATIONS DE CE MANUEL SONT FOURNIES « TELLES QUELLES ». SAUF EXIGENCES DES LOIS
EN VIGUEUR, AUCUNE GARANTIE, EXPRESSE OU IMPLICITE, N'EST FAITE EN CE QUI CONCERNE LA
PRÉCISION, LA FIABILITÉ OU LE CONTENU DU PRÉSENT MANUEL, Y COMPRIS LES GARANTIES
IMPLICITES DE QUALITÉ MARCHANDE ET D'ADÉQUATION À UNE FIN PARTICULIÈRE.
DANS LES LIMITES PRÉVUES PAR LA LOI EN VIGUEUR, HUAWEI NE POURRA EN AUCUN CAS ÊTRE
TENU RESPONSABLE DE DOMMAGES SPÉCIFIQUES, CONNEXES, INDIRECTS OU CONSÉCUTIFS, OU DE
PERTES DE PROFIT, DE REVENU DE L'ENTREPRISE, DE DONNÉES, DE CLIENTÈLE OU D'ÉCONOMIES ;
QUE CES ÉLÉMENTS SOIENT PRÉVISIBLES OU NON.
LA RESPONSABILITÉ MAXIMALE DE HUAWEI (CETTE LIMITATION NE S'APPLIQUE PAS À LA
RESPONSABILITÉ DES DOMMAGES CORPORELS DANS LA MESURE OÙ LA LOI EN VIGUEUR AUTORISE
CETTE LIMITATION), RÉSULTANT DE L'UTILISATION DU PRODUIT DÉCRIT DANS LE PRÉSENT
DOCUMENT EST LIMITÉE AU MONTANT PAYÉ PAR LES CLIENTS À L'ACHAT DU PRODUIT.
Réglementations relatives à l'importation/exportation
Les clients doivent se conformer aux lois et aux réglementations en vigueur relatives à l'exportation et
à l'importation et il leur incombe d'obtenir toutes les autorisations et licences administratives
nécessaires pour l'exportation, la réexportation ou l'importation du produit mentionné dans ce
manuel, y compris le logiciel et les données techniques.
Sécurité des informations personnelles et des données
L’utilisation sur votre appareil de certaines fonctions ou d’applications tierces peut provoquer la perte
d’informations personnelles et de données ou leur accès par d’autres personnes. Prenez les mesures
suivantes pour protéger vos informations personnelles :
l Placez l’appareil en lieu sûr pour empêcher toute utilisation non autorisée.
l Verrouillez l’écran de l’appareil et dénissez un mot de passe ou un motif de déverrouillage.
l
Sauvegardez régulièrement les informations personnelles stockées sur votre carte mémoire ou dans
la mémoire de l’appareil. Si vous changez d’appareil, pensez à déplacer ou supprimer les
informations personnelles présentes sur l’ancien appareil.
l N’ouvrez pas de messages ou d’e-mails provenant d’étrangers,
an de protéger votre appareil
contre toute infection par des virus.
l Lorsque vous utilisez votre appareil pour naviguer sur Internet, ne visitez pas de sites web
susceptibles de présenter un risque pour la sécurité, an d’éviter tout vol d’informations
personnelles.
l Si vous utilisez des services comme le point d'accès Wi-Fi portable ou Bluetooth, dénissez des mots
de passe pour ces services an d’empêcher les accès non autorisés. Désactivez ces services lorsqu’ils
ne sont pas en cours d’utilisation.
l Installez des logiciels de sécurisation de l’appareil et effectuez régulièrement des recherches de virus.
l Ne vous procurez que des applications tierces provenant de sources légitimes. Toute application
tierce téléchargée doit être examinée par un antivirus.
Nouvel appareil
11