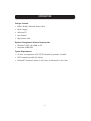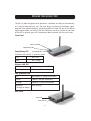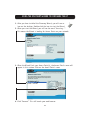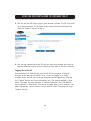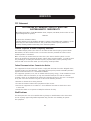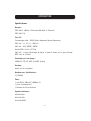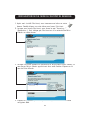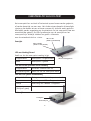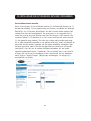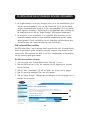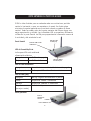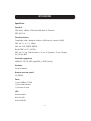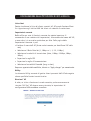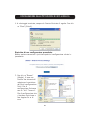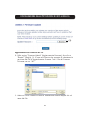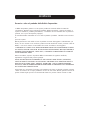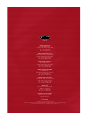Belkin POINT D'ACCÉS 802.11B #F5D6130FR Le manuel du propriétaire
- Catégorie
- Points d'accès WLAN
- Taper
- Le manuel du propriétaire
La page charge ...
La page charge ...
La page charge ...
La page charge ...
La page charge ...
La page charge ...
La page charge ...
La page charge ...
La page charge ...
La page charge ...
La page charge ...
La page charge ...
La page charge ...
La page charge ...
La page charge ...
La page charge ...
La page charge ...
La page charge ...
La page charge ...
La page charge ...
La page charge ...
La page charge ...
La page charge ...
La page charge ...
La page charge ...
La page charge ...
La page charge ...
La page charge ...
La page charge ...
La page charge ...
La page charge ...
La page charge ...
La page charge ...
La page charge ...
La page charge ...
La page charge ...
La page charge ...

Manuel de l’Utilisateur
F5D6130
Point d'accès
Réseau sans fil

Introduction . . . . . . . . . . . . . . . . . . . . . . . . . . . . . . . . . . . . . . . . . . . . . . . . 1
Fonctions Clés . . . . . . . . . . . . . . . . . . . . . . . . . . . . . . . . . . . . . . . . . . . .2
Contenu de l'emballage . . . . . . . . . . . . . . . . . . . . . . . . . . . . . . . . . . . . . .3
Gestion facultative . . . . . . . . . . . . . . . . . . . . . . . . . . . . . . . . . . . . . . . . .3
Configuration requise - logiciel . . . . . . . . . . . . . . . . . . . . . . . . . . . . . . . . .3
Configuration Requise - Système . . . . . . . . . . . . . . . . . . . . . . . . . . . . . . . .3
Spécifications . . . . . . . . . . . . . . . . . . . . . . . . . . . . . . . . . . . . . . . . . . . .4
Présentation de votre Point d'Accès . . . . . . . . . . . . . . . . . . . . . . . . . . . . . . . . .5
Choix du site d'installation du Point d'Accès . . . . . . . . . . . . . . . . . . . . . . . . . . .7
Installation rapide . . . . . . . . . . . . . . . . . . . . . . . . . . . . . . . . . . . . . . . . . . . .8
Étape 1 : Connectez le PA à un Routeur, un Switch Ethernet ou un Hub . . . . . .8
Étape 2 : Installation de l'Assistant de Recherche (Discovery Wizard) . . . . . . . .9
Configuration du PA à l'aide de l'Assistant de Recherche . . . . . . . . . . . . . . . . . . .11
Configuration des paramètres du réseau sans fil . . . . . . . . . . . . . . . . . . . . . . . .15
Dépannage . . . . . . . . . . . . . . . . . . . . . . . . . . . . . . . . . . . . . . . . . . . . . . . .29
Information . . . . . . . . . . . . . . . . . . . . . . . . . . . . . . . . . . . . . . . . . . . . . . . .30
TABLE DES MATIÈRES

Merci d'avoir choisi le Point d'Accès Sans Fil (PA) de Belkin. Soyez les
bienvenus dans le monde des réseaux sans fil. Vous pouvez désormais profiter
de cette nouvelle technologie incroyable et vous déplacer librement chez vous
ou dans votre bureau — sans vous préoccuper des câbles. Le PA sert de pont
entre le réseau câblé existant et vos ordinateurs équipés d'un dispositif sans
fil. Vous serez prêt à communiquer en réseau en quelques minutes grâce à la
simplicité de l'installation et de la configuration. Lisez attentivement la
totalité de ce manuel afin d'être certain de tirer le meilleur parti de votre PA.
1
INTRODUCTION

Fonctions clés
Couverture d'une zone étendue à haut débitLe PA de Belkin permet de couvrir
une zone intérieure dans un rayon de 90 mètres et une zone extérieure dans
un rayon de 548 m.
Cryptage de sécurité jusqu'à 128 bits
Votre PA de Belkin peut crypter (brouiller) les ondes radio émises de manière
à ce que vous soyez assurés de la sécurité de vos données. Cette
fonctionnalité de cryptage facultative vous permet de crypter sur 64 ou 128
bits grâce à une clé que vous entrez vous-même.
Filtrage des adresses MAC
Pour une plus grande sécurité, vous pouvez créer une liste d'adresses MAC. Il
s'agit des identificateurs uniques des clients qui sont autorisés à accéder à
votre réseau sans fil. Chaque ordinateur dispose de sa propre adresse MAC. Il
vous suffit d'entrer ces adresses dans une liste grâce à l'interface utilisateurs
basée sur le Web afin de contrôler l'accès à votre réseau.
Fonctionne avec les ordinateurs PC et Mac®
Le PA prend en charge plusieurs environnements réseau, tels que Mac OS® 8.x,
9.x, X v10.x, AppleTalk®, Linux®, Windows® 95, 98, Me, NT®, 2000, et XP, et
plusieurs autres.
Remarque : Il est possible d'administrer le PA par le biais d'un navigateur Web,
sans avoir recours au logiciel inclus. Le logiciel inclus est compatible avec Windows
98 SE, Me, 2000 et XP seulement, mais N'EST PAS nécessaire pour utiliser le Point
d'Accès.
Interface utilisateur basée sur le Web
Vous pouvez accéder aux fonctions avancées de votre PA par le biais de votre
navigateur Web, sans avoir besoin d'installer un logiciel supplémentaire sur
votre ordinateur. Aucun disque à installer ou surveiller. Vous pouvez même
apporter des modifications et effectuer les fonctions de configuration sur tout
ordinateur du réseau, rapidement et en toute simplicité.
Applications et avantages
• Solution abordable pour relier plusieurs ordinateurs en un réseau sans fil
• Mise en réseau pour particuliers ou petites entreprises
• Permet l'installation simple et rapide d'un petit réseau à usage privé ou pour
les petites entreprises.
2
INTRODUCTION

Contenu de l'emballage
• Point d'Accès Réseau Sans Fil de Belkin
• Bloc d'alimentation
• CD-ROM avec logiciel
• Manuel de l'utilisateur
• Carte d'enregistrement
Configuration requise pour le logiciel de gestion facultatif
• Windows® 98SE, Me, 2000, ou XP
• Minimum 64 Mo de mémoire vive
Configuration Requise
• Protocole réseau TCP/IP installé sur au moins un ordinateur
• Câble réseau CAT5 (ou catégorie supérieure)
• Microsoft® Internet Explorer 4.0 ou version ultérieure, ou Netscape® 4.0 ou
version ultérieure.
3
INTRODUCTION

Spécifications
Normes :
IEEE 802.3 10Base-T Ethernet/100 Base-Tx Ethernet
IEEE 802.11b
Sans fil :
Technologie radio : DSSS (Direct Sequence Spread Spectrum)
802.11b : 11, 5.5, 2, 1 Mbits/s
802.11b : CCK, DQPSK, DBPSK
bande ISM 2.412-2.497 GHz
802.11b : 11 pour l'Amérique du Nord, 14 pour le Japon et 13 pour l'Europe
WEP à 64 et 128 bits
Protocoles pris en charge :
CSMA/CD, TCP, IP, UDP, et DHCP (client)
Gestion :
basée sur le navigateur
Nombre max. d'utilisateurs :
32 (WLAN)
Ports :
1 port RJ45 10Base-T/100Base-Tx
1 prise d'alimentation
1 bouton de réinitialisation
Voyants lumineux :
Alimentation
Activité LAN
Activité WLAN
4
INTRODUCTION

Le PA a été conçu pour être placé sur un bureau (à l'horizontale ou à la
verticale) ou fixé au mur. Son boîtier compact permet d'économiser l'espace
sur la surface de travail lorsque placé à la verticale. Tous les câbles sont fixés
à l'arrière du PA afin de faciliter l'organisation et l'utilisation. Les voyants
lumineux visibles à l'avant du PA vous fournissent des informations sur
l'activité et l'état du réseau.
Panneau avant
Voyant lumineux d'alimentation
Indique que le WAP est alimenté
Éteint Le PA est éteint
Rouge Le PA est prêt
Voyant lumineux WLAN
Éteint Aucune activité réseau sans fil
Vert clignotant Indique que le PA fonctionne
Voyant réseau (LAN)
Éteint Aucune activité réseau au port
Vert Périphérique 10Base-T connecté
Orange Périphérique 10Base-Tx connecté
Clignotant Activité au port
(Orange ou Vert)
Panneau arrière
5
PRÉSENTATION DE VOTRE POINT D'ACCÈS
Voyant WLAN
Voyant LAN (Réseau)
Voyant Alimentation/Prêt
Prise d’alimentation
Port réseau RJ-45

Prise d'alimentation
Branchez le bloc d'alimentation fourni sur cette prise.
Port Ethernet RJ45
Branchez un câble Ethernet sur cette prise et branchez-le à un port RJ45
10BaseT ou 100Base-T ouvert sur un switch, un routeur ou un hub.
Bouton de réinitialisation
Le bouton de réinitialisation est utilisé lorsque le PA fonctionne de façon
incongrue Lorsque vous réinitialisez le PA, celui-ci retrouve un
fonctionnement normal et les paramètres de configuration demeurent
inchangés. Vous pouvez aussi rétablir la configuration par défaut à l'aide du
bouton de réinitialisation. Utilisez cette option lorsque vous avez oublié votre
mot de passe personnalisé, par exemple.
a. Redémarrer le PA
Appuyez et relachez le bouton de réinitialisation. Les voyants lumineux du PA
clignoteront pendant quelques instants. Le voyant d'alimentation clignote.
Lorsque le voyant d'alimentation est allumé en continu, la réinitialisation est
terminée.
b. Rétablissement des paramètres par défaut
Appuyez et maintenez enfoncé le bouton de réinitialisation pendant 5
secondes, puis relâchez-le. Les voyants lumineux du PA clignoteront pendant
quelques instants. Le voyant d'alimentation clignote. Lorsque le voyant
d'alimentation est allumé en continu, le rétablissement des paramètres est
terminé.
Antenne bipolaire rotative
Une antenne bipolaire unidirectionnelle est située sur le côté du PA. Elle peut
pivoter à 180 degrés. Pour un meilleur fonctionnement, elle doit être orientée
en position verticale.
6
PRÉSENTATION DE VOTRE POINT D'ACCÈS

La performance de votre réseau sans fil dépend du choix de l'emplacement de
votre PA. À l'intérieur, votre PA offre de façon générale une zone de
couverture d'un rayon de 90 mètres ou plus. Toutefois, certains matériaux de
construction et autres obstacles se trouvant dans un immeuble peuvent
grandement affecter le signal sans fil et réduire la portée. De manière
générale, le meilleur emplacement pour votre PA est le centre de la zone de
couverture sans fil. Pour les habitations à plusieurs étages, placez votre PA le
plus près possible du centre de la maison; par exemple, il se peut que vous
deviez placer le PA sur un étage supérieur.
Soyez vigilants lors du choix de l'emplacement de votre PA
• N'oubliez pas que des appareils ou des objets volumineux tels que le
réfrigérateur ou les lave-linge/sèche-linge peuvent se trouver de l'autre
côté du mur dans la zone que vous pensez choisir pour l'installation du PA.
• Placez votre PA sur le dessus d'un bureau, loin d'étagères de métal
ou de boîtiers d'ordinateur.
• Ne placez aucun objet ou composant sur votre PA.
• Assurez-vous que l'antenne pointe vers le HAUT en tout temps.
• Les teintures UV pour fenêtres à base de métal peuvent affecter la
performance de votre réseau sans fil. Ne placez pas votre PA près d'une
fenêtre teintée.
Nous comprenons que dans la plupart des cas, il vous sera difficile de placer
votre PA au centre de votre zone de couverture. Si vous éprouvez des
difficultés à obtenir la couverture désirée, placez votre PA le plus haut
possible. Les périphériques sans fil fonctionnent de façon optimale lorsqu'il
n'y a pas d'obstacles entre l'ordinateur et le PA. Le PA peut aussi être fixé au
mur, les antennes pointant toujours vers le HAUT. Il existe d'autres solutions
pour étendre votre zone de couverture sans fil. Visitez le site
www.belkin.com/networking pour les connaître.
Le signal sans fil peut être affecté par différents facteurs, incluant les réseaux
sans fil de vos voisins, les fours à micro-ondes en fonctionnement, et les
téléphones sans fil 2.4 GHz. Même si ces situations peuvent affecter la
performance du réseau, votre réseau sans fil fonctionnera de façon normale
dans la plupart des environnements dans lesquels on retrouve ces appareils.
7
CHOIX DU SITE D'INSTALLATION

Le PA est configuré de façon à pouvoir fonctionner sans installation. Vous
n'avez qu'à brancher le PA à votre réseau déjà en place et vous ajoutez
instantanément des fonctionnalités sans fil à votre réseau. Nul besoin de
configuration. Belkin fournit un logiciel qui vous permettra de rechercher et
vous connecter au Point d'Accès afin d'apporter des modifications aux
paramètres. Avant d'utiliser le logiciel, vous devez mettre en route le Point
d'Accès. Après avoir mis en route le PA, vous pouvez utiliser le logiciel afin
d'apporter des modifications aux paramètres. Veuillez suivre les instructions
d'installation ci-dessous.
Étape 1 : Connectez le PA à un Routeur, un Switch Ethernet ou un Hub
Vérifiez le contenu de l'emballage. Vous devriez y trouver les articles suivants:
• Point d'Accès Réseau Sans Fil de Belkin
• Bloc d'alimentation
• CD-ROM avec logiciel
• Manuel de l'utilisateur
• Carte d'enregistrement
1. Choisissez un endroit approprié pour votre PA, tel que décrit dans la
section précédente de ce manuel.
2. Branchez un câble CAT5 entre le PA et le port LAN de votre routeur, switch
Ethernet ou hub. Branchez le bloc d'alimentation sur le PA en insérant le
connecteur CC rond dans la prise d'alimentation CC du PA. Branchez le bloc
d'alimentation sur la prise murale. Vérifiez que les témoins Power et
Liaison sont allumés. S'ils sont tous les deux allumés, cela indique que le
PA est correctement branché.
3. La connexion et l'installation de votre PA est terminée.
8
INSTALLATION RAPIDE

Étape 2 : Installation de l'Assistant de Recherche (Discovery Wizard)
L'Assistant de Recherche est un outil pratique vous permettant de rechercher et
vous connecter à votre PA. L'Assistant de Recherche n'est nécessaire que
lorsque vous désirez apporter des changements aux paramètres du PA. Sinon,
de façon générale, le PA fonctionne sans configuration préalable. Puisque le PA
est considéré comme un client DHCP, il obtiendra automatiquement un adresse
IP du serveur DHCP de votre réseau. Puisque cette adresse est plutôt aléatoire,
l'Assistant de Recherche recherche le PA pour vous. Ainsi, vous n'aurez pas à
effectuer plusieurs manipulations afin de déterminer l'adresse IP de votre PA.
1. Insérez le CD dans le lecteur de CD-ROM.
2. L'écran de l'utilitaire d'installation du point d'accès sans fil de Belkin
apparaît automatiquement. S'il n'apparaît pas dans un laps de temps de 15
à 20 secondes, sélectionnez votre lecteur de CD-ROM, puis cliquez deux fois
sur le dossier " Fichiers ". Ensuite, cliquez deux fois sur l'icône " start.exe ".
3. Dans la fenêtre de menu, faites glisser votre souris sur le bouton " Install "
(Installer), puis sélectionnez " Click Here " (Cliquez ici) pour lancer le
programme d'installation du logiciel.
9
INSTALLATION RAPIDE

4. L'assistant d'installation du logiciel est lancé. Cliquez sur " Next "
(Suivant) au premier écran.
5. Acceptez les termes d'utilisation, et cliquez sur " Next ", tout en suivant
une à une les étapes de l'Assistant. Cliquez sur " Next " (Suivant) au
dernier écran.
6. L'Assistant de Recherche est maintenant installé. Passez à la section
suivante pour savoir comment utiliser l'Assistant.
10
INSTALLATION RAPIDE

1
. Après avoir installé l'Assistant, vous trouverez une icône sur votre
bureau. Double-cliquez sur cette icône pour lancer l'Assistant.
2. Lorsque vous lancez l'Assistant, vous verrez le mot “Scanning…”
(Recherche...). Ceci indique que l'Assistant est à la recherche de Point
d'Accès sur votre réseau.
3. Lorsque l'Assistant découvre la présence d'un ou plusieurs Points d'Accès, le
nom de ces Points d'Accès apparaîssent dans cette fenêtre. Cliquez sur le
nom du Point d'Accès.
4. Cliquez sur "Connect" (Connexion). Ceci aura pour effet de lancer votre
navigateur Web.
11
CONFIGURATION DU PA À L'AIDE DE L'ASSISTANT DE RECHERCHE

5. Dans la fenêtre de votre navigateur apparaîtra la page de connexion du PA.
Le PA est livré sans mot de passe défini. À l'écran de connexion, laisser le
champ de mot de passe vide, et cliquez sur " Submit " (Envoyer) pour vous
connecter.
6. Vous êtes maintenant connectés au PA. Vous pouvez effectuer les
modifications désirées. Passez à la section suivante afin de connaître
comment utiliser l'interface.
Déconnexion du PA
Seulement un ordinateur à la fois peut se connecter au PA afin d'apporter des
modifications à ses paramètres. Une fois l'utilisateur connecté pour apporter
des modifications, il existe deux méthodes de déconnexion. Vous pouvez par
exemple cliquer sur le bouton "Logout" (Déconnexion). La seconde méthode
est automatique. La connexion expirera après un intervalle de temps
spécifique. L'intervalle de temps par défaut est de 10 minutes. Vous pouvez le
modifier à votre guise, mais il doit être compris entre 1 et 99 minutes. Pour
de plus amples informations, référez-vous à la section intitulée "Modification
du paramètre de temporisation de la connexion".
12
CONFIGURATION DU PA À L'AIDE DE L'ASSISTANT DE RECHERCHE

Description de l'interface utilisateur du Point d'Accès
La page d'accueil est la première page que vous verrez lorsque vous accéderez
à l'Interface utilisateur basée sur navigateur web (IU). La page d'accueil vous
montre un aperçu de l'état du PA et de ses paramètres. Vous pouvez accéder
aux pages de configuration avancée à partir de cette page.
(1) Raccourcis de navigation
Vous pouvez accéder à n'importe quelle des pages de l'interface utilisateur
avancée du PA grâce aux raccourcis. Les raccourcis sont classées par
catégories logiques et groupés grâce à des onglets, rendant ainsi la tâche de
trouver un paramètre spécifique beaucoup plus simple. Lorsque vous cliquez
sur le titre de chaque onglet, vous obtiendrez une courte description de la
fonction de cet onglet.
(2) Bouton Accueil
Le bouton Accueil apparaît sur chaque page de l'IU. En appuyant sur ce
bouton, vous serez redirigé vers la page d'accueil.
(3) Bouton Aide
Le bouton “Aide” vous permet d'accéder aux rubriques d'aide de votre PA. Vous
pouvez aussi obtenir de l'aide à partir de plusieurs page, en cliquant simplement
sur le lien "Plus d'infos" situé à côté de certaines sections de ces pages.
13
CONFIGURATION DU PA À L'AIDE DE L'ASSISTANT DE RECHERCHE
(3)
(1)
(2) (4)
(5)
(6)
(7)

(4) Bouton Connexion/Déconnexion
Ce bouton vous permet de vous connecter et de vous déconnecter du PA.
Lorsque vous êtes connecté, ce bouton devient le bouton "Déconnexion".
Lorsque vous vous connectez au PA, vous serez redirigé vers une page de
connexion différente, à laquelle vous serez invité à entrer un mot de passe.
Une fois connecté, vous pouvez apporter des modifications aux paramètres.
Lorsque vous avez terminé, vous pouvez vous déconnecter en cliquant sur le
bouton "Déconnexion". Pour de plus amples informations concernant la
connexion au PA, référez-vous à la section intitulée "Connexion au PA".
(5) Information sur la version
Affiche la version du microprogramme, la version du code d'amorce, la version
du matériel et le numéro de série du PA.
(6) Paramètres réseau local (LAN)
Affiche les paramètres du Réseau local (LAN) du côté du PA. Vous pouvez
effectuer des modifications aux paramètres en cliquant sur un des liens
(Adresse IP, Masque de Sous-Réseau) ou en cliq uant sur le raccourci de
navigation "LAN", à la gauche de l'écran.
(7) Sans Fil
Affiche l'état des paramètres sans fil du PA. Vous pouvez effectuer des
modifications aux paramètres en cliquant sur l'un de ces liens ou en cliquant
sur les raccourcis de navigation, à la gauche de l'écran.
14
CONFIGURATION DU PA À L'AIDE DE L'ASSISTANT DE RECHERCHE

L'onglet Sans Fil vous permet d'effectuer des modifications aux paramètres du
réseau sans fil. À partir de cet onglet, vous pouvez apporter des modifications
au nom du réseau sans fil (SSID), le canal de fonctionnement et les
paramètres de sécurité par cryptage.
Paramètres IP
15
CONFIGURATION DES PARAMÈTRES DU RÉSEAU SANS FIL

Modification du canal sans fil
Auto: Vous pouvez choisir un canal à partir d'un certain nombre de canaux.
Aux États-Unis, il existe 11 canaux. Au Royaume-Uni et dans la plupart des
pays d'Europe, il existe 13 canaux. Dans un petit nombre de pays, il existe
d'autres réglementations concernant les canaux permis. Votre PA est configuré
de manière à fonctionner sur le canal approprié à votre pays de résidence. Le
canal par défaut est 11 (si du moins vous ne résidez pas dans un pays où le
canal 11 est interdit). Ce canal peut être modifié au besoin. S'il existe
d'autres réseaux sans fil en fonction dans votre zone, assurez-vous que votre
réseau utilise un canal différent de celui des autres réseaux sans fil. Pour des
performances optimales, choisissez un canal distant d'au moins cinq canaux
du canal utilisé par les autres réseaux sans fil. Par exemple, si un autre réseau
utilise le canal 11, vous devriez utiliser le canal 6 ou inférieur pour votre
réseau. Pour modifier le canal, sélectionnez le canal à partir du menu
déroulant. Cliquez sur “Apply Changes” (Enregistrer les Modifications). La
modification est prise en compte immédiatement.
16
CONFIGURATION DES PARAMÈTRES DU RÉSEAU SANS FIL

Modification du nom du réseau sans fil (SSID)
Le SSID (Service Set Identifier) correspond au nom du réseau sans fil. Il est parfois
appelé "Nom du Réseau". Le SSID par défaut de votre PA est "WLAN". Vous pouvez
modifier ce nom à votre guise, ou vous pouvez le laisser tel quel. S'il existe d'autres
réseaux sans fil en fonction dans votre zone, assurez-vous que votre SSID soit
unique (n'est pas le même que celui d'un autre réseau sans fil dans votre zone).
Pour modifier le SSID, entrer le SSID désiré dans le champ SSID (1) et cliquez sur
“Apply Changes” (Enregistrer les Modifications) (2). La modification est prise en
compte immédiatement. Si modifiez votre SSID, il est probable que vos ordinateurs
équipés d'adaptateurs sans fil nécessitent aussi une modification de leurs
paramètres, afin qu'ils puissent se connecter au nouveau nom de réseau. Référez-vous
à la documentation accompagnant votre adaptateur réseau sans fil pour de plus
amples informations sur la modification de ce paramètre.
Utilisation de la fonction de Diffusion du SSID
Remarque : Cette fonction avancée ne devrait être utilisée que par des utilisateurs aguerris.
Pour plus de sécurité, vous pouvez choisir de ne pas diffuser le SSID de votre réseau.
Cette fonction vous permet de cacher le nom de votre réseau lorsque d'autres
ordinateurs recherchent la présence de réseaux sans fil. Pour désactiver la diffusion
du SSID, enlevez le crochet se trouvant dans la case située à côté de "Diffusion SSID"
et cliquez ensuite sur "Enregistrer les Modifications". La modification est prise en
compte immédiatement. Chaque ordinateur doit maintenant être configuré de façon à
ce qu'il se connecte seulement à votre SSID spécifique; un SSID "TOUT" ne sera plus
accepté. Référez-vous à la documentation accompagnant votre adaptateur réseau
sans fil pour de plus amples informations sur la modification de ce paramètre.
Modifications des paramètres de sécurité
Votre PA est équipé de la norme de sécurité appelée WEP (Wired Equivalent
Privacy). Par défaut, la sécurité sans fil est désactivée. Pour activer la
sécurité, veuillez suivre les instructions suivantes.
17
CONFIGURATION DES PARAMÈTRES DU RÉSEAU SANS FIL
(1)
(2)

Définition du cryptage WEP en utilisant une phrase de passe
Remarque aux utilisateurs d'ordinateurs Mac: L'option de Phrase de passe ne
fonctionne pas avec l'Apple® AirPort®. Pour configurer le mode de cryptage pour votre
ordinateur Mac, configurez-le de façon manuelle, tel que décrit à la section suivante.
1. Choisissez “128 bits automatiquement” ou “64 bits automatiquement”
à partir du menu déroulant.
2. Entrez une phrase de passe. Une phrase de passe, c'est en quelque sorte un
mot de passe. Elle peut être consituée de chiffres et de lettres. Après avoir
entré la phrase de passe, cliquez sur "Générer". Lorsque vous cliquez sur
"Générer", les champs de clés situés au dessus se rempliront.
Remarque : Le cryptage à 64 bits génère quatre clés alors que le cryptage à 128 bits
ne génère qu'une seule clé. Sélectionnez une clé au choix en cliquant le bouton
radio à côté de celle-ci. Cliquez sur “Apply Changes” (Enregistrer les Modifications).
3. Le mode de cryptage de votre PA est maintenant configuré. Vous devez
maintenant configurer tous les ordinateurs de votre réseau sans fil, afin
qu'ils aient tous les mêmes paramètres de cryptage (phrase de passe).
Référez-vous à la documentation accompagnant votre adaptateur réseau sans
fil pour de plus amples informations sur la modification de ce paramètre.
18
CONFIGURATION DES PARAMÈTRES DU RÉSEAU SANS FIL
La page charge ...
La page charge ...
La page charge ...
La page charge ...
La page charge ...
La page charge ...
La page charge ...
La page charge ...
La page charge ...
La page charge ...
La page charge ...
La page charge ...
La page charge ...
La page charge ...
La page charge ...
La page charge ...
La page charge ...
La page charge ...
La page charge ...
La page charge ...
La page charge ...
La page charge ...
La page charge ...
La page charge ...
La page charge ...
La page charge ...
La page charge ...
La page charge ...
La page charge ...
La page charge ...
La page charge ...
La page charge ...
La page charge ...
La page charge ...
La page charge ...
La page charge ...
La page charge ...
La page charge ...
La page charge ...
La page charge ...
La page charge ...
La page charge ...
La page charge ...
La page charge ...
La page charge ...
La page charge ...
La page charge ...
La page charge ...
La page charge ...
La page charge ...
La page charge ...
La page charge ...
La page charge ...
La page charge ...
La page charge ...
La page charge ...
La page charge ...
La page charge ...
La page charge ...
La page charge ...
La page charge ...
La page charge ...
La page charge ...
La page charge ...
La page charge ...
La page charge ...
La page charge ...
La page charge ...
La page charge ...
La page charge ...
La page charge ...
La page charge ...
La page charge ...
La page charge ...
La page charge ...
La page charge ...
La page charge ...
La page charge ...
La page charge ...
La page charge ...
La page charge ...
La page charge ...
La page charge ...
La page charge ...
La page charge ...
La page charge ...
La page charge ...
La page charge ...
La page charge ...
La page charge ...
La page charge ...
La page charge ...
La page charge ...
La page charge ...
La page charge ...
La page charge ...
La page charge ...
La page charge ...
La page charge ...
La page charge ...
La page charge ...
La page charge ...
La page charge ...
La page charge ...
La page charge ...
La page charge ...
La page charge ...
La page charge ...
La page charge ...
La page charge ...
La page charge ...
La page charge ...
La page charge ...
La page charge ...
La page charge ...
La page charge ...
La page charge ...
La page charge ...
La page charge ...
La page charge ...
La page charge ...
La page charge ...
La page charge ...
La page charge ...
La page charge ...
La page charge ...
La page charge ...
La page charge ...
La page charge ...
La page charge ...
La page charge ...
La page charge ...
La page charge ...
La page charge ...
La page charge ...
La page charge ...
La page charge ...
La page charge ...
La page charge ...
La page charge ...
La page charge ...
La page charge ...
La page charge ...
La page charge ...
La page charge ...
La page charge ...
La page charge ...
La page charge ...
La page charge ...
La page charge ...
La page charge ...
La page charge ...
La page charge ...
La page charge ...
La page charge ...
La page charge ...
La page charge ...
La page charge ...
La page charge ...
La page charge ...
-
 1
1
-
 2
2
-
 3
3
-
 4
4
-
 5
5
-
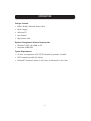 6
6
-
 7
7
-
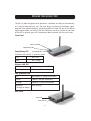 8
8
-
 9
9
-
 10
10
-
 11
11
-
 12
12
-
 13
13
-
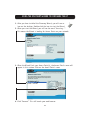 14
14
-
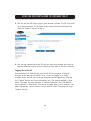 15
15
-
 16
16
-
 17
17
-
 18
18
-
 19
19
-
 20
20
-
 21
21
-
 22
22
-
 23
23
-
 24
24
-
 25
25
-
 26
26
-
 27
27
-
 28
28
-
 29
29
-
 30
30
-
 31
31
-
 32
32
-
 33
33
-
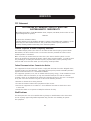 34
34
-
 35
35
-
 36
36
-
 37
37
-
 38
38
-
 39
39
-
 40
40
-
 41
41
-
 42
42
-
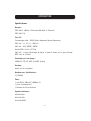 43
43
-
 44
44
-
 45
45
-
 46
46
-
 47
47
-
 48
48
-
 49
49
-
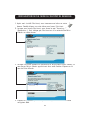 50
50
-
 51
51
-
 52
52
-
 53
53
-
 54
54
-
 55
55
-
 56
56
-
 57
57
-
 58
58
-
 59
59
-
 60
60
-
 61
61
-
 62
62
-
 63
63
-
 64
64
-
 65
65
-
 66
66
-
 67
67
-
 68
68
-
 69
69
-
 70
70
-
 71
71
-
 72
72
-
 73
73
-
 74
74
-
 75
75
-
 76
76
-
 77
77
-
 78
78
-
 79
79
-
 80
80
-
 81
81
-
 82
82
-
 83
83
-
 84
84
-
 85
85
-
 86
86
-
 87
87
-
 88
88
-
 89
89
-
 90
90
-
 91
91
-
 92
92
-
 93
93
-
 94
94
-
 95
95
-
 96
96
-
 97
97
-
 98
98
-
 99
99
-
 100
100
-
 101
101
-
 102
102
-
 103
103
-
 104
104
-
 105
105
-
 106
106
-
 107
107
-
 108
108
-
 109
109
-
 110
110
-
 111
111
-
 112
112
-
 113
113
-
 114
114
-
 115
115
-
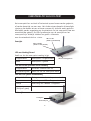 116
116
-
 117
117
-
 118
118
-
 119
119
-
 120
120
-
 121
121
-
 122
122
-
 123
123
-
 124
124
-
 125
125
-
 126
126
-
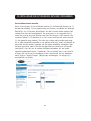 127
127
-
 128
128
-
 129
129
-
 130
130
-
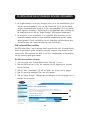 131
131
-
 132
132
-
 133
133
-
 134
134
-
 135
135
-
 136
136
-
 137
137
-
 138
138
-
 139
139
-
 140
140
-
 141
141
-
 142
142
-
 143
143
-
 144
144
-
 145
145
-
 146
146
-
 147
147
-
 148
148
-
 149
149
-
 150
150
-
 151
151
-
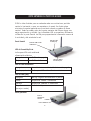 152
152
-
 153
153
-
 154
154
-
 155
155
-
 156
156
-
 157
157
-
 158
158
-
 159
159
-
 160
160
-
 161
161
-
 162
162
-
 163
163
-
 164
164
-
 165
165
-
 166
166
-
 167
167
-
 168
168
-
 169
169
-
 170
170
-
 171
171
-
 172
172
-
 173
173
-
 174
174
-
 175
175
-
 176
176
-
 177
177
-
 178
178
-
 179
179
-
 180
180
-
 181
181
-
 182
182
-
 183
183
-
 184
184
-
 185
185
-
 186
186
-
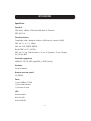 187
187
-
 188
188
-
 189
189
-
 190
190
-
 191
191
-
 192
192
-
 193
193
-
 194
194
-
 195
195
-
 196
196
-
 197
197
-
 198
198
-
 199
199
-
 200
200
-
 201
201
-
 202
202
-
 203
203
-
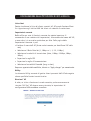 204
204
-
 205
205
-
 206
206
-
 207
207
-
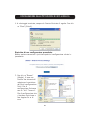 208
208
-
 209
209
-
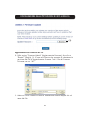 210
210
-
 211
211
-
 212
212
-
 213
213
-
 214
214
-
 215
215
-
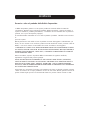 216
216
-
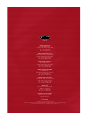 217
217
Belkin POINT D'ACCÉS 802.11B #F5D6130FR Le manuel du propriétaire
- Catégorie
- Points d'accès WLAN
- Taper
- Le manuel du propriétaire
dans d''autres langues
- italiano: Belkin POINT D'ACCÉS 802.11B #F5D6130FR Manuale del proprietario
- English: Belkin POINT D'ACCÉS 802.11B #F5D6130FR Owner's manual
- español: Belkin POINT D'ACCÉS 802.11B #F5D6130FR El manual del propietario
- Deutsch: Belkin POINT D'ACCÉS 802.11B #F5D6130FR Bedienungsanleitung
- Nederlands: Belkin POINT D'ACCÉS 802.11B #F5D6130FR de handleiding
Documents connexes
-
Belkin F5D9230UK4 Manuel utilisateur
-
Belkin F5D9630-4 Manuel utilisateur
-
Belkin F5D8233EA4 Manuel utilisateur
-
Belkin F5D8633-4 Manuel utilisateur
-
Belkin F5D8232-4 Le manuel du propriétaire
-
Belkin F5D7632EA4A Manuel utilisateur
-
Belkin SERVEUR D’IMPRESSION SANS FIL #F1UP0001FR Le manuel du propriétaire
-
Belkin F8E847eaUSB Le manuel du propriétaire
-
Belkin F1DL102P Manuel utilisateur
-
Belkin SWITCH 10/100 À 24 PORTS #F5D5131EA24 Le manuel du propriétaire