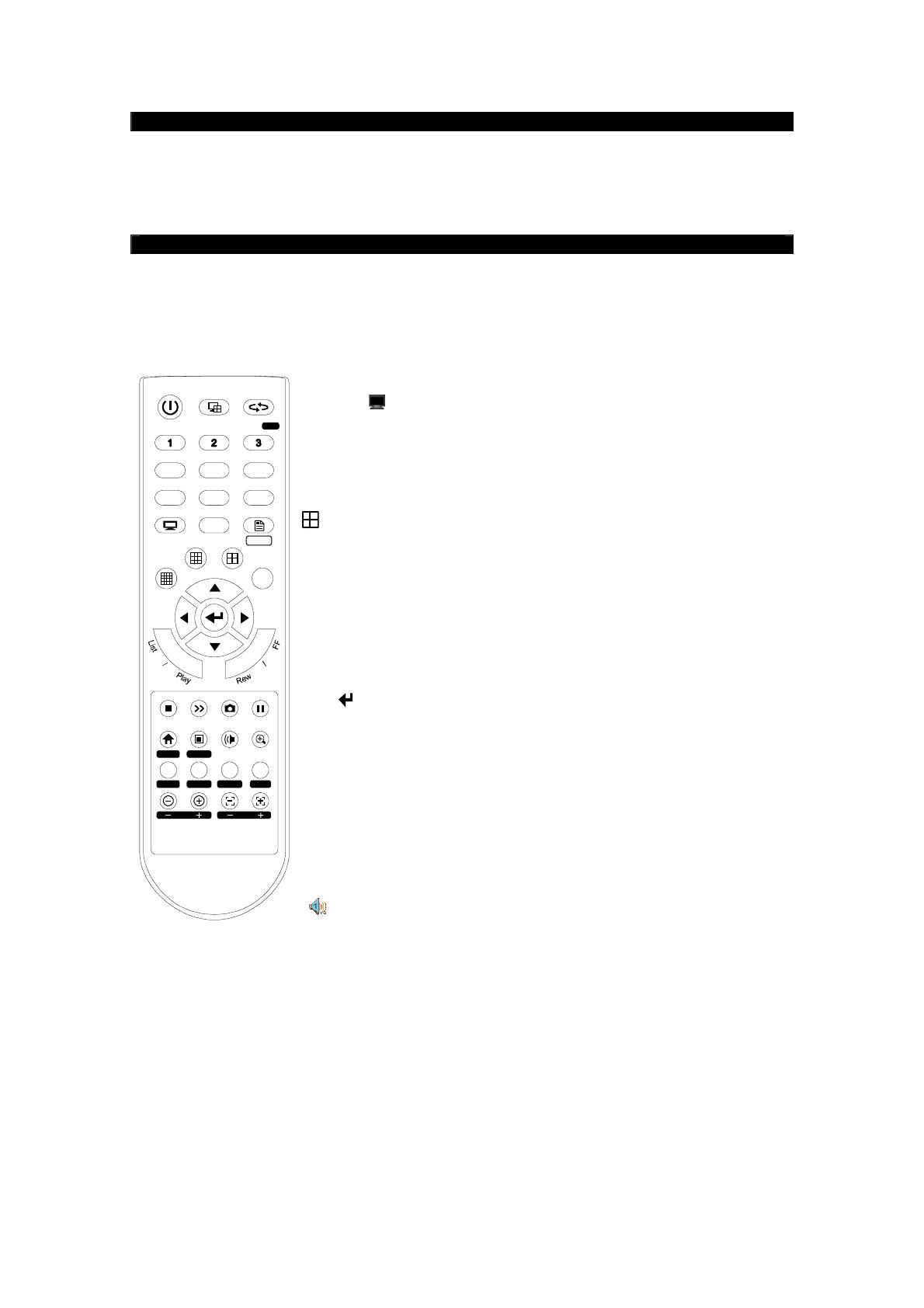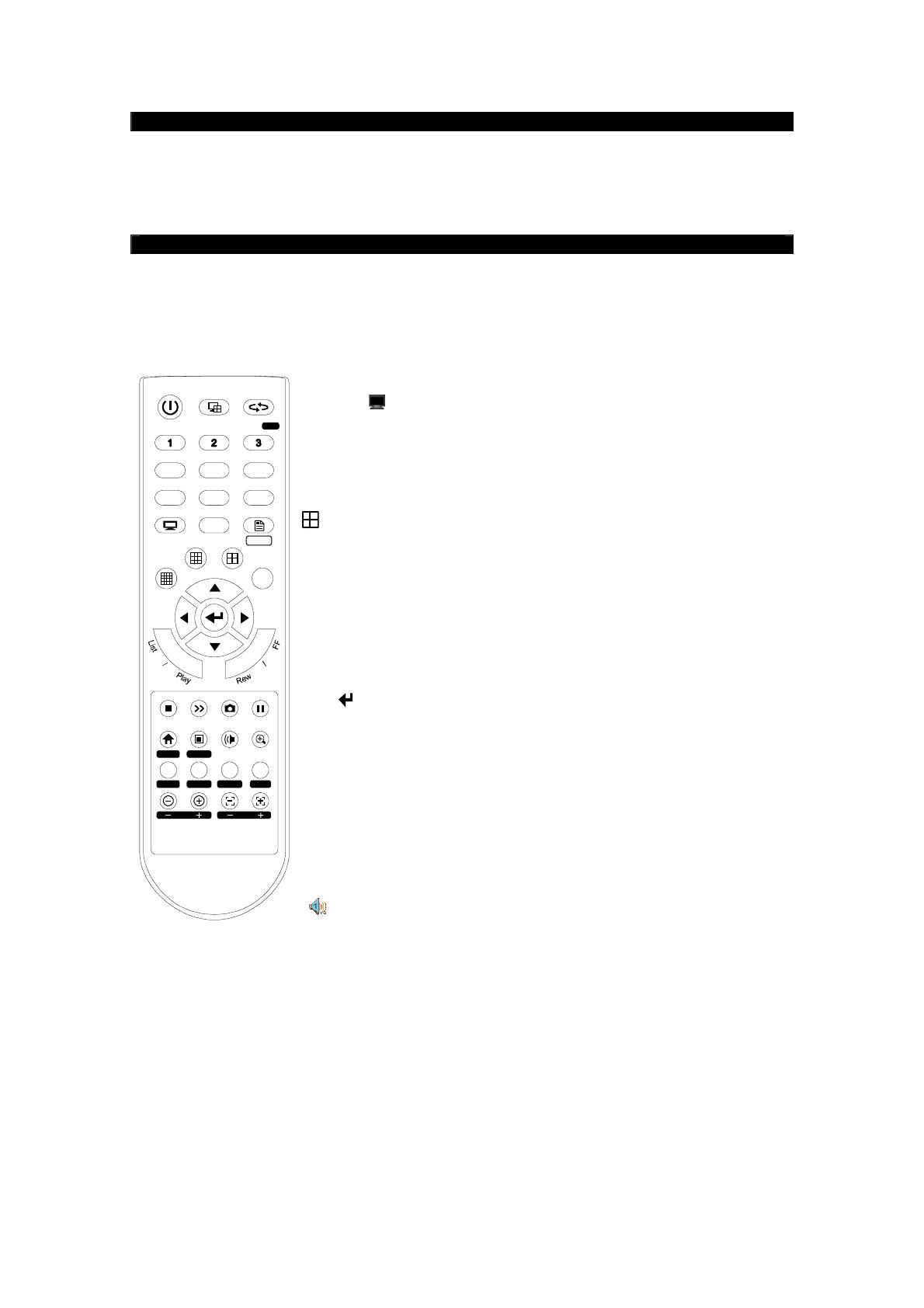
DVR4-5500™ INSTRUCTIONS DE FONCTIONNEMENT
6
Partie 2 : Configuration logicielle du DVR
Avant de commencer à enregistrer des vidéos, il est nécessaire de paramétrer le DVR. Nous devons définir la DATE
et l'HEURE puis choisir un MOT DE PASSE. Pour ce faire, nous utiliserons la télécommande infrarouge. Voici une
vue d’ensemble rapide de cette dernière. Ne soyez pas intimidé par le nombre de boutons – la plupart fonctionnent
exactement de la même manière que ceux d’une télécommande de lecteur DVD classique et vous n’aurez
probablement pas besoin d’en toucher la majorité.
2.1 Présentation de la télécommande infrarouge
IR LED
ALLUMAGE : Allume et éteint l’écran du DVR.
Appuyez une fois pour entrer en mode « économie d’énergie » : le moniteur s’éteint mais le DVR
reste allumé. Maintenez le bouton appuyé pour éteindre le DVR. Si le DVRE est en cours
d’enregistrement, il vous sera demandé de confirmer. Appuyez une fois lorsque le DVR est éteint
puis rallumez-le de nouveau.
CLAVIER NUMERIQUE : 0 – 9
Appuyez sur les touches pour passer d’une chaîne à l’autre, comme avec un téléviseur. Ces
dernières permettent également de saisir le mot de passe du DVR. En mode PTZ, utilisez-les avec
la clé Goto pour accéder aux options préenregistrées.
ajust. LDC .:
Ajuster les paramètres d’affichage.
Appuyez une fois pour entrer dans le menu de configuration de l’écran LCD. Les changements
affecteront l’affichage mais n’auront pas d’incidence sur les images enregistrées. L’icône de l’écran
ci-dessus apparaitra en mode ajustement LCD.
Menu: Accéder au menu principal
Appuyez une fois pour accéder au menu. Rappuyez pour en sortir. Lorsque vous vous trouvez
dans un sous-menu, ce bouton vous permettra de remonter au menu principal.
: Contrôle multi-caméras.
Bascule entre les entrées vidéo affichées en même temps sur l'écran. Ce DVR ne possédant que 4
entrées vidéo, les boutons additionnels pour 9 ou 16 caméras ont été désactivés.
Flèches : Navigation de base
Une fois dans le menu, permet de naviguer entre les options disponibles. Les touches haut et bas
permettent de modifier les paramètres en surbrillance. En mode visualisation, les touches haut et
bas permettent de changer de chaîne, comme avec un téléviseur classique.
Arrow Keys: Basic Navigation
When in the menu, navigates between available options. Up and down arrows change settings
once they are highlighted.
When in viewing mode, up and down change the channel, just like a regular TV.
Entrée
Dans le menu, appuyez sur cette touche pour sélectionner un élément ou accéder à un sous-
menu.
LISTE :
Appuyez une fois pour afficher une liste des événements enregistrés, divisés en catégories .
Touches lecture : LECTURE, RETOUR RAPIDE, AVANCE RAPIDE, ARRET, RALENTI, PAUSE
Contrôle la lecture des vidéos enregistrées. Fonctionne de la même manière qu’un lecteur DVD
classique
Snap: Capture d’une image fixe (snapshot)
Permet de capturer des images fixes à partir de la vidéo, qui seront directement enregistrées dans
la clé USB attachée. (une clé USB doit être présente pour que cette fonction soit utilisée).
Audio Mode de contrôle Audio
Mode de contrôle live : Vous pourrez entendre le signal audio en direct.
Pas d’icone audio affichée : Le signal audio est enregistré mais pas diffusé.
Zoom Augmenter / diminuer le zoom numérique :
Elargit l’image sur la chaîne sélectionnée. ne fonctionne pas si le mode de visualisation est
paramétré sur « défaut ». Ne change pas ce que la caméra voit et enregistre mais élargit l’image
affichée.
Boutons additionnels :
Vous pourrez noter que plusieurs boutons ne sont pas présentés dans cette section. Il ne s’agit pas
d’une omission mais d'une fonction de la télécommande DVR. Cette télécommande est conçue pour
plusieurs modèles de DVR. Elle possède donc des boutons qui ne correspondent pas à votre
appareil. Ne vous préoccupez pas de ces boutons.
Rien ne se produira si vous appuyez dessus.
SEQ
6
9
Menu
POWER
LCD adj.
4
7
5
8
0
DVR / PC
Audio
Snap
Zoom
Pause
Slow Stop
Home
Auto
Zoom Focus
Preset Speed Goto
Stop
DVR / PTZ