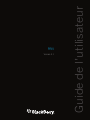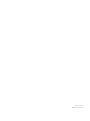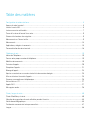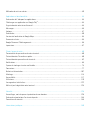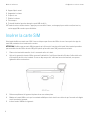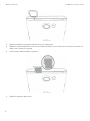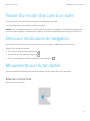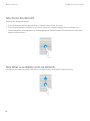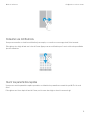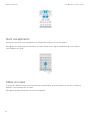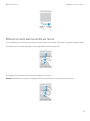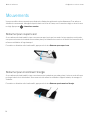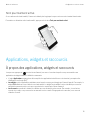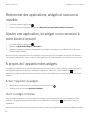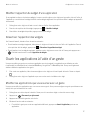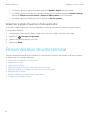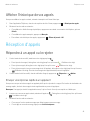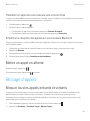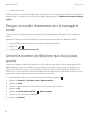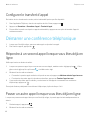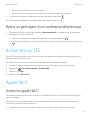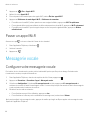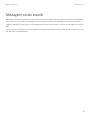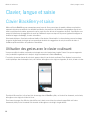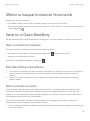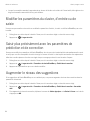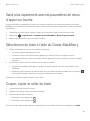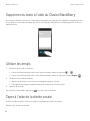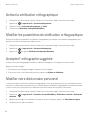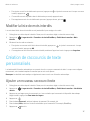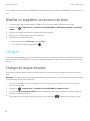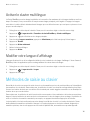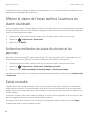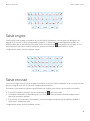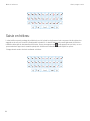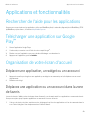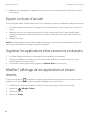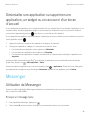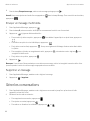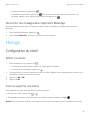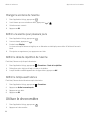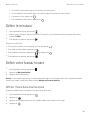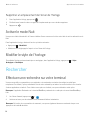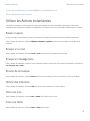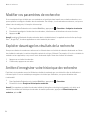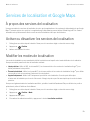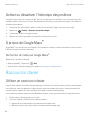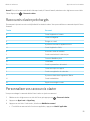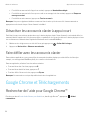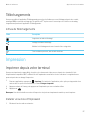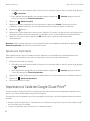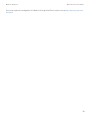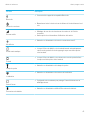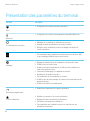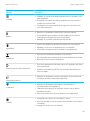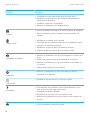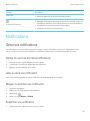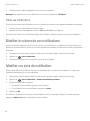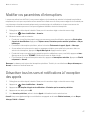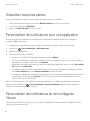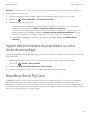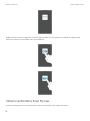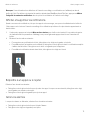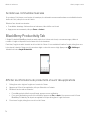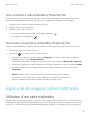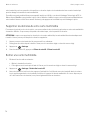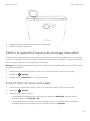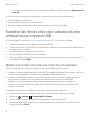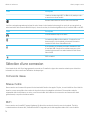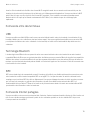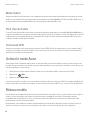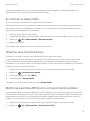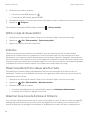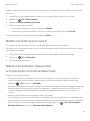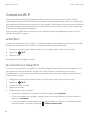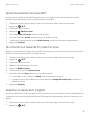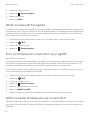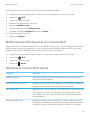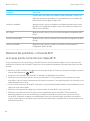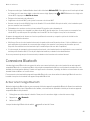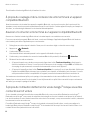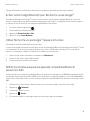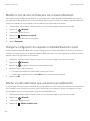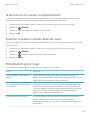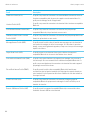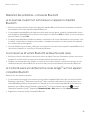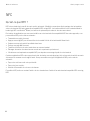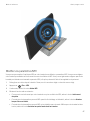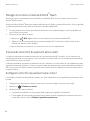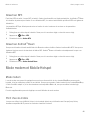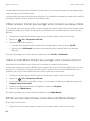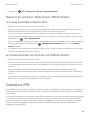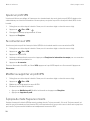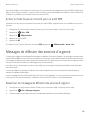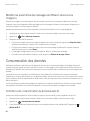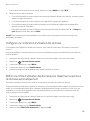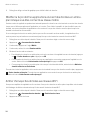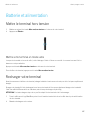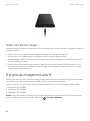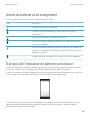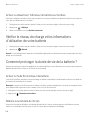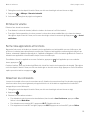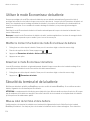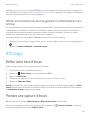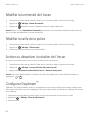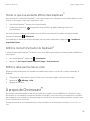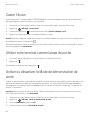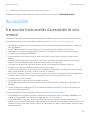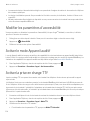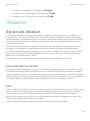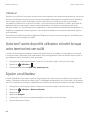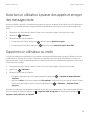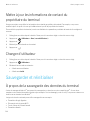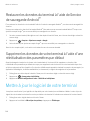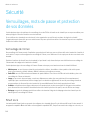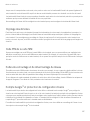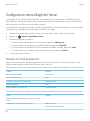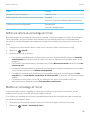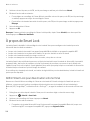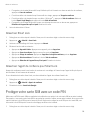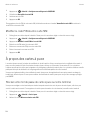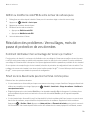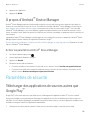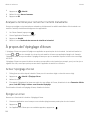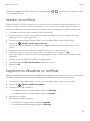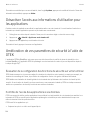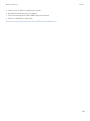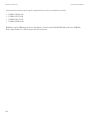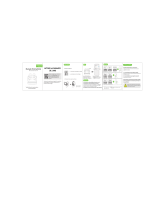Blackberry PRIV Le manuel du propriétaire
- Catégorie
- Les smartphones
- Taper
- Le manuel du propriétaire
Ce manuel convient également à

PRIV
Version: 5.1
Guide de l'utilisateur

Publié : 2015-12-07
SWD-20151207091723005

Table des matières
Configuration et notions de base.................................................................................................................... 5
Aperçu de votre terminal................................................................................................................................5
Insérer la carte SIM........................................................................................................................................6
Insérer une carte multimédia......................................................................................................................... 7
Passer d'un écran d'accueil à un autre...........................................................................................................9
Découvrir les boutons de navigation............................................................................................................... 9
Mouvements sur l'écran tactile.......................................................................................................................9
Mouvements................................................................................................................................................14
Applications, widgets et raccourcis.............................................................................................................. 15
Personnalisation de votre terminal................................................................................................................18
Téléphone et voix......................................................................................................................................... 19
Icônes de Téléphone.................................................................................................................................... 19
Trouver votre propre numéro de téléphone................................................................................................... 19
Modifier votre sonnerie................................................................................................................................ 19
Émission d'appels........................................................................................................................................20
Réception d'appels......................................................................................................................................21
Blocage d'appels......................................................................................................................................... 23
Ajouter un contact ou un numéro à votre liste de numéros abrégés............................................................... 25
Mise en attente et transfert d'appels............................................................................................................ 25
Démarrer une conférence téléphonique....................................................................................................... 26
Activer Voix sur LTE......................................................................................................................................27
Appels Wi-Fi.................................................................................................................................................27
Messagerie vocale....................................................................................................................................... 28
Clavier, langue et saisie................................................................................................................................30
Clavier BlackBerry et saisie.......................................................................................................................... 30
Sélection de suggestions de mots
achées pendant la saisie........................................................................35
Vérification orthographique..........................................................................................................................35
Création de raccourcis de texte personnalisés.............................................................................................. 37
Langue........................................................................................................................................................ 38
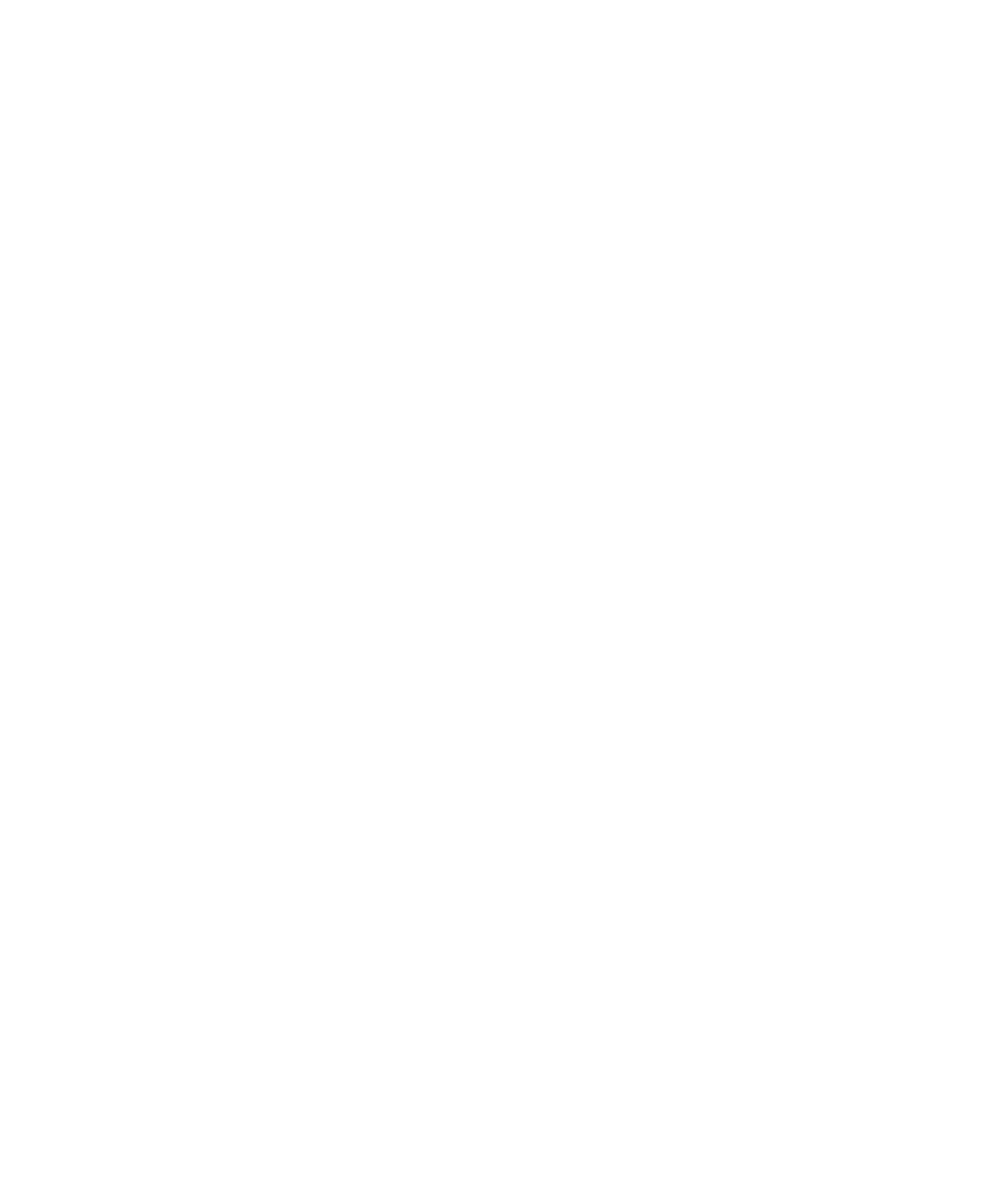
Méthodes de saisie au clavier.......................................................................................................................39
Applications et fonctionnalités..................................................................................................................... 43
Rechercher de l'aide pour les applications................................................................................................... 43
Télécharger une application sur Google Play
™
...............................................................................................43
Organisation de votre écran d'accueil...........................................................................................................43
Messenger...................................................................................................................................................45
Horloge....................................................................................................................................................... 47
Rechercher..................................................................................................................................................50
Services de localisation et Google Maps....................................................................................................... 53
Raccourcis clavier........................................................................................................................................54
Google Chrome et Téléchargements............................................................................................................. 56
Impression...................................................................................................................................................57
Clavier, langue et saisie................................................................................................................................60
Personnaliser les paramètres de votre terminal.............................................................................................60
Présentation des Paramètres rapides........................................................................................................... 60
Présentation des paramètres du terminal..................................................................................................... 62
Notifications................................................................................................................................................ 65
Espace de stockage et cartes multimédia.....................................................................................................73
Connexions..................................................................................................................................................77
Batterie et alimentation..............................................................................................................................107
Achage................................................................................................................................................... 113
Accessibilité.............................................................................................................................................. 117
Utilisateurs................................................................................................................................................ 119
Sauvegarder et réinitialiser.........................................................................................................................122
Mettre à jour le logiciel de votre terminal.................................................................................................... 124
Sécurité.....................................................................................................................................................126
Verrouillages, mots de passe et protection de vos données......................................................................... 126
Recherche et protection d'un terminal perdu............................................................................................. 134
Paramètres de sécurité..............................................................................................................................135
Informations juridiques.............................................................................................................................. 140

Configuration et notions de base
Aperçu de votre terminal
1. Tiroir pour carte nano SIM
2. Tiroir pour carte multimédia (carte microSD)
3. LED de notification
Guide de l'utilisateur Configuration et notions de base
5

4. Appareil photo avant
5. Augmenter le volume
6. Couper le son
7. Réduire le volume
8. Prise casque
9. Port multi-fonction (prend en charge les ports USB et vidéo)
10. Touche de mise sous/hors tension : appuyez pour verrouiller l'écran ; restez appuyé pour mettre sous/hors tension ;
restez appuyé 10 secondes pour réinitialiser
Insérer la carte SIM
Votre terminal utilise une carte nano SIM. Si vous ne disposez pas d'une carte SIM ou si vous n'avez pas le bon type de
carte SIM, contactez votre fournisseur de services.
ATTENTION: N'utilisez pas une carte SIM plus grande qui a été coupée à un plus petit format. Votre terminal pourrait ne
pas reconnaître la carte SIM ou la carte SIM, plus épaisse qu'une carte nano SIM, pourrait rester coincée.
1. Placez votre terminal de manière à voir le couvercle arrière et le haut.
2.
Libérez le logement de la carte SIM en poussant l'extrémité de l'outil (fourni dans la boîte) dans l'orifice situé sur le
côté supérieur droit de votre terminal. Si vous ne disposez pas de l'outil fourni avec votre terminal, vous pouvez
également utiliser un trombone.
3. Retirez complètement le logement et placez-le sur une surface plane.
4. Maintenez la carte SIM de sorte que les contacts métalliques soient orientés vers le bas et que l'encoche soit alignée
avec l'encoche du logement.
5.
Insérez la carte SIM dans le logement.
Guide de l'utilisateur Configuration et notions de base
6

6. Replacez le logement dans la fente.
Insérer une carte multimédia
Si vous voulez plus d'espace de stockage pour vos photos, vos vidéos, votre musique et vos documents, vous pouvez
insérer une carte multimédia (carte MicroSD).
1. Placez votre terminal de manière à voir le couvercle arrière et le haut.
2.
Libérez le logement de la carte multimédia en appuyant l'extrémité de l'outil (fourni dans la boîte) dans l'orifice
situé sur le côté supérieur gauche de votre terminal. Si vous ne disposez pas de l'outil fourni avec votre terminal,
vous pouvez également utiliser un trombone.
Guide de l'utilisateur Configuration et notions de base
7

3. Retirez complètement le logement et placez-le sur une surface plane.
4. Maintenez la carte multimédia de sorte que les contacts métalliques soient orientés vers le bas et que l'encoche soit
alignée avec l'encoche du logement.
5.
Insérez la carte multimédia dans le logement.
6. Replacez le logement dans la fente.
Guide de l'utilisateur Configuration et notions de base
8

Passer d'un écran d'accueil à un autre
Vous pouvez passer d'un écran d'accueil à un autre d'un simple geste sur l'écran.
Sur l'écran, faites glisser votre doigt vers la gauche ou la droite.
Conseil: Vous pouvez également passer d'un écran d'accueil à un autre en faisant glisser votre doigt vers la gauche ou la
droite sur le clavier physique ou en déplaçant vos doigts sur les points qui apparaissent au-dessus de la zone de favoris.
Découvrir les boutons de navigation
Peu importe ce que vous faites sur votre terminal, les boutons de navigation s'achent au bas de votre écran.
Eectuez l'une des actions suivantes :
• Pour revenir à l'écran précédent, appuyez sur
.
• Pour accéder à l'écran d'accueil, appuyez sur .
• Pour voir vos applications et écrans récemment ouverts, appuyez sur .
Mouvements sur l'écran tactile
Prenez un moment pour découvrir les mouvements courants que vous pouvez utiliser sur l'écran tactile.
Réactiver votre terminal
Appuyez deux fois sur l'écran.
Guide de l'utilisateur Configuration et notions de base
9

Sélectionner des éléments
Eectuez l'une des actions suivantes :
• Pour sélectionner un élément, appuyez dessus. L'élément s'ouvre s'il peut être ouvert.
• Pour sélectionner plusieurs éléments, tels que des photos que vous souhaitez partager ou des e-mails que vous
souhaitez supprimer, restez appuyé sur un élément. Appuyez sur d'autres éléments. Pour désélectionner un élément,
appuyez à nouveau dessus.
Faire défiler ou se déplacer entre les éléments
Faites glisser votre doigt pour parcourir une liste ou vous déplacer entre des éléments, tels que des photos.
Guide de l'utilisateur Configuration et notions de base
10

Consulter vos notifications
Vous pouvez consulter vos dernières notifications (par exemple, vos e-mails ou vos messages texte) à tout moment.
Faites glisser votre doigt du haut vers le bas de l'écran. Appuyez sur une
notification pour l'ouvrir ou déroulez pour acher
plus de notifications.
Ouvrir les paramètres rapides
Vous pouvez ouvrir les paramètres rapides pour activer ou désactiver les paramètres courants tels que Wi-Fi et le mode
Avion.
Faites glisser vers le bas depuis le haut de l'écran, une fois avec deux doigts ou deux fois avec un doigt.
Guide de l'utilisateur Configuration et notions de base
11

Ouvrir une application
Vous pouvez ouvrir l'une des trois applications par défaut depuis n'importe où sur votre terminal.
Faites glisser votre doigt depuis le bord inférieur de l'écran. Déplacez votre doigt sur l'application que vous souhaitez
ouvrir. Relâchez votre doigt.
Utiliser un curseur
Si un curseur s'ache à l'écran, vous pouvez progresser dans un fichier, tel qu'une chanson ou une vidéo, ou régler un
paramètre, tel que la luminosité de l'écran.
Faites glisser la poignée du curseur vers la droite ou la gauche.
Guide de l'utilisateur Configuration et notions de base
12

Eectuer un zoom avant ou arrière sur l'écran
Si vous souhaitez voir un élément plus en détails, tel qu'une photo ou une partie d'une carte, vous pouvez agrandir l'image.
Pour eectuer un zoom avant, faites glisser deux doigts dans des directions opposées.
Pour eectuer un zoom arrière, faites glisser deux doigts l'un vers l'autre.
Conseil:
Dans certains cas, vous pouvez appuyer deux fois pour eectuer un zoom avant ou un zoom arrière.
Guide de l'utilisateur Configuration et notions de base
13

Mouvements
Vous pouvez utiliser des mouvements pour eectuer des tâches plus rapidement ou plus ecacement. Pour activer ou
désactiver les mouvements, faites glisser depuis le haut vers le bas de l'écran, une fois avec deux doigts ou deux fois avec
un doigt. Appuyez sur > Interactions avancées.
Retourner pour couper le son
Si vous activez cette fonctionnalité et que vous recevez un appel, mais que le moment n'est pas opportun pour répondre,
vous pouvez retourner votre terminal sur une surface plane pour désactiver la sonnerie ou le vibreur. Vous recevrez tout de
même une notification de l'appel manqué.
Pour activer ou désactiver cette fonctionnalité, appuyez sur le bouton Retourner pour couper le son.
Retourner pour économiser l'énergie
Si vous activez cette fonctionnalité et que vous retournez votre terminal sur une surface plane, il entre en mode veille pour
prolonger la durée de vie de la batterie. Vous recevrez tout de même les notifications d'appels entrants, de messages et
d'alarmes.
Pour activer ou désactiver cette fonctionnalité, appuyez sur le bouton Retourner pour économiser l'énergie.
Guide de l'utilisateur Configuration et notions de base
14

Tenir pour maintenir activé
Si vous activez cette fonctionnalité, l'écran reste allumé plus longtemps lorsque vous tenez votre terminal dans la main.
Pour activer ou désactiver cette fonctionnalité, appuyez sur le bouton Tenir pour maintenir activé.
Applications, widgets et raccourcis
À propos des applications, widgets et raccourcis
Lorsque vous appuyez sur
sur votre écran d'accueil, une zone s'ouvre dans laquelle vous pouvez accéder aux
applications et widgets installés et définir des raccourcis.
• L'onglet Applications comprend une liste complète des applications installées sur votre terminal, y compris celles
téléchargées sur Google Play
™
.
• Les widgets sont des applications miniatures avec lesquels vous pouvez interagir que l'écran d'accueil. Par exemple, le
widget BBM
ache une vue réduite de vos chats actuels. Le widget Favoris ache tous les sites Web que vous avez
enregistrés comme favoris de sorte que vous puissiez les ouvrir depuis l'écran d'accueil.
• Les raccourcis vous aident à
eectuer les tâches que vous eectuez le plus souvent. Par exemple, si vous écrivez
souvent des e-mails, vous pouvez créer un raccourci vers les e-mails. En appuyant sur le raccourci, vous ouvrez la
rédaction d'e-mail.
Guide de l'utilisateur Configuration et notions de base
15

Rechercher des applications, widgets et raccourcis
installés
1.
Sur l'écran d'accueil, appuyez sur .
2. Saisissez un terme de recherche dans le champ Rechercher des applications, widgets et raccourcis.
Ajouter une application, un widget ou un raccourci à
votre écran d'accueil
1.
Sur l'écran d'accueil, appuyez sur .
2. Appuyez sur Applications, Widgets ou Raccourcis.
3. Appuyez de manière prolongée sur une application, un widget ou un raccourci, puis relâchez votre doigt lorsque
l'écran d'accueil
s'ache.
Après avoir ajouté un raccourci à votre écran d'accueil, vous pouvez être invité à configurer le raccourci. Par exemple, si
vous ajoutez le raccourci Envoyer un e-mail au contact, appuyez sur le contact auquel vous souhaitez envoyer un e-mail.
À propos de l'apparition des widgets
Les widgets contextuels sont associés aux applications que vous avez ajoutées à l'écran d'accueil. Lorsque vous ajoutez
une application qui inclut une apparition de widget, un indicateur s'ache sous l'icône d'application ( ). Les
apparitions de widget sont utiles car elles vous permettent d'avoir des widgets qui ne prennent pas de place sur l'écran
d'accueil.
Activer l'apparition de widgets
1.
Maintenez votre doigt sur une zone vide de l'écran, puis appuyez sur .
2. Sélectionnez la case à cocher Apparition de widgets.
Ouvrir un widget contextuel
Avec les widgets surgissants, vous pouvez accéder à un widget pour une application sans avoir ce widget sur l'écran
d'accueil. Si un widget surgissant est disponible pour une application, un indicateur ( ) apparaît sous l'icône de
l'application.
Sur l'écran d'accueil, faites glisser votre doigt vers le haut ou le bas sur une application qui dispose d'un widget contextuel.
Guide de l'utilisateur Configuration et notions de base
16

Modifier l'apparition de widget d'une application
Si une application dispose de plusieurs widgets, lorsque vous faites glisser votre doigt pour la première fois sur l'icône de
l'application, vous choisissez un widget à définir comme widget surgissant. Vous pouvez modifier le widget qui apparaît à
tout moment.
1. Faites glisser votre doigt vers le haut ou vers le bas sur l'icône d'une application.
2.
Dans le coin supérieur droit du widget, appuyez sur > Modifier le widget.
3. Dans la liste des widgets disponibles, appuyez sur un autre widget.
Désactiver l'apparition des widgets
Sur l'écran d'accueil,
eectuez l'une des actions suivantes :
• Pour désactiver un widget surgissant, faites glisser le doigt vers le haut ou le bas sur l'icône de l'application. Dans le
coin supérieur droit du widget, appuyez sur > Désactiver l'apparition du widget.
• Pour désactiver tous les widgets surgissant, maintenez votre doigt sur une zone vide de l'écran, puis appuyez sur >
. Désélectionnez la case à cocher Apparition de widgets.
Ouvrir les applications à l'aide d'un geste
Vous pouvez utiliser un geste pour ouvrir une application sur votre terminal. Les applications par défaut pour cette
fonctionnalité sont Recherche sur le terminal BlackBerry, Google Now
™
et BlackBerry Hub. Vous pouvez également
attribuer diérentes applications à ce geste.
1.
Pour ouvrir une application, faites doucement glisser votre doigt vers le haut à partir du bas de l'écran ou depuis
.
2. Faites glisser votre doigt vers l'application que vous voulez ouvrir et relâchez votre doigt.
Modifier les applications que vous ouvrez avec un geste
Vous pouvez
modifier les applications que vous ouvrez avec un geste. Vous pouvez configurer un geste pour démarrer une
action, telle que la rédaction d'un e-mail.
1. Faites glisser vers le bas depuis le haut de l'écran, une fois avec deux doigts ou deux fois avec un doigt.
2.
Appuyez sur > Raccourcis par glissement.
3. Appuyez sur le cercle de gauche ou de droite.
4. Eectuez l'une des actions suivantes :
• Pour définir le geste pour ouvrir une application diérente, appuyez sur Ouvrir l'application, puis sur une
application.
Guide de l'utilisateur Configuration et notions de base
17

• Pour définir le geste pour appeler un contact, appuyez sur Numérot. abrégée, puis sur un contact.
• Pour définir le geste pour envoyer un e-mail ou un message texte à un contact, appuyez sur Envoyer le message.
Appuyez sur Envoyer un e-mail au contact ou Envoyer un SMS au contact, puis sur un contact.
• Pour définir le geste pour démarrer une action, appuyez sur Tous les raccourcis.
Désactiver le geste d'ouverture d'une application
Si vous avez configuré un geste pour ouvrir une application ou utiliser un raccourci, pour désactiver le geste, eectuez
l'une des actions suivantes :
1. Faites glisser vers le bas depuis le haut de l'écran, une fois avec deux doigts ou deux fois avec un doigt.
2.
Appuyez sur > Raccourcis par glissement.
3. Appuyez sur le cercle de gauche ou de droite.
4. Appuyez sur Eacer.
Personnalisation de votre terminal
Découvrez comment personnaliser votre terminal et le rendre unique. Vous pouvez, par exemple, modifier votre sonnerie
ou
définir une photo en tant que papier peint.
• Personnaliser les paramètres de votre terminal
•
Modifier votre sonnerie
• Définir votre fond d'écran
• Ajouter un contact ou un numéro à votre liste de numéros abrégés
• Ajouter une application, un widget ou un raccourci à votre écran d'accueil
•
Modifier la taille de la police
• Modifier l'achage de vos applications et écrans récents
• Configurer un verrouillage de l'écran
Guide de l'utilisateur Configuration et notions de base
18

Téléphone et voix
Icônes de Téléphone
Pendant un appel
Icône Description
Activer le haut-parleur
Couper le son du microphone
Mettre un appel en attente
Acher le clavier numérique
Fusionner des appels pour démarrer une conférence téléphonique
Diviser une conférence téléphonique en plusieurs appels
Trouver votre propre numéro de téléphone
Ouvrez l'application Téléphone.
Votre numéro apparaît en haut de l'écran.
Modifier votre sonnerie
1. Faites glisser vers le bas depuis le haut de l'écran, une fois avec deux doigts ou deux fois avec un doigt.
2.
Appuyez sur > Sons et notifications > Sonnerie du téléphone.
3. Appuyez sur une sonnerie, puis sur OK.
Conseil:
Pour utiliser une chanson ou un son personnalisé comme sonnerie, déplacez le fichier .mp3 que vous souhaitez
utiliser dans le dossier Sonneries de votre terminal. Vous devez d'abord installer une application de gestion des fichiers
téléchargée depuis la boutique Google Play
™
.
Guide de l'utilisateur Téléphone et voix
19

Émission d'appels
Passer un appel
1.
Dans l'application Téléphone, sélectionnez .
2. Saisissez le numéro.
3.
Appuyez sur .
Appeler un numéro récent
1. Dans l'application Téléphone, appuyez sur Récents.
2. Appuyez sur un nom ou un numéro, puis sur Rappeler.
Appeler un contact
1. Dans l'application Téléphone, appuyez sur Contacts.
2. Appuyez sur un contact.
3. Appuyez sur le numéro que vous souhaitez appeler.
Conseil:
Pour envoyer un message texte au contact, en regard du numéro, appuyez sur .
Appeler un contact avec la numérotation abrégée
1. Dans l'application Téléphone, sélectionnez Numérotation abrégée.
2. Sélectionnez un numéro abrégé de contact.
Acher ou masquer votre numéro pour les appels
sortants
En fonction de votre fournisseur de services, cette fonctionnalité peut ne pas être prise en charge.
1.
Dans l'application Téléphone, dans le coin supérieur droit de l'écran, appuyez sur .
2. Appuyez sur Paramètres > Paramètres d'appel > Autres paramètres > Numéro de l'appelant.
3. Appuyez sur Acher le numéro ou Masquer le numéro.
Guide de l'utilisateur Téléphone et voix
20
La page est en cours de chargement...
La page est en cours de chargement...
La page est en cours de chargement...
La page est en cours de chargement...
La page est en cours de chargement...
La page est en cours de chargement...
La page est en cours de chargement...
La page est en cours de chargement...
La page est en cours de chargement...
La page est en cours de chargement...
La page est en cours de chargement...
La page est en cours de chargement...
La page est en cours de chargement...
La page est en cours de chargement...
La page est en cours de chargement...
La page est en cours de chargement...
La page est en cours de chargement...
La page est en cours de chargement...
La page est en cours de chargement...
La page est en cours de chargement...
La page est en cours de chargement...
La page est en cours de chargement...
La page est en cours de chargement...
La page est en cours de chargement...
La page est en cours de chargement...
La page est en cours de chargement...
La page est en cours de chargement...
La page est en cours de chargement...
La page est en cours de chargement...
La page est en cours de chargement...
La page est en cours de chargement...
La page est en cours de chargement...
La page est en cours de chargement...
La page est en cours de chargement...
La page est en cours de chargement...
La page est en cours de chargement...
La page est en cours de chargement...
La page est en cours de chargement...
La page est en cours de chargement...
La page est en cours de chargement...
La page est en cours de chargement...
La page est en cours de chargement...
La page est en cours de chargement...
La page est en cours de chargement...
La page est en cours de chargement...
La page est en cours de chargement...
La page est en cours de chargement...
La page est en cours de chargement...
La page est en cours de chargement...
La page est en cours de chargement...
La page est en cours de chargement...
La page est en cours de chargement...
La page est en cours de chargement...
La page est en cours de chargement...
La page est en cours de chargement...
La page est en cours de chargement...
La page est en cours de chargement...
La page est en cours de chargement...
La page est en cours de chargement...
La page est en cours de chargement...
La page est en cours de chargement...
La page est en cours de chargement...
La page est en cours de chargement...
La page est en cours de chargement...
La page est en cours de chargement...
La page est en cours de chargement...
La page est en cours de chargement...
La page est en cours de chargement...
La page est en cours de chargement...
La page est en cours de chargement...
La page est en cours de chargement...
La page est en cours de chargement...
La page est en cours de chargement...
La page est en cours de chargement...
La page est en cours de chargement...
La page est en cours de chargement...
La page est en cours de chargement...
La page est en cours de chargement...
La page est en cours de chargement...
La page est en cours de chargement...
La page est en cours de chargement...
La page est en cours de chargement...
La page est en cours de chargement...
La page est en cours de chargement...
La page est en cours de chargement...
La page est en cours de chargement...
La page est en cours de chargement...
La page est en cours de chargement...
La page est en cours de chargement...
La page est en cours de chargement...
La page est en cours de chargement...
La page est en cours de chargement...
La page est en cours de chargement...
La page est en cours de chargement...
La page est en cours de chargement...
La page est en cours de chargement...
La page est en cours de chargement...
La page est en cours de chargement...
La page est en cours de chargement...
La page est en cours de chargement...
La page est en cours de chargement...
La page est en cours de chargement...
La page est en cours de chargement...
La page est en cours de chargement...
La page est en cours de chargement...
La page est en cours de chargement...
La page est en cours de chargement...
La page est en cours de chargement...
La page est en cours de chargement...
La page est en cours de chargement...
La page est en cours de chargement...
La page est en cours de chargement...
La page est en cours de chargement...
La page est en cours de chargement...
La page est en cours de chargement...
La page est en cours de chargement...
La page est en cours de chargement...
La page est en cours de chargement...
La page est en cours de chargement...
La page est en cours de chargement...
La page est en cours de chargement...
La page est en cours de chargement...
-
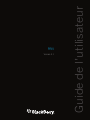 1
1
-
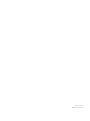 2
2
-
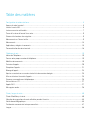 3
3
-
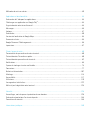 4
4
-
 5
5
-
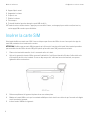 6
6
-
 7
7
-
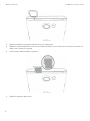 8
8
-
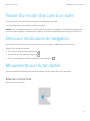 9
9
-
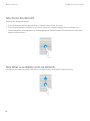 10
10
-
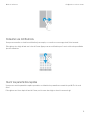 11
11
-
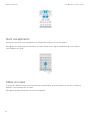 12
12
-
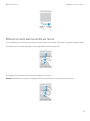 13
13
-
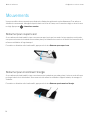 14
14
-
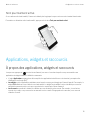 15
15
-
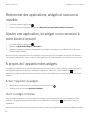 16
16
-
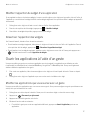 17
17
-
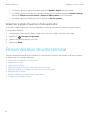 18
18
-
 19
19
-
 20
20
-
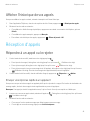 21
21
-
 22
22
-
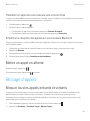 23
23
-
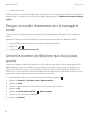 24
24
-
 25
25
-
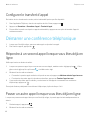 26
26
-
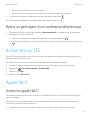 27
27
-
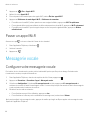 28
28
-
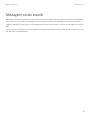 29
29
-
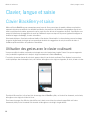 30
30
-
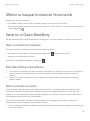 31
31
-
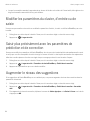 32
32
-
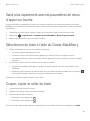 33
33
-
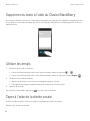 34
34
-
 35
35
-
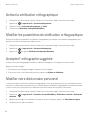 36
36
-
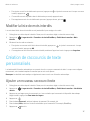 37
37
-
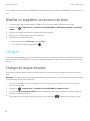 38
38
-
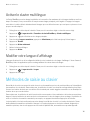 39
39
-
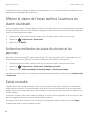 40
40
-
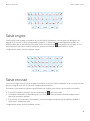 41
41
-
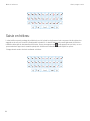 42
42
-
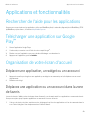 43
43
-
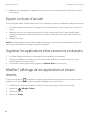 44
44
-
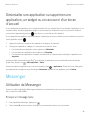 45
45
-
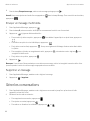 46
46
-
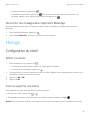 47
47
-
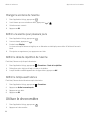 48
48
-
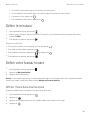 49
49
-
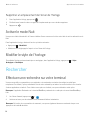 50
50
-
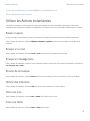 51
51
-
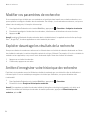 52
52
-
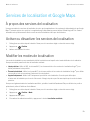 53
53
-
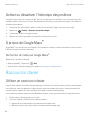 54
54
-
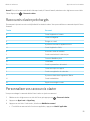 55
55
-
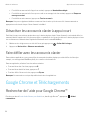 56
56
-
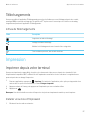 57
57
-
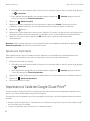 58
58
-
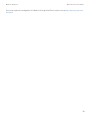 59
59
-
 60
60
-
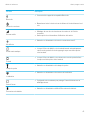 61
61
-
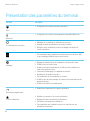 62
62
-
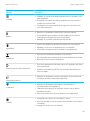 63
63
-
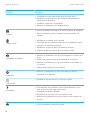 64
64
-
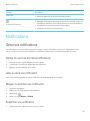 65
65
-
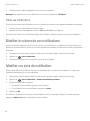 66
66
-
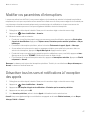 67
67
-
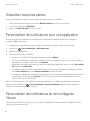 68
68
-
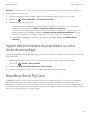 69
69
-
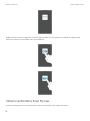 70
70
-
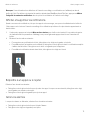 71
71
-
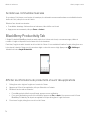 72
72
-
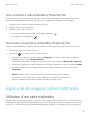 73
73
-
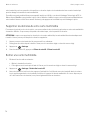 74
74
-
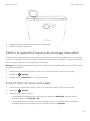 75
75
-
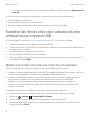 76
76
-
 77
77
-
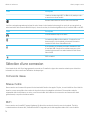 78
78
-
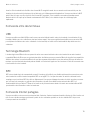 79
79
-
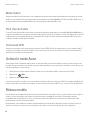 80
80
-
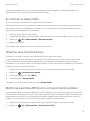 81
81
-
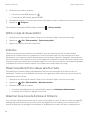 82
82
-
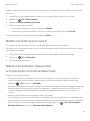 83
83
-
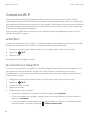 84
84
-
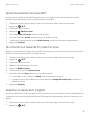 85
85
-
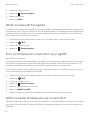 86
86
-
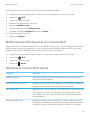 87
87
-
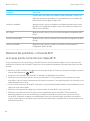 88
88
-
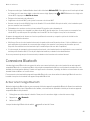 89
89
-
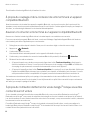 90
90
-
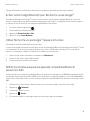 91
91
-
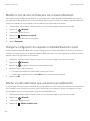 92
92
-
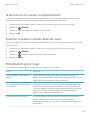 93
93
-
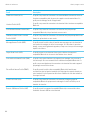 94
94
-
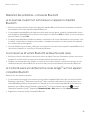 95
95
-
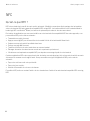 96
96
-
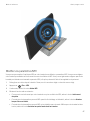 97
97
-
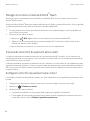 98
98
-
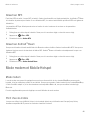 99
99
-
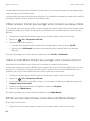 100
100
-
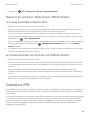 101
101
-
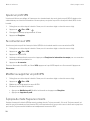 102
102
-
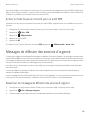 103
103
-
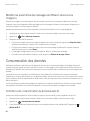 104
104
-
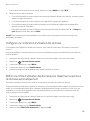 105
105
-
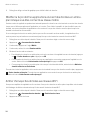 106
106
-
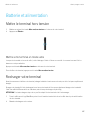 107
107
-
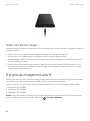 108
108
-
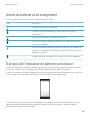 109
109
-
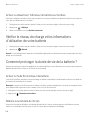 110
110
-
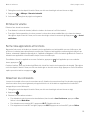 111
111
-
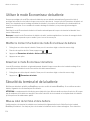 112
112
-
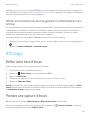 113
113
-
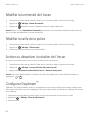 114
114
-
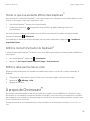 115
115
-
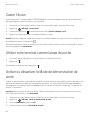 116
116
-
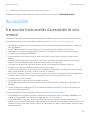 117
117
-
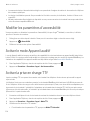 118
118
-
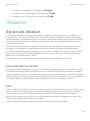 119
119
-
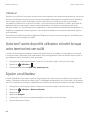 120
120
-
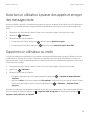 121
121
-
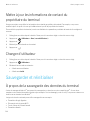 122
122
-
 123
123
-
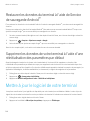 124
124
-
 125
125
-
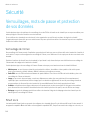 126
126
-
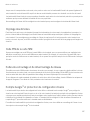 127
127
-
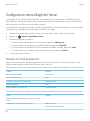 128
128
-
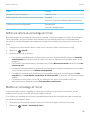 129
129
-
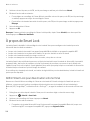 130
130
-
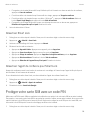 131
131
-
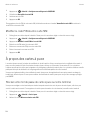 132
132
-
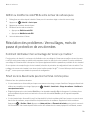 133
133
-
 134
134
-
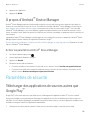 135
135
-
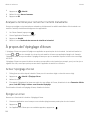 136
136
-
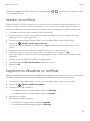 137
137
-
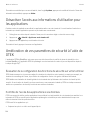 138
138
-
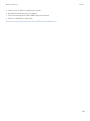 139
139
-
 140
140
-
 141
141
-
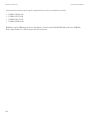 142
142
Blackberry PRIV Le manuel du propriétaire
- Catégorie
- Les smartphones
- Taper
- Le manuel du propriétaire
- Ce manuel convient également à
Documents connexes
Autres documents
-
HTC 10 EVO Le manuel du propriétaire
-
HTC One M9 Le manuel du propriétaire
-
Huawei Y6 2017 Mode d'emploi
-
HTC Desire 601 Le manuel du propriétaire
-
Motorola MOTO Z Le manuel du propriétaire
-
Motorola MOTO G4 Plus Le manuel du propriétaire
-
Huawei MATE 9 Mode d'emploi
-
Huawei M3MEDIAPAD M3 LITE Le manuel du propriétaire
-
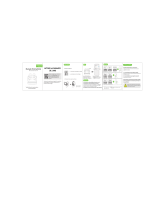 Cascho Écouteurs Bluetooth sans Fil Manuel utilisateur
Cascho Écouteurs Bluetooth sans Fil Manuel utilisateur
-
ZTE BLADE L130 Manuel utilisateur