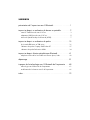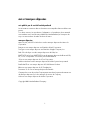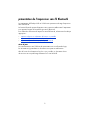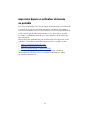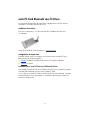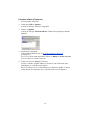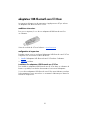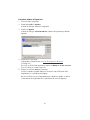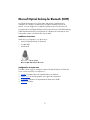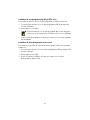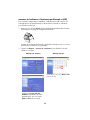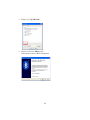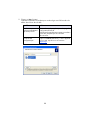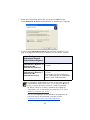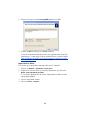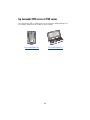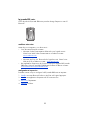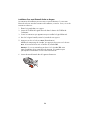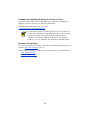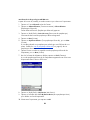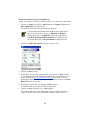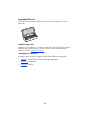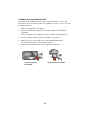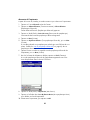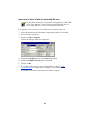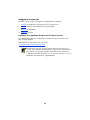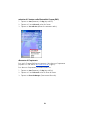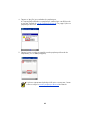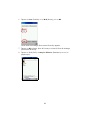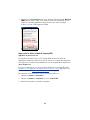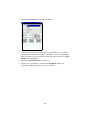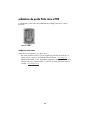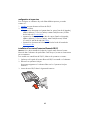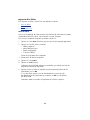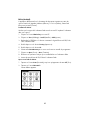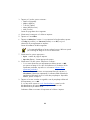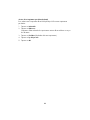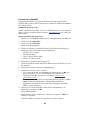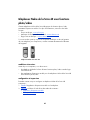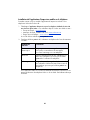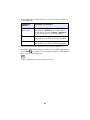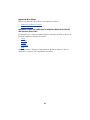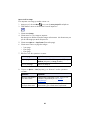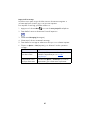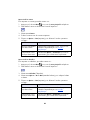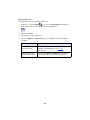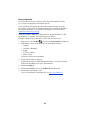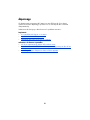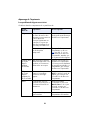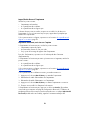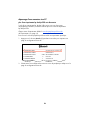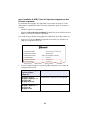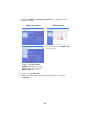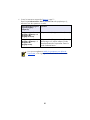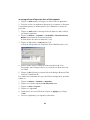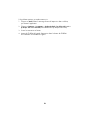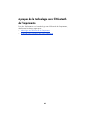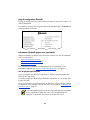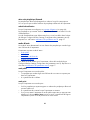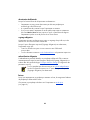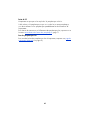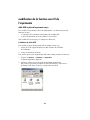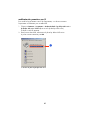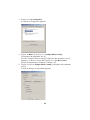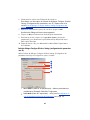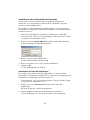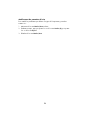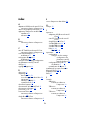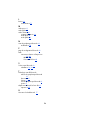™
imprimantes hp deskjet
995ck series
impression sans fil
995c series et
Bluetooth
™

sommaire
présentation de l’impression sans fil Bluetooth . . . . . . . . . . . . . . . 1
impression depuis un ordinateur de bureau ou portable . . . . . . . . 2
carte PC Card Bluetooth sans fil 3Com . . . . . . . . . . . . . . . . . . . . . . . . . . 3
adaptateur USB Bluetooth sans fil 3Com. . . . . . . . . . . . . . . . . . . . . . . . . . 5
Microsoft Optical Desktop for Bluetooth (HCRP). . . . . . . . . . . . . . . . . . . . . 7
impression depuis un ordinateur de poche . . . . . . . . . . . . . . . . 15
hp Jornada 500 series et 700 series . . . . . . . . . . . . . . . . . . . . . . . . . . . 16
ordinateur de poche Compaq iPAQ Pocket PC . . . . . . . . . . . . . . . . . . . . 27
ordinateur de poche Palm série m500 . . . . . . . . . . . . . . . . . . . . . . . . . . 34
impression depuis d’autres périphériques Bluetooth . . . . . . . . . . 41
téléphones Nokia de la Série 60 avec fonctions photo/vidéo . . . . . . . . . . 42
dépannage . . . . . . . . . . . . . . . . . . . . . . . . . . . . . . . . . . . . . . 51
à propos de la technologie sans fil Bluetooth de l’imprimante . . . 60
technologie sans fil Bluetooth de l’imprimante . . . . . . . . . . . . . . . . . . . . . 61
modification de la fonction sans fil de l’imprimante . . . . . . . . . . . . . . . . . 66
index . . . . . . . . . . . . . . . . . . . . . . . . . . . . . . . . . . . . . . . . . . 73

i
avis et marques déposées
avis publiés par la société hewlett-packard
Les informations contenues dans ce document sont susceptibles d’être modifiées sans
préavis.
Tous droits réservés. La reproduction, l’adaptation ou la traduction de ce matériel
sont interdites sans l’accord écrit préalable de Hewlett-Packard, à l’exception de
ce qui est autorisé dans le cadre des droits d’auteur.
marques déposées
Microsoft, MS, MS-DOS et Windows sont des marques déposées de Microsoft
Corporation.
Pentium est une marque déposée aux Etats-Unis d’Intel Corporation.
TrueType est une marque déposée aux Etats-Unis d’Apple Computer, Inc.
Palm OS et HotSync sont des marques déposées de Palm, Inc.
BLUETOOTH et les logos BLUETOOTH sont des marques déposées de Bluetooth SIG,
Inc., U.S.A. et exploitées sous licence par Hewlett-Packard.
3Com est une marque déposée de 3Com Corporation.
Adobe et Acrobat sont des marques déposées d’Adobe Systems Incorporated.
PrintPocketCE est une marque déposée de FieldSoftware Products.
BtPrint est une marque déposée de IS/Complete Inc.
Documents To Go est une marque déposée de DataViz.
Compaq et les noms de produits Compaq mentionnés dans le présent document sont
des marques déposées et/ou des marques de service de Compaq.
Nokia est une marque déposée de Nokia Corporation.
Copyright 2003 Hewlett-Packard Company

1
présentation de l’impression sans fil Bluetooth
Les imprimantes HP Deskjet 995c et 995ck series prennent en charge l’impression
sans fil Bluetooth.
La fonction Bluetooth permet d’imprimer sans connexion câblée entre l’imprimante
et un appareil équipé de la technologie sans fil Bluetooth.
Pour obtenir des instructions d’impression sans fil Bluetooth, sélectionnez la rubrique
appropriée :
• impression depuis un ordinateur de bureau ou portable
• impression depuis un ordinateur de poche
• impression depuis d’autres périphériques Bluetooth
mises à jour
Les communications sans fil Bluetooth représentant une nouvelle technologie,
les informations figurant dans ce document sont sujettes à modification.
Afin de fournir les informations les plus à jour possible, ce document subira
des révisions et sera publié régulièrement sur le site Web HP.

2
impression depuis un ordinateur de bureau
ou portable
Pour utiliser l’imprimante, le PC doit être équipé de la technologie sans fil Bluetooth.
Si votre PC dispose d’une radio Bluetooth interne, consultez la documentation
fournie avec l’ordinateur pour plus d’informations sur la fonction sans fil Bluetooth.
S’il ne comporte pas de radio Bluetooth interne, vous devez utiliser une carte
PC Card ou un adaptateur Bluetooth pour doter l’ordinateur de la technologie
sans fil Bluetooth.
Plusieurs dispositifs permettent d’ajouter la technologie sans fil Bluetooth à votre
ordinateur. Ce document contient des instructions pour les modèles suivants :
• carte PC Card Bluetooth sans fil 3Com
• adaptateur USB Bluetooth sans fil 3Com
• Microsoft Optical Desktop for Bluetooth (HCRP)
Si vous utilisez un appareil Bluetooth d’un autre fabricant, consultez la
documentation fournie avec celui-ci ou contactez le fabricant pour obtenir
les instructions d’impression.

3
carte PC Card Bluetooth sans fil 3Com
Les instructions d’impression de cette section s’appliquent aux PC qui utilisent
une carte PC Card sans fil Bluetooth 3Com.
conditions nécessaires
Pour pouvoir imprimer, il vous faut une carte PC Card Bluetooth sans fil et
un ordinateur.
Visitez le site Web de 3Com à l’adresse : www.3com.com
.
configuration et impression
Procédez comme suit pour configurer une connexion avec la carte PC Card
Bluetooth sans fil 3Com et imprimer :
1. Installez
la carte PC Card Bluetooth sans fil 3Com dans l’ordinateur.
2. Imprimez
un fichier.
installation d’une carte PC Card sans fil Bluetooth 3Com
Pour installer une carte PC Card sans fil Bluetooth 3Com sur un ordinateur portable,
consultez la documentation fournie avec la carte PC Card.
Si vous utilisez une carte PC Card sans fil Bluetooth d’un autre fabricant, consultez
la documentation fournie avec celle-ci ou contactez le fabricant pour obtenir les
instructions d’impression.

4
instructions relatives à l’impression
1. Ouvrez le fichier à imprimer.
2. Sélectionnez
Fichier > Imprimer.
La boîte de dialogue d’impression apparaît.
3. Cliquez sur
Imprimer.
La boîte de dialogue
Select Remote Device (Sélection de périphérique distant)
apparaît.
4. Sélectionnez l’imprimante.
L’imprimante est identifiée par son nom de périphérique Bluetooth
(voir page 62).
Pour toujours utiliser cette imprimante, cliquez sur
Always use for this connection
(Toujours utiliser pour cette connexion).
5. Cliquez sur le bouton
Connect (Connecter).
Lorsque l’ordinateur portable établit une connexion sans fil Bluetooth avec
l’imprimante, le voyant Bluetooth clignote.
Une fois le fichier envoyé à l’imprimante par l’ordinateur portable, ce dernier
se déconnecte de l’imprimante et le voyant Bluetooth cesse de clignoter.

5
adaptateur USB Bluetooth sans fil 3Com
Les instructions d’impression de cette section s’appliquent aux PC qui utilisent
un adaptateur USB Bluetooth sans fil 3Com.
conditions nécessaires
Pour pouvoir imprimer, il vous faut un adaptateur USB Bluetooth sans fil et
un ordinateur.
Visitez le site Web de 3Com à l’adresse : www.3com.com
.
configuration et impression
Procédez comme suit pour configurer l’adaptateur USB Bluetooth sans fil 3Com
et imprimer via une connexion sans fil Bluetooth :
1. Installez
l’adaptateur USB Bluetooth sans fil 3Com dans l’ordinateur.
2. Imprimez
un fichier.
installation d’un adaptateur USB Bluetooth sans fil 3Com
Pour installer un adaptateur USB Bluetooth sans fil 3Com dans un ordinateur de
bureau ou portable, consultez la documentation fournie avec l’adaptateur.
Si vous utilisez adaptateur USB Bluetooth sans fil d’un autre fabricant, consultez
la documentation fournie avec celui-ci ou contactez le fabricant pour obtenir les
instructions d’impression.

6
instructions relatives à l’impression
1. Ouvrez le fichier à imprimer.
2. Sélectionnez
Fichier > Imprimer.
La boîte de dialogue d’impression apparaît.
3. Cliquez sur
Imprimer.
La boîte de dialogue
Select Remote Device (Sélection de périphérique distant)
apparaît.
4. Sélectionnez l’imprimante.
L’imprimante est identifiée par son nom de périphérique Bluetooth
(voir page 62).
Pour toujours utiliser cette imprimante, cliquez sur
Always use for this connection
(Toujours utiliser pour cette connexion).
5. Cliquez sur le bouton
Connect (Connecter).
Lorsque l’ordinateur portable établit une connexion sans fil Bluetooth avec
l’imprimante, le voyant Bluetooth clignote.
Une fois le fichier envoyé à l’imprimante par l’ordinateur portable, ce dernier
se déconnecte de l’imprimante et le voyant Bluetooth cesse de clignoter.

7
Microsoft Optical Desktop for Bluetooth (HCRP)
Les instructions d’impression fournies dans cette section s’appliquent aux
ordinateurs PC utilisant le système Microsoft Optical Desktop for Bluetooth
(clavier, souris et dongle) et le système d’exploitation Microsoft Windows XP.
Le système Microsoft Optical Desktop for Bluetooth utilise le profil HCRP (Hardcopy
Cable Replacement Profile), lequel permet à l’ordinateur de communiquer avec
l’imprimante comme s’ils étaient reliés par un câble.
conditions nécessaires
Avant de pouvoir imprimer, vous devez avoir :
• Microsoft Optical Desktop for Bluetooth
• un câble USB
•WindowsXP
Antenne Bluetooth du système
Microsoft Optical Desktop for Bluetooth
configuration et impression
Procédez comme suit pour configurer le Microsoft Optical Desktop for Bluetooth
et une connexion HCRP pour l’impression :
1. Installez
le système Microsoft Optical Desktop for Windows.
2. Mettez à jour
le microprogramme et le logiciel de l’imprimante.
3. Connectez
l’ordinateur à l’imprimante par Bluetooth et HCRP.
4. Imprimez
un fichier.

8
installation du système Microsoft Optical Desktop for Windows pour
Bluetooth
Pour obtenir des instructions d’installation, consultez la documentation fournie
avec le système Microsoft Optical Desktop for Bluetooth.
Lors de l’installation de Microsoft Optical Desktop for Bluetooth, le système
d’exploitation Windows XP de l’ordinateur est mis à jour avec un correctif
Microsoft permettant l’impression via HCRP.
mise à jour du microprogramme et du logiciel de l’imprimante
Comme la technologie sans fil Bluetooth est nouvelle, HP actualise régulièrement
le microprogramme de l’imprimante et son pilote.
Le microprogramme est le logiciel interne de l’imprimante. Le pilote est le logiciel
permettant d’envoyer des commandes à l’imprimante depuis l’ordinateur.
La mise à jour du microprogramme et du pilote d’imprimante se divise en
trois étapes :
1. Téléchargez
le microprogramme et le pilote les plus récents.
2. Installez
le microprogramme sur l’imprimante.
3. Installez
le pilote d’imprimante sur votre ordinateur.
téléchargement du microprogramme et du pilote les plus récents
Les versions les plus récentes du microprogramme et de l’imprimante sont
disponibles sur le Web.
1. Allez à la page www.hp.com/support/bluetooth
.
2. Sélectionnez la langue adéquate.
3. Cliquez sur
téléchargement de pilotes et logiciels dans la liste à gauche
de la page.
4. Cliquez sur
Microsoft Windows XP.
5. Téléchargez et enregistrez sur votre ordinateur chacune des mises à jour
suivantes :
•
Mise à jour du microprogramme HCRP HP Deskjet 995c
•
Pilote d’impression HP deskjet 995c HCRP pour Windows XP
Une fois chaque mise à jour enregistrée, notez le nom et l’emplacement
du fichier sur une feuille de papier.

9
installation du microprogramme hp deskjet 995c series
Pour installez la dernière version du microprogramme, procédez comme suit :
1. Trouvez le fichier de mise à jour du microprogramme HCRP hp deskjet 995c
sur votre ordinateur.
2. Double-cliquez sur le fichier.
3. Suivez les instructions affichées à l’écran pour mettre à jour le microprogramme
de l’imprimante.
installation du pilote d’imprimante le plus récent
Pour mettre à jour le pilote de votre imprimante hp deskjet 995c series, procédez
comme suit :
1. Trouvez le fichier de mise à jour du pilote d’imprimante HCRP hp deskjet 995c
sur votre ordinateur.
2. Double-cliquez sur le fichier.
3. Suivez les instructions affichées à l’écran pour mettre à jour le pilote
d’imprimante hp deskjet 995c.
Exécutez la mise à jour du microprogramme depuis votre disque dur.
La mise à jour ne fonctionne pas si le fichier se trouve sur un CD-ROM.

10
connexion de l’ordinateur à l’imprimante par Bluetooth et HCRP
Pour connecter l’imprimante à l’ordinateur via Bluetooth et HCRP, vérifiez que
le dongle Microsoft Optical Desktop for Bluetooth est connecté à l’ordinateur,
puis procédez comme suit :
1. Appuyez sur le bouton
Annuler (X) de l’imprimante pendant quatre secondes
pour imprimer une page de configuration Bluetooth.
La page de configuration Bluetooth contient des informations qui vous seront
utiles lors de la connexion à l’imprimante.
2. Cliquez sur
Démarrer > Panneau de configuration, puis effectuez l’une des
opérations suivantes :
Affichage par catégories Affichage classique
Double-cliquez sur l’icône Wireless Link
(Liaison sans fil).
Cliquez sur Printers and other
Hardware
(Imprimantes et autres
périphériques), puis sur l’icône
Wireless Link (Liaison sans fil).

11
3. Cliquez sur l’onglet
Bluetooth.
4. Cliquez sur le bouton
Add (Ajouter).
L’assistant de connexion Bluetooth apparaît.

12
5. Cliquez sur
Next (Suivant).
L’ordinateur recherche les périphériques à technologie sans fil Bluetooth et les
affiche dans la liste des résultats.
problème solution
La liste comporte
plusieurs imprimantes
hp deskjet 995c.
Trouvez le nom du périphérique sur la page de
configuration Bluetooth.
Sélectionnez le périphérique portant ce nom dans
la liste des périphériques de l’assistant
de connexion.
L’imprimante
n’apparaît pas.
Cliquez sur
Refresh (Actualiser). Si elle n’apparaît
toujours pas, reportez-vous à la section
dépannage
.

13
6. Sélectionnez l’imprimante dans la liste, puis cliquez sur
Next (Suivant).
L’écran
Authenticate the device? (Authentification du périphérique ?) apparaît.
7. Trouvez la ligne
Authentication Required (Authentification obligatoire) sur la
page de configuration Bluetooth, puis effectuez l’une des actions suivantes :
valeur de la ligne
Authentication Required
(Authentification obligatoire)
opération
Authentication Required
(Authentification obligatoire) = 0
Authentication Off
(Authentification désactivée)
Cliquez sur No (Non), puis sur Next
(Suivant).
Authentication Required
(Authentification obligatoire) = 1
Authentication On
(Authentification activée)
Cliquez sur Yes (Oui), puis sur Next
(Suivant).
Un message vous invite à indiquer le
code d'authentification de l’imprimante.
Entrez le code d'authentification.
Les paramètres d’authentification doivent correspondre à ceux de
l’imprimante hp deskjet 995c series. Si vous choisissez
No (Non)
et que vous avez déjà utilisé la boîte à outils de l’imprimante
hp deskjet 995c pour modifier le paramètre de cryptage de
l’imprimante, vous ne parviendrez pas à imprimer. Vous devez
rétablir les paramètres par défaut
.
Pour plus d’informations sur la modification des paramètres de
connexion sans fil de l’imprimante, consultez la section
modification de la fonction sans fil de l’imprimante
.

14
8. Cliquez sur la case à cocher
Printing (HCRP) (Impression HCRP).
9. Cliquez sur
Next (Suivant), puis sur Finish (Terminer).
L’icône de l’imprimante hp deskjet 995c series apparaît dans la liste des
périphériques. Si cette icône ne figure pas dans la liste, consultez l’article
après l’installation de HCRP, l’icône de l’imprimante n’apparaît pas dans
la liste des imprimantes de la section Dépannage.
impression d’un fichier
Pour vérifier que l’imprimante communique bien avec l’ordinateur :
1. Cliquez sur
Démarrer > Imprimantes et télécopieurs.
2. Cliquez avec le bouton droit sur l’icône de l’imprimante, puis choisissez
Définir comme imprimante par défaut.
Si une marque apparaît près de l’icône, l’imprimante est définie comme
imprimante par défaut.
3. Ouvrez un document existant.
4. Choisissez
Fichier > Imprimer.

15
impression depuis un ordinateur de poche
De nombreux ordinateurs de poche équipés de la technologie sans fil Bluetooth
arrivent sur le marché.
Ce document contient des instructions pour les modèles suivants :
• hp Jornada 500 series et 700 series
• ordinateur de poche Compaq iPAQ Pocket PC
• ordinateur de poche Palm série m500
Si vous utilisez un ordinateur de poche Bluetooth d’un autre fabricant, consultez la
documentation fournie avec celui-ci ou contactez le fabricant pour obtenir les
instructions d’impression.

17
hp jornada 500 series
Le PC de poche HP Jornada 500 series prend en charge l’impression sans fil
Bluetooth :
conditions nécessaires
Avant de pouvoir imprimer, vous devez avoir :
• L’une des cartes Bluetooth suivantes :
• Une carte Socket Communications Bluetooth et son logiciel associé.
Visitez le site Web Socket Communications à l’adresse suivante :
www.socketcom.com
.
— ou —
• Une carte AnyCom, Inc. Bluetooth et le logiciel associé. Visitez le site
Web AnyCom à l’adresse suivante : www.anycom.com.
• Une application d’impression de fournisseur tiers pour l’appareil HP Jornada
500 series. Visitez le site Web FieldSoftware Products à l’adresse suivante :
www.fieldsoftware.com/PrintPocketCE.htm.
configuration et impression
Procédez comme suit pour configurer le HP Jornada 500 series et imprimer :
1. Installez
une carte Bluetooth Socket ou AnyCom et le logiciel approprié.
2. Installez
une application d’impression d’un fournisseur tiers.
3. Découvrez
l’imprimante.
4. Imprimez
un fichier.
La page est en cours de chargement...
La page est en cours de chargement...
La page est en cours de chargement...
La page est en cours de chargement...
La page est en cours de chargement...
La page est en cours de chargement...
La page est en cours de chargement...
La page est en cours de chargement...
La page est en cours de chargement...
La page est en cours de chargement...
La page est en cours de chargement...
La page est en cours de chargement...
La page est en cours de chargement...
La page est en cours de chargement...
La page est en cours de chargement...
La page est en cours de chargement...
La page est en cours de chargement...
La page est en cours de chargement...
La page est en cours de chargement...
La page est en cours de chargement...
La page est en cours de chargement...
La page est en cours de chargement...
La page est en cours de chargement...
La page est en cours de chargement...
La page est en cours de chargement...
La page est en cours de chargement...
La page est en cours de chargement...
La page est en cours de chargement...
La page est en cours de chargement...
La page est en cours de chargement...
La page est en cours de chargement...
La page est en cours de chargement...
La page est en cours de chargement...
La page est en cours de chargement...
La page est en cours de chargement...
La page est en cours de chargement...
La page est en cours de chargement...
La page est en cours de chargement...
La page est en cours de chargement...
La page est en cours de chargement...
La page est en cours de chargement...
La page est en cours de chargement...
La page est en cours de chargement...
La page est en cours de chargement...
La page est en cours de chargement...
La page est en cours de chargement...
La page est en cours de chargement...
La page est en cours de chargement...
La page est en cours de chargement...
La page est en cours de chargement...
La page est en cours de chargement...
La page est en cours de chargement...
La page est en cours de chargement...
La page est en cours de chargement...
La page est en cours de chargement...
La page est en cours de chargement...
La page est en cours de chargement...
-
 1
1
-
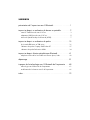 2
2
-
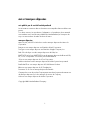 3
3
-
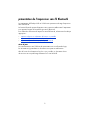 4
4
-
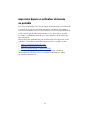 5
5
-
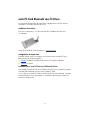 6
6
-
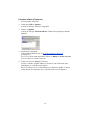 7
7
-
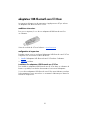 8
8
-
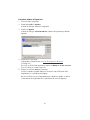 9
9
-
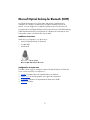 10
10
-
 11
11
-
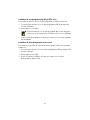 12
12
-
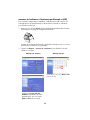 13
13
-
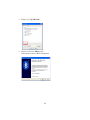 14
14
-
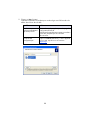 15
15
-
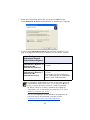 16
16
-
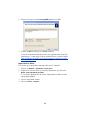 17
17
-
 18
18
-
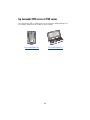 19
19
-
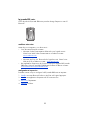 20
20
-
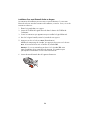 21
21
-
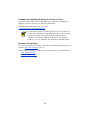 22
22
-
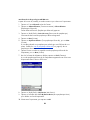 23
23
-
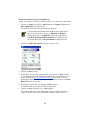 24
24
-
 25
25
-
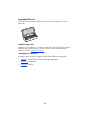 26
26
-
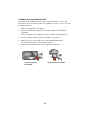 27
27
-
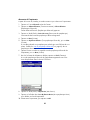 28
28
-
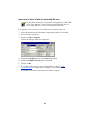 29
29
-
 30
30
-
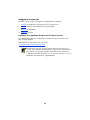 31
31
-
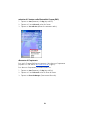 32
32
-
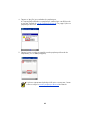 33
33
-
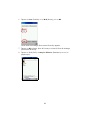 34
34
-
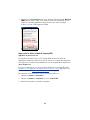 35
35
-
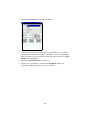 36
36
-
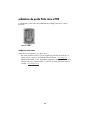 37
37
-
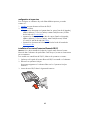 38
38
-
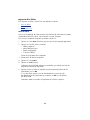 39
39
-
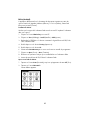 40
40
-
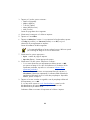 41
41
-
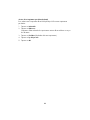 42
42
-
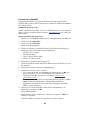 43
43
-
 44
44
-
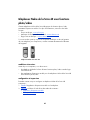 45
45
-
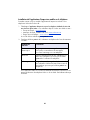 46
46
-
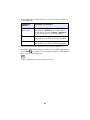 47
47
-
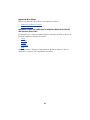 48
48
-
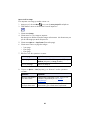 49
49
-
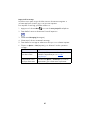 50
50
-
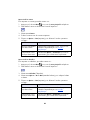 51
51
-
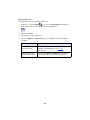 52
52
-
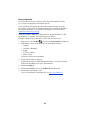 53
53
-
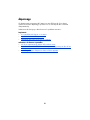 54
54
-
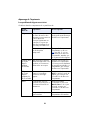 55
55
-
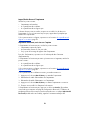 56
56
-
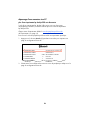 57
57
-
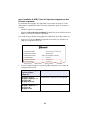 58
58
-
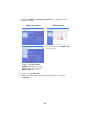 59
59
-
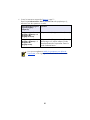 60
60
-
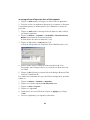 61
61
-
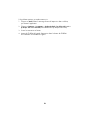 62
62
-
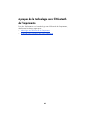 63
63
-
 64
64
-
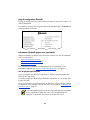 65
65
-
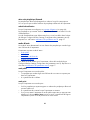 66
66
-
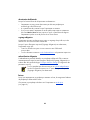 67
67
-
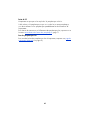 68
68
-
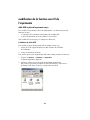 69
69
-
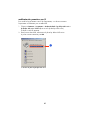 70
70
-
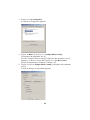 71
71
-
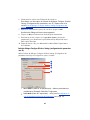 72
72
-
 73
73
-
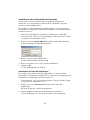 74
74
-
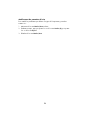 75
75
-
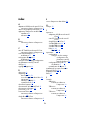 76
76
-
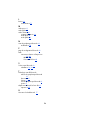 77
77
HP Deskjet 995c Printer series Le manuel du propriétaire
- Taper
- Le manuel du propriétaire
- Ce manuel convient également à
Documents connexes
-
HP Jornada 560 Série Guide de démarrage rapide
-
Compaq IPAQ RZ1700 Le manuel du propriétaire
-
HP Jornada 700 Série Guide de démarrage rapide
-
HP ipaq hw6515 Le manuel du propriétaire
-
HP DESKJET 460 MOBILE Le manuel du propriétaire
-
HP Deskjet 460 Mobile Printer series Manuel utilisateur
-
HP Deskjet 460 Mobile Printer series Guide d'installation
-
HP Deskjet 450 Mobile Printer series Guide d'installation
-
HP iPAQ H3900 Série Le manuel du propriétaire
Autres documents
-
Palm Handbook Travel Kit Manuel utilisateur
-
iogear GBP301 Manuel utilisateur
-
Palm Desktop Organizer Read This First Manual
-
Palm PalmConnect Manuel utilisateur
-
Palm PalmConnect Manuel utilisateur
-
Compaq iPAQ PA-2 User Instructions
-
Anycom HCC-250 Manuel utilisateur
-
Belkin ADAPTATEUR BLUETOOTH™ POUR IMPRIMANTE USB #F8T031EA Le manuel du propriétaire
-
 Anycom PM-400 Manuel utilisateur
Anycom PM-400 Manuel utilisateur
-
Sony DPP-FP67 Le manuel du propriétaire