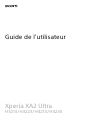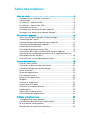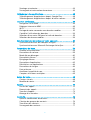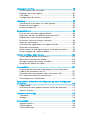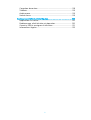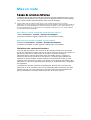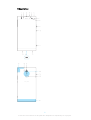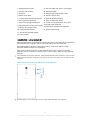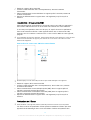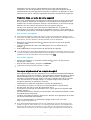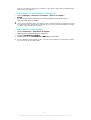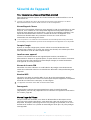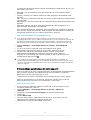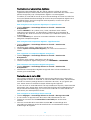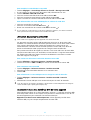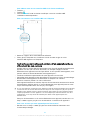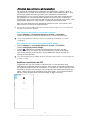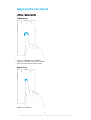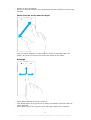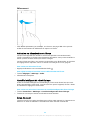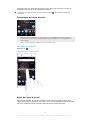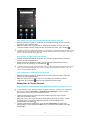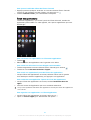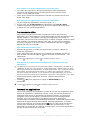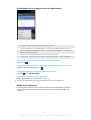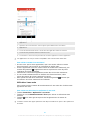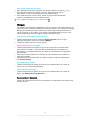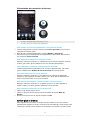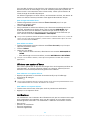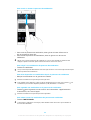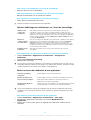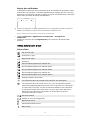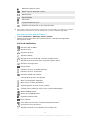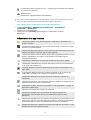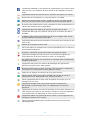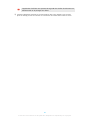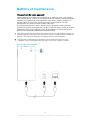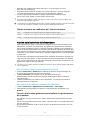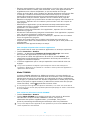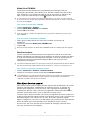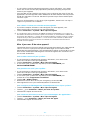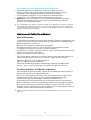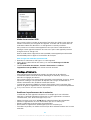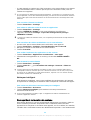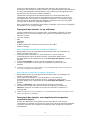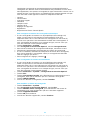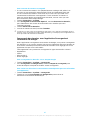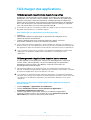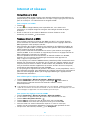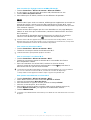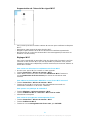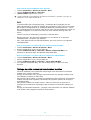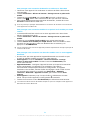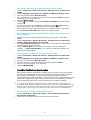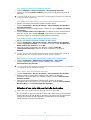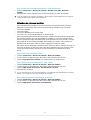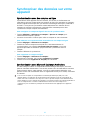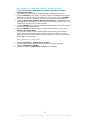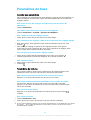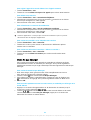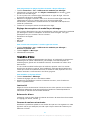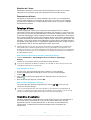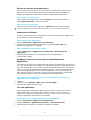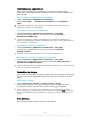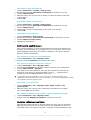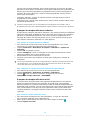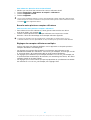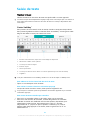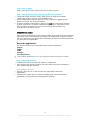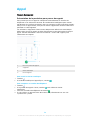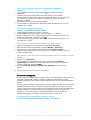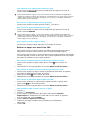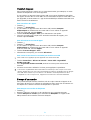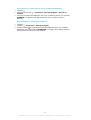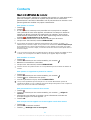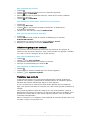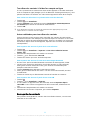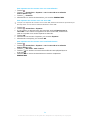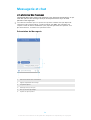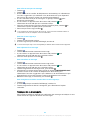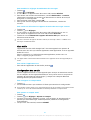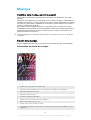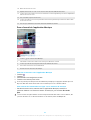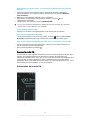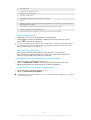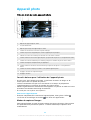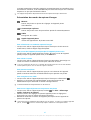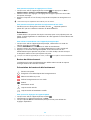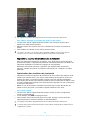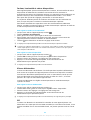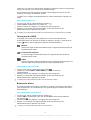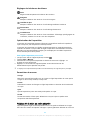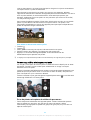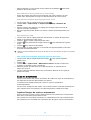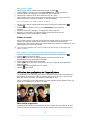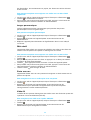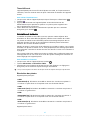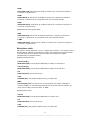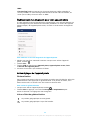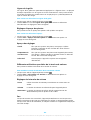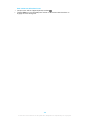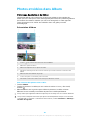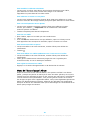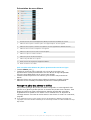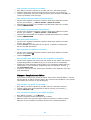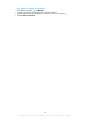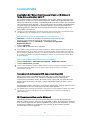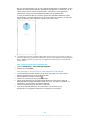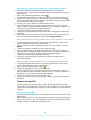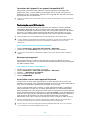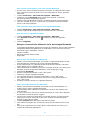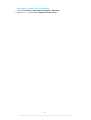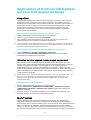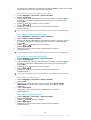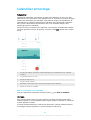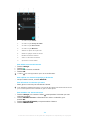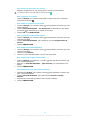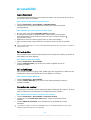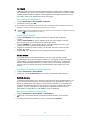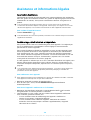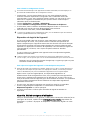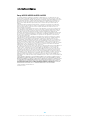Sony H4213 Manuel utilisateur
- Catégorie
- Les smartphones
- Taper
- Manuel utilisateur

Guide de l’utilisateur
Xperia XA2 Ultra
H3213/H3223/H4213/H4233

Table des matières
Mise en route................................................................................ 6
À propos de ce Guide de l’utilisateur...............................................6
Présentation...................................................................................... 7
Installation – Une carte SIM.............................................................. 8
Installation – Deux cartes SIM.......................................................... 9
Protection de l'écran.........................................................................9
Première mise en route de votre appareil......................................10
Pourquoi ai-je besoin d’un compte Google ?.................................10
Sécurité de l’appareil................................................................... 12
Pour s’assurer que l’appareil est bien protégé............................... 12
Verrouillage de l’écran.....................................................................12
Déverrouillage automatique de votre appareil.............................. 13
Gestionnaire d’empreintes digitales...............................................14
Protection de la carte SIM............................................................... 14
Utilisation de plusieurs cartes SIM..................................................15
Localisation du ou des numéros IMEI de votre appareil................ 15
Recherche ou verrouillage du contenu d’un appareil perdu ou
eacement de son contenu ...........................................................16
Utilisation des services de géolocalisation.....................................17
Apprendre les bases....................................................................18
Utiliser l'écran tactile....................................................................... 18
Activation ou désactivation de l’écran...........................................20
Contrôle intelligent du rétroéclairage............................................20
Écran d’accueil................................................................................ 20
Écran des applications.................................................................... 23
Des raccourcis utiles....................................................................... 24
Parcourir les applications................................................................24
Widgets........................................................................................... 27
Raccourcis et dossiers.....................................................................27
Arrière-plan et thèmes................................................................... 28
Eectuer une capture d’écran........................................................ 29
Notifications.................................................................................... 29
Icônes dans la barre d’état............................................................. 32
Présentation des applications........................................................34
Batterie et maintenance..............................................................37
Chargement de votre appareil........................................................37
Gestion de la batterie et de l’alimentation.................................... 38
Mise à jour de votre appareil..........................................................40
Maintenance à l’aide d’un ordinateur............................................ 42
2

Stockage et mémoire......................................................................43
Sauvegarde et restauration de contenu........................................ 44
Télécharger des applications......................................................48
Téléchargement d’applications depuis Google Play.....................48
Téléchargement d’applications depuis d’autres sources..............48
Internet et réseaux......................................................................49
Navigation sur le Web.................................................................... 49
Réglages Internet et MMS ............................................................. 49
Wi-Fi................................................................................................ 50
Partage de votre connexion aux données mobiles....................... 52
Contrôler l’utilisation des données................................................ 54
Sélection d’une carte SIM pour le trafic de données.....................55
Sélection de réseaux mobiles........................................................ 56
Synchroniser des données sur votre appareil............................ 57
Synchronisation avec des comptes en ligne.................................. 57
Synchronisation avec Microsoft Exchange ActiveSync.................. 57
Paramètres de base.................................................................... 59
Accéder aux paramètres.................................................................59
Paramètres du volume....................................................................59
Mode Ne pas déranger...................................................................60
Paramètres d’écran......................................................................... 61
Épinglage d’écran........................................................................... 62
Paramètres d'application................................................................62
Réinitialiser vos applications..........................................................64
Paramètres de langue.................................................................... 64
Date et heure.................................................................................. 64
Améliorer la qualité du son............................................................ 65
Comptes utilisateurs multiples.......................................................65
Saisie de texte.............................................................................68
Claviers virtuels...............................................................................68
Modifier du texte............................................................................ 69
Appel........................................................................................... 70
Passer des appels........................................................................... 70
Recevoir des appels.........................................................................71
Transfert d’appels............................................................................73
Blocage d’un numéro......................................................................73
Contacts.......................................................................................75
Ajout et modification de contacts.................................................. 75
Création de groupes de contacts................................................... 76
Transférer des contacts...................................................................76
Sauvegarde des contacts................................................................77
3

Messagerie et chat...................................................................... 79
Lire et envoyer des messages........................................................ 79
Réglages de la messagerie............................................................ 80
Chat vidéo........................................................................................81
Configuration des emails................................................................ 81
Musique.......................................................................................82
Transférer de la musique sur votre appareil.................................. 82
Écouter de la musique....................................................................82
Écouter la radio FM......................................................................... 84
Appareil photo............................................................................ 86
Prise en main de votre appareil photo...........................................86
Exposition, couleur et conditions de luminosité........................... 89
Réglage de la mise au point adaptée............................................ 92
Personnes, selfies et visages souriants..........................................93
Sujets en mouvement.................................................................... 94
Utilisation des applications de l’appareil photo............................ 95
Résolution et mémoire................................................................... 97
Établissement d’un diagnostic pour votre appareil photo............99
Autres réglages de l’appareil photo...............................................99
Photos et vidéos dans Album................................................... 102
Visionnage de photos et de vidéos.............................................. 102
Menu de l’écran d’accueil Album..................................................103
Partager et gérer des photos et vidéos........................................104
Masquer des photos et vidéos......................................................105
Connectivité............................................................................... 107
Duplication de l’écran de votre appareil sur un téléviseur à
l’aide d’une connexion sans fil......................................................107
Connexion de votre appareil à des accessoires USB.................... 107
NFC (communication courte distance)..........................................107
Technologie sans fil Bluetooth...................................................... 110
Applications et fonctions intelligentes qui vous font gagner
du temps.....................................................................................113
Google Feed................................................................................... 113
Utilisation de votre appareil comme moyen de paiement...........113
Xperia™ Actions.............................................................................113
Calendrier et horloge................................................................. 115
Calendrier....................................................................................... 115
Horloge...........................................................................................115
Accessibilité................................................................................118
Agrandissement.............................................................................118
Taille de police............................................................................... 118
Taille d’achage............................................................................ 118
4

Correction de couleur.................................................................... 118
TalkBack..........................................................................................119
Audio mono................................................................................... 119
Switch Access.................................................................................119
Assistance et informations légales........................................... 120
Application Assistance.................................................................. 120
Redémarrage, réinitialisation et réparation................................. 120
Garantie, DAS et consignes d’utilisation....................................... 121
Informations légales......................................................................122
5

Mise en route
À propos de ce Guide de l’utilisateur
Le présent Xperia XA2 Ultra Guide de l’utilisateur concerne Android™ 8.0. Si vous
ne savez pas exactement sous quelle version du logiciel fonctionne votre appareil,
vous pouvez vérifier cette information dans le menu Réglages.
Il est possible que les fonctions des mises à jour système et des mises à jour des
applications de votre appareil soient diérentes de celles décrites dans le présent Guide de
l’utilisateur. La version d’Android pourrait ne pas être modifiée au cours d’une mise à jour.
Pour plus d’informations sur les mises à jour logicielles, reportez-vous à la section
Mise à
jour de votre appareil
, page 40.
Pour vérifier la version actuelle du logiciel de votre appareil
• Touchez Paramètres > Système > À propos du téléphone.
La version actuelle du logiciel s'ache alors sous Numéro de build.
Pour trouver le numéro de modèle de votre appareil
• Sélectionnez Paramètres > Système > À propos du téléphone.
Le numéro de modèle de votre appareil s'ache alors sous Modèle.
Limitations des services et fonctions
Il est possible que certains des services et des fonctions décrits dans le présent
Guide de l’utilisateur ne soient pas pris en charge dans tous les pays ou régions, ni
par tous les réseaux ou fournisseurs de services. Le numéro d’urgence
international peut toujours être utilisé dans l’ensemble des pays, régions et
réseaux et par tous les fournisseurs de services, à condition que l’appareil soit
connecté au réseau mobile. Veuillez contacter votre opérateur réseau ou votre
fournisseur de services pour savoir si un service ou une fonction spécifiques sont
utilisables et si des frais supplémentaires d’accès ou d’utilisation sont susceptibles
de s’appliquer.
L’utilisation de certaines fonctions et applications décrites dans ce guide peut
nécessiter un accès à Internet. Des frais de connexion Web risquent de vous être
facturés lorsque vous vous connectez à Internet à partir de votre appareil. Pour
plus d’informations, contactez votre fournisseur de services sans fil.
6
Il existe une version Internet de cette publication. © Imprimez-la uniquement pour usage privé.

Présentation
7
Il existe une version Internet de cette publication. © Imprimez-la uniquement pour usage privé.

1. Appareil photo avant
2. Voyant LED du flash
3. Écouteur
4. Micro secondaire
5. Capteur de proximité/luminosité
6. Prise jack pour oreillette
7. Voyant de charge/notification
8. Appareil photo avant grand angle
9. Touche de volume/zoom
10. Touche Marche/Arrêt
11. Touche de l’appareil photo
12. Haut-parleur
13. Port du câble USB Type-C™/chargeur
14. Micro principal
15. Antenne Wi-Fi/Bluetooth®/GPS
16. Voyant LED du flash
17. Appareil photo principal
18. Zone de détection NFC™
19. Cache de l’emplacement de la carte
nano SIM/carte mémoire
20. Détecteur d’empreintes digitales
21. Antenne principale
Installation – Une carte SIM
Votre appareil prend uniquement en charge les cartes nano SIM. Sur les appareils à
une carte SIM, vous pouvez utiliser une carte SIM et une carte mémoire.
Des emplacements distincts sont prévus pour la carte nano SIM et la carte
mémoire. Veillez à ne pas les confondre.
Pour savoir comment vérifier si votre appareil utilise une ou deux cartes SIM,
reportez-vous à la section
Localisation du ou des numéros IMEI de votre appareil
,
page 15.
Pour empêcher la perte des données, veillez à bien éteindre votre appareil ou à ôter la carte
mémoire avant de retirer le support pour enlever la carte nano SIM ou la carte mémoire de
l’appareil.
Pour insérer une carte nano SIM et une carte mémoire
Ne découpez pas votre carte SIM, car cela risque d’endommager votre appareil.
8
Il existe une version Internet de cette publication. © Imprimez-la uniquement pour usage privé.

1 Retirez le support de la carte SIM.
2 Insérez la carte mémoire dans son emplacement, comme le montre
l’illustration.
3 Placez correctement la carte SIM dans le support prévu à cet eet, comme le
montre l’illustration.
4 Repoussez délicatement le support dans son logement jusqu’à ce qu’il se
referme.
Installation – Deux cartes SIM
Votre appareil prend uniquement en charge les cartes nano SIM. Les appareils à
deux cartes SIM utilisent une ou deux cartes nano SIM et une carte mémoire.
Ils ne sont pas disponibles dans tous les pays ni auprès de tous les opérateurs.
Pour savoir comment vérifier si votre appareil utilise une ou deux cartes SIM,
reportez-vous à la section
Localisation du ou des numéros IMEI de votre appareil
,
page 15.
Pour empêcher la perte des données, veillez à bien éteindre votre appareil ou à ôter la carte
mémoire avant de retirer le support pour enlever la ou les cartes nano SIM ou la carte
mémoire de l’appareil.
Pour insérer les cartes nano SIM et la carte mémoire
Ne découpez pas votre carte SIM, car cela risque d’endommager votre appareil.
1 Retirez le support de la carte nano SIM.
2 Insérez la carte mémoire dans son emplacement, dans le bon sens, comme
le montre l’illustration.
3 Placez correctement la carte SIM principale (SIM1) dans le support prévu à
cet eet, comme le montre l’illustration.
4 Placez correctement la deuxième carte SIM (SIM2) dans le support prévu à
cet eet, comme le montre l’illustration.
5 Repoussez délicatement le support dans son logement jusqu’à ce qu’il se
referme.
Protection de l'écran
Avant d'utiliser votre appareil, retirez le
film de protection en tirant sur la languette.
Les films et verres de protection d'écran peuvent contribuer à éviter que votre
appareil soit endommagé. Nous vous conseillons d'utiliser uniquement des
9
Il existe une version Internet de cette publication. © Imprimez-la uniquement pour usage privé.
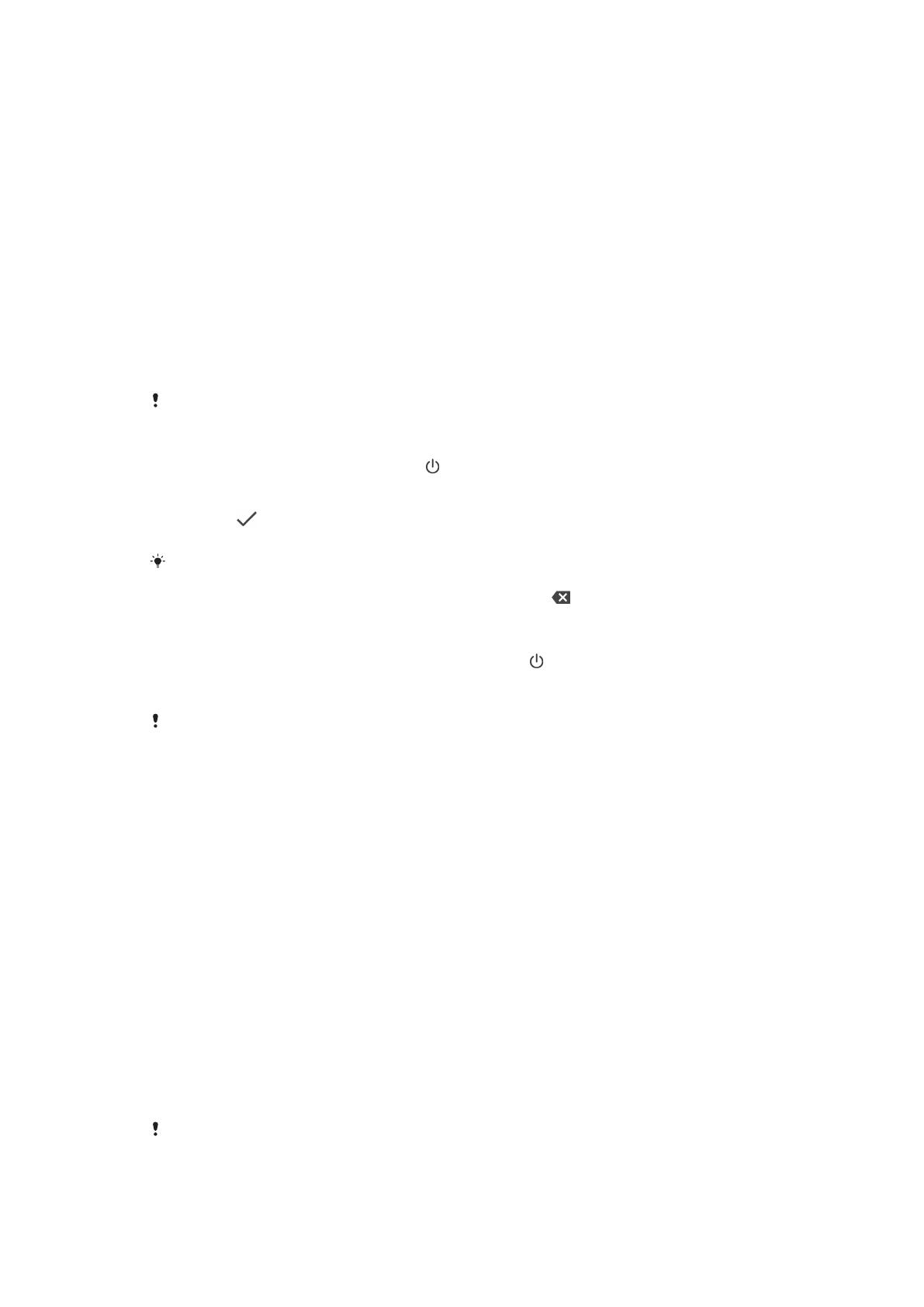
protections d'écran conçues spécifiquement pour votre appareil Xperia™.
L'utilisation d'un film de protection d'une autre marque peut empêcher le bon
fonctionnement de votre appareil en couvrant les capteurs, les objectifs, les haut-
parleurs ou les micros. Cela peut également entraîner l'annulation de la garantie.
Première mise en route de votre appareil
Nous vous recommandons de recharger la batterie pendant au moins 30 minutes
avant le premier démarrage de l’appareil. Le rechargement de l’appareil ne vous
empêche pas d’utiliser ce dernier. Pour plus d’informations sur la mise en charge,
reportez-vous à la section
Chargement de votre appareil
, page 37.
Lorsque vous démarrez votre appareil pour la première fois, un guide de
configuration vous aide à configurer les paramètres de base, à vous connecter à
vos comptes (par exemple, un compte Google™) et à personnaliser votre appareil.
Pour allumer votre appareil
Il est important d’utiliser le câble USB Type-C fourni pour recharger votre appareil, car les
autres types de câble USB risquent de l’endommager. Avant d’allumer votre appareil pour la
première fois, laissez la batterie se charger pendant au moins 30 minutes.
1 Maintenez la touche Marche/Arrêt enfoncée jusqu’à ce que votre appareil
se mette à vibrer.
2 Saisissez le code PIN de votre carte SIM lorsqu’il vous est demandé, puis
touchez
.
3 Patientez quelques instants pendant le démarrage de l’appareil.
Le code PIN de votre carte SIM est initialement fourni par votre opérateur réseau, mais vous
pouvez le modifier ultérieurement depuis le menu Réglages. Pour corriger une erreur faite
pendant la saisie du code PIN de votre carte SIM, touchez .
Pour arrêter l’appareil
1 Appuyez longuement sur la touche marche/arrêt jusqu'à ce que le menu
des options s'ache.
2 Dans le menu des options, appuyez sur Éteindre.
L’appareil peut mettre quelques instants à s’arrêter.
Pourquoi ai-je besoin d’un compte Google ?
Votre appareil Xperia de Sony fonctionne sous la plateforme Android développée
par Google. Lorsque vous l’achetez, votre appareil est préconfiguré avec un grand
nombre d’applications et de services Google, comme Gmail™, Google Maps™,
YouTube™ et l’application Play Store™. Pour tirer le meilleur parti de ces services,
vous avez besoin d’un compte Google. Un compte Google vous permet par
exemple d’eectuer les opérations suivantes :
• Télécharger et installer des applications à partir de Google Play™.
• Synchroniser vos emails, vos contacts et votre calendrier à l’aide de Gmail.
• Discuter avec des amis à l’aide de l’application Duo™.
• Synchroniser l’historique des recherches et les signets grâce au navigateur Web
Google Chrome™.
• Vous identifier comme l’utilisateur autorisé après une réparation logicielle à l’aide
du logiciel Xperia Companion.
• Localiser, verrouiller ou eacer à distance les données d’un appareil perdu à l’aide
du service Rechercher mon appareil.
Pour plus d’informations sur Android et Google, rendez-vous sur le site
http://support.google.com
.
Vous devez impérativement mémoriser le nom d’utilisateur et le mot de passe de votre
compte Google, car, dans certains cas, vous serez peut-être amené à vous identifier pour
des raisons de sécurité. En l’occurrence, si vous n’êtes pas en mesure de fournir le nom
d’utilisateur et le mot de passe de votre compte Google, votre appareil sera verrouillé. En
10
Il existe une version Internet de cette publication. © Imprimez-la uniquement pour usage privé.

outre, si vous disposez de plusieurs comptes Google, veillez à bien saisir les identifiants du
compte dont il est question.
Pour configurer un compte Google sur votre appareil
1 Touchez Réglages > Utilisateurs et comptes > Ajouter un compte >
Google.
2 Suivez les instructions pour créer un compte Google ou connectez-vous si
vous possédez déjà un compte.
Vous pouvez également créer un compte Google à l’aide du guide de configuration lorsque
vous démarrez votre appareil pour la première fois ou bien le faire ultérieurement, en ligne,
sur
http://www.google.com/accounts
.
Pour supprimer un compte Google
1 Touchez Paramètres > Utilisateurs et comptes.
2 Sélectionnez le compte Google à supprimer.
3 Touchez SUPPRIMER LE COMPTE.
4 Touchez à nouveau SUPPRIMER LE COMPTE pour confirmer.
Si vous supprimez votre compte Google, toutes les fonctionnalités de sécurité qui y étaient
associées ne seront plus disponibles.
11
Il existe une version Internet de cette publication. © Imprimez-la uniquement pour usage privé.

Sécurité de l’appareil
Pour s’assurer que l’appareil est bien protégé
Votre appareil inclut des options de sécurité fortement recommandées en cas de
perte ou de vol.
Lorsque vous utilisez une option de sécurité pour protéger votre appareil, vous devez
impérativement mémoriser les détails fournis lors de la configuration.
Verrouillage de l’écran
Définissez le verrouillage d’écran de votre appareil à l’aide d’un code PIN, d’un mot
de passe, d’un schéma ou d’une empreinte digitale afin d’empêcher quiconque
d’utiliser votre appareil sans autorisation. Une fois le verrouillage paramétré, il est
impossible de déverrouiller l’écran ou d’eacer le contenu de l’appareil via la
fonction de réinitialisation des paramètres d’usine sans avoir fourni les
informations de verrouillage de l’écran.
Si vous ajoutez vos coordonnées aux informations de verrouillage de l’écran (votre email,
par exemple), ces informations pourront servir à récupérer votre appareil si vous le perdez.
Compte Google
Ajoutez un compte Google pour pouvoir utiliser le service Rechercher mon
appareil. Dans certains cas, et pour des raisons de sécurité, vous devrez peut-être
vous identifier à l’aide de votre compte Google.
Localiser mon appareil
Utilisez le service Rechercher mon appareil pour localiser, verrouiller ou
déverrouiller à distance un appareil perdu, ou pour eacer son contenu à distance.
Une fois que vous êtes connecté à votre compte Google, le service Rechercher
mon appareil est activé par défaut.
Verrou de la carte SIM
Verrouillez vos cartes SIM avec un code PIN afin de protéger votre abonnement
contre toute utilisation abusive. Le code PIN est demandé à chaque démarrage de
l’appareil.
Numéro IMEI
Conservez une copie du numéro IMEI. En cas de vol de votre appareil, certains
opérateurs réseau peuvent utiliser ce numéro pour bloquer l’appareil et l’empêcher
d’accéder au réseau dans votre pays ou votre région.
Les appareils avec deux cartes SIM ont deux numéros IMEI.
Sauvegarde
Sauvegardez le contenu de votre appareil pour parer à toute éventualité
(dégradation, perte ou vol). Reportez-vous à la section
Sauvegarde et restauration
de contenu
, page 44.
Verrouillage de l’écran
Lorsque l’écran est verrouillé, vous devez le déverrouiller en le balayant ou en
saisissant votre schéma personnel, votre code PIN, votre mot de passe ou votre
empreinte. Au départ, le balayage d’écran non protégé est paramétré, mais il est
recommandé d’utiliser un système de verrouillage d’écran plus sûr pour protéger
votre appareil.
12
Il existe une version Internet de cette publication. © Imprimez-la uniquement pour usage privé.

Le niveau de sécurité de chaque type de verrouillage est répertorié ci-dessous, du
plus faible au plus fort :
• Balayage : pas de protection, mais vous disposez d’un accès rapide à l’écran
d’accueil.
• Schéma : dessinez un schéma simple avec votre doigt pour déverrouiller votre
appareil.
• PIN : saisissez un code PIN numérique d’au moins quatre chires pour déverrouiller
votre appareil.
• Mot de passe : saisissez un mot de passe alphanumérique pour déverrouiller votre
appareil.
• Empreinte digitale : placez le doigt dont l’empreinte a été enregistrée sur le
détecteur pour déverrouiller votre appareil.
Vous devez enregistrer les empreintes avec le Gestionnaire d’empreintes digitales
pour pouvoir utiliser cette fonction. Pour configurer les notifications sur l’écran de
verrouillage, reportez-vous à la section
Notifications
, page 29.
Pour créer ou modifier un verrouillage d’écran
Vous devez absolument mémoriser le schéma, le code PIN ou le mot de passe de
verrouillage de l’écran. Si vous oubliez ces informations, vous ne pourrez pas restaurer des
données importantes telles que les contacts et les messages. Consultez les conseils de
dépannage correspondant à votre appareil à l’adresse
http://support.sonymobile.com
.
1 Touchez Réglages > Verrouillage d'écran et sécurité > Verrouillage de
l'écran.
2 Si vous y êtes invité, confirmez votre verrouillage d’écran actuel.
3 Sélectionnez une option et suivez les instructions achées à l’écran.
4 Lorsque vous utilisez un verrouillage d’écran sécurisé, vous pouvez
paramétrer le bouton Marche/Arrêt pour verrouiller l’écran, définir le
moment où le verrouillage doit s’activer et créer un message de l’écran de
verrouillage en appuyant sur
.
Si vous utilisez un compte Microsoft Exchange ActiveSync (EAS), les réglages de
sécurité EAS peuvent limiter le type de verrouillage de l’écran aux seuls code PIN ou mot
de passe. Contactez votre administrateur réseau pour connaître les politiques de sécurité
réseau en vigueur.
Déverrouillage automatique de votre appareil
Avec la fonction Smart Lock, votre appareil peut se déverrouiller automatiquement
dans certaines situations, par exemple lorsqu’il est connecté à un appareil
Bluetooth ou lorsque vous le portez sur vous.
La fonction Smart Lock est disponible dans la plupart des pays et des régions.
Pour plus d’informations sur la fonction Smart Lock, rendez-vous sur le site
http://www.support.google.com/
et recherchez « smart lock ».
Pour activer Smart Lock
1 Si vous n’avez pas défini de schéma, de code PIN ou de mot de passe pour
verrouiller votre écran, faites-le.
2 Touchez Réglages > Verrouillage d'écran et sécurité > Agents de
confiance.
3 Touchez le curseur Smart Lock (Google) pour activer cette fonction.
4 Touchez
.
5 Touchez Smart Lock.
6 Saisissez votre schéma, code PIN ou mot de passe. Vous devez saisir ces
identifiants pour modifier les réglages Smart Lock.
7 Sélectionnez un type de verrouillage Smart Lock.
13
Il existe une version Internet de cette publication. © Imprimez-la uniquement pour usage privé.

Gestionnaire d’empreintes digitales
Enregistrez votre empreinte afin de l’utiliser comme système de sécurité
supplémentaire pour déverrouiller votre appareil ou authentifier des achats. Vous
pouvez enregistrer jusqu’à 5 empreintes digitales sur votre appareil.
Le schéma, le code PIN ou le mot de passe de verrouillage de l’écran est utilisé en
tant que méthode de déverrouillage de secours lorsque l’empreinte digitale sert à
verrouiller l’écran. Avant d’enregistrer votre empreinte, assurez-vous que le
capteur est propre et sec.
Pour enregistrer une empreinte digitale pour la première fois
1 Touchez Réglages > Verrouillage d'écran et sécurité > Gestionnaire
d'empreintes.
2 Touchez SUIVANT. Si le système vous y invite, confirmez votre schéma,
code PIN ou mot de passe, ou sélectionnez la méthode de sauvegarde de
verrouillage de l’écran et suivez les instructions qui s’achent à l’écran pour
la configurer.
3 Touchez SUIVANT, puis suivez les instructions achées à l’écran pour
enregistrer l’empreinte digitale.
Pour enregistrer des empreintes digitales supplémentaires
1 Touchez Réglages > Verrouillage d'écran et sécurité > Gestionnaire
d'empreintes.
2 Confirmez votre schéma, code PIN ou mot de passe.
3 Touchez Ajouter une empreinte digitale, puis suivez les instructions à
l’écran.
Pour supprimer une empreinte digitale enregistrée
1 Touchez Réglages > Verrouillage d'écran et sécurité > Gestionnaire
d'empreintes.
2 Confirmez votre schéma, code PIN ou mot de passe.
3 Touchez l’empreinte digitale enregistrée, puis SUPPRIMER > SUPPRIMER.
Pour renommer une empreinte digitale enregistrée
1 Touchez Réglages > Verrouillage d'écran et sécurité > Gestionnaire
d'empreintes.
2 Sélectionnez une empreinte digitale enregistrée dans la liste et attribuez-lui
un nom, puis touchez OK.
Protection de la carte SIM
Vous pouvez verrouiller et déverrouiller chaque carte SIM que vous utilisez dans
votre appareil à l’aide d’un code PIN. Si une carte SIM est verrouillée, l’abonnement
associé à la carte est protégé contre les utilisations abusives, ce qui signifie que
vous devrez entrer un code PIN à chaque démarrage de l’appareil.
Si vous saisissez un code PIN erroné à de trop nombreuses reprises, votre carte SIM
est bloquée. Vous devrez alors entrer votre code PUK (Personal Unblocking Key ou
clé personnelle de déblocage), puis un nouveau code PIN. Les codes PIN et PUK
sont fournis par votre opérateur réseau.
Pour configurer le verrouillage d’une carte SIM
1 Touchez Réglages > Verrouillage d'écran et sécurité > Blocage carte SIM.
2 Si vous utilisez un appareil avec deux cartes SIM, sélectionnez-en une.
3 Touchez le curseur à côté de Verrouiller la carte SIM pour activer cette
fonction.
4 Saisissez le code PIN de la carte SIM et touchez OK. Le verrouillage de la
carte SIM est maintenant actif et le code PIN vous sera demandé à chaque
redémarrage de l’appareil.
14
Il existe une version Internet de cette publication. © Imprimez-la uniquement pour usage privé.

Pour modifier le code PIN de la carte SIM
1 Touchez Réglages > Verrouillage d'écran et sécurité > Blocage carte SIM.
2 Si vous utilisez un appareil avec deux cartes SIM, sélectionnez-en une.
3 Touchez Modifier code PIN carte SIM.
4 Saisissez l’ancien code PIN de la carte SIM et touchez OK.
5 Saisissez le nouveau code PIN de la carte SIM et touchez OK.
6 Tapez à nouveau le nouveau code PIN de la carte SIM et touchez OK.
Pour déverrouiller une carte SIM bloquée en utilisant le code PUK
1 Saisissez le code PUK et touchez .
2 Saisissez un nouveau code PIN et touchez
.
3 Entrez une seconde fois le nouveau code PIN et touchez .
Si vous entrez un code PUK erroné à de trop nombreuses reprises, vous devez contacter
votre opérateur réseau pour obtenir une nouvelle carte SIM.
Utilisation de plusieurs cartes SIM
Cette fonction ne s’applique qu’aux appareils avec deux cartes SIM.
Les appareils avec deux cartes SIM fonctionnent avec une ou deux cartes SIM
installées. Les communications entrantes peuvent arriver sur les deux cartes SIM et
vous pouvez sélectionner celle à partir de laquelle vous voulez passer vos
communications sortantes. Avant d’utiliser plusieurs cartes SIM, vous devez les
activer et sélectionnez celle qui prendra en charge le trafic de données.
Vous pouvez transférer des appels qui arrivent sur la carte SIM 1 vers la carte SIM 2
lorsque la carte SIM 1 n’est pas accessible, et inversement. Il s’agit de l’accessibilité
par double carte SIM. Vous devez l’activer manuellement. Consultez la section
Transfert d’appels
à la page 73.
Pour activer ou désactiver l’utilisation de deux cartes SIM
1 Touchez Réglages > Réseau et Internet > Double carte SIM.
2 Touchez les curseurs SIM1 et SIM2 pour activer ou désactiver les cartes SIM.
Pour renommer une carte SIM
1 Touchez Réglages > Réseau et Internet > Double carte SIM.
2 Sélectionnez une carte SIM et donnez-lui un nouveau nom.
3 Touchez OK.
Pour sélectionner la carte SIM prenant en charge le trafic de données
1 Touchez Réglages > Réseau et Internet > Double carte SIM > Données
mobiles.
2 Sélectionnez la carte SIM que vous voulez utiliser pour le trafic de données.
Pour des vitesses de données supérieures, sélectionnez la carte SIM prenant en charge le
réseau mobile le plus rapide (par exemple, LTE).
Localisation du ou des numéros IMEI de votre appareil
Votre appareil possède un ou deux identifiants uniques : il s’agit des numéros IMEI,
ou ID du produit. Faites-en une copie. Vous pourriez en avoir besoin en cas de vol
de votre appareil ou pour contacter l’assistance technique.
Appareils avec deux cartes SIM uniquement : Votre appareil possède deux
numéros IMEI, un pour chaque emplacement de carte SIM.
15
Il existe une version Internet de cette publication. © Imprimez-la uniquement pour usage privé.

Pour acher votre ou vos numéros IMEI via le clavier numérique
1 Touchez .
2 Touchez .
3 Saisissez *#06# à l’aide du clavier numérique. Le ou les numéros IMEI
s’achent automatiquement.
Pour voir votre ou vos numéros IMEI sur l’étiquette
1 Retirez le support de la carte SIM/carte mémoire.
2 Faites glisser l’étiquette vers l’extérieur à l’aide de votre ongle. Le ou les
numéros IMEI figurent sur l’étiquette.
Recherche ou verrouillage du contenu d’un appareil perdu ou
eacement de son contenu
Google ore un service Web de localisation et de sécurité appelé Rechercher mon
appareil. Une fois que vous êtes connecté à un compte Google, le service
Rechercher mon appareil est activé par défaut. Si vous perdez votre appareil, vous
pouvez utiliser le service Rechercher mon appareil pour :
• Localiser et acher l’emplacement de votre appareil sur une carte.
• Verrouiller votre appareil et faire apparaître un message sur l’écran de verrouillage.
• Déverrouiller votre appareil et le réinitialiser en eaçant son contenu.
• Activer la sonnerie, même si le son est désactivé.
Votre appareil doit être en marche, disposer d’une connexion Internet et le service
de localisation doit être activé. Le service Rechercher mon appareil peut en outre
ne pas être disponible dans tous les pays ou régions.
Si vous avez
eacé le contenu de votre appareil à l’aide du service Rechercher mon appareil,
vous devez saisir les nom d’utilisateur et mot de passe d’un compte Google pour pouvoir
réutiliser votre appareil. Il peut s’agir de n’importe quel compte Google configuré comme
compte propriétaire sur votre appareil. Si vous n’indiquez pas cette information lors de la
configuration, vous ne pourrez absolument plus utiliser votre appareil après une
réinitialisation.
Pour plus d’informations sur le service Rechercher mon appareil, rendez-vous sur
https://www.support.google.com/
et recherchez « Localiser mon appareil ».
Pour vous assurer que votre appareil pourra être localisé
• Rendez-vous sur
https://www.google.com/android/find
et connectez-vous
à votre compte Google.
16
Il existe une version Internet de cette publication. © Imprimez-la uniquement pour usage privé.

Utilisation des services de géolocalisation
Les services de géolocalisation permettent aux applications, comme Cartes et
l’appareil photo, d’utiliser les informations de votre réseau mobile ou Wi-Fi, ainsi
que du GPS (Global Positioning System), pour déterminer votre position
approximative. Si vous ne vous trouvez pas de façon nette dans la ligne de mire
des satellites GPS, votre appareil peut déterminer votre position à l’aide de la
fonction Wi-Fi. Et si vous n’êtes pas dans le rayon de couverture d’un réseau, votre
appareil peut déterminer votre position à l’aide de votre réseau mobile.
Pour que votre appareil puisse déterminer l’endroit où vous vous trouvez, vous
devez activer les services de géolocalisation.
Des frais de connexion Web risquent de vous être facturés lorsque vous vous connectez à
Internet à partir de votre appareil.
Pour activer ou désactiver les services de localisation
• Touchez Réglages > Verrouillage d'écran et sécurité > Localisation.
Touchez le curseur pour activer ou désactiver les services de localisation.
Vous pouvez également activer ces services en sélectionnant Réglages > Google >
Localisation.
Pour activer ou désactiver le partage de position Google
1 Touchez Réglages > Verrouillage d'écran et sécurité > Localisation.
Touchez Partage de position Google.
2 Touchez
, sélectionnez la durée pendant laquelle la fonction doit être
active et choisissez une option afin de sélectionner le contact avec lequel
vous voulez partager votre position. Touchez Plus pour choisir le mode de
partage de votre position.
Vous avez également la possibilité de suivre l’historique des positions sous Historique des
positions Google.
Améliorer la précision du GPS
La première fois que vous utilisez la fonction GPS sur votre appareil, votre
localisation peut prendre quelques instants. Pour faciliter la recherche, veillez à ne
pas recouvrir l’antenne GPS (en surbrillance sur l’image). Les signaux GPS peuvent
traverser les nuages et le plastique, mais ne peuvent pas traverser la plupart des
objets solides, tels que les immeubles et les montagnes. Si au bout de quelques
minutes, votre emplacement reste introuvable, changez d’endroit.
17
Il existe une version Internet de cette publication. © Imprimez-la uniquement pour usage privé.

Apprendre les bases
Utiliser l'écran tactile
Tapotement
• Ouvrir ou sélectionner un élément.
• Cocher ou décocher une case ou option.
• Saisir du texte avec le clavier virtuel.
Appui long
• Déplacer un élément.
18
Il existe une version Internet de cette publication. © Imprimez-la uniquement pour usage privé.

• Activer un menu contextuel.
• Activer un mode de sélection, pour sélectionner plusieurs éléments d'une liste par
exemple.
Zoom avant ou arrière avec les doigts
• Avec vos doigts, eectuez un zoom avant ou arrière sur des pages Web, des
photos, des cartes ou lorsque vous prenez des photos et des vidéos.
Balayage
• Faites défiler une liste vers le haut ou le bas.
• Faire défiler l'écran vers la gauche ou la droite, par exemple, entre des volets de
l'écran d'accueil.
• Faites défiler l'écran vers la gauche ou la droite pour acher plus d'options.
19
Il existe une version Internet de cette publication. © Imprimez-la uniquement pour usage privé.

Eeurement
• Faire défiler rapidement, par exemple, une liste ou une page Web. Vous pouvez
arrêter le mouvement de défilement en tapant sur l'écran.
Activation ou désactivation de l’écran
Lorsque votre appareil est allumé et reste inactif pendant une certaine durée,
l’écran s’assombrit et s’éteint pour économiser la batterie. Vous pouvez modifier la
durée qui doit s’écouler avant que l’écran s’éteigne.
Lorsque l’écran est éteint, vous pouvez le verrouiller ou le déverrouiller, en fonction
du réglage choisi. Reportez-vous à la section
Verrouillage de l’écran
, page 12.
Pour activer ou désactiver l’écran
• Appuyez brièvement sur la touche Marche/Arrêt
.
Pour régler le temps d’inactivité avant la désactivation de l’écran
1 Touchez Réglages > Achage > Veille.
2 Sélectionnez une option.
Contrôle intelligent du rétroéclairage
Grâce au contrôle intelligent du rétroéclairage, l'écran reste allumé tant que vous
tenez l'appareil dans votre main. Une fois que vous posez l'appareil, l'écran s'éteint
en fonction du réglage du mode veille.
Pour activer ou désactiver la fonction de contrôle intelligent du rétro-éclairage
1 Touchez Paramètres > Achage > Contrôle intelligent du rétro-éclairage.
2 Touchez le curseur pour activer ou désactiver cette fonction.
Écran d’accueil
L’écran d’accueil est le point de départ pour utiliser votre appareil. Il s’apparente au
bureau d’un écran d’ordinateur. Le nombre de volets d’écran d’accueil est
20
Il existe une version Internet de cette publication. © Imprimez-la uniquement pour usage privé.
La page charge ...
La page charge ...
La page charge ...
La page charge ...
La page charge ...
La page charge ...
La page charge ...
La page charge ...
La page charge ...
La page charge ...
La page charge ...
La page charge ...
La page charge ...
La page charge ...
La page charge ...
La page charge ...
La page charge ...
La page charge ...
La page charge ...
La page charge ...
La page charge ...
La page charge ...
La page charge ...
La page charge ...
La page charge ...
La page charge ...
La page charge ...
La page charge ...
La page charge ...
La page charge ...
La page charge ...
La page charge ...
La page charge ...
La page charge ...
La page charge ...
La page charge ...
La page charge ...
La page charge ...
La page charge ...
La page charge ...
La page charge ...
La page charge ...
La page charge ...
La page charge ...
La page charge ...
La page charge ...
La page charge ...
La page charge ...
La page charge ...
La page charge ...
La page charge ...
La page charge ...
La page charge ...
La page charge ...
La page charge ...
La page charge ...
La page charge ...
La page charge ...
La page charge ...
La page charge ...
La page charge ...
La page charge ...
La page charge ...
La page charge ...
La page charge ...
La page charge ...
La page charge ...
La page charge ...
La page charge ...
La page charge ...
La page charge ...
La page charge ...
La page charge ...
La page charge ...
La page charge ...
La page charge ...
La page charge ...
La page charge ...
La page charge ...
La page charge ...
La page charge ...
La page charge ...
La page charge ...
La page charge ...
La page charge ...
La page charge ...
La page charge ...
La page charge ...
La page charge ...
La page charge ...
La page charge ...
La page charge ...
La page charge ...
La page charge ...
La page charge ...
La page charge ...
La page charge ...
La page charge ...
La page charge ...
La page charge ...
La page charge ...
La page charge ...
-
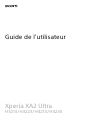 1
1
-
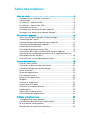 2
2
-
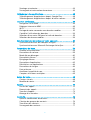 3
3
-
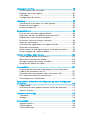 4
4
-
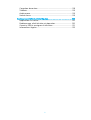 5
5
-
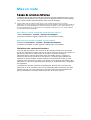 6
6
-
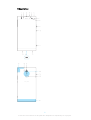 7
7
-
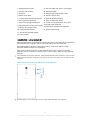 8
8
-
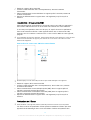 9
9
-
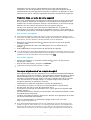 10
10
-
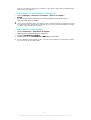 11
11
-
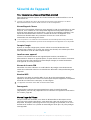 12
12
-
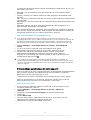 13
13
-
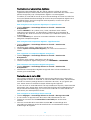 14
14
-
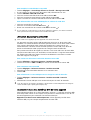 15
15
-
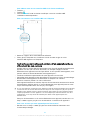 16
16
-
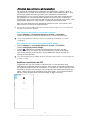 17
17
-
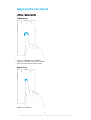 18
18
-
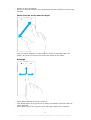 19
19
-
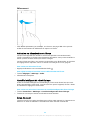 20
20
-
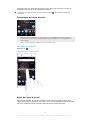 21
21
-
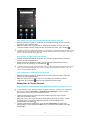 22
22
-
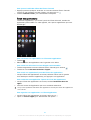 23
23
-
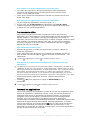 24
24
-
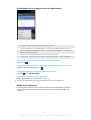 25
25
-
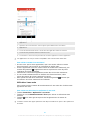 26
26
-
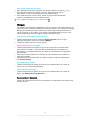 27
27
-
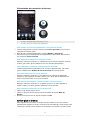 28
28
-
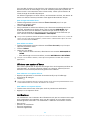 29
29
-
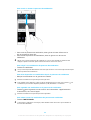 30
30
-
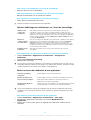 31
31
-
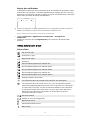 32
32
-
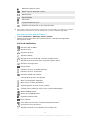 33
33
-
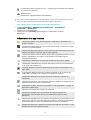 34
34
-
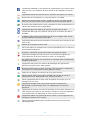 35
35
-
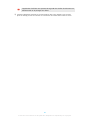 36
36
-
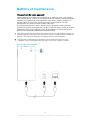 37
37
-
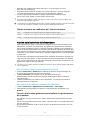 38
38
-
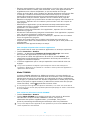 39
39
-
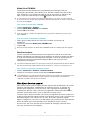 40
40
-
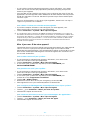 41
41
-
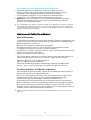 42
42
-
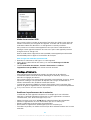 43
43
-
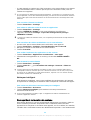 44
44
-
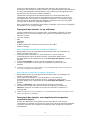 45
45
-
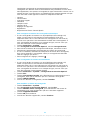 46
46
-
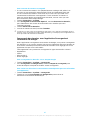 47
47
-
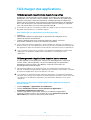 48
48
-
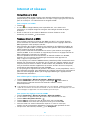 49
49
-
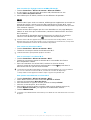 50
50
-
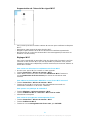 51
51
-
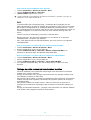 52
52
-
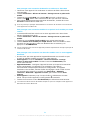 53
53
-
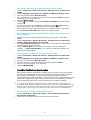 54
54
-
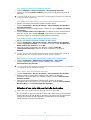 55
55
-
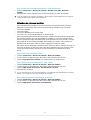 56
56
-
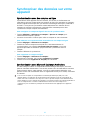 57
57
-
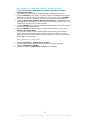 58
58
-
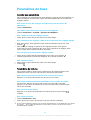 59
59
-
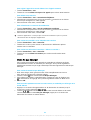 60
60
-
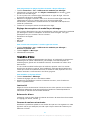 61
61
-
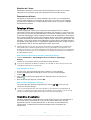 62
62
-
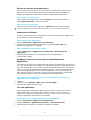 63
63
-
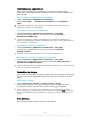 64
64
-
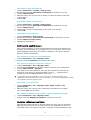 65
65
-
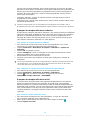 66
66
-
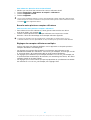 67
67
-
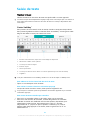 68
68
-
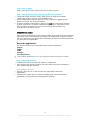 69
69
-
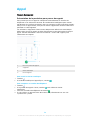 70
70
-
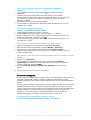 71
71
-
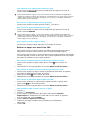 72
72
-
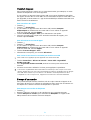 73
73
-
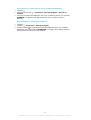 74
74
-
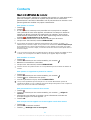 75
75
-
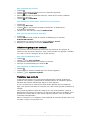 76
76
-
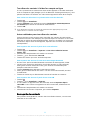 77
77
-
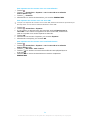 78
78
-
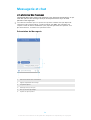 79
79
-
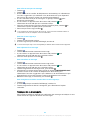 80
80
-
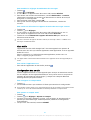 81
81
-
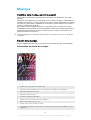 82
82
-
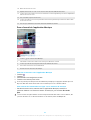 83
83
-
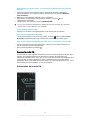 84
84
-
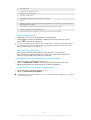 85
85
-
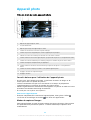 86
86
-
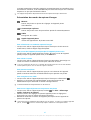 87
87
-
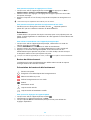 88
88
-
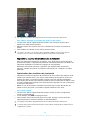 89
89
-
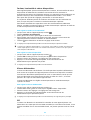 90
90
-
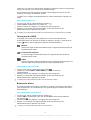 91
91
-
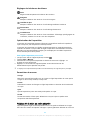 92
92
-
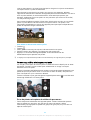 93
93
-
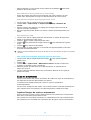 94
94
-
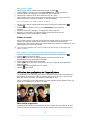 95
95
-
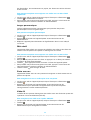 96
96
-
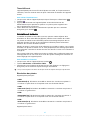 97
97
-
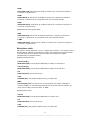 98
98
-
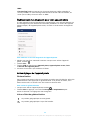 99
99
-
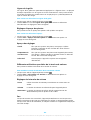 100
100
-
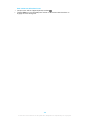 101
101
-
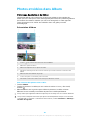 102
102
-
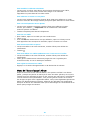 103
103
-
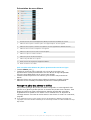 104
104
-
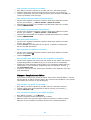 105
105
-
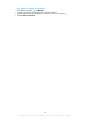 106
106
-
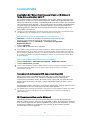 107
107
-
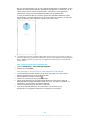 108
108
-
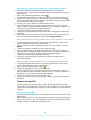 109
109
-
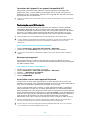 110
110
-
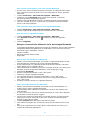 111
111
-
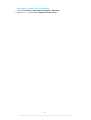 112
112
-
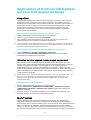 113
113
-
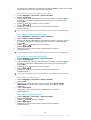 114
114
-
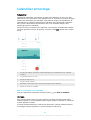 115
115
-
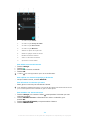 116
116
-
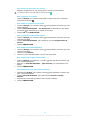 117
117
-
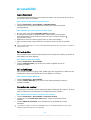 118
118
-
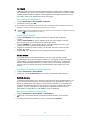 119
119
-
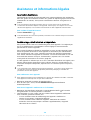 120
120
-
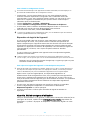 121
121
-
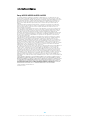 122
122
Sony H4213 Manuel utilisateur
- Catégorie
- Les smartphones
- Taper
- Manuel utilisateur
Documents connexes
-
Sony Série Xperia XZ2 Compact Manuel utilisateur
-
Sony XPERIA XZ3XZ3 Le manuel du propriétaire
-
Sony Xperia Z4 Tablet Le manuel du propriétaire
-
Sony Série Xperia XA2 Plus Manuel utilisateur
-
Sony Xperia Z Manuel utilisateur
-
Sony Série G3112 Manuel utilisateur
-
 Sony Série G3226 Manuel utilisateur
Sony Série G3226 Manuel utilisateur
-
Sony Série Xperia C4 Manuel utilisateur
-
Sony Série Xperia M4 Aqua E2303 Manuel utilisateur
-
Sony XQ-DQ62 Manuel utilisateur