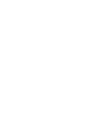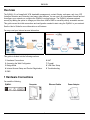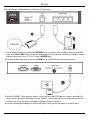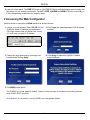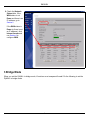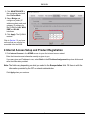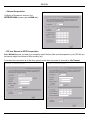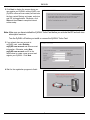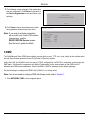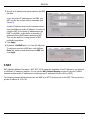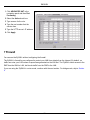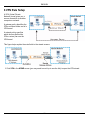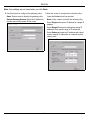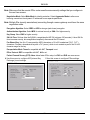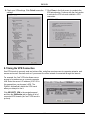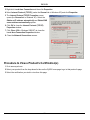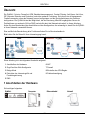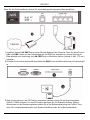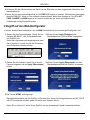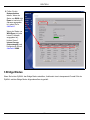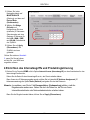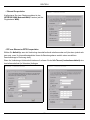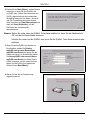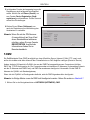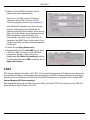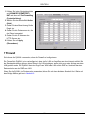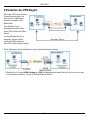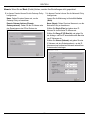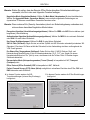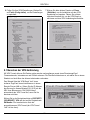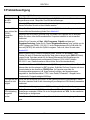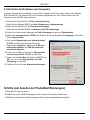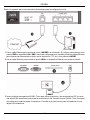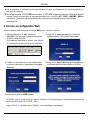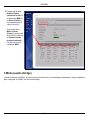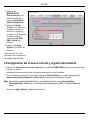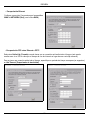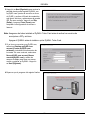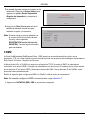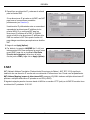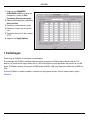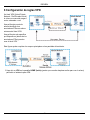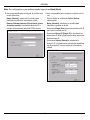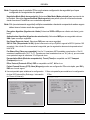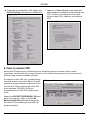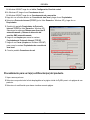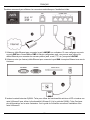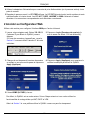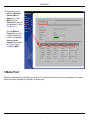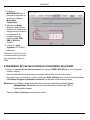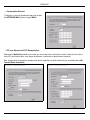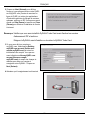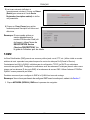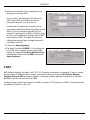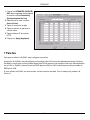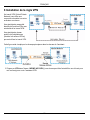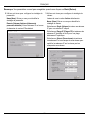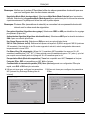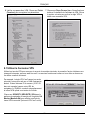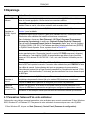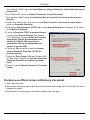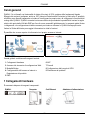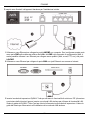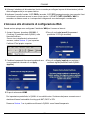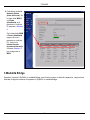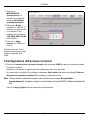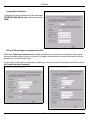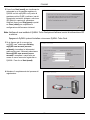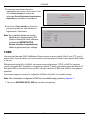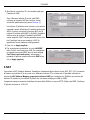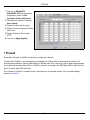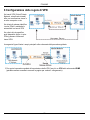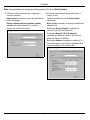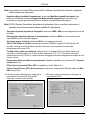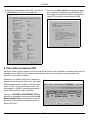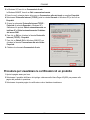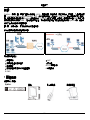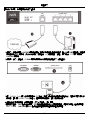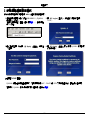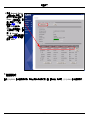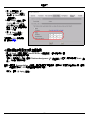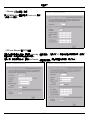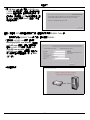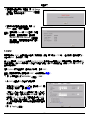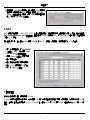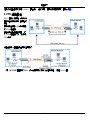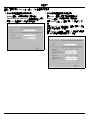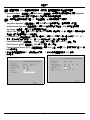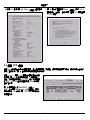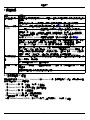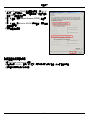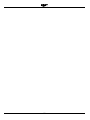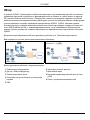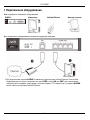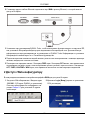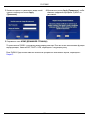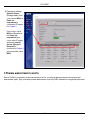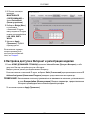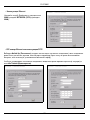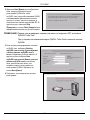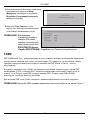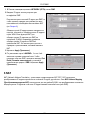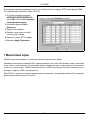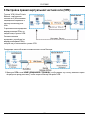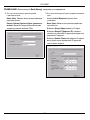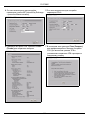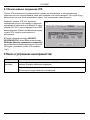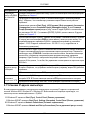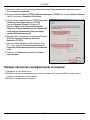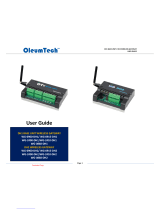ZyXEL Communications ZyXEL ZyWALL 35 Le manuel du propriétaire
- Catégorie
- La mise en réseau
- Taper
- Le manuel du propriétaire
Ce manuel convient également à
La page est en cours de chargement...
La page est en cours de chargement...
La page est en cours de chargement...
La page est en cours de chargement...
La page est en cours de chargement...
La page est en cours de chargement...
La page est en cours de chargement...
La page est en cours de chargement...
La page est en cours de chargement...
La page est en cours de chargement...
La page est en cours de chargement...
La page est en cours de chargement...
La page est en cours de chargement...
La page est en cours de chargement...
La page est en cours de chargement...
La page est en cours de chargement...
La page est en cours de chargement...
La page est en cours de chargement...
La page est en cours de chargement...
La page est en cours de chargement...
La page est en cours de chargement...
La page est en cours de chargement...
La page est en cours de chargement...
La page est en cours de chargement...
La page est en cours de chargement...
La page est en cours de chargement...
La page est en cours de chargement...
La page est en cours de chargement...
La page est en cours de chargement...
La page est en cours de chargement...
La page est en cours de chargement...
La page est en cours de chargement...
La page est en cours de chargement...
La page est en cours de chargement...
La page est en cours de chargement...
La page est en cours de chargement...
La page est en cours de chargement...
La page est en cours de chargement...
La page est en cours de chargement...
La page est en cours de chargement...
La page est en cours de chargement...
La page est en cours de chargement...
La page est en cours de chargement...
La page est en cours de chargement...
La page est en cours de chargement...
La page est en cours de chargement...
La page est en cours de chargement...
La page est en cours de chargement...
La page est en cours de chargement...
La page est en cours de chargement...

FRANÇAIS
49
Présentation
Le ZyWALL 5 est un pare-feu avec VPN, gestion de bande passante, filtrage de contenu, antispam, antivirus,
détection et protection contre les intrusions (IDP) et de nombreuses autres fonctionnalités. Vous pouvez
l'utiliser comme un pare-feu transparent et ne pas reconfigurer votre réseau ni configurer les fonctionnalités
de routage du ZyWALL. Le ZyWALL améliore la sécurité du réseau grâce à la possibilité de changer les rôles
des ports LAN en DMZ pour utiliser avec des serveurs accessibles au public. Ce guide couvre les connexions
initiales et la configuration nécessaire pour commencer à utiliser le ZyWALL dans votre réseau.
Voir le Guide de l'utilisateur pour plus d'informations sur toutes les fonctionnalités.
Vous aurez peut-être besoin de vos informations d'accès à Internet.
Ce guide est divisé en sections comme suit.
1 Connexions matérielles
Vous avez besoin des éléments suivants.
1 Connexions matérielles
2 Accéder au Configurateur Web
3 Mode Pont
4 Installation de l'accès à Internet et inscription du
produit
5 DNS
6 NAT
7 Pare-feu
8 Installation de la règle VPN
9 Dépannage
ZyWALL Ordinateur Câbles Ethernet
Adaptateur d'alimentation

FRANÇAIS
50
Procédez comme suit pour effectuer les connexions matérielles pour l'installation initiale.
1 Utilisez un câble Ethernet pour connecter le port LAN/DMZ à un ordinateur. Si vous configurez ces ports
en ports DMZ dans l'écran LAN ou DMZ à l'aide du configurateur web, vous pouvez aussi utiliser les
câbles Ethernet pour connecter les serveurs publics (web, e-mail, FTP, etc.) aux ports LAN/DMZ.
2 Utilisez un autre (ou d'autres) câble Ethernet pour connecter le port WAN à une prise Ethernet avec accès
à Internet.
3 Insérez la carte d'extension ZyWALL Turbo pour utiliser les fonctionnalités antivirus et IDP ou insérez une
carte LAN sans fil pour utiliser la fonctionnalité LAN sans fil. Voir le guide de ZyWALL Turbo Card pour
plus d'informations sur la carte d'extension. Voir le guide de l'utilisateur concernant l'installation d'une
carte LAN sans fil.

FRANÇAIS
51
4 Utilisez le adaptateur d'alimentation pour connecter la prise d'alimentation (sur le panneau arrière) à une
prise de courant.
5 Regardez le panneau avant. La LED PWR s'allume. La LED SYS clignote lors du test du système et reste
ensuite allumée si le test a réussi. Les LED ACT, CARD, LAN/DMZ, et WAN s'allument et restent
allumées si les connexions correspondantes sont effectuées correctement.
2 Accéder au Configurateur Web
Utilisez cette section pour configurer l'interface WAN pour l'accès à Internet.
5 L'écran HOME (ACCUEIL) s'ouvre.
Par défaut, le ZyWALL est en mode routeur. Suivez l'étape suivante si vous voulez utiliser les
fonctionnalités de routage telles que NAT, DHCP et VPN.
Allez à la Section 3 si vous préférez utiliser le ZyWALL comme un pare-feu transparent.
1 Lancez votre navigateur web. Entrez 192.168.1.1
(l'adresse IP par défaut du ZyWALL) comme
adresse.
Si l'écran de connexion n'apparaît pas, voyez la
Section 9.1 comment définir l'adresse IP de votre
ordinateur.
2 Cliquez sur Login (Ouverture de session) (le
mot de passe par défaut 1234 est déjà entré).
3 Changez le mot de passe d'ouverture de session
en entrant un nouveau mot de passe et cliquez sur
Apply (Appliquer).
4 Cliquez sur Apply (Appliquer) pour remplacer le
certificat numérique par défaut du ZyWALL.

FRANÇAIS
52
3 Mode Pont
Quand vous paramétrez le ZyWALL en mode pont, il fonctionne comme un pare-feu transparent. Procédez
comme suit pour paramétrer le ZyWALL en mode pont.
6 Reportez-vous au
tableau d'Network
Status (Etat du
Réseau). Si l'état
WAN n'est pas
Désactivé et qu'il y a
une adresse IP, allez
à la Section 5.
Si l'état WAN est
Désactivé (ou s'il n'y
a pas d'adresse IP),
cliquez sur Internet
Access (Accès
Internet) et passez à
la Section 4 pour
configurer WAN.

FRANÇAIS
53
4 Installation de l'accès à Internet et inscription du produit
1 Cliquez sur Internet Access (Access Internet) sur la page d'HOME (ACCUEIL) pour ouvrir l'assistant
d'accès à Internet.
Entrez les informations d'accès à Internet exactement telles qu'elles vous ont été fournies.
Si vous avez reçu une adresse IP à utiliser, sélectionnez Static (Statique) dans la boîte de la liste déroulante
d'IP Address Assignment (Attribution d'adresse IP) et saisissez les informations fournies.
Remarque: Les champs varient en fonction de ce que vous sélectionnez dans le champ
Encapsulation. Remplissez-les avec les informations fournies par l'ISP ou
l'administrateur réseau.
Cliquez sur Finish (Terminer) quand vous avez terminé
1 Cliquez sur
MAINTENANCE dans le
panneau de navigation et
ensuite sur le Device
Mode (Mode
Périphérique).
2 Sélectionnez Bridge
(Pont) et configurez une
d'adresse IP (statique) de
masque de sous-réseau et
une adresse IP de
passerelle pour les
interfaces LAN, WAN,
DMZ et WLAN du
ZyWALL.
3 Cliquez sur Apply
(Appliquer). Le ZyWALL
redémarre.
Passez à la Section 5 si vous
avez des serveurs qui doivent
être accessibles à partir du
WAN

FRANÇAIS
54
• PPP over Ethernet ou PPTP Encapsulation
Sélectionnez Nailed-Up quand vous voulez que votre connexion soit toujours active (cela peut être cher si
votre ISP vous facture pour votre temps d'utilisation à la place d'un abonnement mensuel).
Pour ne pas avoir la connexion constamment active, spécifiez un délai d'inactivité (en secondes) dans Idle
Timeout (Délai d'inactivité).
• Encapsulation Ethernet
Configurer un service Roadrunner dans les écrans
du NETWORK WAN (utilisez l'onglet WAN).

FRANÇAIS
55
2 Cliquez sur Next (Suivant) pour afficher
l'écran où vous pourrez inscrire votre ZyXEL
sur MyZyXEL.com (Centre de services en
ligne de ZyXEL) et activer les applications
d'évaluation gratuites de filtrage de contenu,
antispam, antivirus et IDP. Vous pouvez aussi
cliquer sur Skip (Passer) et ensuite sur Close
(Fermer) pour terminer l'installation de l'accès
à Internet.
Remarque: Vérifiez que vous avez installé le ZyWALL Turbo Card avant d'activer les services
d'abonnement IDP et antivirus.
Eteignez le ZyWALL avant d'installer ou de retirer le ZyWALL Turbo Card.
3 Si vous avez déjà un compte sur
myZyXEL.com, sélectionnez Existing
myZyXEL.com account (Quitter mon
compte myZyXEL.com) et entrer les
informations du compte. Vous pouvez
aussi sélectionner New myZyXEL.com
account (Nouveau compte
myZyXEL.com) et remplir les champs ci-
dessous pour créer un compte et
enregistrer votre ZyWALL. Cliquez sur
Next (Suivant).
4 Attendez que l'enregistrement soit terminé.

FRANÇAIS
56
5 Les écrans suivants s'affichent si
l'enregistrement a échoué. Cliquez sur Return
(Retour) pour retourner à l'écran Device
Registration (Inscription matériel) et vérifier
vos paramètres.
6 Cliquez sur Close (Fermer) pour quitter
l'assistant quand l'inscription et l'action sont
effectuées.
Remarque: Si vous voulez activer un
service standard avec le
numéro PIN de votre iCard (clé
de licence), utilisez l'écran de
REGISTRATION Service
(Service d'INSCRIPTION). Voir
le guide de l'utilisateur pour les détails.
5 DMZ
La Zone Démilitarisée (DMZ) permet aux serveurs publics (web, e-mail, FTP, etc.) d'être visible au monde
extérieur et avoir cependant une protection pare-feu contre les attaques DoS (Denial of Service).
Contrairement au LAN, le ZyWALL n'attribue pas de configuration TCP/IP via DHCP aux ordinateurs
connectés aux ports DMZ. Configurez les ordinateurs avec des adresses IP statiques (dans le même sous-
réseau que les adresses IP des ports DMZ) et les adresses de serveur DNS. Utilisez l'adresse IP DMZ du
ZyWALL comme passerelle par défaut.
Procédez comme suit pour configurer le DMZ si le ZyWALL est en mode routage.
Remarque: Vous n'avez pas besoin de configurer DMZ avec le mode pont, sautez à la Section 7.
1 Cliquez NETWORK (RÉSEAU), DMZ dans le panneau de navigation.

FRANÇAIS
57
6 NAT
NAT (Network Address Translation - NAT, RFC 1631) permet la conversion d'un adresse IP dans un réseau
en une adresse IP différente dans un autre. Vous pouvez utiliser les écrans de NAT Address Mapping
(Mappage d'Adresse NAT) pour que le ZyWALL convertisse plusieurs adresses IP publiques en plusieurs
adresses IP privées sur votre LAN (ou DMZ).
L'exemple suivant permet l'accès depuis le WAN à un serveur HTTP (web) sur le DMZ. Le serveur possède
une adresse IP privée de 10.0.0.20.
2 Spécifiez une adresse IP et un masque de sous-
réseau pour l'interface DMZ.
Si vous utilisez des adresses IP privées sur le
DMZ, utilisez NAT pour rendre les serveurs
accessibles au public (voir la Section 6).
Une adresse IP publique doit se trouver sur un
sous-réseau séparé de l'adresse IP publique du port
WAN. Si vous ne configurez pas NAT pour les
adresses IP publiques sur le DMZ, le ZyWALL dirige
le trafic vers les adresses IP publiques sur le DMZ
sans effectuer de NAT. Cela peut être utile pour
héberger des serveurs pour des applications non
conviviales avec NAT.
3 Cliquez sur Apply (Appliquer).
4 Par défaut, les ports LAN/DMZ 1 à 4 sont tous des
ports LAN. Pour configurer un port en port DMZ,
cliquez sur l'onglet de Port Roles (Rôle des Ports),
sélectionnez la case à côté de DMZ et cliquez sur
Apply (Appliquer).

FRANÇAIS
58
7 Pare-feu
Vous pouvez utiliser le ZyWALL sans configurer le pare-feu.
Le pare-feu du ZyWALL est préconfiguré pour protéger votre LAN contre les attaques provenant d'Internet.
Par défaut, aucun trafic ne peut pénétrer dans votre LAN à moins qu'une requête ne soit tout d'abord générée
sur le LAN. Le ZyWALL permet l'accès au DMZ depuis le WAN ou LAN, mais bloque le trafic provenant du
DMZvers le LAN.
Si vous utilisez le ZyWALL en mode routeur, suivez la section suivante. Pour le mode pont, passez à la
Section 9.
1 Cliquez sur ADVANCED (AVANCÉ),
NAT dans le panneau de navigation
et ensuite sur Port Forwarding
(Réacheminement de Port).
2 Sélectionnez la case à cocher
Active (Active).
3 Tapez un nom pour la règle.
4 Tapez le numéro de port que le
service utilise.
5 Tapez l'adresse IP du serveur
HTTP.
6 Cliquez sur Apply (Appliquer).

FRANÇAIS
59
8 Installation de la règle VPN
Un tunnel VPN (Virtual Private
Network) vous offre une
connexion sécurisée à un autre
ordinateur ou réseau.
Une stratégie de passerelle
identifie les routeurs IPSec aux
extrémités d'un tunnel VPN.
Une stratégie de réseau
spécifie les périphériques
(derrière les routeurs IPSec)
pouvant utiliser le tunnel VPN.
Cette figure aide à expliquer les champs principaux dans les écrans de l'assistant.
1 Cliquez sur VPN dans l'écran d'HOME (ACCUEIL) (vous devrez peut-être faire défiler vers le haut pour
voir les liens) pour ouvrir l'assistant VPN.

FRANÇAIS
60
Remarque: Vos paramètres ne sont pas enregistrés quand vous cliquez sur Back (Retour).
2 Utilisez cet écran pour configurer la stratégie de
passerelle.
Name(Nom): Entrez un nom pour identifier la
stratégie de passerelle.
Remote Gateway Address (Adresse de
passerelle distante): Entrez l'adresse IP ou le nom
de domaine du routeur IPSec distant.
3 Utilisez cet écran pour configurer la stratégie de
réseau.
Laissez la case à cocher Active sélectionnée.
Name (Nom): Entrez un nom pour identifier la
stratégie de réseau.
Sélectionnez Single (Unique) et entrez une adresse
IP pour une adresse IP unique.
Sélectionnez Range IP (Plage d'IP) et saisissez les
adresses IP de début et de fin pour une plage
d'adresses IP spécifique.
Sélectionnez Subnet (Sous-réseau) et saisissez
une adresse IP et un masque de sous-réseau pour
spécifier les adresses IP sur le réseau par leur
masque de sous-réseau.

FRANÇAIS
61
Remarque: Vérifiez que le routeur IPSec distant utilise les mêmes paramètres de sécurité que ceux
que vous configurez dans les deux écrans suivants.
Negotiation Mode (Mode de négociation): Sélectionnez Main Mode (Mode Principal) pour la protection
d'identité. Sélectionnez le Aggressive Mode (Mode Agressif) pour permettre à plus de connexions entrantes
à partir des adresses IP dynamiques d'utiliser des mots de passe séparés.
Remarque: Plusieurs SAs (associations de sécurité) se connectant via une passerelle de sécurité
doivent avoir le même mode de négociation.
Encryption Algorithm (Algorithme de cryptage): Sélectionnez 3DES ou AES pour bénéficier d'un cryptage
plus puissant (et plus lent).
Authentication Algorithm (Algorithme d'authentification): Sélectionnez MD5 pour la sécurité minimale ou
SHA-1 pour une sécurité plus élevée.
Key Group (Groupe de clés): Sélectionnez DH2 pour avoir une sécurité plus élevée.
SA Life Time (Durée de vie SA): Définissez la fréquence à laquelle le ZyWALL renégocie l'IKE SA (minimum
180 secondes). Une durée de vie de SA courte augmente la sécurité, mais la renégociation déconnecte
temporairement le tunnel VPN.
Pre-Shared Key (Clé prépartagée): Utilisez 8 à 31 caractères ASCII sensibles à la casse ou 16 à 62
caractères hexadécimaux ("0-9", "A-F"). Faites précéder une clé hexadécimale par un "0x” (zéro x), qui n'est
pas compté comme faisant partie de la plage de 16 à 62 caractères pour la clé.
Encapsulation Mode (Mode d'encapsulation): Tunnel est compatible avec NAT, Transport ne l'est pas.
Protocole IPSec: ESP est compatible avec NAT, AH ne l'est pas.
Confidentialité de transmission parfaite (PFS): None (Aucune) permet une configuration IPSec plus
rapide, mais DH1 et DH2 sont plus sécurisés.
4 Utilisez cet écran pour configurer les paramètres
IKE (Internet Key Exchange-Echange de clé
Internet).
5 Utilisez cet écran pour configurer les paramètres
IPSec.

FRANÇAIS
62
8.1 Utiliser la Connexion VPN
Utilisez les tunnels VPN pour envoyer et recevoir de manière sécurisée, et permettre l'accès à distance aux
réseaux d'entreprise, serveurs web et e-mail. Les services fonctionnent comme si vous étiez au bureau au
lieu d'être connecté à Internet.
Par exemple, la règle VPN “test” permet un accès
sécurisé à un serveur web sur un LAN d'entreprise
distant . Entrez l'adresse IP du serveur (10.0.0.23
dans cet exemple) comme votre URL de
navigateur. Le ZyWALL construit automatiquement
le tunnel VPN quand vous tentez de l'utiliser.
Cliquez sur SECURITY (SÉCURITÉ), VPN dans le
panneau de navigation et ensuite sur l'onglet du SA
Monitor (Moniteur SA) pour afficher une liste de
tunnel VPN connectés (le tunnel VPN “test” est là).
6 Vérifiez vos paramètres VPN. Cliquer sur Finish
(Terminer) pour enregistrer les paramètres.
7 Cliquez sur Close (Fermer) dans l'écran final pour
terminer l'installation de l'assistant de VPN. Suivez
la section suivante pour activer la règle VPN et
établir une connexion VPN.

FRANÇAIS
63
9 Dépannage
9.1 Paramétrez l'adresse IP de votre ordinateur
Cette section vous indique comment paramétrer votre ordinateur pour recevoir une adresse IP dans Windows
2000, Windows NT et Windows XP. Cela permet à votre ordinateur de communiquer avec votre ZyWALL.
1 Dans Windows XP, cliquez sur Start (Démarrer), Control Panel (Panneau de configuration).
Problème Action Corrective
Aucune LED ne
s'allume.
Vérifiez que votre adaptateur d'alimentation est connecté au ZyWALL et branché dans une
prise de courant appropriée. Vérifiez toutes les connexions câblées.
Si les LED ne s'allument toujours pas, cela signifie que vous avez peut-être un problème
matériel. Dans ce cas-là, vous devez contacter votre revendeur local.
Impossible
d'accéder au
ZyWALL à partir
du LAN.
Vérifiez la connexion câblée entre le ZyWALL et votre ordinateur ou hub. Reportez-vous à la
Section 1 pour les détails.
Envoyez un signal Ping au ZyWALL à partir d'un ordinateur du LAN. Vérifiez que la carte
Ethernet de votre ordinateur est installée et fonctionne correctement.
Dans l'ordinateur, cliquez sur Start (Démarrer), (All (Tous)) Programs (Programmes),
Accessories (Accessoires) et ensuite sur Command Prompt (Invite de Commande).
Dans la fenêtre Command Prompt (Invite de Commande), tapez "ping" suivi de l'adresse
IP LAN du ZyWALL (192.168.1.1 est l'adresse par défaut) et appuyez ensuite sur [ENTER].
Le ZyWALL devrait répondre. Sinon, reportez-vous à la Section 9.1.
Si vous avez oublié le mot de passe du ZyWALL, utilisez le bouton RESET. Appuyez sur le
bouton pendant environ 10 secondes (jusqu'à ce que la LED PWR commence à clignoter),
puis relâchez-le. Cela rétablit le ZyWALL à ses paramètres par défaut d'usine (le mot de
passe est 1234, adresse IP LAN 192.168.1.1 etc.; voir votre Guide de l'utilisateur pour les
détails).
Si vous avez oublié l'adresse IP LAN ou WAN du ZyWALL, vous pouvez vérifier l'adresse IP
dans le SMT via le port de la console. Connectez votre ordinateur au port CONSOLE à l'aide
d'un câble de console. Votre ordinateur doit avoir un programme de communication
d'émulation de terminal (tel qu'HyperTerminal) paramétré sur l'émulation de terminal VT100,
pas de parité, 8 bits de données, 1 bit de stop, pas de contrôle de flux et une vitesse de port
de 9600 bps.
Impossible
d'accéder à
Internet.
Vérifiez la connexion du ZyWALL à la prise Ethernet avec l'accès Internet. Vérifiez que le
périphérique de passerelle Internet (tel qu'un modem DSL) fonctionne correctement.
Cliquez sur WAN dans le panneau de navigation pour vérifier vos paramètres.
Impossible
d'établir une
connexion VPN.
Vérifiez que le ZyWALL et le routeur IPSec distant utilise les mêmes paramètres VPN.
Cliquez sur VPN dans le panneau de navigation pour configurer les paramètres avancés.
Accédez à un site web pour vérifier que vous avez une connexion Internet qui fonctionne.

FRANÇAIS
64
Dans Windows 2000/NT, cliquez sur Strart (Démarrer), Settings (Paramètres), Control Panel (Panneau de
configuration).
2 Dans Windows XP, cliquez sur Network Connections (Connexion réseau).
Dans Windows 2000/NT, cliquez sur Network and Dial-up Connection (Connexions réseau et accès à
distance).
3 Cliquez avec le bouton droit de la souris sur Local Area Connection (Connexion de réseau local) et
cliquez sur Properties (Propriétés).
4 Sélectionnez Protocole Internet (TCP/IP) (dans l'onglet General (Général) dans Windows XP) et cliquez
sur Properties (Propriétés).
Procédure pour Afficher la (les) certification(s) d'un produit
1 Allez à www.zyxel.com.
2 Sélectionnez votre produit dans la boîte de la liste déroulante dans la page d'accueil de ZyXEL pour aller à
la page de ce produit.
3 Sélectionnez la certification que vous désirez consulter dans cette page.
5 L'écran de Propriétés TCP/IP de protocole Internet
s'ouvre (l'onglet General (Général) dans Windows
XP). Sélectionnez les options Obtain an IP address
automatically (Obtenir automatiquement une
adresse IP) et Obtain DNS server adress
automatically (Obtenir automatiquement une
adresse de serveur DNS).
6 Cliquez sur OK pour fermer la fenêtre de Internet
protocol Properties (Propriétés (TCP/IP) de
protocole Internet).
7 Cliquez sur Close (Fermer) (OK dans Windows 2000/
NT) pour fermer la fenêtre de Local Area Connection
Properties (Propriétés de connexion au réseau
local).
8 Fermez l'écran de Network Connections (Connexion
réseau).
La page est en cours de chargement...
La page est en cours de chargement...
La page est en cours de chargement...
La page est en cours de chargement...
La page est en cours de chargement...
La page est en cours de chargement...
La page est en cours de chargement...
La page est en cours de chargement...
La page est en cours de chargement...
La page est en cours de chargement...
La page est en cours de chargement...
La page est en cours de chargement...
La page est en cours de chargement...
La page est en cours de chargement...
La page est en cours de chargement...
La page est en cours de chargement...
La page est en cours de chargement...
La page est en cours de chargement...
La page est en cours de chargement...
La page est en cours de chargement...
La page est en cours de chargement...
La page est en cours de chargement...
La page est en cours de chargement...
La page est en cours de chargement...
La page est en cours de chargement...
La page est en cours de chargement...
La page est en cours de chargement...
La page est en cours de chargement...
La page est en cours de chargement...
La page est en cours de chargement...
La page est en cours de chargement...
La page est en cours de chargement...
La page est en cours de chargement...
La page est en cours de chargement...
La page est en cours de chargement...
La page est en cours de chargement...
La page est en cours de chargement...
La page est en cours de chargement...
La page est en cours de chargement...
La page est en cours de chargement...
La page est en cours de chargement...
La page est en cours de chargement...
La page est en cours de chargement...
La page est en cours de chargement...
La page est en cours de chargement...
La page est en cours de chargement...
La page est en cours de chargement...
La page est en cours de chargement...
La page est en cours de chargement...
La page est en cours de chargement...
-
 1
1
-
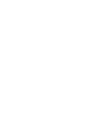 2
2
-
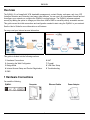 3
3
-
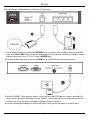 4
4
-
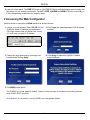 5
5
-
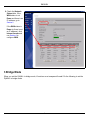 6
6
-
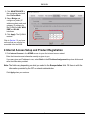 7
7
-
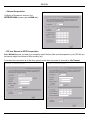 8
8
-
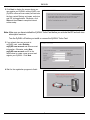 9
9
-
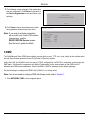 10
10
-
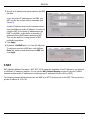 11
11
-
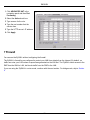 12
12
-
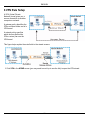 13
13
-
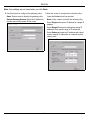 14
14
-
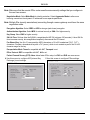 15
15
-
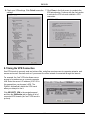 16
16
-
 17
17
-
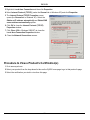 18
18
-
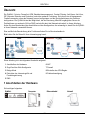 19
19
-
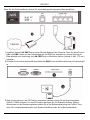 20
20
-
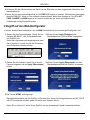 21
21
-
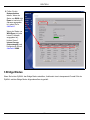 22
22
-
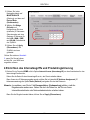 23
23
-
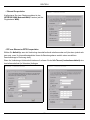 24
24
-
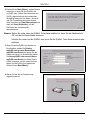 25
25
-
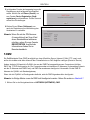 26
26
-
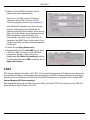 27
27
-
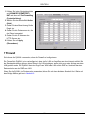 28
28
-
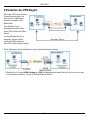 29
29
-
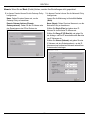 30
30
-
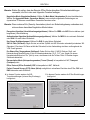 31
31
-
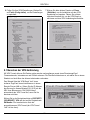 32
32
-
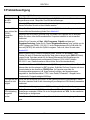 33
33
-
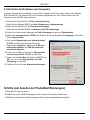 34
34
-
 35
35
-
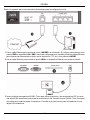 36
36
-
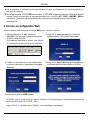 37
37
-
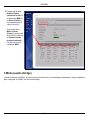 38
38
-
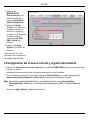 39
39
-
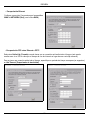 40
40
-
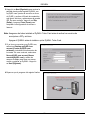 41
41
-
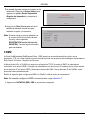 42
42
-
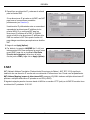 43
43
-
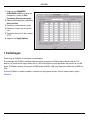 44
44
-
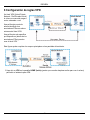 45
45
-
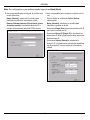 46
46
-
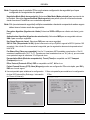 47
47
-
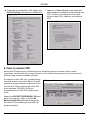 48
48
-
 49
49
-
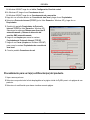 50
50
-
 51
51
-
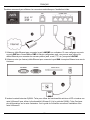 52
52
-
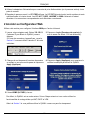 53
53
-
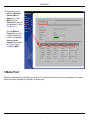 54
54
-
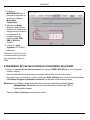 55
55
-
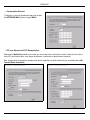 56
56
-
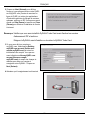 57
57
-
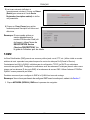 58
58
-
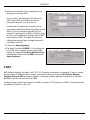 59
59
-
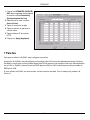 60
60
-
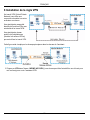 61
61
-
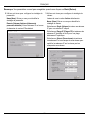 62
62
-
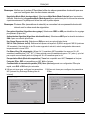 63
63
-
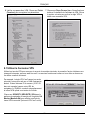 64
64
-
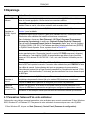 65
65
-
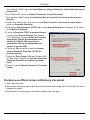 66
66
-
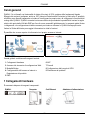 67
67
-
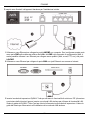 68
68
-
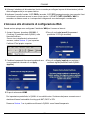 69
69
-
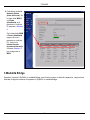 70
70
-
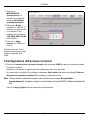 71
71
-
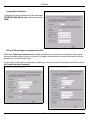 72
72
-
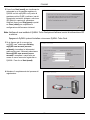 73
73
-
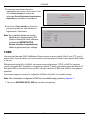 74
74
-
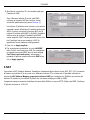 75
75
-
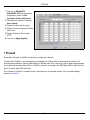 76
76
-
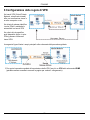 77
77
-
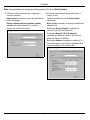 78
78
-
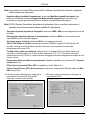 79
79
-
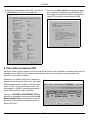 80
80
-
 81
81
-
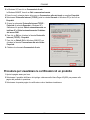 82
82
-
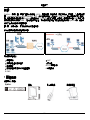 83
83
-
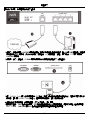 84
84
-
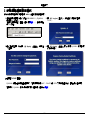 85
85
-
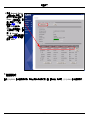 86
86
-
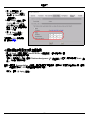 87
87
-
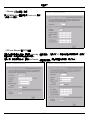 88
88
-
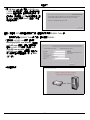 89
89
-
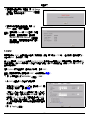 90
90
-
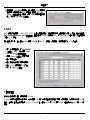 91
91
-
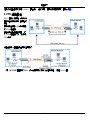 92
92
-
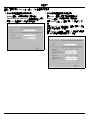 93
93
-
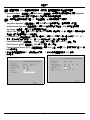 94
94
-
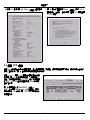 95
95
-
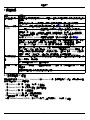 96
96
-
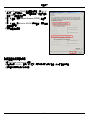 97
97
-
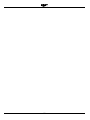 98
98
-
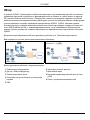 99
99
-
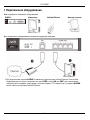 100
100
-
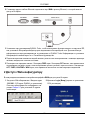 101
101
-
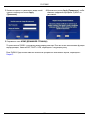 102
102
-
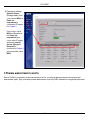 103
103
-
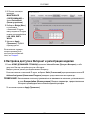 104
104
-
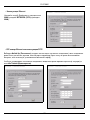 105
105
-
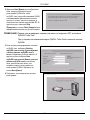 106
106
-
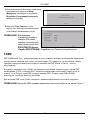 107
107
-
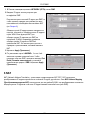 108
108
-
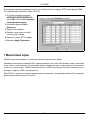 109
109
-
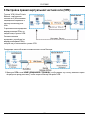 110
110
-
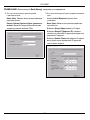 111
111
-
 112
112
-
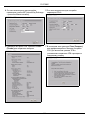 113
113
-
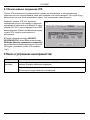 114
114
-
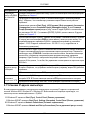 115
115
-
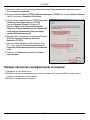 116
116
ZyXEL Communications ZyXEL ZyWALL 35 Le manuel du propriétaire
- Catégorie
- La mise en réseau
- Taper
- Le manuel du propriétaire
- Ce manuel convient également à
dans d''autres langues
- italiano: ZyXEL Communications ZyXEL ZyWALL 35 Manuale del proprietario
- English: ZyXEL Communications ZyXEL ZyWALL 35 Owner's manual
- español: ZyXEL Communications ZyXEL ZyWALL 35 El manual del propietario
- Deutsch: ZyXEL Communications ZyXEL ZyWALL 35 Bedienungsanleitung
- русский: ZyXEL Communications ZyXEL ZyWALL 35 Инструкция по применению
Documents connexes
-
 ZyXEL Communications ZYWALL 2 PLUS START V4.03 Guide de démarrage rapide
ZyXEL Communications ZYWALL 2 PLUS START V4.03 Guide de démarrage rapide
-
 ZyXEL Communications 70 Manuel utilisateur
ZyXEL Communications 70 Manuel utilisateur
-
 ZyXEL Communications Network Card 5 Manuel utilisateur
ZyXEL Communications Network Card 5 Manuel utilisateur
-
 ZyXEL Communications ZYWALL P1 Manuel utilisateur
ZyXEL Communications ZYWALL P1 Manuel utilisateur
-
 ZyXEL Communications ZyWALL SSL 10 Manuel utilisateur
ZyXEL Communications ZyWALL SSL 10 Manuel utilisateur
-
 ZyXEL Communications Network Card 70 Manuel utilisateur
ZyXEL Communications Network Card 70 Manuel utilisateur
-
 ZyXEL Communications ZyXEL ZyWALL USG-1000 Manuel utilisateur
ZyXEL Communications ZyXEL ZyWALL USG-1000 Manuel utilisateur
-
ZyXEL Communications ZyWALL 1050 Manuel utilisateur
-
 ZyXEL Communications ZYWALL USG 300 Le manuel du propriétaire
ZyXEL Communications ZYWALL USG 300 Le manuel du propriétaire
-
 ZyXEL Communications ZYWALL USG 100 Le manuel du propriétaire
ZyXEL Communications ZYWALL USG 100 Le manuel du propriétaire