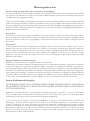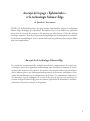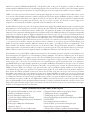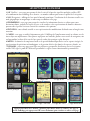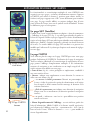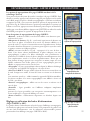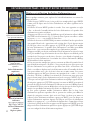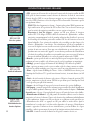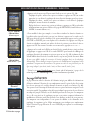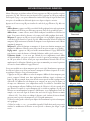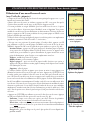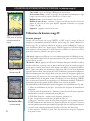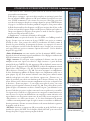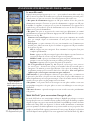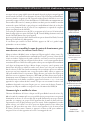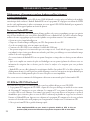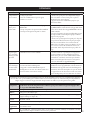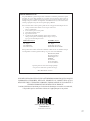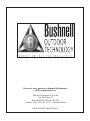Bushnell 363500 Le manuel du propriétaire
- Catégorie
- Navigateurs
- Taper
- Le manuel du propriétaire
Ce manuel convient également à

Français
Récepteur GPS
Guide de démarrage rapide
Modèle no 363500
Doc. no 98-1246/08-08

Mises en garde et avis
Avis d’exactitude du système GPS et des renseignements cartographiques :
Le système mondial de localisation (GPS) est géré par le gouvernement des États-Unis, qui est entièrement responsable de
son exactitude et de l’entretien. Le système est sujet à des modifications qui pourraient avoir une incidence sur la précision
et l’efficacité de tous les équipements GPS.
Toutes les sources de données cartographiques renferment un certain niveau d’inexactitudes ou sont incomplètes. Bushnell
s’efforce de fournir des informations de parcours actuelles et exactes à un prix modique. Les données de cartes de base sont
fournies par NAVTEQ®, un fournisseur mondial et important de données numériques cartographiques pour les produits
portables et mobiles. NAVTEQ® perfectionne et améliore sans cesse les bases de données cartographiques numériques pour
demeurer le meneur de l’industrie.
Avertissement :
Ce dispositif est conçu comme outil portatif d’aide à la navigation seulement. L’utilisateur assume l’entière responsabilité
associée à l’utilisation de ce produit. Il ne doit pas être utilisé à des fins nécessitant des mesures précises d’emplacement, de
direction, de distance, de vélocité ou topographiques. Ce dispositif ne doit pas être utilisé à des fins de navigation à bords
des aéronefs.
Avertissement :
Ce dispositif utilise un bloc-piles au lithium-ion rechargeable. Suivez les instructions pour recharger la pile avant son
utilisation. Ne tentez pas d’ouvrir le bloc-piles, de le modifier ou de le charger autrement qu’en suivant les instructions
fournies. Vérifiez le logement de piles après une exposition prolongée à des quantités appréciables d’eau (pluie, neige, etc.)
et essuyez toute trace d’humidité avant de poursuivre l’utilisation de l’appareil. Si vous devez jeter le bloc-piles, veuillez
l’apporter à votre centre de service de récupération local ou centre de recyclage pour respecter la procédure responsable
d’élimination des déchets.
Note pour l’utilisation à bord d’un véhicule :
Bushnell se consacre à la sécurité et aux plaisirs de plein air responsables.
N’utilisez pas ce produit en conduisant. Un accident peut survenir et occasionner des dommages à la propriété, des blessures
ou la mort si l’opérateur ne respecte pas les règles de conduite et la prudence. Le conducteur est l’unique responsable du
fonctionnement sécuritaire de toute automobile. Les informations émises par le GPS peuvent distraire le conducteur d’une
automobile. Il est imprudent de manipuler les commandes du GPS pendant la conduite d’une automobile. Si l’appareil est
utilisé à bord d’une automobile, son utilisation ne doit pas être faite par le conducteur. Si l’appareil est utilisé à bord d’une
automobile, il doit être installé de manière à ne pas distraire le conducteur, ne pas nuire au champ de vision du conducteur
et ne pas nuire au fonctionnement des coussins gonflables ou tout autre mécanisme de sécurité de l’automobile.
Licence d’utilisation d’un logiciel
EN UTILISANT L’ONIX, VOUS ACCEPTEZ D’ÊTRE LIÉ PAR LES MODALITÉS ET CONDITIONS
DE LA PRÉSENTE LICENCE D’UTILISATION DE LOGICIEL. VEUILLEZ LIRE ATTENTIVEMENT
CETTE CONVENTION.
Bushnell vous accorde une licence restreinte d’utilisation du logiciel intégré de cet appareil (le « Logiciel ») sous forme de
binaire exécutable dans le fonctionnement normal du produit. Le titre, les droits de propriété et les droits de propriété
intellectuelle pour le Logiciel et du Logiciel demeurent la propriété de Bushnell.
Vous reconnaissez que le Logiciel est la propriété de Bushnell et est protégé en vertu du droit d’auteur des États-Unis
d’Amérique et les traités internationaux des droits d’auteur. Vous reconnaissez également avoir connaissance que la
structure, l’organisation et le codage du Logiciel sont des secrets commerciaux de Bushnell et que le logiciel sous forme
de code source demeure un secret commercial de Bushnell. Vous acceptez de ne pas décompiler, désassembler, modifier,
désassembler, de dégénérer ou de réduire à la forme lisible le logiciel ou toute partie de celui-ci ou créer des travaux dérivés
basés sur le Logiciel. Vous acceptez de ne pas exporter ou réexporter le logiciel à un pays en violation aux lois de contrôle
des exportations des États-Unis d’Amérique.

3
L’ONIX 350 de Bushnell présente une page unique d’éphémérides utilisant la technologie
Solunar Edge développée par Speedtech® Instruments dans le but d’offrir une prédiction
plus précise de l’activité des animaux et des poissons que celle obtenue à l’aide des tableaux
statistiques solunaires. En utilisant la pression atmosphérique de l’environnement et les données
de conditions atmosphériques, il est en mesure de fournir des prédictions d’activité plus fiables
selon votre emplacement.
Au sujet de la technologie Solunar Edge
Les conditions environnementales multiples perturbant le comportement de la faune ont
été intégrées à partir d’un algorithme mathématique pour déterminer les moments d’activité
optimaux des animaux et des poissons. Les facteurs et les relations utilisées par l’instrument
ont été obtenus grâce à une étude approfondie provenant de littérature scientifique et à des
études bien documentées sur le comportement de la faune. Ces informations combinées à
des discussions avec des biologistes de la faune et des gens de plein air ont contribué à la
création du logiciel Solunar Edge pour vous fournir la possibilité de déterminer la meilleure
prédiction d’activité des animaux et des poissons.
Au sujet de la page « Éphémérides »
et la technologie Solunar Edge
de Speedtech® Instruments

4
Merci d’avoir acheté l’ONIX350 de Bushnell – le dispositif le plus évolué pour la navigation en plein air offert sur le
marché actuel! L’ONIX350 est livré avec un téléchargement de carte routière de base des États-Unis et du Canada, incluant
une base de données de points d’intérêts. Le récepteur GPS peut recevoir les signaux de satellites à travers le Monde.
ONIX a été conçu pour un fonctionnement beaucoup plus simple que les autres récepteurs GPS vendus sur les rayons
et est doté de caractéristiques puissantes comme la navigation TruView qui permet d’afficher des photos satellites ou des
cartes topographiques directement sur la capture d’écran de votre piste et offrir un aperçu réaliste de l’emplacement de
référence1. Affichez sur le grand écran ACL de 8,9 cm (3,5 po) toutes vos pistes, une boussole ou autres supports à la
navigation, toute l’information détaillée ou partielle selon la combinaison de votre choix.
Le GPS ONIX vous permet de créer et d’enregistrer facilement les réglages de profils d’utilisateurs que vous utilisez le plus
fréquemment. La caractéristique de conservation d’énergie des piles SafeTrack™ de Bushnell permet de prolonger la durée
de vie des piles tout en maintenant la liaison satellite pour vous permettre de vérifier votre emplacement actuel en tout
temps sans avoir à patienter le délai typique des autres récepteurs GPS. Votre ONIX deviendra votre compagnon inséparable
pour toutes vos activités de plein air. Appuyez simplement sur le bouton rouge « H » pour obtenir instantanément votre
emplacement actuel sur la carte. Vous désirez voir la température d’un endroit spécifique ou voulez savoir si un orage se
prépare? Allez simplement à la page de conditions atmosphériques météo. Si vous chassez ou pêchez, ne serait-il pas génial
de connaître le moment le plus actif de la faune en forêt ou sur le lac où vous désirez vous rendre? À la page « Éphémérides
», vous retrouverez les données internes des tableaux solaires et lunaires et un capteur de pression barométrique pour
prédire les niveaux d’activité animale à différents moments de la journée - peu importe la date et l’emplacement. Vous
aimez escalader? Un altimètre intégré fonctionne avec les données GPS à la page d’élévation (Elevation) et affiche un
tableau représentant votre altitude actuelle et la compare à tout autre point de votre piste depuis le départ en montagne,
affiche la distance totale d’ascension depuis de départ et la différence d’élévation entre deux points de votre choix.
Avant d’utiliser votre nouvel ONIX, veuillez lire les instructions de ce manuel et prenez le temps de vous familiariser avec
le fonctionnement de l’appareil et ses caractéristiques pratiques multiples. Vous désirez commencer près de la maison?
Mettez l’ONIX sous tension et appuyez ensuite sur le bouton MENU pour naviguer sur les différentes pages (CARTES,
NAV, SAT, RÉGLAGES, etc) et lire les chapitres du manuel se rapportant à ces pages. Ensuite, exercez-vous à utiliser le
bouton rouge « H » et le bouton à 5 positions pour voir et sélectionner les options à partir du menu ou en utilisant la
page RÉGLAGES pour régler quelques préférences personnelles d’affichages d’informations. Dès que vous vous sentirez
prêts à utiliser les réglages et les pages de manière confortable, vous pourrez passer à l’étape de fonctionnement de votre
ONIX à l’extérieur (dans votre voisinage ou un parc avoisinant) et de verrouiller les signaux satellites sur votre GPS tout
en consultant la page SAT (soyez patient! Cette opération peut prendre de 3 à 4 minutes lors de la première utilisation.
Pour obtenir des résultats optimaux, assurez-vous d’avoir une vue libre sur le ciel et de ne pas vous trouver à proximité
d’un édifice) puis marchez une courte distance et arrêtez-vous. Utilisez l’ONIX pour guider votre retour vers votre point
d’origine (vous pouvez marquer un point de cheminement en cliquant deux fois au centre du bouton multidirectionnel
ou commencez à marcher et suivez les lignes pointillées pour revenir à votre point de départ). Ensuite, vous désirez peut-
être télécharger une photo satellite de cet emplacement, l’afficher sur l’écran de la carte et tentez de reprendre la même
piste en réglant quelques points de départ pendant la marche. Consultez ce manuel de référence souvent et exercez-vous
autant de fois que nécessaire jusqu’à ce que vous maîtrisiez les fonctions de base avant de vous aventurer dans une longue
escalade ou de naviguer dans une zone inconnue.
ONIX 350 Modèle no 363500 CARACTÉRISTIQUES
1
Téléchargement de photos satellites et cartes topographiques au www.bushnellgps.com
• Très grand écran ACL antireflet de 8,9cm (3,5po) couleur • Navigation TruView exclusive et superposition d’écrans
• Altimètre pour indiquer les élévations • Téléchargement de cartes topographiques
1
• Boussole numérique au support de tête • Téléchargement de photos satellites géoréférencées
1
• Cartes de base intégrées (Amérique du Nord) • Récepteur GPS 20 capteurs de mouvement SiRF, prêt pour WAAS
• Enregistrement/téléchargement de points de cheminement, • Étanche (IPX7)
pistes et itinéraires • Recouvrement résistant en caoutchouc
• Stocke jusqu’à 1 000 points de cheminement, • Mode SafeTrack™ pour conservation d’énergie des piles
50 parcours, 50 pistes • Pression interne et capteurs de température
• Micro carte mémoire SD (carte 512Mo fournie) • Tableaux solaires et lunaires et prédiction d’activité faunique

5
LISTES DES PIÈCES FOURNIES
CHARGEMENT DE PILES, NETTOYAGE ET ENTRETIEN
• Récepteur GPS ONIX 350
• Bloc-piles au lithium-ion
• Micro carte mémoire SD 512 Mo
• Cordon pour chargeur c.a.
• Câble USB
• L’emballage renferme le guide de démarrage
rapide, la carte d’enregistrement, un CD-ROM
• Le bloc-piles au lithium-ion intégré doit être chargé avant la première utilisation de l’ONIX. Assurez-vous d’insérer la
mini carte mémoire SD dans la fente en premier puis insérez le bloc-piles en l’alignant avec le bas de l’appareil et poussez
directement dans l’appareil jusqu’au niveau de la surface puis glissez le bloc-piles complètement vers le bas au niveau du
port USB jusqu’à ce qu’il se verrouille en place de manière sécuritaire (pour retirer le bloc-piles, appuyez sur la zone de
détente souple (voir la zone jaune ci-dessous) et courbez l’extrémité du bloc-pile puis glissez-le vers le haut et soulevez-le
du corps de l’ONIX). Branchez le cordon pour chargeur c.a. au port de connexion des accessoires au bas de l’appareil puis
branchez dans une prise murale. La charge de la pile est terminée lorsque le témoin indicateur d’état DEL passe du rouge
au vert.
• L’ONIX est conçu pour être étanche jusqu’à une profondeur d’un mètre (caractéristiques nominales IPX7). Toutefois,
nous recommandons à l’utilisateur d’ouvrir et de vérifier le logement de piles après une immersion ou une exposition
prolongée à la pluie, la neige, etc. Toute trace d’humidité observée à l’intérieur du logement de piles ou à l’extérieur du
bloc-piles ou de la mini carte mémoire SD doit être asséchée immédiatement et complètement. Une immersion prolongée
(plus de 30 minutes) et à profondeur de plus d’un mètre peut endommager cet appareil.
• Si l’extérieur de l’ONIX est sale, nettoyez-le avec un linge propre et doux et imbibé d’eau légèrement savonneuse et
asséchezle complètement. Nettoyez l’écran d’affichage et évitez les éraflures en utilisant un chiffon de microfibres sec.
N’utilisez pas de solvants chimiques et aucune poudre à nettoyer sur les parois extérieures de l’ONIX, le logement de pile
et l’afficheur, car ces produits pourraient endommager les composants de plastique.
Micro carte mémoire SD
Connecteurs du bloc-piles
Poussez ici pour
relâcher le bloc-piles
Pour fixer
le bloc-piles
Détails du bloc-piles et du logement
Poussez pour fixer ou relâcher

6
Bouton à 5 positions:
Utilisé pour
naviguer l’écran, choisir les options de
menu et créer des points de cheminement.
Appuyez sur les flèches vers le haut ou
vers le bas pour choisir les items d’un
menu, vers la droite pour visualiser les
sous-menus (si offerts) et vers la gauche
pour quitter le menu. Appuyez sur « OK
» au centre du bouton pour confirmer la
sélection de menus ou pour activer ou
désactiver une option. Appuyez sur « OK
» au centre du bouton pour régler un point
de cheminement sur la page CARTES.
IDENTIFICATION DES COMMANDES ET PORTS
Zoom Buttons:
Agrandissez ou
réduisez la visualisation des cartes et
des photos en appuyant sur les boutons
« + » ou « - ». Utilisé également pour
visualiser des pages de listes de menu
ou d’onglets supplémentaires.
Antenne satellite
hélicoïdale et
anneau martingale
Indicateur de
page affichée
Écran ACL de
8,9 cm (3,5 po)
Témoin indicateur de
niveau de piles
Bouton QUITTER:
Appuyez pour
quitter les menus et effectuer un retour à
la fenêtre précédente et les superpositions
choisies et les boîtes d’informations.
Port USB:
Connexion à
l’ordinateur avec le câble fourni
Bouton rouge « H»:
commande toutes
lesopérations:
• Navigation
• SafeTrack
Port pour accessoires :
Utilisé pour le cordon chargeur c.a.
Module du bloc-piles :
Insertion du blocpiles au lithium-
ion. Abrite également la fente de la
mini carte mémoire SD.
Témoin DEL:
Rouge = chargement en cours,
Vert = charge terminée
Rouge clignotant (en cours
d’utilisation) = Mode SafeTrack
Bouton MENU:
Appuyez
pour visualiser le menu principal
pour obtenir les sept pages
différentes.
(
Maintenez le bouton
enfoncé
pour visualiser l’affichage
des
options des superpositions
et
des boîtes d’informations.)
Bouton d’alimentation:
situé à la droite de l’ONIX.
Appuyez pour mettre sous tension.
Une fois l’appareil sous tension,
appuyez brièvement pour
visualiser le menu de puissance.
Maintenez le bouton enfoncé
pendant 2 secondes pour mettre
l’appareil hors tension.

7
LES SEPT PAGES DU ONI X350
Appuyez brièvement sur le bouton 5 positions pour choisir (mettre en évidence) une page au
menu d’affichage puis appuyez sur OK (centre du bouton) pour visualiser et utiliser cette page.
2. Page NAV
1. Page SAT
3. Page ÉPHÉMÉRIDES
MENU principal
7. Page RÉGLAGES
5. Page CARTES
6. Page MÉTÉO
4. Page ÉLÉVATION
1. SAT (Satellite) - cette page vous permet de faire le suivi de la force du signal des multiples satellites GPS
et la confirmation du verrouillage de ce dernier - un nombre suffisant pour assurer la qualité de la réception.
2. NAV (Navigation) - affichage de base pour la boussole numérique. Visualisation de la direction actuelle avec
nord géographique ou magnétique en tout temps en affichant cette page.
3. ÉPHÉMÉRIDES - cette page vous permet de visualiser les informations lunaires et solaires pour votre
destination choisie, incluant les heures de levers et de couchers et des représentations de données solunaires
pouvant aider à prédire le niveau d’activité des animaux et des poissons.
4. ÉLÉVATION - votre altitude actuelle et une représentation des modifications d’altitude tout au long de votre
excursion.
5. CARTES - cette page est utilisée fréquemment grâce à l’affichage de l’emplacement actuel en relation avec les
autres objets ou emplacements. Vous pouvez superposer une boussole, photo et autre article de navigation, soit
seul ou combiné au haut de la carte de base, pour la rendre plus pratique et plus éducative.
6. MÉTÉO - les données de température locale et de pression barométrique basées sur les capteurs intégrés, les
représentations de prévisions météorologiques et de pression dérivées des données de capteurs, altitude, etc.
7. RÉGLAGES - visitez cette page pour régler vos préférences personnelles d’utilisateur, activer la réception
satellite XM, régler le profil de l’utilisateur personnalisé et régler d’autres fonctionnalités personnalisées.

8
CONSEILS POUR PROLONGER LA DURÉE DE VIE DES PILES DU ONIX 350 AU MAXIMUM
L’ONIX350 est doté de la toute dernière technologie et de caractéristiques exclusives pour offrir une combinaison
très efficace de durée de vie des piles et de fonctionnalités. Le bloc-piles au lithium-ion rechargeable offre une
capacité de puissance prolongée.
Options écoénergiques
Les caractéristiques suivantes permettent à l’utilisateur de prolonger la durée de
vie des piles.
1) Menu d’alimentation
Accédez au menu rapide en tout temps en cliquant sur le bouton alimentation
(voir Fig. A) Le menu d’alimentation offre ces options pour accroître la durée de
vie des piles :
• Rétroéclairage – désactivez cette option lorsque vous êtes à l’extérieur et en
plein jour pour accroître la durée de vie des piles. Utilisez le rétroéclairage
lorsque la luminosité est faible, dans la noirceur ou à l’intérieur.
• Luminosité – choisissez et appuyez sur OK pour utiliser la case de délement
de luminosité (Fig. B). Une plus grande luminosité consomme plus d’énergie.
Choisissez un niveau de luminosité basé sur vos exigences de visualisation.
• GPS – mettez le GPS hors tension lorsque vous n’utilisez pas les fonctionnalités
de navigation GPS ou lorsque vous êtes à l’intérieur où les signaux GPS sont
inaccessibles.
2) Mode SafeTrack™ pour conservation d’énergie des piles
• Le mode SafeTrack maintient une alimentation minimale tout en maintenant
la liaison satellite
• Utilisez le mode SafeTrack pour prolonger la durée de vie des piles pendant la navigation
• Accédez au mode SafeTrack depuis le menu principal du bouton rouge H (voir Fig. C).
Pour plus d’informations à propos du mode SafeTrack, veuillez consulter le chapitre « Mode SafeTrack pour conservation
d’énergie des piles » à la page. 22. Utilisez le mode SafeTrack™ pour maximiser durée de vie des piles.
Fig. A
Fig. B
Fig. C

9
1. Vous devez charger le bloc-piles avant d’utiliser l’ONIX350. Fixez le bloc-piles (vérier d’abord si la
mini carte mémoire SD est installée dans sa fente) conformément aux instructions et photos de la page.
5. Branchez le cordon pour chargeur c.a. dans le port d’accessoires (page 6) puis branchez le cordon
dans une prise murale (110-120 V/60 cycles).
2. La première charge peut durer jusqu’à 4 heures. La charge du bloc-piles est terminée lorsque le
témoin indicateur de charge DEL situé sous le bouton orange H passe du rouge au vert. Vous pouvez
débrancher le cordon de chargeur de la prise murale et du port d’accessoires. Rangez le cordon dans un
endroit sûr pour une utilisation ultérieure.
3. Pour assurer la force adéquate du signal satellite, assurez-vous que vous vous trouvez dans un endroit
dégagé et avec vue directe vers le ciel (les appareils GPS ne fonctionnement adéquatement à l’intérieur
à moins d’être placé près d’une fenêtre)
4. Appuyez et maintenez le bouton d’alimentation enfoncé pendant quelques secondes pour permettre
le démarrage de l’affichage.
5. Appuyez brièvement sur le bouton MENU. Vous verrez apparaître l’écran du menu principal et les
sept « pages » à choisir. Utilisez le bouton 5 positions pour choisir (mettre en évidence) la page SAT et
appuyez sur le bouton « OK » (au centre).
6. Vous visualisez actuellement la page SAT. Vous verrez apparaître plusieurs icônes sur l’écran « radar »
circulaire. Ces icônes représentent les satellites le plus près de vous dans le système mondial GPS. Ces
icônes tourneront au vert et les identifiants satellites apparaîtront dès leur « verrouillage » par l’ONIX. Le
graphique à barres situé sous l’écran « radar » indique la force relative du signal de chaque satellite. Vous
serez prêt à partir dès que l’ONIX aura verrouillé au moins 3 ou 4 satellites. Notez que le processus de «
verrouillage » satellite peut être plus long (de 3 à 4 minutes) au cours de la première utilisation du GPS
dans une nouvelle zone géographique, mais ce processus sera plus rapide lors des utilisations ultérieures
dans cette même zone (voir « réinitialisation des données » à la page RÉGLAGES sous Options GPS
si vous vous déplacez à plus de 480 km (300 milles) de votre zone d’origine). Vous pouvez vérifier la
réception à la page SAT en tout temps. Avec le temps, vous réaliserez que vous n’utiliserez presque plus
cette page comparativement aux autres pages et que vous vous dirigerez plus simplement vers toutes les
CARTES lors de vos utilisations ultérieures de l’ONIX.
7. Vous êtes prêt à partir! Explorons plus en détail les autres pages et voyons comme il est facile d’utiliser
les multiples caractéristiques et possibilités du ONIX350. Vous apprendrez comment marquer et
nommer vos points de cheminements personnels (emplacements ou objets à revoir ultérieurement), à
naviguer vers un point d’intérêt à proximité, superposer une boussole sur une carte, et beaucoup plus
encore!
AV ANT DE COMMENCER

10
EX PLORATION DES PAGES : SAT /CARTES
Les fonctionnalités et caractéristiques multiples de votre ONIX350 sont
organisées sur sept « pages » ou fenêtres d’informations connexes. Appuyez
sur MENU puis utilisez le bouton 5 positions pour choisir (mettre en
évidence) une page et appuyez sur « OK » (centre du bouton) pour visualiser
cette page. La page actuelle affichée est toujours indiquée dans la boîte
située au haut de l’écran, juste sous le symbole social de Bushnell. Visitons
les différentes pages et leurs options :
La page SAT (Satellite)
Comme nous l’avons vu précédemment au chapitre « Avant de commencer
», l’affichage de la page SAT (
Fig
. 1) est utilisé pour identifier la qualité et
la force des signaux satellites reçus par l’appareil. Les boîtes d’informations
situées au bas de lapage SAT sont utilisées pour identifier votre emplacement,
afficher par « Endroit » (latitude, longitude) et altitude (au-dessus du niveau
de la mer). Ces articles affichés à la page SAT sont fixes et ne peuvent être
modifiés par l’utilisateur. Il n’y a donc pas d’options ou de menus de réglages
sur cette page.
La page CARTES
Vous utiliserez plus de temps sur la page CARTES que toute autre page
pendant l’utilisation de l’ONIX350. L’utilisation de la page de navigation
TruView exclusive à Bushnell et la caractéristique de superposition de cette
page permet l’affichage d’emplacements multiples et des informations
connexes de navigation et une visualisation en un simple coup d’oeil. Les
articles suivants sont affichés sur cette page :
• Carte de base (
Fig.
2) - artères principales et emplacement, semblable à
une carte routière de base.
• Curseur - indique votre emplacement et votre direction. Le curseur est
offert sous trois formes (
Fig.
3):
- un curseur à réticule permettant d’obtenir un panoramique de
la carte, vérifier la position des points de cheminement ou d’origine
lors du survol et utilisé comme outil de mesurage de distances ou la
création d’itinéraires.
- flèche de rayonnement pour indiquer votre direction de navigation
lorsque vous êtes en mouvement (ou direction pendant la navigation
inactive)
- un cercle — indicateur « vous êtes ici » pour afficher votre position
actuelle sur la carte
• Niveau d’agrandissement de l’achage - au coin inférieur gauche des
boîtes d’informations. Affiche l’échelle et la distance actuelle représentées
par la hauteur de l’achage actuel (ex. : rayonnement de « 10,2 » km de
haut en bas de l’écran). Utilisez les boutons « + » et « - » pour modifier le
niveau d’agrandissement.
Fig 2. Page CARTES
Carte de base
Fig 1.
SAT Page
Fig 3. Page CARTES
Curseurs

11
Les options de superposition de la page CARTES sont dotées de la
technologie TruView
Vous pouvez choisir d’ajouter des articles à visualiser à la page CARTES. Pour
choisir ces articles, appuyez sur le bouton rouge H, puis appuyez sur la touche
vers le BAS jusqu’à ce que les « détails cartographiques » soient mis en évidence
et appuyez sur OK - vous verrez une fenêtre d’options de superposition de la
page cartes
(
Fig
.
4
)
. Utilisez le bouton 5 positions pour déplacer ces options vers
le haut et vers le bas, appuyez au centre du bouton pour accepter ou annuler les
articles que vous désirez afficher. Appuyez sur QUITTER ou utilisez la touche
GAUCHE pour quitter les options de superposition de la carte.
Liste des options de superpositions de la page CARTES :
•Boussole - exclusive à ONIX, votre boussole affiche votre direction juste
au-dessus de la carte.
•Marqueurs de distance (
Fig
.
5
) - outil visuel représentant la distance sur
votre carte ou photo à l’intérieur d’un cercle. La distance affichée est le
rayon du cercle. Ce rayon est la moitié du niveau d’agrandissement. Utilisez
les touches haut/bas du bouton à 5 positions pour régler le rayon des cercles
et appuyez ensuite sur OK pour quitter.
•Photos (aériennes/satellites) (
Fig.
6
) - superposées à la carte de base si
désiré. Vous devrez choisir manuellement la photo adéquate (ou carte
topographique) à utiliser. Ces fiches téléchargées sont géoréférencées et
permettent à l’ONIX de choisir la photo adéquate automatiquement selon
votre emplacement actuel et le niveau d’agrandissement. Notez que ces
deux formats d’images peuvent être enregistrés en même temps sur votre
ONIX, seulement l’une d’elles (photo ou carte topographique) peut être
affichée en superposition sur la carte de base.
•Géographie - la carte topographique choisie depuis les fichiers téléchargés
et enregistrés sur l’ONIX sera superposée à la carte de base
•Nord vers le HAUT - lorsque vérifié, le haut de l’écran est orienté droit vers
le nord. Lorsque non vérifié, le haut de l’écran est orienté vers la direction
de
votre itinéraire actuel (ex. : calibré comme les appareils GPS d’automobiles).
Les photos satellites et les cartes topographiques sont affichées « droit vers
le nord » par défaut.
•Données cartographiques - affiche ou non les routes et endroits sur la
carte de base
•Pointillés - ligne pointillée sur l’afficheur indiquant simplement
l’itinéraire
parcouru. Les lignes pointillées sont enregistrées automatiquement et ne
seront visibles que si l’option d’affichage est activée.
•Points d’intérêts - établissements importants ou d’utilités depuis une
liste
Réglages et utilisation des boîtes d’informations
(Pages CARTES et NAV)
Les grandes boîtes d’informations au bas de la page d’affichage (accompagnées
de deux boîtes plus petites au haut de l’écran) vous permettent de garder l’oeil
sur une foule d’informations, tous les utilisateurs sélectionnables peuvent
personnaliser leur
affichage (aux pages CARTES et NAV).
EX PLORATION DES PAGES : CARTES ET BOÎTES D’INFORMATIONS
Fig 6. Page CARTES
Superposition de
photo satellite
Fig 4. Page CARTES
Options de superposition
Fig 5. Page CARTES
Superposition des
marqueurs de distance

12
EX PLORATION DES PAGES : CARTES ET BOÎTES D’INFORMATIONS
Prenez quelques minutes pour explorer les boîtesd’informations en suivant les
étapes suivantes :
1. Allez à la page CARTES si vous n’y êtes pas déjà (cet exemple utilise la page CARTES
comme point de départ, mais les boîtes d’informations sont offertes également sur les
autres pages).
2. Enfoncez le bouton MENU pendant 2 secondes. Vous verrez apparaître un onglet
« Nav » au dessus de l’ensemble inférieur des boîtes d’informations et la première boîte
d’informations sera mise en évidence.
3. Appuyez sur OK vous voir la liste des différents types d’informations offerts à afficher
dans UNE boîte d’informations (Fig. 7). Quatre de listes d’options sont offertes - utilisez
les boutons « + » et « - » vous visualiser les autres listes.
4. Utilisez les boutons vers le HAUT/BAS pour mettre en évidence l’une des options listées
(par exemple: Heure locale - apparaissant sur la troisième liste) (Fig. 8). Appuyez ensuite
sur OK pour cocher votre choix (appuyez sur QUITTER pour quitter sans modifier
les boîtes d’informations). La première boîte d’informations se modifiera pour afficher
l’heure locale - votre nouveau choix remplace le type d’informations précédent.
5. Appuyez sur BAS pour choisir une deuxième boîte d’informations et répétez les étapes
3 et 4 pour modifier le type d’informations de cette boîte. Répétez cette méthode pour la
troisième boîte. Notez que si vous choisissez « Location » (votre altitude et longitude) pour
l’une de vos boîtes d’informations, il vous faudra alors 2 boîtes d’informations (achage
de l’altitude dans la boîte supérieure).
6. Vous avez peut-ètre remarqué une option se retrouvant au début de la première liste de
types d’information étiquettée « Pas d’info ». Vous pouvez choisir cette option pour toutes
les boîtes d’information si vous préférez ne pas utiliser l’une d’elles - en choisissant « Pas
d’info » vous effacez et déplacez cette boîte d’information au bas de l’ensembles des boîtes.
Vous pouvez réduire cette « pile » de boîtes à deux, une ou même aucune. Vous pouvez
également appuyez sur BAS pour découvrir une quatrième boîte « cachée », car vous
avez choisi « Pas d’info » à afficher à la troisième boîte. Choisissez une autre option pour
pouvoir obtenir jusqu’à 4 boîtes d’informations au bas de votre page CARTES. (Fig. 9).
7. Dès que vous avez réglé la boîte d’information inférieure avec quelques types de données
de navigation, appuyez sur QUITTER ou appuyez à nouveau sur MENU pour quitter le
processus de réglage des boîtes d’information et effectuer un retour vers l’affichage normal.
Les informations choisies resteront affichées dans ces boîtes alors que les boîtes réglées de
manière à ne pas afficher l’information (Pas d’info) ne s’afficheront pas.
8. Vous pouvez également modifier l’information affichée dans les deux boîtes
d’informations supérieures cependant, elles ne pourront être utilisées pour afficher les
données de navigations connexes. Après avoir suivi l’étape 2 ci-dessus pour mettre en
évidence la boîte d’information inférieure, appuyez sur HAUT pour vous dirigez vers
la boîte d’informations supérieure. Appuyez sur OK pour voir la liste des informations
affichées ici (et appuyez sur « + » pour visualiser la deuxième liste). Comme décrit à l’étape
4, choisissez à partir d’une des listes et appuyez sur OK. Appuyez sur DROITE pour vous
dirigez vers la boîte d’informations supérieure et répétez. Appuyez sur QUITTER dès que
vous avez configuré les boîtes d’informations supérieures.
Fig 7.
Boîtes d’informations
Options des boîtes d’informations
(Nav) pour boîtes inférieures
Fig 8.
Page CARTES
Options des boîtes
d’informations pour boîtes
supérieures
Fig 9. Page CARTES
4 boîtes d’informations
suivantes
Régler et quitter
Boîtes d’informations
supérieures
Boîtes d’informations
inférieures
(0 à 4, réglées par l’utilisateur)
Réglages et utilisation des boîtes d’informations-suite

13
EXPLORATION DES PAGES: NAV/RÉGLAGES
La page NAV (Navigation)
La page NAV vous offre l’affichage d’une boussole classique et des flèches vous indiquant votre
dernière direction et l’orientation actuelle à l’aide du nord magnétique ou géographique et
d’autres données optionnelles connexes de navigation selon les réglages d’affichage effectués
par l’utilisateur. (Fig. 10) Cette page est particulièrement utile si vous n’avez pas choisi la
superposition d’image de la boussole au haut de la page CARTES - vous pouvez modifier cette
option en tout temps en retournant à la page CARTES telle que vous l’avez quitté.
L’ONIX350
est doté d’une boussole numérique pour éviter d’avoir à vous déplacer pour obtenir votre
orientation comme c’est le cas avec les boussoles GPS commandées. La boussole numérique
est doté d’un autocalibrage (aucun étalonnage périodique à effectuer par l’utilisateur).
Les options d’affichage (appuyez sur le bouton rouge H, dirigez-vous vers les options de
boussole, appuyez sur OK) de la page NAV sont (Fig. 11) :
•Flèche d’orientation - si choisie par l’utilisateur. Petite flèche « pointe » seulement.
Indique la direction vers laquelle vous vous dirigez.
•Flèche nord - si choisie par l’utilisateur - pointe vers le nord géographique ou magnétique
(au choix de l’utilisateur). Identifiée par la lettre « N » à l’intérieur d’un cercle sur la pointe
de la flèche.
•Nord géographique - direction vers le pôle nord terrestre.
•Nord magnétique - direction vers le pôle nord magnétique terrestre. Note : Vous
pouvez choisir le nord géographique ou magnétique mais ne pouvez afficher les deux
simultatnément, car ils sont mutuellement exclusifs.
•Flèche d’orientation (Fig. 10) - apparaît seulement pendant la navigation active (voir
page 10, Fig. 3). Celle-ci ressemblera à une longue ligne noire chapeautée d’une pointe de
flèche. Elle indique le chemin à suivre pour vous diriger vers votre destination de navigation
et n’est disponible qu’au cours de la navigation.
Les boîtes d’informations supérieure et inférieure sont affichées lorsque vous vous trouvez sur
la page NAV - leur fonctionnement est identique aux instructions décrites à la page CARTES
au chapitre « Réglages et utilisation des boîtes d’informations »
La page RÉGLAGES
Les options d’utilisation de la page RÉGLAGES (Fig. 12) sont les suivantes :
• Profils utilisateur (Fig. 13) - choix des réglages pour la personnalisation des options
d’affichages multiples. Vous pouvez personnaliser plusieurs réglages d’affichage selon vos types
d’activités.
Pour enregistrer un profil, choisissez une activité depuis la liste (escalade/camping, etc.),
et appuyez ensuite sur la flèche droite pour enregistrer votre réglage d’affichage actuel
sous le nom de cette activité. Le crochet indique le profil de l’activité actuelle. Un profil
d’utilisateur personnalisé peut être réglé et choisi en plus des cinq profils prénommés à partir
des activités régulières (escalade, camping, chasse, canotage en eaux intérieures, navigation
en pleine mer, géocache, personnalisé). Vous pouvez également choisir une
«
réinitialisation
par défaut
»
au lieu d’enregistrer vos réglages actuels et de l’associer à l’un de ces profils - ceci
réinitialisera le réglage d’affichage par défaut effectué en usine.
Fig 10. Page NAV
Fig 11. Page NAV
Options d’afchage

14
EXPLORATION DES PAGES: RÉGLAGES
• GPS - appuyez sur le bouton droit et choisissez l’activation de la réception satellite du GPS
(ON) pour un fonctionnement normal, choisissez de désactiver le mode de conservation
d’énergie des piles (OFF) si vous ne dézirez pas naviguer ou pour vous familiariser davantage
avec votre ONIX à l’intérieur ou là où la réception GPS est inaccessible. Deux autres options
sont également offertes :
WAAS (Wide Area Augmentation System) - l’activation du système WAAS permettra une
légère amélioration de la précision du GPS au États-Unis. Vous ne devriez l’activer que
pour les activités de navigation particulières, car cette option est énergivore.
Réactivation à froid du récepteur - appuyez sur OK pour réactiver la réception
satellite GPS. Ceci obligera l’ONIX à effacer les informations « Éphémérides » satellites
enregistrées automatiquement lors de la première utilisation afin d’accélérer le processus
de verrouillage de la meilleure position des satellites GPS lors de l’activation en zone de
départ habituelle. Cette opération de recherche et de verrouillage sera plus longue si les
données « Éphémérides » sont désuètes. Une réinitialisation à froid est recommandée si
vous vous êtes déplacé vers une nouvelle zone située à plus de 480 km (300 milles) de votre
position de mise sous tension. Notez que cette réinitialisation ne sera en vigueur qu’à la
prochaine mise sous tension de l’appareil - vous ne devriez pas effectuer de réinitialisation
si la durée de verouillage des satellistes est raisonnable et que vous vous trouvez à l’intérieur
du rayon de 480 km (300 milles) où a eu lieu la première utilisation de l’ONIX.
• Boussole - options pour le choix de vos unités de préférées pour la navigation (degrés, points
cardinaux par lettres ou milles) et la référence pour le nord (géographique ou magnétique).
• Achage - permet le réglage de la luminosité de l’affichage et la couleur des pointillés.
• Sons - options pour mettre tous les sons en sourdine, régler le volume et mettre en sourdine
ou choisir les tonalités multiples pour : bip sonore, arrivée au point de destination et alerte.
• Heure - règle de format d’achage de l’heure : 24 hrs ou AM/PM, fuseau horaire pour
l’Amérique du Nord, heure T.U. (pour d’autres fuseaux horaires), économies diurnes (on/off/
auto).
• Unités - choisir les unités de distances et de vitesses, d’élévation, format de position GPS,
pression, température et plan de niveau (WGS84 est par défaut pour l’Amérique du Nord
- voir le glossaire pour plus d’informations).
• Langues - choisir la langue d’usage pour les écrans de menus et les options d’affichages.
• Info proprio - permet d’enregistrer des informations personnelles à des fins d’identification
(ceci peut s’afficher pendant le démarrage si désiré). Veuillez consulter le chapitre « Utilisation
des outils texte » à la page 19 pour plus détails à propos de l’entrée des lettres et des chiffres.
• Réinitialisation des données - (Fig. 14) permet de réinitialiser (effacer) toutes les données
enregistrées ou la vitesse, la distance, l’heure ou les données de pointillement individuellement
ou par combinaisons. Appuyez sur OK pour choisir un ou plusieurs articles puis allez vers
« Réinitialisation des choix » et appuyez sur OK pour effacer les article choisis. Après la
réinitialisation, le crochet situé à côté des articles disparaîtra et le message « Réinitialisation
terminée » apparaîtra. L’utilisation de cette réinitialisation a pour but d’effacer les « lignes
pointillées » utilisées pour marquer le parcours d’un itinéraire antérieur dans la même zone.
• Info GPS - fournit les versions de matériel et de logiciel, le numéro de série, etc.
Fig 12. Page
RÉGLAGES
Liste des options
Fig 13. Page
RÉGLAGES
Prols d’utilisateur
Fig 14. Page
RÉGLAGES
Réinitialisation des
données Options

15
EXPLORATION DES PAGES: MÉTÉO / ÉPHÉMÉRIDES
La page MÉTÉO
La page de prévisions météorologiques (Fig. 15) affiche la température et la pression
barométrique actuelle où vous êtes (basé sur les données des capteurs internes de l’appareil).
La boîte d’indicateur de pression affiche également une flèche de «tendances» (à moins que
la pression ne soit stable) et les données de pression enregistrées dans l’appareil depuis les
24 dernières heures pour rendre une prévision basée sur l’augmentation et la diminution de
pression générale de cette période. Une baisse de pression rapide (>6 kp) déclenche un message
d’avertissement de tempête. Un graphique au bas de la page Météo trace le changement
de pression en temps réel (commençant environ 30 minutes après la mise sous tension
de l’appareil). Appuyez sur «+» ou «- » pour modifier l’échelle horizontale et visualiser les
variations de pression sur une courte ou longue période de temps. L’échelle verticale se modifie
automatique pour s’adapter à la pression maximale. L’évaluation de la température et de la
pression est désactivée lorsque l’ONIX est mis hors tension. Toutefois, les lectures de pression
sont enregistrées en mémoire pour que le graphique reprenne son activité depuis son dernier
point dès la mise sous tension de l’appareil - cependant, le graphique de pression affichera le
total accumulé au cours des 24 dernières heures de fonctionnement actif (alimentation) et non
pas nécessairement la pression exacte des 24 dernières heures. Si vous désirez poursuivre le suivi
de la pression barométrique, vous pouvez utiliser la caractéristique SafeTrack pour accéder au
mode de «veille» tout en maintenant le fonctionnement des capteurs de température et en
minimisant la consommation d’énergie des piles.
Aucun menu principal n’est offert sur la page Météo.
La page ÉPHÉMÉRIDES
La page Éphémérides (Fig. 16) est utilisée principalement pour visualiser l’information
enregistrée aux tableaux de données Solunar Edge* qui comprennent les heures de levers et de
couchers de soleil, l’heure d’apogée et de nadir de la lune et un graphique affichant les phases
lunaires actuelles. Le tableau de données Solunar peut être affiché conformément à votre
emplacement actuel ou tout autre point de cheminement, point d’intérêts, lieu dans une autre
ville ou province, etc. Vous pouvez également visualiser les données Solunar pour une date
antérieure ou future. Plusieurs gens de plein air ont remarqué que les animaux et les poissons
démontraient des niveaux de comportement plus ou moins actifs selon la position du soleil et
de la lune (imaginez ces effets sur les marées) et les changements de pressions barométriques.
Le graphique situé au bas de la page Éphémérides affiche le niveau estimé de l’activité des
animaux et des poissons basé sur les données enregistrées. La ligne «0» au centre représente la
moyenne du niveau d’activité alors que les lectures «+» ou «- » indiquent respectivement les
niveaux élevés et bas d’activité.
Plusieurs options sont offertes sur la page Éphémérides:
• Choisissez la boîte supérieure et appuyez sur la touche droite pour visualiser les options
d’emplacement (Fig. 17) pour les données solunaires (pour quel endroit ces données sont-elles
affichées?). Pour visualiser les données de votre emplacement actuel, choisissez «Où suis-je».
Ou, déplacez le curseur de la page CARTES à l’endroit désiré et choisissez «Curseur» à la page
Éphémérides pour voir les données de cet emplacement. Les autres options comprennent
la sélection d’un point de cheminement enregistré antérieur, un point d’origine, tout
emplacement géographique (latitude/longitude), etc.
Fig 16. Page
Éphémérides
(date sélectionnée)
Fig 17. Page
Éphémérides
(options d’emplacement)
Fig 15. Page météo
Remarquez la chute de
pression barométrique
et l’avertissement de
tempête

16
EXPLORATION DES PAGES: ÉPHÉMÉRIDES / ÉLÉVATION
• Appuyez sur le bouton rouge H pour ouvrir Outils et ses trois options (Fig. 18) :
Graphique de pêche - mettez cette option en évidence et appuyez sur OK (un crochet
apparaîtra) si vous désirez le graphique du niveau d’activité faunique pour les poissons.
Graphique de chasse - mettez cette option en évidence si vous désirez le graphique
indiquant le niveau d’activité des animaux.
Réglage du fuseau - mettez cette option en évidence et appuyez sur OK pour basculer
momentanément aux options «Heures» de la page de RÉGLAGES (format 24 heures ou
AM/PM, économies diurnes, etc.)
• Pour modier la date (par exemple, si vous désirez visualiser les données solunaires et
la prédiction du niveau d’activité pour un jour ultérieur), appuyez sur la touche vers le
BAS pour choisir la boîte de calendrier. Vous pouvez maintenant appuyer sur les touches
GAUCHE ou DROITE pour vous déplacer sur le calendrier. Ou, appuyez sur OK pour
obtenir un calendrier mensuel puis utilisez le clavier 4 positions pour choisir la date et
appuyez sur OK. Pour avancer ou reculer vers un autre mois, appuyez sur «+» ou «- ».
• Appuyez sur la touche vers le BAS pour choisir la boîte «tranche horaire» située au-dessus
du graphique et appuyez sur OK ou la touche DROITE pour basculer les affichages de
graphiques d’activités des animaux ou poissons pour un jour (Fig. 19) (seulement la date
actuelle affichée dans la boîte de la tranche horaire) ou pour une période d’un mois. Note:
La zone verte affichée indique la correction de l’activité graphique basée sur la technologie
SoLunar Edge. Cette technologie incorpore la pression et les modifications de température locales
perturbant le comportement des animaux et des poissons au cours de cette période du jour. La
ligne rouge indique le jour choisi (mode 1 mois) ou l’heure actuelle (mode 1 jour).
* Visitez le site www. Speedtech.com pour obtenir plus d’information à propos de la
technologie brevetée Solunar Edge et les produits instrumentaux Speedtech.
La page ÉLÉVATION
La page Élévation utilise les données de l’altimètre intégré pour afficher les informations
d’élévation incluant l’élévation de votre emplacement actuel, le point le plus élevé atteint
lors de votre parcours et le total des distances de montée en pieds ou en mètres (Fig. 20).
Vous pouvez revoir l’historique d’élévation de toutes vos pistes antérieures enregistrées ou de
votre piste actuelle. Un graphique au bas de la page indique la progression de votre élévation
en temps réel (jusqu’à 24 heures) ou de la distance parcourue de votre piste. Les marqueurs
«A» et «B» sont situés sur le graphique pour que vous puissiez comparer facilement les
modifications d’élévation entre deux points de votre distance ou durées de votre parcours.
Ces marqueurs sont indépendants et vous pouvez les afficher ou les dissimuler sur le
graphique, les supprimer ou les «Régler maintenant» pour indiquer votre emplacement
actuel. Choisissez la page Élévation de votre ONIX350 pour explorer les caractéristiques
et les options:
Fig 21. Élévation
Liste des voyages
Fig 19. Tableau
éphémérides:
Tranche horaire = 1 jour
Fig 18. Tableau
éphémérides:
Bouton rouge H
Fig 20. Page
Élévation

17
EXPLORATION DES PAGES: ÉLÉVATION
Mettez «Historique» en évidence au haut de l’écran et appuyez sur OK pour visualiser vos pistes
enregistrées (Fig. 21). Choisissez une piste depuis la liste et appuyez sur OK pour remplacer
l’historique de la page - vous pouvez maintenant visualiser l’historique d’origine d’élévation de
cette piste et les modifications d’altitude depuis votre départ ou depuis sa création.
Appuyez sur le bouton rouge H pour visualiser les outils de la page Élévation (Fig. 22) et ses
options:
Afficher distance - appuyez sur OK pour vérifier l’échelle graphique horizontale représentant
les modifications d’élévation pour la distance parcourue (basée sur les pointillés de piste).
Afficher heure - comme ci-dessus, mais l’échelle indiquera la modification d’élévation en
temps. Vous pouvez choisir les distances ou le temps pour l’échelle graphique horizontale.
Marqueur A - appuyez sur OK pour ajouter le marqueur «A» au graphique. Appuyez sur la
touche droite pour obtenir les 3 options (Fig. 23) : Afficher marqueur (bascule la visibilité du
marqueur), Régler maintenant (réinitialise le marqueur à votre emplacement actuel), Effacer
(supprime le marqueur).
Marqueur B - méthode identique au marqueur A. Ajoutez un deuxième marqueur pour
comparer les différences d’élévation entre deux points d’une piste en temps ou en distance.
Réglage unités - appuyez sur OK pour basculer momentanément à la page RÉGLAGES
pour choisir vos unités de distance et d’altitude (kilomètres, milles, pieds ou mètres, etc.)
Calibration altitude - si vous savez que l’altitude de votre emplacement actuel diffère
de l’altitude affichée (ceci peut se produire à cause de la pression barométrique), appuyez
sur OK pour utiliser le clavier virtuel pour taper manuellement l’altitude réelle de votre
emplacement. La calibration d’altitude est une étape recommandée pour assurer la précision
de toutes les données affichées à la page Élévation.
Vous pouvez modifier un ou deux marqueurs après les avoir réglés. Premièrement, appuyez sur
la touche vers le haut ou vers le bas pour mettre le marqueur en évidence (étiquetté «A» ou «B»)
au graphique d’élévation. Vous pouvez maintenant:
• Appuyez sur OK pour acher ou cacher le marqueur. Achez les deux marqueurs pour
pouvoir comparer l’altitude entre deux emplacements différents séparés en distance ou
temps (Fig. 24), par exemple, deux points de halte sur une piste d’escalade à quelques heures
d’intervalle. Ou affichez un seul marqueur pour comparer un autre point de distance ou
de temps avec «Maintenan» (votre emplacement actuel). La visibilité et l’invisibilité d’un
ou deux marqueurs affectent l’affichage des données de l’élévation à la boîte centrale de la
page Élévation. Lorsqu’il n’y a qu’un marqueur réglé ou visible au graphique (Fig. 25), son
élévation sera automatiquement comparée à «Maintenant» (votre emplacement actuel). Par
exemple, vous verrez une ligne de données dans une boîte de la page Élévation nommée
- «Montée A-N». Cette boîte vous indique la distance totale (incluant le facteur altitude)
parcourue entre la position du marqueur A et N (N signifie maintenant).
• Utilisez la touche gauche ou droite pour déplacer horizontalement la position du marqueur
sur le graphique
• Utilisez les touches «+» ou «- » pour modier (agrandir) l’échelle horizontale pour pouvoir
visualiser les modifications d’élévation sur une période ou distance plus longue ou plus
courte.
Fig 23. Élévation:
Options - Marqueur A
Fig 22. Élévation:
Menu Outils
Fig 24. Élévation:
Marqueur A vs B
Fig 25. Élévation:
Marqueur A vs «actuel»

18
Réglages des points de cheminement
La fonction la plus simple du GPS consiste à marquer votre emplacement actuel pour vous
permettre de la retrouver plus tard. Tout emplacement que vous désirez marqué se nomme un «
point de cheminement ». Pour marquer un point de cheminement à votre emplacement actuel,
appuyez simplement sur « OK » (au centre du bouton 5 positions). Vous verrez apparaître le menu
du point de cheminement (Fig. 26) et un nommage chiffré par défaut assigné au nouveau point de
cheminement (WPT000, WPT001, etc) au haut et les options suivantes: Modier le nom, Modier
l’icône, Activer l’alerte, Marquage du point de cheminement. Lorsque l’option «Marquage du point
de cheminement» est mise en évidence, appuyez simplement sur OK pour enregistrer le nom «
WPT### » et créer un point de cheminement pour votre position actuelle. Ou, délez le menu
vers le haut pour éditer un nouveau nom de point de cheminement et l’icône avant de le régler pour
vous permettre de le retrouver plus facilement la prochaine fois (voir «Création et éditions de noms»
et «Réglage et édition des icônes» pour plus d’informations). Après avoir édité le nom ou l’icône,
dirigez-vous au bas vers «Marquage du point de cheminement» et appuyez sur OK - vous verrez
apparaître le nouveau point de cheminement sur la carte ainsi que le nom et l’icône que vous avez
choisis. Si vous ne souhaitez pas marquer de nouveau point de cheminement, appuyez simplement
sur QUITTER ou sur la touche GAUCHE.
Pour régler une alerte sonore qui vous indiquera un retour prochain à ce point de cheminement,
choisissez «Activer l’alerte» et appuyez sur OK pour activer l’alerte (répétez pour désactiver les
réglages d’alertes précédentes).
Vous pouvez également renommer un marquage de point de cheminement précédent, modifier
son icône ou le supprimer complètement en tout temps. Appuyez sur le bouton HOT puis sur «+»
pour visualiser le menu «Mes outils». Choisissez «Mes points de cheminements», appuyez sur OK
et choisissez le marquage du point de cheminement précédent depuis la liste et que vous voulez
modifier. Appuyez sur OK et vous verrez apparaître le menu des options des points de cheminement
(Fig. 27). Avec les mêmes options (Modifier le nom, Modifier l’icône (Fig. 28) et Activer l’alerte)
affichées au moment de la création d’un point de cheminement. vous pouvez naviguer vers un point
de cheminement, supprimer complètement un point de cheminement (une étape de confirmation
existe pour éviter la suppression accidentelle d’un point de cheminement important).
Création d’une zone de carte (Mes zones de cartes)
Une caractéristique particulière offerte sur la page CARTES permet à l’utilisateur de définir un
polygone (triangle, carré, etc.) de toute grandeur pour une zone, le déplacer partout et pouvant être
utilisé pour évaluer la distance d’une zone (en pieds carrés ou mètres carrés), délimiter une carte et
les frontières de propriété et de produire un message d’alerte au moment de l’entrée ou de la sortie
de cette zone. Ceci est possible en plaçant au moins trois piquets virtuels sur la carte pour définir les
limites de la zone (Fig. 29). La méthode de réglage d’une zone de carte personnalisée est décrite à
la page suivante. Pour plus d’informations à propos de l’utilisation des caractéristiques de «Mes
zones de cartes», visitez le site: http://www.bushnell.com/gps/ et cliquez sur le lien du Support
de produit.
Survolons maintenant les bases de réglage et l’utilisation des zones de carte…
UTILISATION DE VOTRE RÉCEPTEUR GPS ONIX350 : Réglage des points de cheminement / zones de carte
Fig 26.
Menu des points
de cheminement - Appuyez
sur OK pour régler un nouveau
point de cheminement
Fig 27.
Options des
points de cheminements
précédents: Naviguer
vers, Modier ou
Supprimer
Fig 28.
Point de
cheminement
«Modier l’icône»

19
Délimitation d’une nouvelle zone de carte
(avec l’aide des «piquets»):
• Cliquez sur le bouton rouge H pour obtenir le menu principal et appuyez sur «+» pour
basculer vers le menu «Mes outils».
• Mettez «Mes zones de cartes» en évidence et appuyez sur OK - vous verrez alors que la
«Création d’une nouvelle zone de carte» est déjà choisie. Appuyez sur OK.
• Un nom par défaut est assigné (MPA001) pour la nouvelle zone de carte et 3 options
vous sont alors offertes : Ajouter un piquet, Modifier le nom, et Supprimer. Vous pouvez
modifier le nom de la zone de carte maintenant ou ultérieurement. Choisissez «Ajouter un
piquet» et appuyez sur OK. Le nom par défaut de votre premier piquet est FP001 et vous
pourrez le modifier plus tard si désiré.
• Utilisez le clavier en croix pour déplacer le piquet si vous désirez préciser son emplacement
(agrandissez en premier à l’aide de la touche «+» si nécessaire.)
• Dès que vous avez positionné le premier piquet à l’endroit désiré, appuyez sur OK
pour confirmer et régler. Le nom du piquet sera affiché sous l’en-tête de la zone de carte
(MPA001).
Appuyez sur OK ou sur la touche droite pour visualiser ses options (Fig. 30)
:
Insertion suivante - appuyez sur OK pour juxtaposer le deuxième piquet au premier
(vous pouvez alors le déplacer ailleurs à l’aide du clavier en croix) ou appuyez sur la
touche droite pour visualiser les options d’installation de piquet suivant basé sur un
point de cheminement, point d’origine, votre emplacement actuel, etc.
Déplacer - modifier la position de ce piquet
Modifier le nom - pour renommer ce piquet
Régler le piquet 1 - après avoir choisi un piquet installé, choisissez cette option et
appuyez sur OK pour utiliser ce même piquet comme point de départ d’une nouvelle
zone (limitrophe) de carte.
Supprimer - efface le piquet
• Continuer d’utiliser «Ajouter un piquet» pour ajouter au moins 3 autres piquets pour
délimiter les frontières de la zone de carte que vous créez. Appuyez sur QUITTER ou sur
la touche gauche pour visualiser la liste des zones de carte ainsi que la nouvelle zone de
carte. Choisissez le nom de la zone de carte et appuyez sur la touche droite pour visualiser
la zone sur la carte de base et les délimitations entre les piquets. La boîte d’informations au
bas de l’écran affichera automatiquement l’étendue totale de la zone (en milles carrés) de la
zone de carte. Si la carte de zone est trop petite, la boîte d’informations modifiera les unités
de mesure en pieds carrés. Si vous désirez obtenir l’étendue de la zone en acres, multipliez
simplement le nombre inscrit dans la boîte d’informations par 640 (1 mille carré = 640
acres). Pour les petites zones, divisez le pied carré par 43 560 pour obtenir le total des acres
de la zone.
• Appuyez sur QUITTER pour eectuer un retour à la liste des zones de cartes.
Appuyez
sur OK pour visualiser la liste des options de la zone de carte (Fig. 31)
:
Limitation - lorsque vous cochez cette option, une alerte «Évasion du périmètre»
clignotera à l’écran si vous quittez les frontières de la zone de carte.
Zone à éviter - cochez cette option pour créer un avertissement «Évasion du périmètre!»
si vous entrez dans la zone de carte (ex.: pour éviter de vous introduire accidentellement
sur une propriété privée).
Naviguer vers - pour vous diriger vers le point le plus proche de la zone depuis votre
position actuelle
UTILISATION DE VOTRE RÉCEPTEUR GPS ONIX350 : Zones de carte / piquets
Fig 29. Zone de carte
terminée - construite
avec 4 piquets
Milles carrés
Fig 31. Zone de carte
Liste des options
Fig 30. Zone de carte
Options des piquets

20
Carte visible - active ou désactive l’affichage de la carte de zone
Désactivation d’alerte - annule les messages d’avertissement automatiquement réglé
lorsque vous avez coché les options «Frontières» et «Zone à éviter»
Modifier le nom - pour renommer la zone de carte
Modifier la zone de carte - choisissez et appuyez sur OK pour accéder à la liste des
piquets de cette zone de carte (pour déplacer, supprimer, renommer, etc. un piquet
unique) (Fig. 32)
Supprimer - supprime toute la zone de carte
Utilisation du bouton rouge H
Le menu principal
Lorsque vous vous trouvez sur la page CARTES ou NAV, toutes les actions de base de
navigation se commandent facilement à l’aide du «bouton rouge H » exclusif à Bushnell. Ce
bouton rouge «H » est également utilisé pour choisir les options d’affichage de la page en
cours d’utilisation. Allons voir - depuis la page CARTES, appuyez sur le bouton rouge H
pour visualiser le «Menu principal» et utilisez ensuite les touches vers le haut ou vers le bas
pour choisir (mettre en évidence) une option (Fig. 33) :
• Où suis-je : Appuyez sur OK pour voir votre emplacement actuel sur l’affichage de carte.
Cette fonctionnalité aligne l’icône de positionnement du GPS (petit cercle noir) à l’aide du
pointeur d’icône en croix.
• Recherche / aller à: Appuyez sur OK ou sur le bouton droit pour rechercher ou aller à
l’un des articles listés (notez que vous ne pouvez choisir qu’à partir des articles enregistrés
et non pour la création d’un nouvel article lorsque vous utilisez les options Recherche/
aller à). Après avoir choisi votre destination, appuyez sur OK et le titre de la destination
apparaîtra dans une boîte jaune au haut de l’écran et la flèche de rayonnement indiquera la
direction adéquate pour vous y diriger. Pour cesser cette activité de navigation, appuyez sur
le bouton rouge H à nouveau et vous verrez apparaître l’option d’arrêt. Appuyez sur OK
pour confirmer l’arrêt de navigation et vous serez redirigé vers l’écran de la page CARTES
tout en conservant le pointeur en croix dirigé vers la destination spécifique. La flèche de
rayonnement devient une pointe de flèche dès que vous arrêtez la navigation.
Les articles offerts par Recherche/aller à pour la navigation et la visualisation sont (Fig.
34
) :
1) Points de cheminement le plus près - une courte liste des points de cheminement
avoisinants
2) Tous les points de cheminements - choisissez à partir de la liste de tous les points de
cheminement (en ordre et commençant par le plus près)
3) POI (Point d’intérêts) - stations-service, hôpitaux, aéroports, etc.
4) Sites - intégrés dans la carte de base des noms de villes, etc.
5) Mes pistes - choisissez à partir de la liste Pistes enregistrées (voir le chapitre suivant).
L’ONIX commencera à vous orienter vers le point le plus près de cette piste. Un piste est
un sentier pédestre précédent, par exemple, une piste que vous avez utilisée pour retourner
vers votre site de camping contournant des arbres et de l’autre côté d’un étang.
6) Mes itinéraires - choisissez à partir d’une liste d’itinéraires enregistrés (navigation
d’un point à l’autre)
UTILISATION DE VOTRE RÉCEPTEUR GPS ONIX350 : Le bouton rouge H
Fig 34.
Recherche/Aller
au sous-menu
Fig 32. Modication
d’une zone de carte par
le déplacement d’un
piquet
Fig 33.
Menu du
bouton rouge H
La page est en cours de chargement...
La page est en cours de chargement...
La page est en cours de chargement...
La page est en cours de chargement...
La page est en cours de chargement...
La page est en cours de chargement...
La page est en cours de chargement...
La page est en cours de chargement...
-
 1
1
-
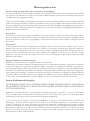 2
2
-
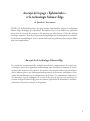 3
3
-
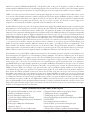 4
4
-
 5
5
-
 6
6
-
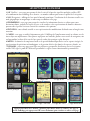 7
7
-
 8
8
-
 9
9
-
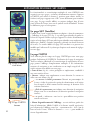 10
10
-
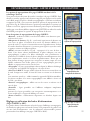 11
11
-
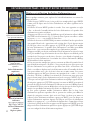 12
12
-
 13
13
-
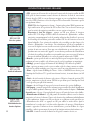 14
14
-
 15
15
-
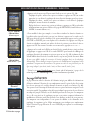 16
16
-
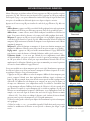 17
17
-
 18
18
-
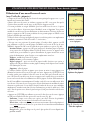 19
19
-
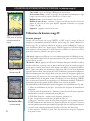 20
20
-
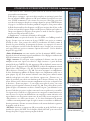 21
21
-
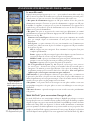 22
22
-
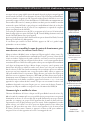 23
23
-
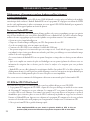 24
24
-
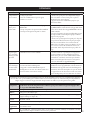 25
25
-
 26
26
-
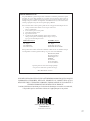 27
27
-
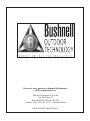 28
28
Bushnell 363500 Le manuel du propriétaire
- Catégorie
- Navigateurs
- Taper
- Le manuel du propriétaire
- Ce manuel convient également à
Documents connexes
Autres documents
-
GYS BODYMETER Fiche technique
-
Brunton Multi-Navigator Le manuel du propriétaire
-
Celestron reTrace Deluxe Manuel utilisateur
-
Garmin Rino® 530HCx Manuel utilisateur
-
Garmin GPSMAP 60CSX Mode d'emploi
-
Garmin eTrex®, RoHS-compliant Manuel utilisateur
-
Celestron reTrace Lite Manuel utilisateur
-
 DeLorme Earthmate PN-60w Guide de démarrage rapide
DeLorme Earthmate PN-60w Guide de démarrage rapide
-
Watts 668520 Le manuel du propriétaire