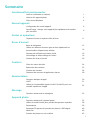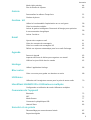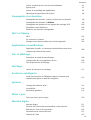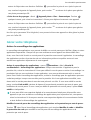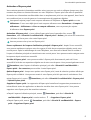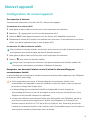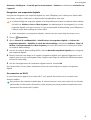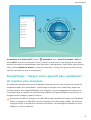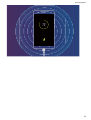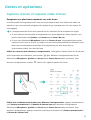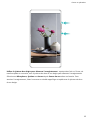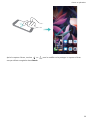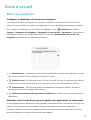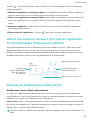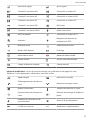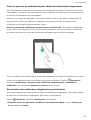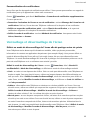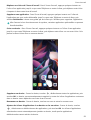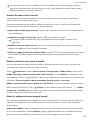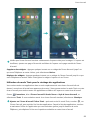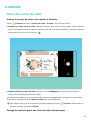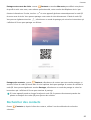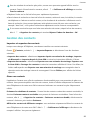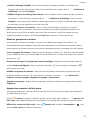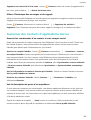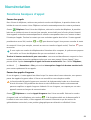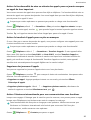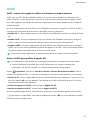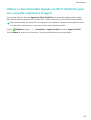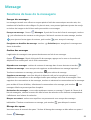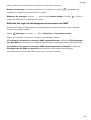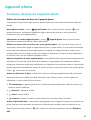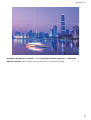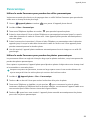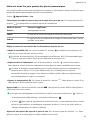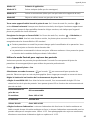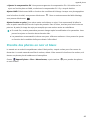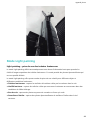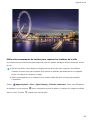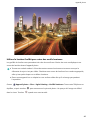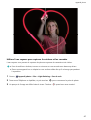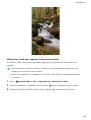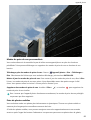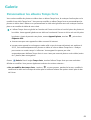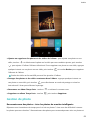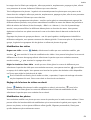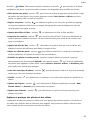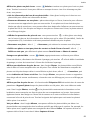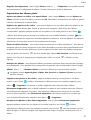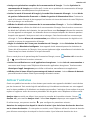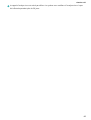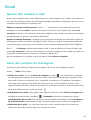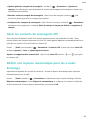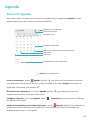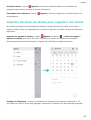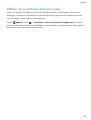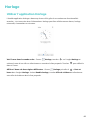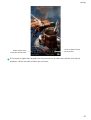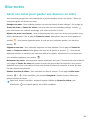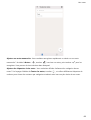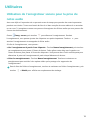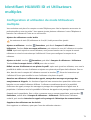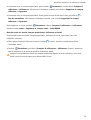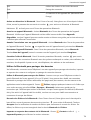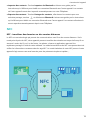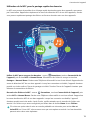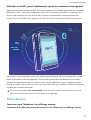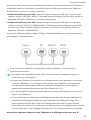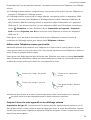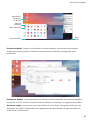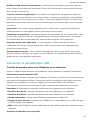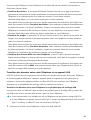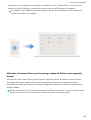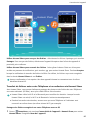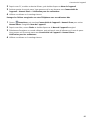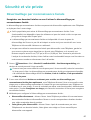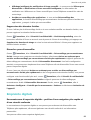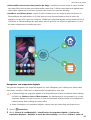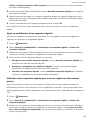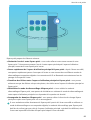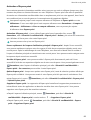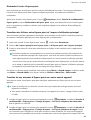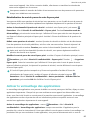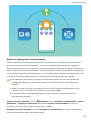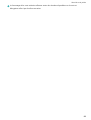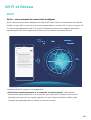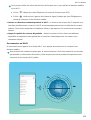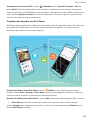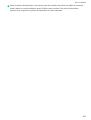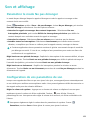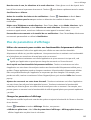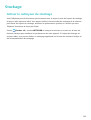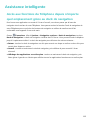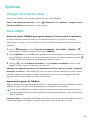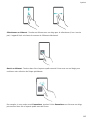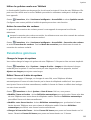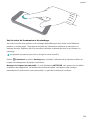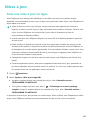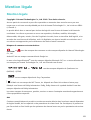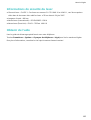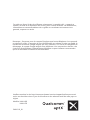Huawei HUAWEI Mate 20 Mode d'emploi
- Catégorie
- Les smartphones
- Taper
- Mode d'emploi
Ce manuel convient également à

Guide de l'utilisateur

Sommaire
Fonctionnalités passionnantes
Astuces d'utilisation en vedette 1
Astuces de l'appareil photo 2
Gérez votre téléphone 4
Nouvel appareil
Conguration
du nouvel appareil 6
SmartCharge : charger votre appareil plus rapidement de manière
plus sécurisée
9
Gestes et opérations
Captures d'écran et captures vidéo d'écran
11
Écran d'accueil
Barre de navigation
15
Utiliser des boutons raccourci pour activer rapidement les
fonctionnalités fréquemment utilisées
16
Panneau de notications et barre d'état 16
Verrouillage et déverrouillage de l'écran 19
Gestion de l'écran d'accueil 20
Contacts
Gérer des cartes de visite
24
Rechercher des contacts 25
Gestion des contacts 26
Fusionner des contacts d'applications tierces 28
Numérotation
Fonctions basiques d'appel
29
VoLTE 31
Utiliser la fonctionnalité Appels via Wi-Fi (VoWi-Fi) pour une
nouvelle expérience d'appel
32
Message
Fonctions de base de la messagerie
33
Appareil photo
Fonctions de base de l'appareil photo
35
Utilisez le mode Portrait pour prendre des portraits superbes 38
Panoramique 39
Panorama 3D permet de prendre des photos à 360 degrés 40
Mode Pro 40
Prendre des photos en noir et blanc 43
i

Mode Light painting 44
Plus de modes de capture 49
Galerie
Personnaliser les albums Temps forts 52
Gestion de photo 53
Gestion. tél.
Utiliser la fonctionnalité d'optimisation en un seul geste 58
Gérer les données mobiles 58
Activer la gestion intelligente d’économie d’énergie pour optimiser
la consommation énergétique
58
Activer l’antivirus 59
Email
Ajouter des comptes e-mail
61
Gérer des comptes de messagerie 61
Gérer les contacts de messagerie VIP 62
Dénir une réponse automatique pour les e-mails Exchange 62
Agenda
Parcourir Agenda
63
Importer des listes de tâches pour organiser son travail 64
Afcher les jours fériés dans le monde 65
Horloge
Utiliser l'application Horloge
66
Bloc-notes
Gérer vos notes pour garder vos dossiers en ordre
68
Utilitaires
Utilisation de l'enregistreur sonore pour la prise de notes audio
70
Identiant HUAWEI ID et Utilisateurs multiples
Conguration
et utilisation du mode Utilisateurs multiples 71
Connexion de l'appareil
Bluetooth
73
NFC 75
Mode Bureau 77
Connecter le périphérique USB 81
Huawei Share 83
Sécurité et vie privée
Déverrouillage par reconnaissance faciale
87
Empreinte digitale 88
Sommaire
ii

Activer ou désactiver les services de localisation 91
Espace privé 91
Activer le verrouillage des applications 95
Davantage de paramètres de sécurité 96
Sauvegarde et restauration
Sauvegarde des données : prévenir la perte de vos données 99
Sauvegarde des données via HiSuite 99
Sauvegarder de données sur un appareil de stockage USB 100
Réinitialiser votre Téléphone 100
Restaurer vos données sauvegardées 101
Wi-Fi et Réseau
Wi-Fi
102
Se connecter à Internet 105
Partager votre réseau mobile avec d’autres appareils 105
Applications et notications
Application jumelle : se connecter simultanément avec deux
comptes du même réseau social
108
Son et afchage
Paramétrer le mode Ne pas déranger
109
Conguration de vos paramètres de son 109
Plus de paramètres d'afchage 110
Stockage
Activer le nettoyeur du stockage
112
Assistance intelligente
Accès aux fonctions du Téléphone depuis n’importe quel
emplacement grâce au dock de navigation
113
Système
Changer de mode de saisie
114
Accessibilité 114
Paramètres généraux 116
Mises à jour
Faire une mise à jour en ligne
120
Mention légale
Mention légale
121
Sécurité des informations personnelles et des données 123
Résistance à l'eau et à la poussière 124
Informations de sécurité du laser 125
Obtenir de l'aide 125
Sommaire
iii

Fonctionnalités passionnantes
Astuces d'utilisation en vedette
Décrocher pour déverrouiller
Ouvrez Paramètres, allez à Sécurité & condentialité > Déverrouillage par reconnaissance
faciale. Lorsque vous enregistrez vos données faciales, sélectionnez Activer en soulevant pour
accéder au déverrouillage par reconnaissance faciale plus rapidement et réglez le processus de
déverrouillage par reconnaissance faciale à Déverrouiller directement. Une fois la conguration
terminée, vous pouvez tout simplement lever votre Téléphone an de déverrouiller l'écran sans mot de
passe ni empreinte digitale.
Si vous n’avez pas sélectionné Activer en soulevant pour accéder au déverrouillage par
reconnaissance faciale plus rapidement lors de l’enregistrement des données faciales, vous pouvez
congurer cette fonctionnalité plus tard : ouvrez Paramètres, allez à Sécurité & condentialité
> Déverrouillage par reconnaissance faciale et réglez le processus de déverrouillage par
reconnaissance faciale à Déverrouiller directement. Ensuite, ouvrez Paramètres, allez à
Assistance intelligente > Contrôle par les mouvements > Soulever et sélectionnez Activation de
l'appareil.
Accès aux fonctions du Téléphone depuis n’importe quel emplacement grâce
au dock de navigation
Pour fermer une application ou revenir à l’écran d’accueil, vous devez passer par la barre de
navigation située au bas de votre Téléphone. Vous pouvez activez la fonction Dock de navigation de
votre Téléphone pour vous éviter les boutons de navigation et utiliser de manière tout à fait
confortable votre appareil d’une seule main.
Ouvrez
Paramètres. Allez à Système > Navigation système > Dock de navigation et activez
Dock de navigation. Le dock de navigation s'afche alors à l'écran. Vous pouvez ensuite le déplacer
jusqu'à l'emplacement désiré. Le dock de navigation peut effectuer les actions suivantes :
l Retour : touchez le dock de navigation une fois pour revenir une étape en arrière ou deux fois pour
revenir deux étapes en arrière.
l Accueil : touchez et maintenez le dock de navigation, puis relâchez-le pour revenir à l'écran
d'accueil.
l Afchage des applications en arrière-plan : touchez et maintenez le dock de navigation, puis
faites glisser à gauche ou à droite pour afcher toutes les applications fonctionnant en arrière-plan.
1

Application jumelle : se connecter simultanément avec deux comptes du même
réseau social
Avez-vous déjà souhaité pouvoir vous connecter à deux comptes WeChat et Facebook sur votre
Téléphone sans vous embêter à passer de l'un à l'autre en permanence ? La fonctionnalité Application
jumelle vous permet de vous connecter simultanément avec deux comptes WeChat et Facebook ce
qui vous permet, par exemple, de ne pas mélanger travail et vie privée.
La fonctionnalité Application jumelle fonctionne uniquement avec WeChat, QQ, LINE, Facebook,
Snapchat, WhatsApp et Messenger. Téléchargez les versions les plus récentes de ces applications
avant d'utiliser cette fonctionnalité.
Ouvrez Paramètres. Allez à Applications > Application jumelle et activez Application jumelle
pour WeChat, QQ, LINE, Facebook, Snapchat, WhatsApp, ou Messenger en fonction de vos besoins.
Quand l'application jumelle est activée, deux icônes de WeChat, QQ, LINE, Facebook, Snapchat,
WhatsApp ou Messenger s'afcheront en fonction de votre choix sur l'écran d'accueil. Cela signie
que vous pouvez vous y connecter avec deux comptes simultanément. Touchez et maintenez l'icône
d'application jumelée sur l'écran d'accueil pour désactiver rapidement Application jumelle.
Astuces de l'appareil photo
Prendre des photos en noir et blanc
Le monde est un endroit incroyablement coloré. Mais parfois, trop de couleur peut être source de
distraction. Le mode monochrome ltre la couleur, aidant à faire ressortir la lumière et les ombres, et à
donner aux photos plus d'ambiance et d'atmosphère.
Ouvrez Appareil photo > Plus > Monochrome, et puis touchez pour prendre des photos
en noir et blanc.
Fonctionnalités passionnantes
2

Utilisez le mode Portrait pour prendre des portraits superbes
Vous souhaitez rendre vos seles ou vos photos de groupe encore plus ravissants ? Le mode Portrait
dispose d'options personnalisées vous permettant de faire de chaque photo une œuvre d'art éternelle.
Activation du mode Embellissement pour réaliser de sublimes photos : allez à Appareil
photo > Portrait, et vous pouvez congurer les paramètres suivants pour obtenir des photos plus
réussies. Après avoir fait les ajustements, touchez pour prendre des photos.
l Effet de
outage : touchez l'icône dans l'écran du viseur et sélectionnez l'effet de outage.
l Éclairage scénique : touchez l'icône dans l'écran du viseur et sélectionnez l'effet d'éclairage
scénique.
l Effet d'embellissement : touchez l'icône dans l'écran du viseur et déplacez le curseur vers la
gauche/droite pour ajuster le degré d'embellissement. Un degré plus élevé rendra les effets
d'embellissement plus visibles.
Panorama 3D permet de prendre des photos à 360 degrés
Essayez la fonction Panorama 3D pour capturer une vue à 360 degrés d'une scène ou d'une personne.
Trois modes de capture sont disponibles pour la fonction Panoramique :
l Prise de vue d'objets : allez à Appareil photo > Plus > Panoramique. Touchez
quelques instants, puis suivez les instructions à l'écran pour déplacer lentement votre appareil
Fonctionnalités passionnantes
3

autour de l‘objet dans une direction. Relâchez pour arrêter la prise de vue. Après la prise de
vue, touchez la vignette de l'appareil photo, puis touchez
3D
au-dessus de la photo pour générer
une photo panoramique 3D.
l Prise de vue de paysages : allez à Appareil photo > Plus > Panoramique. Touchez
quelques instants, puis suivez les instructions à l'écran pour déplacer lentement votre appareil
autour de l‘objet dans une direction. Relâchez pour arrêter la prise de vue. Après la prise de
vue, touchez la vignette de l'appareil photo, puis touchez
3D
au-dessus de la photo pour générer
une photo panoramique 3D.
Une fois qu'un panorama 3D a été généré, vous pouvez incliner votre appareil ou faire glisser la photo
pour voir l'effet 3D.
Gérez votre téléphone
Activer le verrouillage des applications
Le verrouillage des applications vous permet de dénir un mot de passe pour WeChat, Alipay et autres
applications importantes. Chaque fois que vous redémarrez votre appareil ou déverrouillez votre
écran, vous êtes invité à saisir ce mot de passe à la première ouverture de l'application. Le verrouillage
des applications renforce la protection de vos informations privées et empêche tout accès non
autorisé aux applications importantes de votre appareil.
Activer le verrouillage des applications : ouvrez Paramètres. Allez à Sécurité &
condentialité > Verrouillage des applications. Lorsque vous accédez à l'application pour la
première fois, suivez les instructions à l'écran pour dénir le mot de passe et activer le verrouillage. Les
prochaines fois que vous accéderez à cette application, vous pourrez directement saisir ce mot de
passe. Dans l'écran Verrouillage des applications, activez le verrouillage pour les applications que vous
souhaitez protéger. Lorsque vous accédez pour la première fois à une application verrouillée, vous
devez saisir le mot de passe dans la zone de texte prévue à cet effet. Si vous avez oublié le mot de
passe, touchez Code oublié, saisissez la réponse à la question de protection par mot de passe, puis
redénissez le mot de passe. Si vous n'avez pas déni de protection du mot de passe, l'option Code
oublié est indisponible.
Si vous avez
déni une empreinte digitale et la reconnaissance faciale pour déverrouiller votre
appareil et que vous accédez au verrouillage des applications pour la première fois, vous pouvez
suivre les instructions à l'écran pour associer votre empreinte digitale et la reconnaissance faciale
et ainsi faciliter le déverrouillage des applications.
Modier le mot de passe de verrouillage des applications et la protection par mot de passe :
Touchez dans l'écran Verrouillage des applications, puis touchez Modier le code ou Modier
la protection du code pour modier le mot de passe de verrouillage des applications ou la
protection par mot de passe.
Fonctionnalités passionnantes
4

Activation d'Espace privé
Vous redoutez que des informations sensibles soient vues par vos amis et collègues lorsque vous leur
montrez des photos ou d'autres éléments sur votre Téléphone ? Espace privé vous offre la possibilité
de stocker vos informations condentielles dans un emplacement privé sur votre appareil, dont l'accès
est conditionné par un mot de passe ou la reconnaissance d'empreintes digitales.
Vous pouvez ajouter jusqu'à trois comptes utilisateurs à Téléphone et Espace privé sur votre
Utilisateurs. Si vous avez déjà ajouté trois comptes utilisateurs sous Paramètres > Comptes &
utilisateurs > Utilisateurs > Créer un compte utilisateur, vous ne pouvez plus ajouter
d'utilisateurs dans Espace privé.
Activation d'Espace privé : si vous utilisez Espace privé pour la première fois, ouvrez
Paramètres, allez à Sécurité & condentialité > Espace privé > Activer, puis suivez les instructions
qui s'afchent à l'écran pour créer votre Espace privé.
Vous ne pouvez créer qu'un seul Espace privé.
Passer rapidement de l'espace d'utilisation principal à Espace privé : depuis l'écran verrouillé,
vous pouvez rapidement naviguer entre les espaces à l'aide de vos empreintes digitales ou de votre
mot de passe. Après le redémarrage de votre Téléphone, vous êtes tout d'abord invité à accéder à
l'espace d'utilisation principal en introduisant votre mot de passe. Vous pourrez ensuite naviguer entre
les espaces depuis votre écran verrouillé.
Accéder à Espace privé : vous pouvez accéder à Espace privé directement à partir de l'écran
verrouillé à l'aide de vos empreintes digitales ou de votre mot de passe. Vous pouvez également ouvrir
Paramètres, dans l'espace d'utilisation principal, puis aller à Sécurité & condentialité >
Espace privé > Se connecter pour accéder à votre Espace privé.
Quitter Espace privé : lorsque vous quittez votre Espace privé, toute la mémoire système utilisée par
Espace privé est libérée. Vous pourrez revenir à votre Espace privé dès que vous le souhaiterez. Pour
quitter Espace privé, ouvrez
Paramètres, puis allez à Sécurité & condentialité > Espace privé
> Quitter Espace privé.
Supprimer Espace privé : la suppression d'Espace privé entraînera la suppression permanente et
irréversible de toutes les applications et données stockées dans votre Espace privé. Vous pouvez
supprimer votre Espace privé des manières suivantes :
l Depuis l'espace d'utilisation principal, ouvrez Paramètres, puis allez à Sécurité &
condentialité > Espace privé, ensuite touchez > Supprimer Espace privé.
l Depuis Espace privé, ouvrez Paramètres, puis allez à Sécurité & condentialité > Espace
privé > Supprimer Espace privé.
Fonctionnalités passionnantes
5

Nouvel appareil
Conguration du nouvel appareil
Se connecter à Internet
Connectez-vous facilement aux réseaux Wi-Fi à l'aide de votre appareil.
Se connecter à un réseau Wi-Fi
1 Faites glisser la barre d'état vers le bas pour ouvrir le panneau de notication.
2 Maintenez appuyé pour ouvrir l'écran des paramètres Wi-Fi.
3 Activez le Wi-Fi. Votre appareil répertorie tous les réseaux Wi-Fi disponibles à proximité.
4 Sélectionnez le réseau Wi-Fi auquel vous souhaitez vous connecter. Si vous sélectionnez un réseau
chiffré, vous devez également entrer le mot de passe Wi-Fi.
Se connecter à l'aide de données mobiles
Avant d'utiliser les données mobiles, assurez-vous que vous avez un forfait de données auprès de
votre opérateur pour éviter de payer des frais de données excessifs.
1 Faites glisser la barre d'état vers le bas pour ouvrir le panneau de notication.
2 Touchez pour activer les données mobiles.
Lorsque vous n’avez pas accès à Internet, vous pouvez désactiver les données mobiles
an
d’économiser votre batterie et de réduire l’utilisation de données.
Enregistrer vos données faciales en vue d'activer le déverrouillage par
reconnaissance faciale
Le déverrouillage par reconnaissance faciale vous permet de déverrouiller rapidement votre Téléphone
en le plaçant face à votre visage.
l Seul le propriétaire peut activer le Déverrouillage par reconnaissance faciale. Cette
fonctionnalité n'est disponible ni pour les utilisateurs ni pour les invités et elle n'est pas non
plus prise en charge dans l'Espace privé.
l Le déverrouillage par reconnaissance faciale est indisponible si le mot de passe de
déverrouillage de l'écran n'a pas été saisi depuis au moins trois jours consécutifs ou si votre
Téléphone a été verrouillé à distance ou redémarré.
l Lorsque vous utilisez la reconnaissance faciale pour déverrouiller votre Téléphone, gardez les
yeux ouverts et placez votre visage bien en face de votre Téléphone, en le tenant à une
distance comprise entre 20 cm (7,87 po) et 50 cm (19,69 po). Pour favoriser la précision de
l'analyse de vos données faciales, évitez d'utiliser cette fonctionnalité lorsque vous êtes dans un
environnement sombre ou directement face à la lumière.
6

1 Ouvrez Paramètres. Allez à Sécurité & condentialité > Gezichtsontgrendeling, puis
saisissez le mot de passe de l'écran verrouillé.
Si vous n'avez pas encore déni de mot de passe pour l'écran verrouillé, suivez les instructions
à l'écran pour le faire. Le déverrouillage par reconnaissance faciale est uniquement disponible
si la méthode de déverrouillage dénie est Schéma, Code à 4 chiffres, Code personnalisé
ou Mot de passe.
2 Si vous avez sélectionné Activer en soulevant pour accéder au déverrouillage par
reconnaissance faciale plus rapidement, votre Téléphone allumera l'écran et reconnaîtra votre
visage pour un déverrouillage automatique à chaque fois que vous soulèverez votre Téléphone et
le tiendrez face à votre visage. Si vous ne souhaitez pas utiliser cette fonctionnalité, désélectionnez
cette option. Touchez Enregistrer un visage, puis suivez les instructions à l'écran pour enregistrer
vos données faciales.
3 Méthodes pour
congurer le Déverrouillage par reconnaissance faciale :
l Déverrouiller directement : allumez l'écran. Votre Téléphone procédera à la reconnaissance
de vos données faciales et déverrouillera l'écran en cas de correspondance desdites données
avec celles enregistrées dans le système.
l Faire glisser pour déverrouiller : allumez l'écran. Après la reconnaissance par votre
Téléphone de vos données faciales, faites glisser votre doigt sur l'écran verrouillé pour
déverrouiller votre appareil.
l Afchage intelligent des notications d'écran verrouillé : si vous avez activé Glisser pour
déverrouiller et Notications d'écran verrouillé intelligentes, les informations de
notication ne s'afcheront sur l'écran verrouillé que si votre Téléphone reconnaît les traits de
votre visage.
l Accéder au verrouillage des applications : si vous activez Déverrouillage des
applications, la fonction Déverrouillage par reconnaissance faciale vous permet d'accéder aux
applications, y compris à celles qui sont verrouillées.
Décrocher pour déverrouiller
Ouvrez Paramètres, allez à Sécurité & condentialité > Déverrouillage par reconnaissance
faciale. Lorsque vous enregistrez vos données faciales, sélectionnez Activer en soulevant pour
accéder au déverrouillage par reconnaissance faciale plus rapidement et réglez le processus de
déverrouillage par reconnaissance faciale à Déverrouiller directement. Une fois la conguration
terminée, vous pouvez tout simplement lever votre Téléphone an de déverrouiller l'écran sans mot de
passe ni empreinte digitale.
Si vous n’avez pas sélectionné Activer en soulevant pour accéder au déverrouillage par
reconnaissance faciale plus rapidement lors de l’enregistrement des données faciales, vous pouvez
congurer cette fonctionnalité plus tard : ouvrez Paramètres, allez à Sécurité & condentialité
> Déverrouillage par reconnaissance faciale et réglez le processus de déverrouillage par
reconnaissance faciale à Déverrouiller directement. Ensuite, ouvrez
Paramètres, allez à
Nouvel appareil
7

Assistance intelligente > Contrôle par les mouvements > Soulever et sélectionnez Activation de
l'appareil.
Enregistrer une empreinte digitale
Vous pouvez enregistrer une empreinte digitale sur votre Téléphone, puis l'utiliser pour déverrouiller
votre écran, accéder à Coffre-fort ou déverrouiller les applications sans code.
l Le déverrouillage via empreinte digitale n'est disponible que lorsque le mode de déverrouillage
est déni sur Schéma, Code ou Mot de passe. Au redémarrage de votre appareil, ou si votre
empreinte digitale n'est pas reconnue, il vous sera demandé de déverrouiller votre Téléphone à
l'aide du mode déverrouillage de l'écran déni.
l Avant d'enregistrer une empreinte digitale, assurez-vous que votre doigt est propre et sec.
1 Ouvrez Paramètres.
2 Allez à Sécurité & condentialité > Identication via empreinte digitale > Gestion des
empreintes digitales > Modier le mode de déverrouillage, sélectionnez Schéma, Code à 4
chiffres, Code personnalisé ou Mot de passe puis suivez les instructions à l'écran pour dénir
un mode de déverrouillage.
3 Une fois le mode de déverrouillage déni, touchez Nouvelle empreinte digitale pour enregistrer
une empreinte digitale.
4 Placez le bout de votre doigt sur le capteur d'empreinte digitale, puis appuyez légèrement sur le
capteur jusqu'à ce que votre appareil vibre. Répétez cette étape en utilisant les différentes parties
du bout de votre doigt.
5 Une fois l'enregistrement de l'empreinte digitale terminé, touchez OK.
Pour déverrouiller l'écran, placez simplement le bout de votre doigt sur le capteur d'empreinte
digitale.
Se connecter au Wi-Fi
En connectant votre appareil à un réseau Wi-Fi, vous pouvez économiser sur la connexion aux
données mobiles.
Pour prévenir des situations risquées pour la sécurité (comme l'accès non autorisé à vos données
personnelles et informations nancières), faites toujours preuve de prudence lorsque vous vous
connectez à des réseaux Wi-Fi publics.
Nouvel appareil
8

Se connecter à un réseau Wi-Fi : ouvrez Paramètres, allez à Sans l & réseaux > Wi-Fi et
activez Wi-Fi. Touchez un réseau Wi-Fi pour y accéder, et saisissez-en le mot de passe d'accès pour
terminer le processus d'authentication ainsi que requis. Alternativement, faites déler jusqu'en bas le
menu, touchez Ajouter un réseau et suivez les instructions à l'écran pour ajouter un point d'accès
sans l en saisissant un nom et mot de passe.
SmartCharge : charger votre appareil plus rapidement
de manière plus sécurisée
De nombreuses personnes trouvent le chargement classique trop lent, mais redoutent la sécurité du
chargement rapide. Plus d'inquiétudes : SmartCharge est fait pour vous. SmartCharge établit une
connexion directe entre l'appareilTéléphone et le chargeur, et ajuste intelligemment la tension et le
courant de charge en fonction de la puissance de la batterie de l'appareilTéléphone pour fournir un
chargement plus intelligent, rapide et sécurisé.
Assurez-vous d'utiliser le chargeur et le câble USB d'origine quand vous chargez votre Téléphone.
Utiliser un chargeur ou câble USB tiers peut engendrer des redémarrages répétés, des temps de
charge plus longs, la surchauffe et dans des cas extrêmes, des dommages à la batterie de votre
Téléphone, voire une explosion.
Nouvel appareil
9

Nouvel appareil
10

Gestes et opérations
Captures d'écran et captures vidéo d'écran
Enregistrez vos plus beaux moments sur votre écran
La fonctionnalité d'enregistrement de l'écran s'avère pratique lorsque vous réalisez des vidéos de
tutoriels ou que vous souhaitez enregistrer des exploits de jeu à partager avec vos amis à partir de
votre appareil.
l L'enregistrement de l'écran sera suspendu en cas d'émission ou de réception d'un appel.
l Si vous utilisez la fonctionnalité d'enregistrement sur votre appareil au même moment, vous
pouvez sélectionner soit Système, soit Aucun depuis Source du son.
l Si vous avez sélectionné Microphone à partir de Source du son, votre appareil pourra alors
capturer tous les sons et actions, y compris ceux que vous-même produirez en touchant l'écran.
Nous vous recommandons de procéder à l'enregistrement de votre écran dans un
environnement calme, sans bruit de fond.
Utiliser un raccourci pour démarrer l'enregistrement : faites glisser la barre d'état vers le bas pour
ouvrir le panneau de notications, puis touchez pour démarrer l'enregistrement de l'écran.
Sélectionnez Microphone, Système ou Aucun depuis Source du son selon vos besoins. Pour
terminer l'enregistrement, touchez dans le coin supérieur gauche de l'écran.
Utiliser une combinaison de touches pour démarrer l'enregistrement : appuyez simultanément
sur le Bouton marche/arrêt et le Bouton du volume haut pour démarrer l'enregistrement.
Sélectionnez Microphone, Système ou Aucun depuis Source du son selon vos besoins. Pour
terminer l'enregistrement, appuyez à nouveau et de façon simultanée sur le Bouton marche/arrêt et
le Bouton du volume haut.
11

Utiliser la jointure des doigts pour démarrer l'enregistrement : tapotez deux fois sur l'écran, de
manière rapide et successive, avec la jointure de deux de vos doigts pour démarrer l'enregistrement.
Sélectionnez Microphone, Système ou Aucun depuis Source du son selon vos besoins. Pour
terminer l'enregistrement, faites à nouveau un double-appui léger et rapide avec la jointure de deux
de vos doigts.
Gestes et opérations
12

Vous pouvez accéder à vos enregistrements d'écran dans Galerie.
Faire une capture d'écran de l'intégralité de votre écran
Utiliser une combinaison de touches pour faire une capture d'écran : Appuyez et maintenez
simultanément le bouton marche/arrêt et le bouton volume bas pour faire une capture de l'écran dans
son intégralité.
Utiliser un bouton de raccourci pour faire une capture d'écran : Faites glisser votre doigt depuis
la barre d'état vers le bas, ouvrez le panneau de raccourcis puis touchez pour faire une capture
intégrale d'écran.
Utiliser l'articulation d'un doigt pour faire une capture d'écran : Toquez deux fois doucement
sur l'écran à intervalles rapides avec l'articulation d'un doigt pour faire une capture intégrale d'écran.
Gestes et opérations
13

Après la capture d'écran, touchez ou pour la modier ou la partager. La capture d'écran
sera par défaut enregistrée dans Galerie.
Gestes et opérations
14

Écran d'accueil
Barre de navigation
Congurer la disposition de la barre de navigation
L'utilisation de la barre de navigation vous permet, simplement, d'accéder à l'écran d'accueil, de
revenir à l'écran précédent, de quitter une application ou de voir les applications récemment utilisées.
Pour congurer la disposition de votre barre de navigation, ouvrez Paramètres, puis allez à
Système > Navigation du téléphone > Navigation à trois touches > Paramètres, sélectionnez la
combinaison de touches de navigation et activez ou désactivez Dissimulation des touches de
navigation en fonction de vos habitudes d'utilisation.
l Touche Retour : Touchez pour revenir à l'écran précédent ou quitter une application. Touchez
pour fermer le clavier à l'écran lorsque vous saisissez du texte.
l Touche Accueil : Touchez pour revenir à l'écran d'accueil. Touchez et maintenez pour afcher
l'icône HiVoice, et faites glisser celui-ci vers le haut pour activer les fonctionnalités de HiVoice.
l Touche Récent : Touchez pour visualiser les applications récemment utilisées. Touchez et
maintenez pour activer le mode partition d'écran.
l
Touche de présentation du panneau de notications : Touchez pour ouvrir le panneau de
notications.
Utilisation de la touche Récent pour la gestion des applications en arrière-plan
Si vous souhaitez passer rapidement à une application récemment utilisée, la touche Récent peut vous
y aider. La touche Récent peut vous aider à naviguer rapidement entre plusieurs applications
récemment utilisées. Vous pouvez également vous en servir pour fermer des applications en arrière-
plan
an d'optimiser la vitesse d'exécution de votre appareil.
15

Touchez . Vous pourrez afcher, passer à, fermer ou verrouiller des applications en arrière-plan
récemment utilisées.
l Afcher les applications récemment utilisées : les applications récemment utilisées s'afchent à
l'écran et vous pouvez les voir en faisant glisser vers la gauche ou vers la droite.
l Passer à une application récemment utilisée : faites glisser vers la gauche ou vers la droite, an
de trouver l'application que vous voulez utiliser, puis touchez l'onglet de cette application pour
l'ouvrir.
l Fermer une application : faites glisser vers le haut ou vers le bas dans l'onglet de l'application
pour refermer cette dernière.
l Fermer toutes les applications : Touchez pour fermer toutes les applications.
Utiliser des boutons raccourci pour activer rapidement
les fonctionnalités fréquemment utilisées
Vous voulez rapidement activer ou désactiver les données mobiles ou le Wi-Fi ? Faites glisser votre
doigt depuis la barre d'état vers le bas, ouvrez le panneau de raccourcis puis touchez un bouton
raccourci pour activer ou désactiver une fonctionnalité correspondant. Touchez et maintenez l'icône
du bouton raccourci pour aller à l'écran de paramétrage de la fonctionnalité.
"GGJDIFSUPVTMFTSBDDPVSDJT
5PVDIF[QPVSBDUJWFS
DFUUFGPODUJPOOBMJUj
"QQVZF[EF
NBOJiSFQSPMPOHjF
QPVSBDDjEFSBVY
QBSBNiUSFT
0SHBOJTFSMFTSBDDPVSDJT
Panneau de notications et barre d'état
Notications, icônes d’état et descriptions
Les icônes qui s’afchent dans la barre d’état vous donnent un rapide aperçu de l’état général de
votre Téléphone, ce qui inclut la connexion au réseau, le niveau de la batterie, ainsi que les nouveaux
messages reçus lorsque votre Téléphone est en mode Silence.
Icônes d’état : grâce à la consultation des icônes d’état, vous pouvez rapidement vous faire une idée
de l’état de votre appareil, qu’il s’agisse de la connexion au réseau, l’intensité du signal, le niveau de
batterie, l’heure, et bien d’autres éléments encore.
Les icônes indiquant l’état du réseau peuvent varier d’une région à l’autre et d’un fournisseur à un
autre.
Écran d'accueil
16
La page est en cours de chargement...
La page est en cours de chargement...
La page est en cours de chargement...
La page est en cours de chargement...
La page est en cours de chargement...
La page est en cours de chargement...
La page est en cours de chargement...
La page est en cours de chargement...
La page est en cours de chargement...
La page est en cours de chargement...
La page est en cours de chargement...
La page est en cours de chargement...
La page est en cours de chargement...
La page est en cours de chargement...
La page est en cours de chargement...
La page est en cours de chargement...
La page est en cours de chargement...
La page est en cours de chargement...
La page est en cours de chargement...
La page est en cours de chargement...
La page est en cours de chargement...
La page est en cours de chargement...
La page est en cours de chargement...
La page est en cours de chargement...
La page est en cours de chargement...
La page est en cours de chargement...
La page est en cours de chargement...
La page est en cours de chargement...
La page est en cours de chargement...
La page est en cours de chargement...
La page est en cours de chargement...
La page est en cours de chargement...
La page est en cours de chargement...
La page est en cours de chargement...
La page est en cours de chargement...
La page est en cours de chargement...
La page est en cours de chargement...
La page est en cours de chargement...
La page est en cours de chargement...
La page est en cours de chargement...
La page est en cours de chargement...
La page est en cours de chargement...
La page est en cours de chargement...
La page est en cours de chargement...
La page est en cours de chargement...
La page est en cours de chargement...
La page est en cours de chargement...
La page est en cours de chargement...
La page est en cours de chargement...
La page est en cours de chargement...
La page est en cours de chargement...
La page est en cours de chargement...
La page est en cours de chargement...
La page est en cours de chargement...
La page est en cours de chargement...
La page est en cours de chargement...
La page est en cours de chargement...
La page est en cours de chargement...
La page est en cours de chargement...
La page est en cours de chargement...
La page est en cours de chargement...
La page est en cours de chargement...
La page est en cours de chargement...
La page est en cours de chargement...
La page est en cours de chargement...
La page est en cours de chargement...
La page est en cours de chargement...
La page est en cours de chargement...
La page est en cours de chargement...
La page est en cours de chargement...
La page est en cours de chargement...
La page est en cours de chargement...
La page est en cours de chargement...
La page est en cours de chargement...
La page est en cours de chargement...
La page est en cours de chargement...
La page est en cours de chargement...
La page est en cours de chargement...
La page est en cours de chargement...
La page est en cours de chargement...
La page est en cours de chargement...
La page est en cours de chargement...
La page est en cours de chargement...
La page est en cours de chargement...
La page est en cours de chargement...
La page est en cours de chargement...
La page est en cours de chargement...
La page est en cours de chargement...
La page est en cours de chargement...
La page est en cours de chargement...
La page est en cours de chargement...
La page est en cours de chargement...
La page est en cours de chargement...
La page est en cours de chargement...
La page est en cours de chargement...
La page est en cours de chargement...
La page est en cours de chargement...
La page est en cours de chargement...
La page est en cours de chargement...
La page est en cours de chargement...
La page est en cours de chargement...
La page est en cours de chargement...
La page est en cours de chargement...
La page est en cours de chargement...
La page est en cours de chargement...
La page est en cours de chargement...
La page est en cours de chargement...
La page est en cours de chargement...
La page est en cours de chargement...
La page est en cours de chargement...
-
 1
1
-
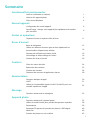 2
2
-
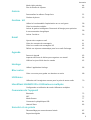 3
3
-
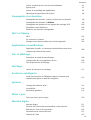 4
4
-
 5
5
-
 6
6
-
 7
7
-
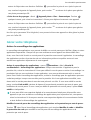 8
8
-
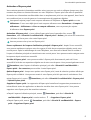 9
9
-
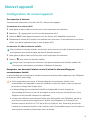 10
10
-
 11
11
-
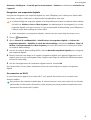 12
12
-
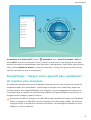 13
13
-
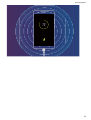 14
14
-
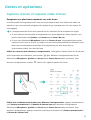 15
15
-
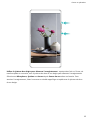 16
16
-
 17
17
-
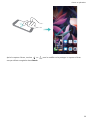 18
18
-
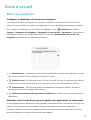 19
19
-
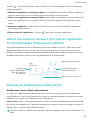 20
20
-
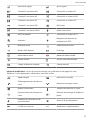 21
21
-
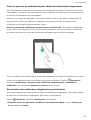 22
22
-
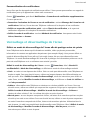 23
23
-
 24
24
-
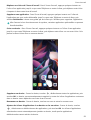 25
25
-
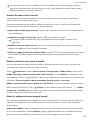 26
26
-
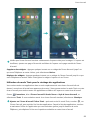 27
27
-
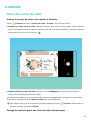 28
28
-
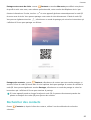 29
29
-
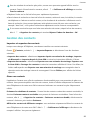 30
30
-
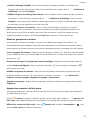 31
31
-
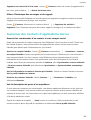 32
32
-
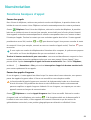 33
33
-
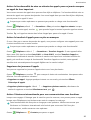 34
34
-
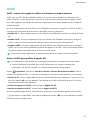 35
35
-
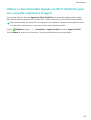 36
36
-
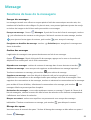 37
37
-
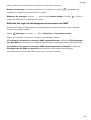 38
38
-
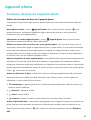 39
39
-
 40
40
-
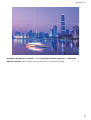 41
41
-
 42
42
-
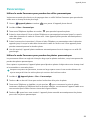 43
43
-
 44
44
-
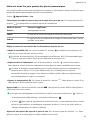 45
45
-
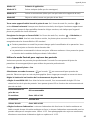 46
46
-
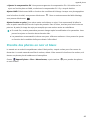 47
47
-
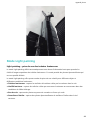 48
48
-
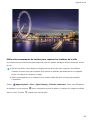 49
49
-
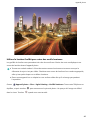 50
50
-
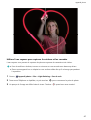 51
51
-
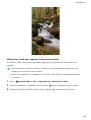 52
52
-
 53
53
-
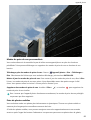 54
54
-
 55
55
-
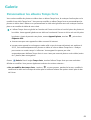 56
56
-
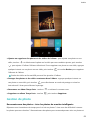 57
57
-
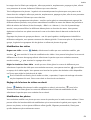 58
58
-
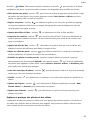 59
59
-
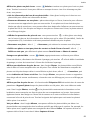 60
60
-
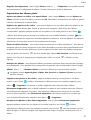 61
61
-
 62
62
-
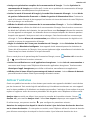 63
63
-
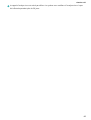 64
64
-
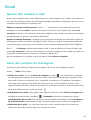 65
65
-
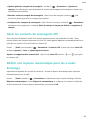 66
66
-
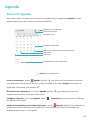 67
67
-
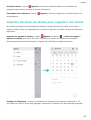 68
68
-
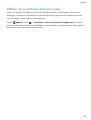 69
69
-
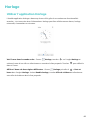 70
70
-
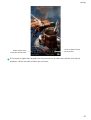 71
71
-
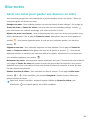 72
72
-
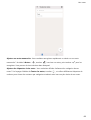 73
73
-
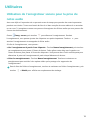 74
74
-
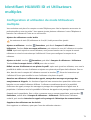 75
75
-
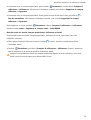 76
76
-
 77
77
-
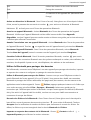 78
78
-
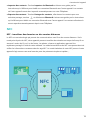 79
79
-
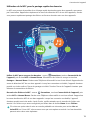 80
80
-
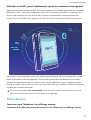 81
81
-
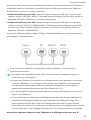 82
82
-
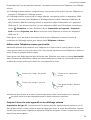 83
83
-
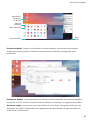 84
84
-
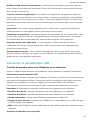 85
85
-
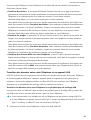 86
86
-
 87
87
-
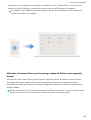 88
88
-
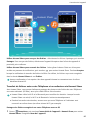 89
89
-
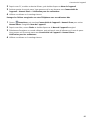 90
90
-
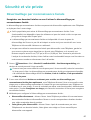 91
91
-
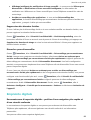 92
92
-
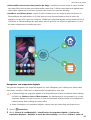 93
93
-
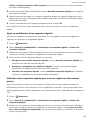 94
94
-
 95
95
-
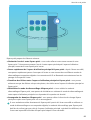 96
96
-
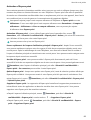 97
97
-
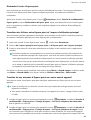 98
98
-
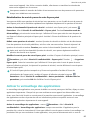 99
99
-
 100
100
-
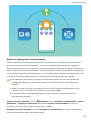 101
101
-
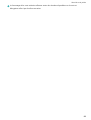 102
102
-
 103
103
-
 104
104
-
 105
105
-
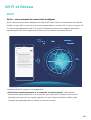 106
106
-
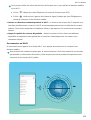 107
107
-
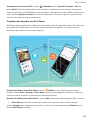 108
108
-
 109
109
-
 110
110
-
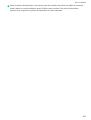 111
111
-
 112
112
-
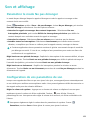 113
113
-
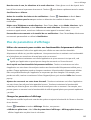 114
114
-
 115
115
-
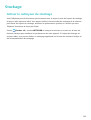 116
116
-
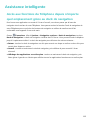 117
117
-
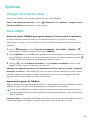 118
118
-
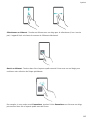 119
119
-
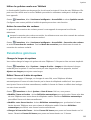 120
120
-
 121
121
-
 122
122
-
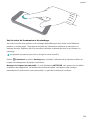 123
123
-
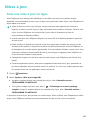 124
124
-
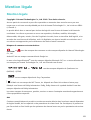 125
125
-
 126
126
-
 127
127
-
 128
128
-
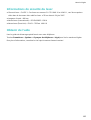 129
129
-
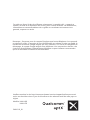 130
130
Huawei HUAWEI Mate 20 Mode d'emploi
- Catégorie
- Les smartphones
- Taper
- Mode d'emploi
- Ce manuel convient également à
Documents connexes
-
Huawei P Smart+ Mode d'emploi
-
Huawei PSMARTP SMART Le manuel du propriétaire
-
Huawei MediaPad T5 Mode d'emploi
-
Huawei MediaPad M2 10.0 Mode d'emploi
-
Huawei HUAWEI P20 lite Mode d'emploi
-
Huawei P20 Le manuel du propriétaire
-
Huawei ASCEND MATE 8 Le manuel du propriétaire
-
Huawei P30 lite Manuel utilisateur
-
Huawei Ascend G7 Le manuel du propriétaire
-
Huawei Mate7 Mode d'emploi