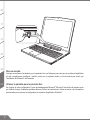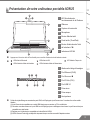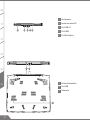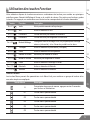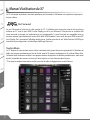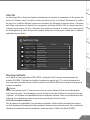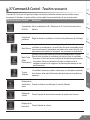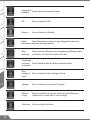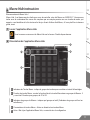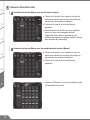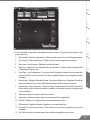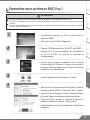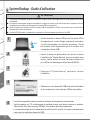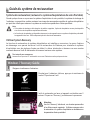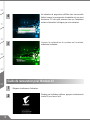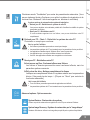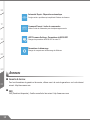1
EN
TC
SC
KR
GR
FR
Félicitations pour l'achat de cet ordinateur portable AORUS
Ce manuel vous aidera à paramétrer et commencer à utiliser votre ordinateur portable. Pour plus
d'informations, veuillez consluter notre site web : www.aorus.com. Toutes les caractéristiques de ce
portable dépendent de la conguration importée. Le fabriquant se réserve de droit de les changer sans
avis préalable.
1
2
3
4
1Branchez le cordon d'alimentation sur l'adaptateur secteur.
2Branchez l’adaptateur secteur sur la prise d’alimentation qui se situe à l'arrière de l’ordinateur portable.
3Branchez le cordon d'alimentation sur une prise de courant.
4Quand la led qui indique l'état de la batterie s'allume, appuyez sur le bouton Marche de l'appareil.
Vous utilisez ce portable AORUS pour la première fois

2
EN
TC
SC
KR
GR
FR
Mise en marche :
Lorsque vous allumez l'ordinateur pour la première fois, ne l'éteignez pas avant que le système d'exploitation
ait été complètement configuré. Veuillez noter que le système audio ne fonctionnera pas avant que
l'installation de Windows® soit terminée.
Allumer le portable pour la première fois :
En fonction de votre conguration, l'écran de démarrage de Microsoft® Windows® devrait être le premier écran
qui s'afche lorsque l'ordinateur portable démarre. Suivez les instructions à l'écran et entrez vos informations
personnelles pour terminer la conguration du système d'exploitation Windows®.

3
EN
TC
SC
KR
GR
FR
Présentation de votre ordinateur portable AORUS
1LED d'indication du
fonctionnement de la Webcam
2Webcam
3Capteur de luminosité
4Microphone
5Bouton Marche/arrêt
6Pavé tactile (TouchPad)
7Bouton d'indication de l’état
de la batterie7
8Indicateurs LED
Appuyez sur le bouton droit du Pavé tactile pour connaître l'autonomie de la batterie restante.
LED d’état du Bluetooth LED d’état du Wi LED d'état du Disque dur
LED d'indication d’état de la batterie LED d'indication d'état de l’alimentation
1
Attache antivol de type Kensington
2Port Ethernet (RJ45)
3Port Surround
4Port D-Sub (VGA)
5Port USB 3.0
6Prise micro
7Prise casque
8Haut parleurs
Protez d'un triple afchage en connectant les ports HDMI, mini Display port et port Surround avec 3 moniteurs d'un même modèle.
Attention :
(1) le port Surround est compatible avec un cable HDMI classique pour connecter un PC à une télévision.
(2) Connectez un moniteur externe sur le port HDMI ou mini Display port pour un afchage sur deux écrans. Le port Surround n'est pas
compatible avec cette fonction.
(3) Reportez vous à la liste des jeux compatibles sur le site ofciel de NVIDIA.
(4) NVIDIA Surround Technology est disponible uniquement lorsque vous êtes connecté à l'adaptateur secteur.
6
87
5
2
31
4
21 5 7 8
43 6

4
EN
TC
SC
KR
GR
FR
1Haut parleurs
2Lecteur de cartes SD
3Port USB 3.0
4Port HDMI
5Port Mini-Display
1Entrée d'alimentation
2Port USB
3Subwoofer
21 4 53
1 2
3

5
EN
TC
SC
KR
GR
FR
Votre ordinateur dispose de touches racourcies ou combinaisons de touches pour accéder aux principaux
contrôles comme l'intensité d'afchage à l'écran ou le contrôle du volume. Pour activer ces fonctions, gardez
la touche <Fn> appuyée, en combinaison avec l'autre touche correspondante à la fonction demandée.
Touche Fonction Description
Fn + F1 Veille Met le portable enmode veille prolongée.
Fn + F2 Wi Active ou désactive le Wi.
Fn + F3 Luminosité Touche raccourci pour baisser la luminosité.
Fn + F4 Luminosité Touche raccourci pour augmenter la luminosité.
Fn + F5 Mode d'afchage Change de mode d'afchage entre, un périphérique d'afchage
externe (si branché) et/ou l'écran du portable ou les deux.
Fn + F6 Touchpad Active ou désactive le pavé tactile (Touchpad).
Fn + F7 Audio Active ou désactive les haut parleurs.
Fn + F8 Baisser le Volume Raccourci pour baisser le volume.
Fn + F9 Monter le Volume Raccourci pour augmenter le volume.
Fn + F10 Ecran Active ou désactive l'afchage à l'écran.
Fn + F11 Bluetooth Active ou désactive le Blutooth.
Fn + F12 Webcam Active ou désactive la webcam.
Touches Macro
Les touches Macro peuvent être paramétrées via le Macro Hub, pour combiner un groupe de touches et/ou
une action simple ou compliquée.
Touche Macro Description
GCommutateur de groupe de macros, appuyez environ 3 secondes
pour l'activer ou le désactiver.
G1 Touche marcro personnalisable
G2 Touche marcro personnalisable
G3 Touche marcro personnalisable
G4 Touche marcro personnalisable
G5 Touche marcro personnalisable
Utilisation des touches Fonction

6
EN
TC
SC
KR
GR
FR
Le X7 est équipé de plusieurs fonctions spéciques qui fournissent à l'utilisateur une expérience unique pour
les jeux vidéos.
Port Surround
Le port Surround est situé sur le côté gauche du X7. L'utilisateur peut connecter jusqu'à trois moniteurs
externes au X7, avec le port HDMI, le mini Display port et le port Surround. Cela procure un véritable effet
visuel surround et procure une expérience en jeu exceptionnelle. Le port Surround est compatible avec un
moniteur externe type télévision au travers d'un câble HDMI standard , mais seuls les ports HDMI et mini-DP
(mini Display Port) permettent l'afchage double écran. Veuillez consulter le site Web ofciel de NVIDIA pour
connaître les jeux supportant la technologie d'afchage Surround.
Touches Macro
Le X7 dispose de cinq touches macro et d'un commutateur de groupe de macros, permettant à l'utilisateur de
dénir ses propres combinaisons et de de choisir jusqu'à 25 macros simultanément. En utilisant Marco Hub,
l'utilisateur peut facilement accéder à ses propres macros enregistrées et dénies précédemment, mais aussi
ajuster l'ensemble des macros, de sorte qu'il aura toujours un coup d'avance dans les jeux.
* Pour de plus amples informations veuillez consulter la table de réglages des touches Macros.
Manuel d'utilisation du X7

7
EN
TC
SC
KR
GR
FR
Killer LAN
La technologie Killer LAN permet d'ajuster automatiquement la priorité de transmission de ux réseau, elle
permet à l'utilisateur d'avoir la meilleure vitesse de réseau en jeu, en réduisant efficacement les valeurs
de ping et en contrôlant différents logiciels qui nécessitent des échanges de paquets réseau. L'utilisateur
peut régler manuellement le logiciel par le programme spécifique de Killer LAN, en donnant priorités à
certains paquets réseau. De plus, l'utilisateur peut également configurer le réseau pour donner priorité
au téléchargement de vidéos en ligne et/ou paquets réseaux pour les jeux pour réaliser ainsi la meilleure
optimisation de son réseau.
Mise à jour matérielle
Le X7 prend en charge jusqu'à deux SSD mSATA, un disque dur de 2,5 pouces et quatre barrettes de
mémoire SO-DIMM . L'utilisateur peut étendre la mémoire ou apporter son X7 au centre de réparation le
plus proche pour une mise à niveau. Veuillez consulter le site ofciel AORUS pour connaître les marques de
mémoire compatibles.
Attention
Veuille zvous assurer que le X7 n'est pas sous tension et est bien débranché de la source d'alimentation
avant la mise à niveau . Tout dommage au cours de la mise à niveau par l'utilisateur ne sera pas couvert par
la garantie , et l'utilisateur est responsable des frais de réparation connexes. Nous vous recommandons donc
d'apporter votre ordinateur au centre de service le plus proche pour la mise à niveau.
Où installer les modules de Mémoire
An de maintenir la compatibilité et les performances optimales, veuillez installer les modules de mémoire
sur le(s) emplacement(s) adéquat(s) comme expliqué ci-dessous lors de la mise à niveau. Pour connaître les
fabricants de modules de mémoire compatibles, veuillez consulter le FAQ du site ofciel d'AORUS.

8
EN
TC
SC
KR
GR
FR
8GB unique : installez le module sur le 1er slot mémoire .
4GB/8GB deux modules: installez les modules sur le 1er et le 3ème emplacement de mémoire.
4GB/8GB trois modules : installez les modules sur le 1er , le 2ème et le 3ème emplacement mémoire.
4GB/8GB quatre modules : installez les modules sur les quatre emplacements de mémoire .
Protection de la batterie
Lorsque la batterie est utilisée pendant un certain temps (non reliée à la source d'alimentation et en mode
haute performance), la consommation massive qui décharge la batterie en une court laps de temps peut
causer des dommages à la batterie en la faisant fonctionner à haute température et donc va raccourcir sa
durée de vie. An de protéger la durée de vie de la batterie, elle ne sera pas rechargeable si sa température
est supérieure à 45 ° C. Le but est de protéger la durée de vie de la batterie.
Cependant, après que l'utilisateur connecte l'adaptateur secteur, la batterie cesse de se décharger et
retrouvera une température inférieure à 45 ° C, la batterie se mettra alors en charge et maintiendra un
fonctionnement normal.

9
EN
TC
SC
KR
GR
FR
Command & Control est un logiciel qui intègre une liste de paramètres de base en une interface unique,
fournissant à l'utilisateur un accès meilleur et plus rapide à la personnalisation de son environnement.
Touche raccourcis Fonction Description
Commutateur
GPU SLI
Active ou désactive le SLI. Désactiver le SLI accroit l'autonomie de la
batterie.
Contrôle du
ventilateur Règle la vitesse du ventilateur en fonction des préférences de l'utilisateur
Mode Discret
Le système détecte le niveau de charge de travail et ajuste la vitesse du
ventilateur en conséquence. Le mode Auto offre donc un équilibre parfait
entre la performance, la dissipation de chaleur et le niveau de bruit. (Les
performances du système ne sont pas à leur maximum en mode Auto)
Mode Turbo
(Mode
Performance)
Quand les hautes performances ne sont pas indispensables, le mode
Discret limite la vitesse du ventilateur pour éviter le bruit du ventilateur.
* Remarque: Cette fonction peut entraîner la limitation des performances
du système. Nous recommandons d'utiliser ce mode lors de la
navigation internet et les usages où les hautes performanceq ne sont
pas nécessaires.
Touche
Windows
Le ventilateur fonctionne à pleine vitesse pour une dissipation maximale
de la chaleur, ainsi que l'amélioration des performances du système au
maximum.
Réglage de la
vitesse de la
souris
Permet de bloquer ou débloquer la touche Windows
Réglage du
volume Permet d'ajuster la vitesse de mouvement du pointeur de la souris
Réglage de la
luminosité Permet d'ajuster le volume
X7 Command & Control - Touches raccourcis

10
EN
TC
SC
KR
GR
FR
Réglage de la
luminosité Permet d'ajuster la luminosité de l'écran
Wi Active ou désactive le Wi
Bluetooth Active ou désactive le Bluetooth
Régles
d'alimentation
Ajuste l'alimentation en fonction du type d'usage an d'optimiser au
maximum l'autonomie restante.
Mode
d'afchage
Change de mode d'afchage entre, un périphérique d'afchage externe
(si branché) et/ou l'écran du portable ou les deux.
Paramétrage
des polices
de caractère
Permet d'ajuster la taille de l apolice de caractère utilisée
Rétro-
éclairage du
clavier
Active ou désactive le rétro-éclairage du clavier
Touchpad Active ou désactive le pavé tactile (Touchpad)
USB port
Charge
Permet de paramétrer la charge au travers des ports USB lorsque
l'ordinateur est en mode veille ou veille prolongée.
Calculatrice Ouvre la calculatrice Windows.

11
EN
TC
SC
KR
GR
FR
Macro Hub instruction
Bienvenue dans le Macro Hub !
Macro Hub, il est beaucoup plus facile pour vous de contrôler votre clé Macro sur AORUS X7. Vous pouvez
traiter avec la combinaison de course clé complexe par une simple pression sur une touche de macro, qui
apporte, vous bénéciez à la fois du travail et de jeu. Avant d'utiliser Hub Macro, s'il vous plaît lire ci-dessous
guide, merci
1 Lancer l'application Macro Hub
Vous trouverez un raccourci de Macro Hub sur le bureau. Double cliquez dessus.
2 Présentation de l'application Macro Hub
1
3
4
5
2
1Indicateur de Touche Macro : indique le groupe de touches que vous êtes en train d'utiliser/régler.
2Fonction de touche Macro : montre la fonction liée à la touche Macro dans ce groupe de Macros. Il
y a au total 5 fonctions par groupe, de G1 à G5.
3Indicateur de groupe de Macros : indique quel groupe est actif (l'indicateur du groupe actif est en
surbrillance)
4Commutateur de touche Macro : Active ou désactive les touches Macro
5Autre : Met à jour l'application Macro Hub, ou remet à zéro la conguration

12
EN
TC
SC
KR
GR
FR
3 Comment utiliser Macro Hub
1Paramètre les touches Macros avec des fonctions basiques
2
a. Cliquez sur le bouton G sur la gauche, en haut du
clavier pour basculer sur le groupe des touches de
macros que vous souhaitez paramétrer.
b. Cliquez sur la case de la la touche Macro à
paramérer
c. Double cliquez sur la fonction que vous souhaitez
lancer (ex. ouvrir votre navigateur internet)
L'application Macro Hub va demander si vous
souhaitez sauvegarder ce réglage. Veuillez conrmer
pour compléter le paramétrage.
2Paramètre les touches Macros avec des combinaison de touches (Macros)
a. Cliquez sur le bouton G sur la gauche, en haut du
clavier pour basculer sur le groupe des touches de
macros que vous souhaitez paramétrer.
b. Cliquez sur la case de la la touche Macro à
paramérer
c. Cliquez sur "Edit macro" (vous pouvez dénir au plus
100 ensembles de macros)

13
EN
TC
SC
KR
GR
FR
1 2
567
38
9
10 11
12
13
4
d. Vue d'ensemble du panneau d'enregistrement des macros (vous pouvez enregistrer votre
propre macro ici)
1. Start recording - Démarrez l'enregistrement : Cliquez ici quand vous êtes sur le point d'enregistrer la macro
2. Stop recording - Arrêter l'enregistrement : Cliquez ici sur pour arrêter l'enregistrement de la macro
3. Macro name - Nom de la macro : Dénissez le nom de cette macro
4. Import icon - Importer un icône : Dénissez l'icône de cette macro. Vous pouvez utiliser l'icône par défaut
ou télécharger votre propre icône
5. Record type - Type d'enregistrement : Vous pouvez choisir d'enregistrer seulement les mouvements de la
souris (ou du clavier), ou les deux à la fois. Vous pouvez également décider ou non d'enregistrer la position
de la souris.
6. Record interval - Enregistrer l'intervalle de temps : Vous pouvez décider ou non d'enregistrer l'intervalle de
chaque mouvement (ou vous pouvez dénir l'intervalle de temps xe entre chaque mouvement)
7. Execution way - Chemin d'exécution : Vous pouvez dénir le mode d'exécution de la macro (exécuter une
fois les actions, répéter l'exécution des actions ou répétition de l'exécution des actions si appui prolongé
sur la touche Macro)
8. Export macro - Exporter une macro : Exportez votre macro
9. Import macro - Importer une macro : Importez une macro à partir d'un enregistrement
10. Delete all - Supprimer tout : supprimer tous les mouvements dans cette macro
11. Delete selected - Supprimer la sélection: Supprimer un mouvement sélectionné
12. Movement list - Liste des mouvements : Cette fonction montre tous les mouvements que vous avez
enregistrés.
13. Exit - Sortie: Le système vous demandera si vous souhaitez sauvegarder la macro en cours.

14
EN
TC
SC
KR
GR
FR
e. Commencez à enregistrer la macro : Lorsque vous cliquez sur le bouton de démarrage,
L'application Macro Hub commence l'enregistrement de votre macro. Tous les mouvements que
vous faites (souris / clavier) seront afchés dans la liste des mouvements. Vous pouvez décider
d'utiliser la touche "pause" ou le cliquez avec votre souris sur le bouton d'arrêt pour arrêter
l'enregistrement en fonction de votre plage d'enregistrement.
f. Finir l'enregistrement de votre macro : Lorsque vous avez ni vos mouvements, cliquez sur le
bouton de sortie. L'application Macro Hub vous demandera si vous souhaitez enregistrer la
macro. Cliquez sur Oui, pour terminer l'enregistrement de votre macro.

15
EN
TC
SC
KR
GR
FR
Paramétrez votre système en RAID 0 ou 1
ATTENTION
●Veuillez sauvegarder toutes vos données avant de paramétrer votre système en RAID 0 ou 1.
● Le RAID 1 nécessite deux disques de stockage de même caractéristiques et même capacité dans votre
portable.
● Le RAID 0 nécessite deux disques de stockage de même caractéristiques dans votre portable. Ils peuvent
être de capacités différentes.
1• Au démarrage appuyez sur F2 pour entrer dans les
réglages du BIOS.
• Allez dans le menu "SATA Conguration".
2• Changez "SATA Mode selection" de "AHCI" vers "RAID".
• Appuyez sur F10 pour sauvegarder les changements
et quitter le BIOS. Le système va redémarrer
automatiquement.
3• Une fois que le système a redémarré :Tout en bas de
l'écran interactif de Windows 8, vous pourrez accéder à
l'écran de toutes les Applications ("All apps") et exécuter
l'application Intel Rapid Storage.
4
• Une fois l'application lancée, cliquez sur "Create".
5
• Sélectionnez le Volume concerné et choisissez "Optimized
disc performance (RAID 0/1)". Cliquez sur "Next" (suivant).
• A partir de l'option "Congurer Volume" vous pouvez dénir
le Nom du Volume et sélectionner les deux contrôleurs.
• Cliquez sur "Next" (suivant) et confirmez la création du
volume en cliquant sur le bouton "Create Volume".
• Veuillez attendre jusqu'à la n du processus. Redémarrez
l'ordinateur.

16
EN
TC
SC
KR
GR
FR
System Backup : Guide d'utilisation
ATTENTION
● Vous pouvez sauvegarder l'image de récupération d'origine grâce à cette application en cas de perte par une lésion
de l'appareil.
● Vous pouvez sauvegarder l'image de récupération d'origine sur disque ou clé USB et restaurer le système en cas de
remplacement du système de stockage avec le disque USB de récupération.
● Avant de restaurer le système à travers le disque USB de récupération, veuillez vous assurez que vous avez fait la
sauvegarde de toutes vos données.
● Veuillez NE PAS éteindre ou débrancher le système lors de la sauvegarde sur disque ou clé USB.
1
>20G
• Veuillez brancher le disque USB qui est d'au moins 20 Go
de capacité pour contenir l'image originale de restauration
(Veuillez sauvegarder vos données en premier. Toutes
les données seront supprimées lors de la création de la
récupération disque USB)
2• Insérez le disque de pilotes dans votre lecteur et lancez
l'installation de "System Backup" (pour les modèles sans
lecteur, veuillez utiliser un lecteur de disques externe sur
port USB ou les télécharger via http://www.AORUS.fr
3
• Exécutez le "System Backup" après avoir terminé
l'installation.
4
• Sélectionnez votre disque/clé USB dans la liste déroulante
et de commencez à créer le disque USB de récupération.
5• Une fenêtre apparaîtra lorsque la création de disque de récupération sera terminée.
• Veuillez appuyer sur F12 au démarrage du système lorsque vous devez restaurer le système.
Sélectionnez “boot from recovery USB disk” et le système lancera la restauration.
• Le temps nécessaire pour la restauration sera d’environ 30 minutes (Le temps nécessaire peut
varier selon le modèle du disque/clé USB).

17
EN
TC
SC
KR
GR
FR
Guide du système de restauration
Tout est prêt pour commencer
Assurez-vous que votre PC est branché au courant. Patientez ensuite quelques minutes.
Note
˙Si le système de stockage a été changé ou la partition supprimée, l’option de récupération ne sera plus disponible
et un service de récupération complet sera nécessaire.
˙La fonction de récupération est disponible uniquement sur les appareils avec un système d’exploitation préinstallé.
Les appareils livrés sous DOS ne disposent pas de la fonction de restauration.
Utilliser System Recovery
La fonction de restauration du système d’exploitation est installée en nos usines. Le menu d’options
au démarrage vous permet de lancer l’outil de restauration de Windows pour réinstaller le système
d’exploitation avec les réglages d’usine par défaut. La brève introduction ci-dessous va vous montrer
comment démarrer l’outil de restauration et comment restaurer votre système.
2
3
1
Windows 7 Recovery Guide
Pendant que l’ordinateur s’allume, appuyez et maintenez la
touche F9 pour lancer l’outil.
Attention
Une fois “Recovery” sélectionné, vos données personnelles
et les chiers seront supprimés. L’utilitaire commence alors
la restauration et le système d’exploitation se réinitialise avec
les paramètres d’usine par défaut.
L’outil de restauration se lance et apparait une fenêtre avec 2
boutons. Cliquez sur “Recovery” pour démarrer le processus.
Système de restauration (restaurer le système d'exploitation de votre Portable)
Quand quelque chose ne va pas avec le système d’exploitation de votre portable, le système de stockage de
l’ordinateur a une partition cachée contenant une image de sauvegarde complète du système d’exploitation
qui peut être utilisée pour restaurer le système en revenant aux paramètres d’usine par défaut.
Eteignez et redémarrez l’ordinateur.

18
EN
TC
SC
KR
GR
FR
4
5
Guide de restauration pour Windows 8.1
2
1
Lorsque la restauration du système est terminée,
redémarrez l’ordinateur.
Un indicateur de progression s’affiche dans une nouvelle
fenêtre lorsque le processus de récupération est en cours
d’exécution. S’il vous plaît, assurez-vous que l’adaptateur
secteur est branché et n’éteignez pas votre ordinateur.
Eteignez et redémarrez l’ordinateur.
Pendant que l’ordinateur s’allume, appuyez et maintenez la
touche F9 pour lancer l’outil.

19
EN
TC
SC
KR
GR
FR
3
4
Il ya deux options de restauration du système d’exploitation
˙Refresh your PC - Rafraîchissez le système de votre PC
Vous pouvez actualiser votre ordinateur portable an d’améliorer la stabilité du système
sans perdre vos chiers.
˙ Reset your PC - Réinitialisez votre PC
Si vous souhaitez supprimer tous vos fichiers, vous pouvez réinitialiser votre PC
complètement.
Choisissez ensuite “Troubleshoot” pour entrer les paramètres de restauration. (Vous
pouvez également choisir «Continuer» pour quitter le système de récupération et de
continuer vers Windows 8.1 an de sauvegarder vos données et vos chiers)
Voici ce que fait l’utilitaire
˙Vos chiers et paramètres personnels ne seront pas changés.
˙Les paramètres systèmes du PC sont restaurés avec les paramètres d’usine par défaut.
˙Les applications installées depuis “Windows Store” seront conservées.
˙Les applications que vous aviez installées autrement sont effacées.
˙Une liste des applications effacées sera enregistrée sur votre bureau.
▓Refresh your PC - Choix 1 : Rafraîchir le système de votre PC
Choisissez un compte pour continuer.
Voici ce que fait l’utilitaire
˙Tous vos chiers, paramètres personnels et applications sont effacés.
˙Les paramètres systèmes du PC sont restaurés avec les paramètres d’usine par défaut.
▓Reset your PC - Réinitialisez votre PC
Just remove my les - Seulement effacer mes chiers
Les fichiers et données personnelles seront seulement effacés, mais les
paramètres système conservés.
Fully clean the drive - Nettoyer complètement le disque
Le disque sera complètement effacé et le système restauré avec les paramètres
d’usine. Cela prend plus de temps. > [Cliquez sur “Reset” pour exécuter la
fonction de restauration.]
Advanced options - Options avancées
System Restore - Restauration du système
Utilisez un point de restauration enregistré sur votre PC pour restaurer Windows
System Image Recovery - Système de restauration par la “image disque”
Restaurer Windows en utilisant une image disque spécique du système d’exploitation
La page charge ...
-
 1
1
-
 2
2
-
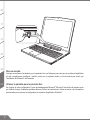 3
3
-
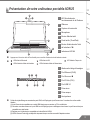 4
4
-
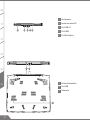 5
5
-
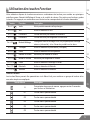 6
6
-
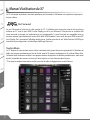 7
7
-
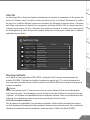 8
8
-
 9
9
-
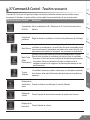 10
10
-
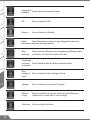 11
11
-
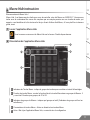 12
12
-
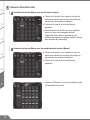 13
13
-
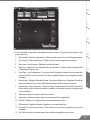 14
14
-
 15
15
-
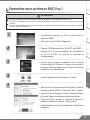 16
16
-
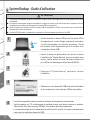 17
17
-
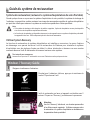 18
18
-
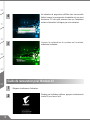 19
19
-
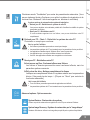 20
20
-
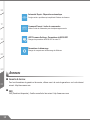 21
21
Documents connexes
-
Gigabyte X7 Pro Le manuel du propriétaire
-
Gigabyte X5 Le manuel du propriétaire
-
Gigabyte X3 Plus v3 Le manuel du propriétaire
-
Gigabyte X5 v5 Le manuel du propriétaire
-
Gigabyte X7 DT Le manuel du propriétaire
-
Gigabyte X3 Plus v5 Le manuel du propriétaire
-
Gigabyte P37X V4 Le manuel du propriétaire
-
Gigabyte AERO 14 (GTX 970M/965M) Le manuel du propriétaire
-
Gigabyte AERO 14 Manuel utilisateur
-
Gigabyte P37W V5 Le manuel du propriétaire