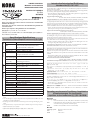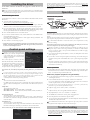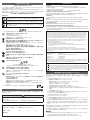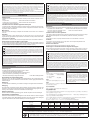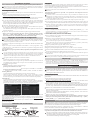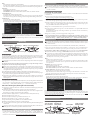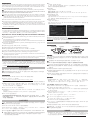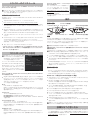Korg DS-DAC-100 Le manuel du propriétaire
- Taper
- Le manuel du propriétaire

Thank you for purchasing the Korg DS-DAC-100 1-bit USB-DAC.
Nous vous remercions d’avoir choisi le convertisseur 1 bit DAC USB
DS-DAC-100 de Korg.
Vielen Dank, dass Sie sich zum Kauf des 1-Bit USB-DACs Korg DS-DAC-100
entschieden haben
Gracias por comprar el Korg DS-DAC-100 1-bit USB-DAC.
感谢您购买 Korg DS-DAC-100 1-bit USB-DAC。
このたびは、コルグ DS-DAC-100 1-bit USB-DACをお買い上げいただきまして、
まことにありがとうございます。
4015-2 Yanokuchi, Inagi-city, Tokyo 206-0812 Japan
© 2013 KORG INC.
OWNER’S MANUAL
MANUEL D’UTILISATION
BEDIENUNGSANLEITUNG
MANUAL DE USUARIO
用户手册
取扱説明書
Operating requirements/
Conditions d’exploitation
Voraussetzungen für den Betrieb
requisitos de funcionamiento
/
运行要求/
動作環境
Windows
Operating system:
Microso Windows 7 (32 bit, 64 bit), Microso Windows 8 (32 bit, 64 bit)
CPU: Intel Pentium III 1 GHz or beer (Core 2 Duo 2.66 GHz or beer is rec-
ommended if using AudioGate for DSD output)
RAM: 256 MB or more (512 MB or more is recommended)
Mac OS
Operating system: Mac OS X version 10.6 or later
CPU: Intel Mac
RAM: 1 GB or more
Specications/Spécications
Technische Daten/Especicaciones/
规格
/仕様
Audio interface
Number of channels
2 channels
Input formats
(USB)
DSD: 2.8224 MHz/5.6448 MHz, 1 bit
PCM: 44.1 kHz/48 kHz/88.2 kHz/96 kHz/
176.4 kHz/192 kHz, 16 bit/24 bit
Host interface USB2.0 (High Speed)
Audio drivers ASIO2.1, WDM, Core Audio
General
Indicators Power indicator x 2 (LED),
sample rate indicators x 8 (LED)
Power supply/
Power consumption
USB bus power (5 V 500 mA)/2.5 W
Dimensions
(W x D x H)
207 x 160 x 60 mm/8.15 x 6.30 x 2.36 inches
(including protrusions)
Weight 862 g/1.90 lbs.
Main spec.
Frequency response 10 Hz–20 kHz ±1 dB (fs=44.1 kHz/48 kHz)
10 Hz–40 kHz ±1 dB
S/N 105 dB (TYP.) 20 Hz–20 kHz, IHF-A
THD+N 0.005% (TYP.) 20 Hz–20 kHz
Connectors
LINE OUT L/R
Form RCA (Unbalanced)/XLR-3-32 type (Balanced)
Load impedance 10 k ohms or greater
Rated/Maximum level
-6 dBV/+6 dBV
PHONES
Form 6.3 mm stereo phone jack
Load impedance 16 ohms or greater
Maximum output 85 mW + 85 mW @32 Ω
USB (device)
Form/Format Type B/USB 2.0 compliant High Speed
Supported OS
Windows 7 or later, Mac OS X 10.6 or later
Included items USB cable, spike mount x 3
• Specications and appearance are subject to change without notice for improve-
ment.
• Les caractéristiques et l’aspect du produit sont susceptibles d’être modiés sans avis
préalable en vue d’une amélioration.
• Änderungen der tenisen Daten und des Designs ohne vorherige Ankündigung vorbe-
halten.
•
Las especicaciones y el aspecto están sujetas a cambios sin previo aviso por mejora.
•规格和外形如有改良,恕不另行通知。
• 仕様および外装は改良のため予告なく変更することがあります。
Introduction/introduction/Einführung
introducción/
简介
/はじめに
The DS-DAC-100 is a USB DAC that supports 1-bit DSD native playback* on Windows
(ASIO) or Mac (CoreAudio).
By using it in conjunction with the “AudioGate” audio format conversion application,
you can enjoy native playback of high-quality 1-bit DSD sound.
* For both Windows (ASIO) and Mac, 1-bit DSD native playback is supported only
when using the Korg USB Audio Device Driver.
Supported input sample rates:
PCM 44.1 kHz–192 kHz, 1-bit DSD 2.8224 MHz, 5.6448 MHz
Supported audio drivers: ASIO, WDM (DirectSound, WASAPI), CoreAudio
-----------------------------------------------------------------------------------------------------------
Les périphérique DS-DAC-100 sont un convertisseur DAC (numérique-analogique) USB
prenant en charge la lecture DSD 1 bit native* sous Windows (ASIO) ou Mac (Core Audio)
.
Combinés à l’application de conversion audio “AudioGate”, ces convertisseurs vous per-
meent de bénécier d’une lecture native de son DSD 1 bit de superbe qualité.
* Tant sur les plates-formes Windows (ASIO) que Mac, la lecture DSD 1 bit native est uni-
quement prise en charge si le pilote audio USB de Korg est utilisé.
Fréquences d’échantillonnage d’entrée prises en charge
:
PCM 44,1 kHz–192 kHz, 1-bit DSD 2,8224 MHz, 5,6448 MHz
Pilotes de périphérique pris en charge: DirectSound, ASIO, WASAPI, CoreAudio
-----------------------------------------------------------------------------------------------------------
Die USB Digital Analog Converter (DACs) DS-DAC-100 unterstützen die native 1-Bit DSD-
Wiedergabe* für Windows (ASIO) oder Mac (Core Audio).
Bei Verwendung mit der Audioformat-Konvertierungssoware „AudioGate“ können Sie eine
native Wiederhabe in bester 1-Bit DSD Klangqualität genießen.
* Sowohl für Windows (ASIO) und Mac wird die 1-Bit DSD native Wiedergabe nur bei Ver-
wendung des Korg USB-Audiogerätetreibers unterstützt.
Unterstützte Input-Abtastraten: PCM 44,1 kHz–192 kHz, 1-bit DSD 2,8224 MHz, 5,6448 MHz
Unterstützte Gerätetreiber: DirectSound, ASIO, WASAPI, CoreAudio
-----------------------------------------------------------------------------------------------------------
El DS-DAC-100 son unidad DAC USB que admiten reproducción natural de DSD de 1
bit* en Windows (ASIO) o Mac (Core Audio).
Mediante su uso junto con la aplicación de conversión de formato de audio “Audio-
Gate”, puede disfrutar de la reproducción natural del sonido DSD de 1 bit de alta
calidad.
* Para Windows (ASIO) y Mac, la reproducción natural de DSD de 1 bit solo se admi-
te cuando se utiliza el Korg USB Audio Device Driver.
Frecuencias de muestreo de entrada admitidas:
PCM 44,1 kHz–192 kHz, 1-bit DSD 2,8224 MHz, 5,6448 MHz
Controladores de dispositivos admitidos: DirectSound, ASIO, WASAPI, CoreAudio
-----------------------------------------------------------------------------------------------------------
DS-DAC-100属于支持在Windows(ASIO)或Mac(CoreAudio)上进行1bitDSD原声
播放
*
的USBDAC设备。
配合“AudioGate”音频格式转化应用程序使用该设备,您可以享受高品质的1bitDSD音
乐原声播放。
*对于Windows(ASIO)和Mac平台,仅当使用KorgUSBAudioDeviceDriver驱动
程序时才支持1bitDSD原声播放。
受支持的输入样本率:PCM44.1kHz–192kHz,1-bitDSD2.8224MHz,5.6448MHz
受支持的设备驱动程序:DirectSound,ASIO,WASAPI,CoreAudio
-----------------------------------------------------------------------------------------------------------
DS-DAC-100はWindows(ASIO)、Mac(CoreAudio)経由での1bitDSDネイティブ
再生*に対応したUSB DACです。
オーディオ・フォーマット変換アプリケーション“AudioGate”との連携により、
1bitDSDの高音質を生かしたネイティブ再生をお楽しみいただけます。
*
1bitDSDネイティブ再生はWindows( ASIO)、Macとも、KORG USB Audio
Device Driver使用時のみ対応
対応入力サンプリング周波数:PCM44.1kHz ~ 192kHz、1bitDSD2.8224MHz、5.6448MHz
対応オーディオ・ドライバー:ASIO、WDM(DirectSound、WASAPI)、CoreAudio
La page charge ...
La page charge ...

Précautions
Emplacement
L'utilisation de cet instrument dans les endroits suivants peut en entraîner le mauvais fonction-
nement.
• En plein soleil • Endroits très chauds ou très humides
• Endroits sales ou fort poussiéreux • Endroits soumis à de fortes vibrations
• A proximité de champs magnétiques
Interférences avec d'autres appareils électriques
Les postes de radio et de télévision situés à proximité peuvent par conséquent souffrir d'interfé-
rences à la réception. Veuillez dès lors faire fonctionner cet appareil à une distance raisonnable
de postes de radio et de télévision.
Maniement
Pour éviter de les endommager, manipulez les commandes et les boutons de cet instrument
avec soin.
Entretien
Lorsque l'instrument se salit, nettoyez-le avec un chiffon propre et sec. Ne vous servez pas
d'agents de nettoyage liquides tels que du benzène ou du diluant, voire des produits inammables.
Conservez ce manuel
Après avoir lu ce manuel, veuillez le conserver soigneusement pour toute référence ultérieure.
Evitez toute intrusion d'objets ou de liquide
Ne placez jamais de récipient contenant du liquide près de l'instrument. Si le liquide se renverse
ou coule, il risque de provoquer des dommages, un court-circuit ou une électrocution.Veillez à ne
pas laisser tomber des objets métalliques dans le boîtier (trombones, par ex.).
Note concernant les dispositions (Seulement EU)
Si ce symbole apparait sur le produit, le manuel, les piles ou les packs de piles, cela signie que vous
devez le recycler d’une manière correcte an de prévenir les dommages pour la santé humaine et
les dommages potentiels pour l’environnement. Contactez votre administration locale pour de plus
amples renseignements concernant la bonne méthode de recyclage. Si la pile contient des métaux
lourds au-delà du seuil réglementé, un symbole chimique est afché en dessous du symbole de la
poubelle barrée d’une croix sur la pile ou le pack de piles.
REMARQUE IMPORTANTE POUR LES CLIENTS
Ce produit a été fabriqué suivant des spécications sévères et des besoins en tension applicables dans le
pays où ce produit doit être utilisé. Si vous avez acheté ce produit via l’internet, par vente par correspondance
ou/et vente par téléphone, vous devez vérier que ce produit est bien utilisable dans le pays où vous résidez.
ATTENTION: L’utilisation de ce produit dans un pays autre que celui pour lequel il a été conçu peut être
dangereuse et annulera la garantie du fabricant ou du distributeur. Conservez bien votre récépissé qui est
la preuve de votre achat, faute de quoi votre produit ne risque de ne plus être couvert par la garantie du
fabricant ou du distributeur.
Precauciones
Ubicación
El uso de la unidad en las siguientes ubicaciones puede dar como resultado un mal funcionamiento:
• Expuesto a la luz directa del sol • Zonas de extremada temperatura o humedad
• Zonas con exceso de suciedad o polvo • Zonas con excesiva vibración
• Cercano a campos magnéticos
Interferencias con otros aparatos
Las radios y televisores situados cerca pueden experimentar interferencias en la recep-
ción. Opere este dispositivo a una distancia prudencial de radios y televisores.
Manejo
Para evitar una rotura, no aplique excesiva fuerza a los conmutadores o controles.
Cuidado
Si exterior se ensucia, límpiese con un trapo seco. No use líquidos limpiadores como
disolvente, ni compuestos inamables.
Guarde este manual
Después de leer este manual, guárdelo para futuras consultas.
Mantenga los elementos externos alejados del equipo
Nunca coloque ningún recipiente con líquido cerca de este equipo, podría causar un cortocircui-
to, fuero o descarga eléctrica. Cuide de que no caiga ningún objeto metálico dentro del equipo.
Nota respecto a residuos y deshechos (solo UE)
Si aparece el símbolo del cubo de basura tachado sobre un producto, su manual de usuario, la batería,
o el embalaje de cualquiera de éstos, signica que cuando tire dichos artículos a la basura, ha de
hacerlo en acuerdo con la normativa vigente de la Unión Europea para prevenir daños a la salud
pública y al medioambiente. Le rogamos que se ponga en contacto con su ocina o ministerio de
medioambiente para más detalles. Si la batería contiene metales pesados por encima del límite
permitido, habrá un símbolo de un material químico, debajo del símbolo del cubo de basura tachado.
NOTA IMPORTANTE PARA EL CONSUMIDOR
Este producto ha sido fabricado de acuerdo a estrictas especicaciones y requerimientos de voltaje aplicables
en el país para el cual está destinado. Si ha comprado este producto por internet, a través de correo, y/o
venta telefónica, debe usted vericar que el uso de este producto está destinado al país en el cual reside.
AVISO: El uso de este producto en un país distinto al cual está destinado podría resultar peligroso y podría
invalidar la garantía del fabricante o distribuidor. Por favor guarde su recibo como prueba de compra ya que
de otro modo el producto puede verse privado de la garantía del fabricante o distribuidor.
Vorsichtsmaßnahmen
Aufstellungsort
Vermeiden Sie das Aufstellen des Geräts an Orten, an denen
• es direkter Sonneneinstrahlung ausgesetzt ist;
• hohe Feuchtigkeit oder Extremtemperaturen auftreten können;
• Staub oder Schmutz in großen Mengen vorhanden sind;
• das Gerät Erschütterungen ausgesetzt sein kann. • in der Nähe eines Magnetfeldes.
Störeinüsse auf andere Elektrogeräte
Dieser kann bei in der Nähe aufgestellten Rund-funkempfängern oder Fernsehgeräten Emp-
fangsstörungen hervorrufen. Betreiben Sie solche Geräte nur in einem geeigneten Abstand von
diesem Erzeugnis.
Bedienung
Vermeiden Sie bei der Bedienung von Schaltern und Reglern unangemessenen Kraftaufwand.
Reinigung
Bei auftretender Verschmutzung können Sie das Gehäuse mit einem trockenen, sauberen Tuch
abwischen. Verwenden Sie keinerlei Flüssigreiniger wie beispielsweise Reinigungsbenzin, Ver-
dünnungs- oder Spülmittel. Verwenden Sie niemals brennbare Reiniger.
Bedienungsanleitung
Bewahren Sie diese Bedienungsanleitung gut auf, falls Sie sie später noch einmal benötigen.
Flüssigkeiten und Fremdkörper
Stellen Sie niemals Behältnisse mit Flüssigkeiten in der Nähe des Geräts auf. Wenn Flüssigkeit
in das Gerät gelangt, können Beschädigung des Geräts, Feuer oder ein elek-trischer Schlag die
Folge sein. Beachten Sie, daß keinerlei Fremdkörper in das Gerät gelangen.
Hinweis zur Entsorgung (Nur EU)
Wenn Sie das Symbol mit der „durchgekreuzten Mülltonne“ auf Ihrem Produkt, der dazugehörigen
Bedienungsanleitung, der Batterie oder der Verpackung sehen, müssen Sie das Produkt in der
vorgeschriebenen Art und Weise entsorgen um Schäden an der menschlichen Gesundheit und der
Umwelt zu vermeiden. Batterien oder Akkus, die Schadstoffe enthalten, sind auch mit dem Symbol
einer durchgekreuzten Mülltonne gekennzeichnet. In der Nähe zum Mülltonnensymbol bendet sich
die chemische Bezeichnung des Schadstoffes.
WICHTIGER HINWEIS FÜR KUNDEN
Dieses Produkt wurde unter strenger Beachtung von Spezikationen und Spannungsanforderungen
hergestellt, die im Bestimmungsland gelten. Wenn Sie dieses Produkt über das Internet, per Postversand
und/oder mit telefonischer Bestellung gekauft haben, müssen Sie bestätigen, dass dieses Produkt für Ihr
Wohngebiet ausgelegt ist.
WARNUNG: Verwendung dieses Produkts in einem anderen Land als dem, für das es bestimmt ist, verwendet
wird, kann gefährlich sein und die Garantie des Herstellers oder Importeurs hinfällig lassen werden. Bitte
bewahren Sie diese Quittung als Kaufbeleg auf, da andernfalls das Produkt von der Garantie des Herstellers
oder Importeurs ausgeschlossen werden kann.
IMPORTANT NOTICE TO CONSUMERS
This product has been manufactured according to strict specications and voltage requirements
that are applicable in the country in which it is intended that this product should be used. If you
have purchased this product via the internet, through mail order, and/or via a telephone sale, you
must verify that this product is intended to be used in the country in which you reside.
WARNING: Use of this product in any country other than that for which it is intended could be
dangerous and could invalidate the manufacturer’s or distributor’s warranty.
Please also retain your receipt as proof of purchase otherwise your product may be disqualied
from the manufacturer’s or distributor’s warranty.
注意事项
地点
在以下地点使用本产品可能会引致故障。
•阳光直接曝晒•极端温度或潮湿
•非常尘埃或肮脏
•非常震荡•靠近磁场
操作
为避免损坏,操作或按键时不宜过于用力。
保养
如果产品外表污脏,可用清洁干燥的布擦拭,请勿使用液体清洁剂,如苯或其稀释溶液、清洁
复合剂或易燃上光剂等。
用户手册的保存
阅读完本手册后,请妥善保存以作日后参考之用。
需避免接触的物品
在本产品周围不宜放置液体,如液体渗入产品内可能会导致损坏、起火或触电,同时须保证任
何其他金属物体不会进入产品内。
同时,请妥善保存购买本产品时的收据或发票等证明文件,一旦遗失可能会导致制造商及产品
代理商无法承认你的产品的保修资格。
本用户手册提及的所有产品名称及公司名称均为商标,或已由该商标持有者注册了的商标。
Mac及Mac标志是 AppleInc.在美国及其他国家注册的商标。
Windows7/8 是 MicrosoftCorporation在美国及其他国家注册的商标。
致用户的重要提示
本产品的生产制造均严格按照本产品被指定使
用的国家的规格及电压执行。如你的产品是通过
互联网邮购及电话订购的,那你必须确认所购
买的产品是被指定在你所居住的国家使用的。
警告:在被指定使用的国家外的其他地方使用
本产品可能会导致危险及无法享受制造商或产
品代理商提供的保修。
部件名称
有毒有害物质或元素
铅
(pb)
汞
(Hg)
镉
(Cd)
六价铬
(Cr(VI))
多溴联苯
(PBB)
多溴二苯醚
(PBDE)
电路板 × ○ ○ ○ ○ ○
外壳、按键 ○ ○ ○ ○ ○ ○
其他(橡胶按钮等) ○ ○ ○ ○ ○ ○
其他附属品(USB线) ○ ○ ○ ○ ○ ○
○:表示该有毒有害物质在该部件所有均质材质中的含量均在SJ/T11363-2006标准规定的限量要求以下。
×:表示该有毒有害物质至少在该部件的某一均质材料中的含量超出SJ/T11363-2006标准规定的限量要求。
环保使用到限
此标志的数字是根据中华人民共和国电子信息产品污果控制管理办法以及有关标准等,表示该产品的环保使用到限的年数。
遵守产品的安全和使用上的注意,在产品使用后采取适当的方法根据各地法律,规定,回收再利用或进行废弃处理。

Installation du pilote
Utilisez AudioGate et le programme DS-DAC Setup pour installer le pilote et AudioGate.
Ne branchez pas le convertisseur DS-DAC-100 à votre ordinateur avant d’avoir eectué et
terminé l’installation du pilote. Si vous l’avez déjà branché, déconnectez-le de l’ordinateur.
Vous le brancherez à nouveau une fois le pilote installé.
Téléchargement du pilote
Le pilote DS-DAC est utilisé en commun par les convertisseurs DS-DAC-100, DS-DAC-100m et
DS-DAC-10.
1
Surfez sur la page de téléchargement suivante pour télécharger AudioGate 3:
hp://www.korg.com/products/audio/audiogate3/page_6.php/.
2
Choisissez la
“
KORG AudioGate and DS-DAC driver Setup
”
, puis cliquez sur la version Win-
dows ou Mac de bouton Télécharger pour télécharger le programme d’installation.
3
Si vous utilisez Windows, décompressez le chier compressé que vous venez de télécharger
(fichier .zip). Si vous utilisez Mac OS, ouvrez le fichier .dmg. Démarrez le programme
d’installation (Setup) situé dans le dossier “KORG AudioGate and DS-DAC Setup”. Le pan-
neau de conguration “KORG AudioGate and DS-DAC Setup” s’ache.
4
Cliquez sur “Install DS-DAC Driver” pour installer le pilote.
5
Si vous souhaitez installer AudioGate, cliquez sur l’option “Install AudioGate” du panneau
de conguration “KORG AudioGate and DS-DAC Setup”.
Lisez aentivement le message “Activating AudioGate” aché pendant l’installation, puis
terminez l’installation.
6
Cliquez sur “Finish” pour terminer l’installation et quier le programme d’installation.
• Pour en savoir plus sur l’installation du pilote, cliquez sur “KORG AudioGate and DS-
DAC Setup”
→
“KORG_DSDAC_DRIVER_1_0_5”
→
“Advanced Guide_EFGSCJ”, puis
lisez les instructions sous “Installation du pilote”du Advanced Guide(F).pdf.
Réglages du panneau de conguration
Sur la plate-forme Mac, le panneau de conguration ne permet pas de changer directement
les paramètres Mode et Sample Rate. Vous pouvez eectuer ces changements avec Audio-
Gate ou via les préférences son de votre Mac.
Le panneau de conguration est identique pour les convertisseurs DS-DAC-100, DS-DAC-100m
et DS-DAC-10.
Cliquez sur les options suivantes: Menu Démarrer de Windows
→
Tous les programmes
→
Korg
→
USB Audio Device
→
USB Audio Device Control Panel. Le panneau de conguration illustré
ci-dessous apparaît alors.
Sous l’onglet Driver, réglez les paramètres Mode, Sample Rate, Streaming Buer Size et ASIO
Buer Size.
Si vous remarquez la présence récurrente de bruit ou ‘clics’ durant la lecture, essayez de
remédier au problème en réduisant la fréquence d’échantillonnage de sortie ou en augmen-
tant la taille du tampon. Notez que la latence* est directement liée à la taille du tampon:
augmenter la taille du tampon accroît la latence et réduire sa taille diminue la latence.
* Il s’agit d’un délai ou retard dans le traitement des données.
Mode
Ce paramètre permet de choisir entre les modes PCM et DSD.
Utilisez le mode DSD avec des logiciels tels que AudioGate compatibles avec le format de
sortie DSD des pilotes ASIO. Pour en savoir plus sur la lecture DSD, voyez la documentation
accompagnant le logiciel utilisé.
Sample Rate
Ce paramètre dénit la fréquence d’échantillonnage.
Quand le paramètre Mode est sur “DSD”:
Choisissez l’option “2.8224 MHz” ou “5.6448 MHz”.
Quand le paramètre Mode est sur “PCM”:
Choisissez l’option “44.1 kHz”, “48 kHz”, “88.2 kHz”, “96 kHz”, “176.4 kHz” ou “192 kHz”.
Streaming Buer Size
Ce paramètre dénit la taille du tampon de lecture en continu (‘streaming’).
Choisissez l’option “Minimum”, “Extra Small”, “Small”, “Large”, “Extra Large” ou “Safe”.
L’option “Minimum” correspond au tampon de taille minimum et “Safe” au tampon de taille
maximum. En principe il est conseillé de conserver la taille maximum de tampon (‘Safe’).
ASIO Buer Size
Ce paramètre dénit la taille du tampon de lecture en continu (‘streaming’).
Choisissez l’option “Minimum”, “Small”, “Large” ou “Maximum”. L’option “Minimum”
correspond au tampon de taille minimum et “Maximum” au tampon de taille maximum. En
principe il est conseillé de conserver la taille maximum de tampon (‘Maximum’).
L’onglet Version permet comme son nom l’indique de vérifier la version du pilote et de
mere à jour le micrologiciel (‘rmware’).
La mise à jour du micrologiciel se fait via une application dédiée. La version la plus récente du
chier système destiné à la mise à jour du micrologiciel est disponible sur hp://www.korg.com/
products/audio/audiogate3/.
Pour en savoir plus sur la procédure de mise à jour, consultez les notes de mise à jour accompa-
gnant le micrologiciel.
Utilisation du convertisseur
Panneaux avant et arrière
Prises de sortie
analogique RCA (Cinch)
Prise de
sortie casque
Commande de
volume du casque
Témoins de
fréquence d'échantillonnage
Témoin
d'alimentation
Prises de sortie
analogique XLR
Port USB
Préparatifs
Les pieds de cet appareil sont des triangles aigus. Quand vous meez l’appareil en place, veillez à
utiliser les dispositifs de montage pour éviter de rayer la surface où vous posez l’appareil.
Une fois la procédure d’installation du pilote terminée, branchez le DS-DAC-100 à votre ordinateur et
préparez les chiers audio que vous souhaitez écouter.
Reliez le convertisseur à votre ordinateur avec le câble USB fourni et vériez que le convertisseur
fonctionne.
Le DS-DAC-100 est alimenté via le port USB ; il ne requiert donc aucun adaptateur secteur ou
autre dispositif externe.
Si possible, reliez le convertisseur directement à un port USB de votre ordinateur. Si votre
conguration vous oblige à utiliser un concentrateur USB, veillez à ce qu’il dispose de sa propre
alimentation. Il se pourrait qu’un concentrateur USB alimenté par bus ne fournisse pas assez de
courant pour alimenter le convertisseur.
1
Si vous voulez eectuer l'écoute au casque, branchez votre casque à la prise de sortie casque.
2
Si vous préférez eectuer l’écoute sur un système amplicateur-haut-parleurs, reliez les prises de
sortie analogique (XLR ou Cinch) du DS-DAC-100 à votre système audio avec des câbles appropriés.
3
Vériez la connexion au port USB. Si la connexion est correctement eectuée entre l’ordinateur
et le convertisseur DS-DAC-100, les deux témoins d’alimentation et un des témoins de fréquence
d’échantillonnage s’allument.
Manipulations de base
• Cliquez sur “KORG AudioGate and DS-DAC Setup”
→
“KORG_DSDAC_DRIVER_1_0_5”
→
“Ad-
vanced Guide_EFGSCJ”, sur Advanced Guide(F).pdf et voyez la section “Lecture avec AudioGate
(Windows)” ou “Lecture avec AudioGate (Mac OS)”.
Lecture DSD native (lecture avec AudioGate)
1
Utilisez AudioGate et le programme d’installation DS-DAC Setup pour installer AudioGate (voyez
la section “Installation du pilote”).
2
Branchez le convertisseur DS-DAC-100 à votre ordinateur et lancez AudioGate.
Si vous lancez AudioGate sans avoir branché le convertisseur DS-DAC-100, la vérication de li-
cence ne s’eectuera que lorsque vous reliez le DS-DAC-100.
3
Dans le menu du logiciel, choisissez l’option [Edit]-[Preferences...] (sur Mac, [AudioGate]-
[Preferences...]), puis cliquez sur l’onglet [Audio Devices].
4
Réglez le paramètre [Driver Type] sur “ASIO” (sur Mac, “CoreAudio”).
5
Sous [Driver Name], choisissez “Korg USB Audio Device Driver”.
6
Réglez le paramètre [Sample Rate] sur “Auto” ou sur “5.6 MHz” ou encore “2.8 MHz”.
7
Ajoutez des chiers DSDIFF, DSF ou WSD à la liste de morceaux en les glissant simplement dans la liste.
8
Cliquez sur le bouton de lecture d’AudioGate pour lancer la lecture.
9
Si vous eectuez l’écoute au casque, réglez le volume avec la commande de volume du casque sur
le DS-DAC-100.
Si vous avez ajouté des chiers WAV ou FLAC à la liste de morceaux à l’étape 7, ces chiers sont
convertis pour la lecture à la fréquence d’échantillonnage dénie à l’étape 6.
Dépannage
• Cliquez sur “KORG AudioGate and DS-DAC Setup”
→
“KORG_DSDAC_DRIVER_1_0_5”
→
“Advanced Guide_EFGSCJ”, sur Advanced Guide(F).pdf et voyez la section “Dépannage”. Vous
trouverez en outre les dernières informations en date sur notre site web. Vous trouverez aussi des
informations en surfant sur hp://www.korg.com/products/audio/audiogate3/.
Treiberinstallation
Installieren Sie den Treiber und AudioGate mithilfe des AudioGate- und DS-DAC-Installationsprogramms.
Sließen Sie den DS-DAC-100 nit an Ihren Computer an, bevor die Treiberinstallation abgeslos-
sen ist. Sollten Sie das Gerät bereits angeslossen haben, entfernen Sie es bie und sließen Sie es
na erfolgter Treiberinstallation erneut an.
Treiber herunterladen
Die DS-DAC Treibersoware funktioniert für den DS-DAC-100, den DS-DAC-100m, und den DS-DAC-10
gleiermaßen.
1
Gehen Sie zum Download von AudioGate 3 auf folgende Seite:
hp://www.korg.com/products/audio/audiogate3/page_6.php/
2
Wählen Sie je na Bedarf die KORG AudioGate and DS-DAC driver Setup, aus und klien Sie den
Download-Buon für Windows oder Mac, um die Treibersoware herunterzuladen.
3
Falls Sie Windows verwenden, entpaen Sie die heruntergeladene .zip-Datei. Falls Sie Mac OS verwen-
den, önen Sie die .dmg-Datei. Önen Sie den Ordner „KORG AudioGate and DS-DAC Setup“ und star-
ten sie mit „Setup“ die Installation. Es erseint das KORG AudioGate- und DS-DAC-Installationsfenster.
4
Klien Sie auf „Install DS-DAC Driver“, um den Treiber zu installieren.
5
Wenn Sie AudioGate installieren möten, klien Sie im KORG AudioGate- und DS-DAC-Installations-
fenster auf „Install AudioGate“.
Während der Installation erseint das Meldungsfenster „Activating AudioGate“. Lesen Sie dies auf-
merksam dur und beenden Sie die Installation.
6
Klien Sie auf „Finish“, um das Installationsprogramm zu verlassen.
• Hinweise zur Installation des Treibers nden Sie unter „Treiberinstallation“ in der Datei „Advanced
Guide(G).pdf“ im heruntergeladenen Ordner „KORG AudioGate and DS-DAC Setup“
→
„KORG_
DSDAC_DRIVER_1_0_5“
→
„Advanced Guide_EFGSCJ“.
Einstellungen des Control Panels
Die Mac-Version des Control Panels erlaubt Ihnen keine direkte Änderung von Modus oder Abtastrate.
Sie können diese Änderungen in AudioGate oder in den Audioeinstellungen Ihres Mac vornehmen.
Das Control Panel ist für den DS-DAC-100, den DS-DAC-100m und den DS-DAC-10 glei.
Klien Sie wie folgt: Windows start menu
→
Alle Programme
→
Korg
→
USB Audio Device
→
USB Audio
Device Control Panel. Es erseint das unten abgebildete Control Panel.
Im Reiter „Driver“ können Sie Modus (Mode), Abtastrate (Sample Rate) sowie die Größen des Strea-
ming-Puers (Streaming Buer Size) und des ASIO-Puers (Asio Buer Size) einstellen.
Falls bei der Wiedergabe wiederholt ein Klicken oder Rauschen auftritt, können Sie dem even-
tuell abhelfen, indem Sie die Abtastrate der Wiedergabe vermindern oder die Puffergröße erhö-
hen. Dur die Erhöhung der Puergröße erhöht si die Latenz* und umgekehrt.
* Dur die Datenverarbeitung verursate Verzögerung.
La page charge ...
La page charge ...
La page charge ...
-
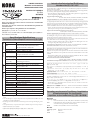 1
1
-
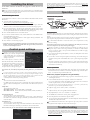 2
2
-
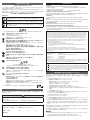 3
3
-
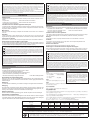 4
4
-
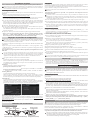 5
5
-
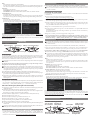 6
6
-
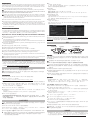 7
7
-
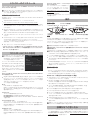 8
8
Korg DS-DAC-100 Le manuel du propriétaire
- Taper
- Le manuel du propriétaire
dans d''autres langues
- English: Korg DS-DAC-100 Owner's manual
- español: Korg DS-DAC-100 El manual del propietario
- Deutsch: Korg DS-DAC-100 Bedienungsanleitung
- 日本語: Korg DS-DAC-100 取扱説明書
Documents connexes
Autres documents
-
Naim DAC-V1 Guide de démarrage rapide
-
Sony RSX-GS9 Le manuel du propriétaire
-
Foster HP-A4BL Le manuel du propriétaire
-
Sony RSXGS9 Manuel utilisateur
-
Yamaha A-S801 Le manuel du propriétaire
-
Esoteric K-03XD Black Edition Le manuel du propriétaire
-
Esoteric Grandioso K1X Le manuel du propriétaire
-
Yamaha A-S801 Le manuel du propriétaire
-
Roland Mobile UA Le manuel du propriétaire
-
OEHLBACH XXL DAC Ultra Manuel utilisateur