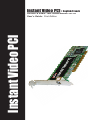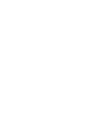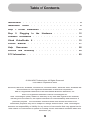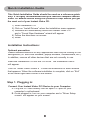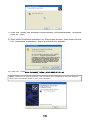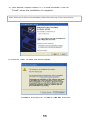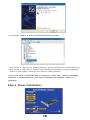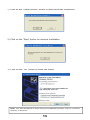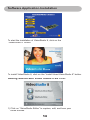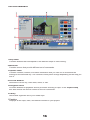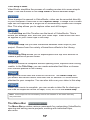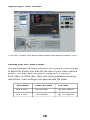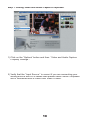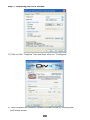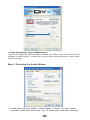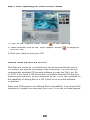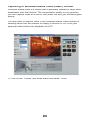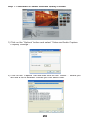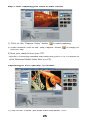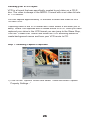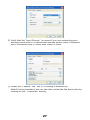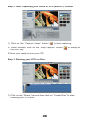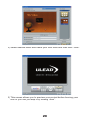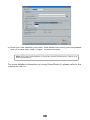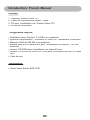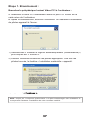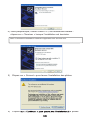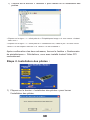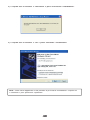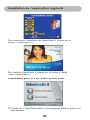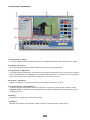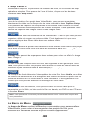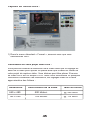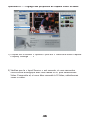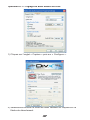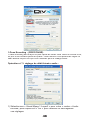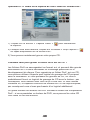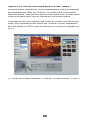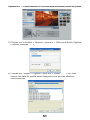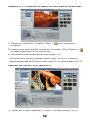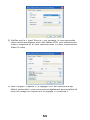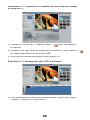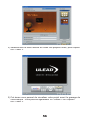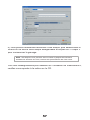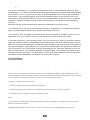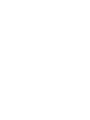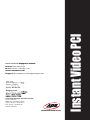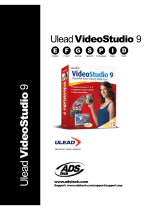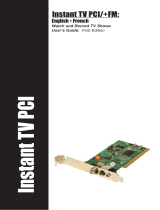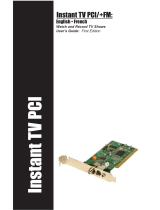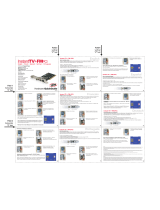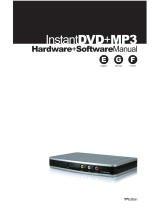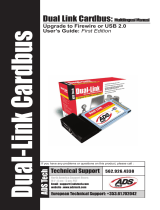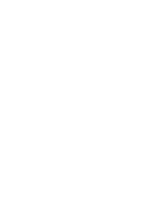La page charge ...
La page charge ...
La page charge ...
La page charge ...
La page charge ...
La page charge ...
La page charge ...
La page charge ...
La page charge ...
La page charge ...
La page charge ...
La page charge ...
La page charge ...
La page charge ...
La page charge ...
La page charge ...
La page charge ...
La page charge ...
La page charge ...
La page charge ...
La page charge ...
La page charge ...
La page charge ...
La page charge ...
La page charge ...
La page charge ...
La page charge ...
La page charge ...
La page charge ...
La page charge ...

31
Introduction: French Manual
Contenu:
1. Dispositif Instant Video PCI
2. Câble de raccordement audio / vidéo
3. CD pour l’installation de l’Instant Video PCI
4. Guide de l’utilisateur
Configuration requise:
Configuration requise:
• Ordinateur avec Pentium 4 2,4GHz ou supérieur.
• Système d’exploitation : Windows XP avec SP1 seulement (minimum)
• Mémoire RAM de128 Mo ou supérieure
• Espace libre sur le disque dur pour l’installation du logiciel : 100 Mo
minimum
• Lecteur CD-ROM pour l’installation du logiciel fourni
• Lecteur CD-R/RW ou DVD+-R/+-RW pour la création de vos CD vidéo
DivX
• Carte de son
Applications:
Applications:
• Ulead Video Studio 8SE VCD

32
Instant Video PCI vous permet de capturer facilement des vidéos dans
de multiples formats de compression vidéo. Ce produit est conçu pour la
compression de vidéo en formats à faible débit binaire produisant des fichiers
vidéo compacts facilement transférables à des dispositifs portatifs ou permettant
de placer une grande quantité de vidéos sur un disque CD-R normal.
L’Instant Video PCI joue le rôle d’un numériseur vidéo et d’un pipeline vidéo
permettant l’écoulement de vidéos brutes non comprimées dans le PC par le
port PCI, dans les machines fonctionnant sous Windows XP. Une fois dans
le PC, il est possible d’utiliser un nombre quelconque de moteurs logiciels de
compression de vidéos pour la compression du vidéo dans le format choisi.
Votre Instant Video PCI est fourni avec l’application de capture et d’édition de
vidéos Ulead VideoStudio 8, qui supporte la capture directe et la compression
en temps réel dans des formats vidéos très répandus, comme MPEG-1, VCD,
Windows Media Video 9
®
et Divx
®
et Divx
®
®
Video.
®
Video.
®
La compression vidéo - qu’est-ce que c’est ?
Lorsqu’on numérise une vidéo, on obtient un fichier d’une taille considérable.
Cette vidéo est plus facile à manœuvrer lorsqu’on la comprime. A son niveau
le plus élémentaire, la compression s’effectue lorsqu’un flux vidéo est analysé,
et des informations sont éliminées à l’insu du spectateur. Il existe différents
systèmes de compression de vidéo, chaque système analysant le flux vidéo
d’une façon différente. Bien que l’objectif général de chaque méthode de
compression vidéo soit la réduction de la taille globale du fichier vidéo fini, tout
en maintenant la qualité de la vidéo, chacune de ces méthodes de compression
de vidéo peut suivre un objectif différent, par exemple la production de vidéos
pour transmission d’émissions de télévision par satellite, e-mails vidéo, vidéo
DVD ou maximisation du nombre de vidéos placées sur un CD standard. En
conséquence, il existe différents formats de compression vidéo pour différentes
applications.
Avec Instant Video PCI, avec quels formats de
compression puis-je effectuer une capture ?
Étant donné que Instant Video PCI apporte des vidéos bruts et non comprimés
dans votre PC par le port PCI de votre ordinateur Windows XP, il peut être utilisé
pour comprimer la vidéo dans pratiquement tous les systèmes de compression/
décompression vidéo (« codec » video), installés dans votre machine, à
conformité Microsoft Direct Show. C’est ce qu’on appelle la compression
logicielle : le « codec » vidéo logiciel installé dans votre ordinateur exploite
la puissance de l’unité centrale (CPU) de votre ordinateur pour effectuer la
compression et la décompression vidéo. N’oubliez pas que la compression vidéo
est souvent très « gourmande » en CPU. De nouveaux « codec » vidéo, comme
par exemple DivX et WVM9, compriment avec de très faibles débits tout en
maintenant une excellente qualité de la vidéo. Il s’agit, ici aussi, d’un processus
très « gourmand » en CPU. DivX Video, par exemple, est une technologie de
compression en mesure de réduire le volume d’une vidéo de façon qu’elle soit 5
fois plus petite qu’un DVD, tout en offrant une qualité

33
33
similaire. Cette compression s’effectue au prix d’une puissance de traitement
intense : c’est la raison pour laquelle Instant Video PCI est spécifié avec une
capacité minimale de 2,4 GHz de l’unité centrale.
Le logiciel fourni avec votre Instant Video PCI installe le « codec » DivX Video,
le « codec » Media Video 9 de Microsoft Windows, et le « codec » MPEG-1,
ce qui vous permet de capturer facilement dans un quelconque de ces formats
vidéo.
Qu’est-ce que ces formats de compression vidéo me
permettent de faire ?
DivX Video
DivX™ est un format pour la musique numérique, tout à fait comme MP3.
DivX™ est la marque commerciale d’une technologie de compression vidéo très
populaire, dont le brevet est en cours d’homologation, créée par DivXNetworks,
Inc. Le « codec » DivX™ est basé sur la norme de compression MPEG-4 ; il
est tellement perfectionné qu’il est en mesure de réduire le volume d’une vidéo
MPEG-2 (le format utilisé pour DVD ou la télévision à la carte) à dix pour cent
de son volume original.
•
Des fichiers vidéo DivX peuvent être reproduits sur un disque CD-R puis
repassés dans des lecteurs DVD à certification DivX. Il est normalement
possible de placer un film d’une durée de 2 heures sur un CD-R unique.
•
Un grand nombre de lecteurs de vidéos portables supportent la lecture
vidéo DivX.
•
La plupart des Pocket PC et des PALM PDA peuvent supporter la lecture
vidéo DivX lorsqu’un lecteur au logiciel compatible a été installé.
•
DivX Video est compatible avec le récepteur Media-Link Entertainment
d’ADS Tech. Capturez la vidéo en format DivX Video puis distribuez la
vidéo sur votre réseau Ethernet par câble ou sans fil. Le récepteur Media
Link décode la vidéo et l’affiche sur votre grand écran de télévision.
MPEG-1
La vidéo MPEG-1 peut être lue sur un PC quelconque fonctionnant sous
Windows, avec Media Player de Microsoft. Aucun logiciel supplémentaire n’est
nécessaire. En conséquence, MPEG-1 est un format vidéo que vous pouvez
partager facilement avec des amis ou des collègues. MPEG-1 est généralement
conçu pour un faible débit de 1,5 Mb par seconde, soit plus ou moins la vitesse
d’un CD-ROM double vitesse. La résolution de la vidéo est, elle aussi, plutôt
faible : fréquemment réglée sur 352 x 240 (NTSC) ou 352 x 288 (PAL), elle est
généralement désignée sous le nom de résolution SIF.
Applications:
• Insérer MPEG-1 Video dans des présentations en PowerPoint
•
Archivez les prises de vue vidéo sur le disque dur ou sur CD dans des
fichiers de petite taille, pour pouvoir les visualiser sur le PC
•
Créez un VidéoCD

34
VidéoCD (VCD)
VCD est probablement l’application la plus répandue pour les vidéos
MPEG-1. VCD est, depuis de nombreuses années, un format populaire
en Europe et en Asie pour les films. Avant l’avènement des lecteurs de
DVD, les lecteurs VCD étaient très répandus pratiquement partout sauf
en Amérique du Nord. VCD présente le même débit vidéo et la même
résolution que MPEG-1, mais il est reproduit sur CD-R dans un format
que peuvent lire les lecteurs de VCD. L’avantage du VCD est qu’il
permet d’enregistrer environ 70 minutes d’audio et vidéo sur un
CD-R. L’inconvénient est que la qualité est fort inférieure à celle d’un
film format DVD.
• Créez des CD vidéo : ils peuvent être lus par la plupart des
modèles de lecteurs de DVD les plus récents.
Microsoft Windows Media Video 9
Similaire au MPEG-4, il s’agit de la norme de compression vidéo de
la marque Microsoft. Windows Media Video 9 peut être capturé dans
toute une série de résolutions et des débits binaires, en fonction de
l’application ciblée.
Avec Instant Video PCI, nous avons incorporé deux façons de créer un
contenu en Windows Media Video 9 :
• VideoStudio 8 - vous pouvez sélectionner facilement le module
enfichable Windows Media Capture pour capturer directement la
vidéo dans un fichier WMV 9.
• Windows Media Encoder - Installez le Windows Media Encoder
pour capturer des fichiers WMV 9 dans votre PC, diffusez des
vidéos dans votre réseau domestique ou le réseau de votre bureau,
ou encore pour prendre en charge sur Internet.

35
Nota : INSÉREZ le CD et installez les pilotes avant de
Nota : INSÉREZ le CD et installez les pilotes avant de
brancher le périphérique Instant Video PCI dans votre
ordinateur !
GUIDE
D’INSTALLATION

36
Notice d’installation rapide
La présente notice d’installation rapide doit être utilisée comme
guide de référence exclusivement ! Nous vous conseillons
vivement de lire entièrement le manuel de l’Instant Video PCI avant
d’utiliser ce produit, afin de maximiser l’utilité de votre Instant
Video PCI.
1) Insérez le CD d’installation
2) Cliquez sur « Install Drivers » lorsque le menu d’installation
s’affiche
3) Windows détecte automatiquement l’Instant Video PCI et
une fenêtre « Nouveau matériel trouvé » s’affiche
4) Suivez les instructions sur l’écran
5) Effectuez l’installation
Instructions pour l’installation :
Précaution optionnelle
:
Veuillez désactiver / fermer / éteindre les applications qui tourneraient
éventuellement en tâche de fond (p. ex. logiciel anti-virus, filtres anti-
popup, économiseurs d’écran etc.). En outre, supprimez tous les autres
périphériques USB qui ne sont pas utilisés.
Insérez le CD d’installation dans le CD-ROM. Le menu d’installation
s’affiche (remarque: si QuickTime n’est pas actuellement installé dans
votre ordinateur, un message vous demande d’installer ce programme
afin de pouvoir visualiser le menu d’installation. Au cours de l’installation
de QuickTime, si un message vous demande d’introduire des
informations au clavier, veuillez laisser tous les champs vides et cliquer
sur « Continuer » pour poursuivre l’installation).
Cliquez sur « Install Video Studio 8 ». Suivez les instructions pour
chacune des fenêtres qui s’affiche. Lorsque l’installation du logiciel est
terminée, cliquez sur « Terminer » dans le coin inférieur droit de l’écran.
Le CD d’installation se trouvant toujours à l’intérieur de votre CD-ROM,
branchez le câble USB directement à l’arrière de votre PC (nous vous
déconseillons de brancher le câble USB à l’avant de votre PC).

37
37
Étape 1. Branchement :
Branchez le périphérique Instant Video PCI à l’ordinateur :
A. Branchez la carte PCI directement dans un port PCI ouvert de la
carte mère de l’ordinateur.
B. Après le branchement, allumez l’ordinateur. Un Assistant d’installation
de pilotes apparaît à l’écran.
2) Laissez Windows rechercher les pilotes appropriés. Une fois les
pilotes trouvés, la fenêtre « Installation matérielle » apparaît.
1) Sélectionnez « Installer le logiciel automatiquement (recommandé) »,
puis cliquez sur « Suivant ».
3) Cliquez sur « Continuer ».
3) Cliquez sur « Continuer ».
Nota :
cliquer sur « Continuer quand même » ne peut endommager votre ordinateur et
vous permet d’achever l’installation de votre nouveau matériel.

38
4) Votre périphérique, Instant Video PCI, est maintenant installé :
cliquez sur « Terminer » lorsque l’installation est terminée.
5) Cliquez sur « Suivant » pour lancer l’installation des pilotes.
Nota: L’assistant d’installation matérielle apparaîtra une seconde fois.
6) Cliquez sur « Continuer » pour poursuivre l’installation des pilotes
6) Cliquez sur « Continuer » pour poursuivre l’installation des pilotes

39
• Cliquez sur le signe « + » situé près de « Périphériques Image » et vous verrez « Instant
Video PCI ».
• Cliquez sur le signe « + » situé près de « Contrôleurs son, vidéo et jeu » et vous verrez
« ADS PTV-390 Capture Devices » et « ADS PTV-390 Crossbar ».
Après confirmation des deux adresses, fermez la fenêtre « Gestionnaire
de périphériques ». Félicitations, vous avez installé Instant Video PCI
correctement.
Étape 2. Installation des pilotes :
1)
Cliquez sur le bouton « Installation des pilotes » pour lancer
l’installation des pilotes.
7) Cliquez sur le bouton « Terminer » pour mettre fin à l’installation des
pilotes.

40
2) Cliquez sur le bouton « Démarrer » pour continuer l’installation.
3) Cliquez sur le bouton « OK » pour terminer l’installation.
Nota :
Cette alerte apparaîtra 2 fois pendant le processus d’installation. Cliquez sur
« Continuer » pour poursuivre l’opération.

41
Installation de l’application logicielle
Pour commencer l’installation de VideoStudio 8, cliquez sur le
bouton « VideoStudio 8 ».
Préparation pour le VCD Video Studio 8 SE :
1) Cliquez sur « VideoStudio Editor » pour capturer, éditer et graver vos
films amateur.
Pour installer VideoStudio 8, cliquez sur le bouton « Install
Ulead VideoStudio 8 ».

42
Comment fonctionne VideoStudio
VideoStudio suit un paradigme progressif, conçu de sorte que les tâches
d’édition restent simples du début jusqu’à la fin. En outre, VideoStudio offre
également plus de cent effets de transition, capacités professionnelles de créa-
tion de titres et simples outils de création de bandes son. Apprenez en quelques
secondes, pour créer en quelques minutes.
Pour produire votre film, commencez par effectuer une prise de vues avec un
caméscope ou autres source vidéo. Vous pouvez ensuite éditer les vidéos ainsi
capturées, en modifier les séquences, effectuer des transitions, puis procéder
à des superpositions, ajouter des titres animés, ainsi qu’une narration et une
musique de fond. Tous ces éléments sont installés sur des pistes séparées, et
les modifications apportées à une piste n’affectent pas les autres pistes.
La production d’un film s’effectue sous forme d’un fichier de projet VideoStudio
(*.CSP), qui contient des informations sur l’emplacement d’accès aux scènes
et sur la composition du film. Lorsque vous avez terminé la production de votre
film, vous pouvez le graver sur DVD, VCD ou SVCD, ou encore le réenregistrer
dans votre caméscope. Vous pouvez également sortir votre film sous forme de
fichier vidéo pour en permettre la lecture par votre ordinateur.
VideoStudio Editor
VideoStudio Editor
comporte un déroulement des opérations pas à pas, conçu
VideoStudio Editor comporte un déroulement des opérations pas à pas, conçu VideoStudio Editor
pour simplifier la création de films.
Dans la présente section, nous vous présentons l’interface VideoStudio Editor
et nous vous expliquons brièvement les différentes opérations que comporte la
création d’un film. Pour obtenir des informations plus complètes sur chacune des
opérations, veuillez vous reporter aux chapitres suivants.
Les composants d’un projet sont affichés dans Timeline View
2) Cliquez sur l’onglet « Capture » et vérifiez que votre Source est
réglée sur ADS PTV-390 Capture Device.

43
L’interface utilisateur
1 Le panneau « Step »
Il contient des boutons correspondants aux différents stades de l’édition de la vidéo.
2 La barre de menus
Elle contient des menus offrant différentes séries de commandes.
3 Le panneau « Options »
Il contient des commandes, boutons et informations diverses que vous pouvez utiliser
pour personnaliser les réglages de la scène sélectionnée. Le contenu de ce panneau
varie en fonction de la scène dans laquelle vous vous trouvez.
4 Fenêtre « Preview »
Indique la scène en cours ainsi que le filtre vidéo, l’effet ou le titre.
5 Le panneau de « Navigation »
Contient des boutons pour la lecture et pour la coupure précise des scènes. Dans
Capture Step
, le panneau joue également le rôle de dispositif de commande pour le
caméscope DV.
6 Library
Mémorise et organise toutes vos scènes.
7 Timeline
Affiche l’ensemble des scènes, titres et effets contenus dans votre projet.

44
« Step Panel »
VideoStudio simplifie la procédure de création de films, en la divisant en sept
opérations simples. Pour passer de l’une à l’autre, cliquez sur les boutons
contenus dans
Step Panel
.
Lors de la création d’un projet dans VideoStudio, vous pouvez enregistrer
directement la vidéo sur le disque dur de votre ordinateur dans
Capture Setup
.
Il est possible de capturer les séquences d’une bande vidéo comme un fichier
unique ou divisées automatiquement en fichiers multiples. Cette opération vous
permet de capturer des images vidéo et des images fixes.
Edit
et Timeline sont les éléments clé de VideoStudio : c’est ici que vous pouvez
organiser, éditer et couper vos scènes vidéo. C’est également ici que vous
pouvez appliquer des filtres vidéo dans vos scènes vidéo.
Effect
vous permet d’ajouter des transitions entre scènes vidéo dans votre projet.
Vous avez le choix entre toute une série de transitions dans la «
Library
».
Library ».Library
Overlay
vous permet de superposer deux scènes pour créer un effet d’«
image
dans l’image
».
Un film n’est pas complet sans son titre, ses légendes et son générique. Avec
Title
, vous pouvez créer vos propres titres animés ou bien les choisir dans les
différents styles contenus dans la bibliothèque («
Library
»).
Library »).Library
La musique de fond détermine l’atmosphère de votre film. Avec
Audio
, vous êtes
en mesure de sélectionner et d’enregistrer des fichiers musicaux à partir d’un ou
plusieurs lecteurs de CD-ROM reliés à votre ordinateur. C’est également à ce
niveau que vous pouvez effectuer le doublage de votre vidéo.
Lorsque votre film est terminé, vous pouvez créer un fichier vidéo pour le
transmettre sur le Web, ou bien sortir le film sur bande, sur DVD ou sur CD avec
la fonction
Share
.
Nota :
ces opérations ne doivent pas nécessairement suivre l’ordre dans lequel elles
sont présentées.
La Barre de Menu
La
barre de Menu
contient différentes commandes pour personnaliser
VideoStudio, pour créer et sauvegarder des projets de film, pour
travailler sur certaines scènes et pour d’autres applications.

45
1) Dans le menu déroulant « Format », assurez-vous que vous
sélectionnez DivX.
Capture en format DivX :
Planification de votre projet vidéo DivX :
Vous pouvez modifier la résolution de la vidéo ainsi que le réglage du
débit de la vidéo pour ajuster la qualité ainsi que la taille du fichier de
votre projet de capture vidéo. Vous désirez peut-être placer 2 heures
de vidéo DivX sur un disque CD-R. Nous vous fournissons ici quelques
indications concernant les résolutions, les réglages vidéo et la taille
approximative des fichiers :
Résolution
Débit binaire de la vidéo
Taille du fichier
640 x 480
500 kb/sec.
@ 300 Mo/h
352 x 240 100 kb/sec. @ 110 Mo/h
500 kb/sec.
352 x 240 100 kb/sec. @ 110 Mo/h
@ 300 Mo/h
352 x 240 100 kb/sec. @ 110 Mo/h

46
1) Cliquez sur le bouton « Options » puis sur « Video and Audio Capture
Property Settings . . . »
Opération nº 1 : réglage des propriétés de capture vidéo et audio
2) Vérifiez que la « Input Source: » est correcte, si vous raccordez
votre source analogique avec des câbles RCA, puis sélectionnez
Video Composite et, si vous êtes raccordé à S-Video, sélectionnez
Video S-video.

47
1) Cliquez sur l’onglet « Capture » puis sur « Configure ».
Opération nº 2 : réglage du débit binaire de DivX
2) Sélectionnez ensuite le mode de débit variable en cliquant sur la
flèche de déroulement.

48
1-Pass Encoding : (PRÉCONISÉ)
1-Pass Encoding est la façon la plus rapide de coder votre vidéo en format DivX,
au prix d’une certaine perte de qualité - cette fonction vous permet de régler un
débit binaire moyen fixe que vous utiliserez pour le codage entier.
1) Sélectionnez « Ulead Mpeg-1 Layer2 » pour votre « codec » Audio
Encode, puis cliquez sur « OK » pour terminer et sauvegarder
vos réglages.
Opération nº 3: réglage du débit binaire audio :

49
2) Lorsque vous avez terminé, cliquez sur le bouton « Stop Capture »
ou tapez simplement sur la touche ESC.
Opération nº 4: Début de la capture de votre Vidéo en format DivX :
1) Cliquez sur le bouton « Capture Video »
pour commencer
la capture.
3) Vous pouvez maintenant graver votre propre CD.
Comment faire pour graver le fichier DivX sur un CD ?
Les fichiers DivX se sauvegardent en format .avi, et peuvent être gravés
directement sur CD sans nécessiter un formatage particulier ou le
développement du disque. Pour reproduire un fichier DivX .avi sur CD,
vous pouvez utiliser n’importe quel logiciel de gravage de CD proposé
dans le commerce. Si vous posséder un graveur de CD, on vous a
probablement fourni un logiciel de gravage de CD avec le lecteur : par
conséquent, vous devriez avoir tout ce qu’il vous faut. Si vous utilisez
Windows XP, la capacité d’écriture de fichiers sur CD est déjà comprise,
par conséquent vous n’avez pas besoin d’un logiciel additionnel.
Un grand nombre de lecteurs de DVD nouveaux offrent une compatibilité
DivX : si vous possédez un lecteur de DVD, vous pouvez lire votre CD
DivX dans un de ces lecteurs.

50
Capture en format Windows Media Video (WMV) :
1) Cliquez sur le menu déroulant « Format », et sélectionnez « WMV ».
Windows Media Video est un format généralement créé pour effectuer
des transmissions vidéo sur l’Internet. La qualité de la compression
étant très bonne, vous pouvez capturer des vidéos avec un débit faible
(fichiers de petite taille) tout en maintenant une bonne qualité.
Vous désirez peut-être capturer des vidéos en format Windows Media
Video, pour transmettre des vidéos par l’Internet, ou tout simplement
pour les placer sur CD-R, pour les archiver en vue de les regarder sur
un PC.
La page charge ...
La page charge ...
La page charge ...
La page charge ...
La page charge ...
La page charge ...
La page charge ...
La page charge ...
La page charge ...
La page charge ...
La page charge ...
La page charge ...
-
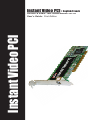 1
1
-
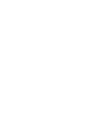 2
2
-
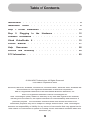 3
3
-
 4
4
-
 5
5
-
 6
6
-
 7
7
-
 8
8
-
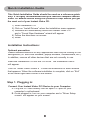 9
9
-
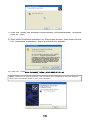 10
10
-
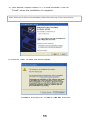 11
11
-
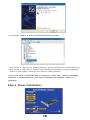 12
12
-
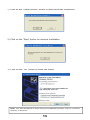 13
13
-
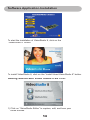 14
14
-
 15
15
-
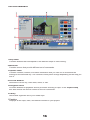 16
16
-
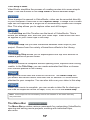 17
17
-
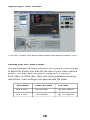 18
18
-
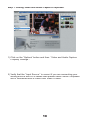 19
19
-
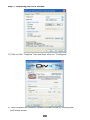 20
20
-
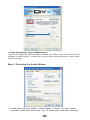 21
21
-
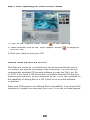 22
22
-
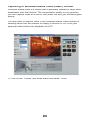 23
23
-
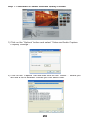 24
24
-
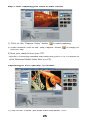 25
25
-
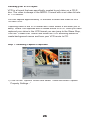 26
26
-
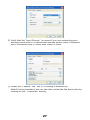 27
27
-
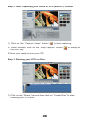 28
28
-
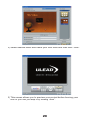 29
29
-
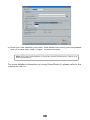 30
30
-
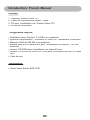 31
31
-
 32
32
-
 33
33
-
 34
34
-
 35
35
-
 36
36
-
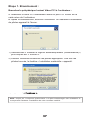 37
37
-
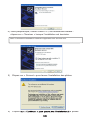 38
38
-
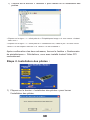 39
39
-
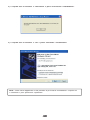 40
40
-
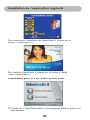 41
41
-
 42
42
-
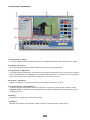 43
43
-
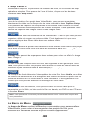 44
44
-
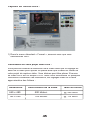 45
45
-
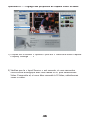 46
46
-
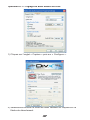 47
47
-
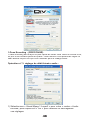 48
48
-
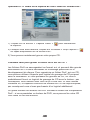 49
49
-
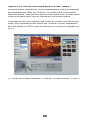 50
50
-
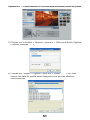 51
51
-
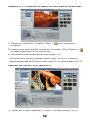 52
52
-
 53
53
-
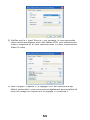 54
54
-
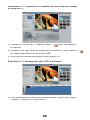 55
55
-
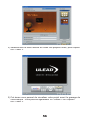 56
56
-
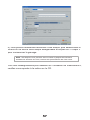 57
57
-
 58
58
-
 59
59
-
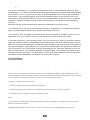 60
60
-
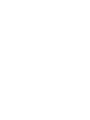 61
61
-
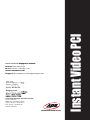 62
62
ADS Technologies PTV-390 Manuel utilisateur
- Taper
- Manuel utilisateur
- Ce manuel convient également à
dans d''autres langues
- English: ADS Technologies PTV-390 User manual
Documents connexes
-
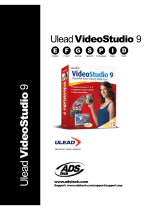 ADS Technologies USBAV-709-EF Software Manual
ADS Technologies USBAV-709-EF Software Manual
-
 ADS Technologies 2 Manuel utilisateur
ADS Technologies 2 Manuel utilisateur
-
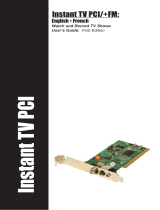 ADS Technologies INSTANT TV PCI+FM PTV-350 Manuel utilisateur
ADS Technologies INSTANT TV PCI+FM PTV-350 Manuel utilisateur
-
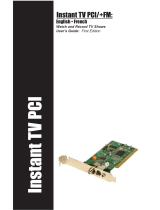 ADS Technologies PTV-351 Manuel utilisateur
ADS Technologies PTV-351 Manuel utilisateur
-
ADS API-550 Manuel utilisateur
-
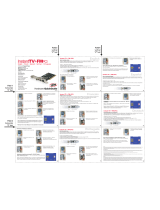 ADS Technologies PTV-352-EFG Hardware Quickmanual
ADS Technologies PTV-352-EFG Hardware Quickmanual
-
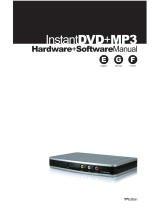 ADS Technologies USBAV-711-EF Le manuel du propriétaire
ADS Technologies USBAV-711-EF Le manuel du propriétaire
-
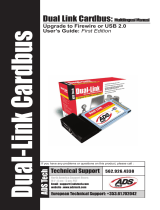 ADS Technologies DLX-181 DUAL LINK CARDBUS Manuel utilisateur
ADS Technologies DLX-181 DUAL LINK CARDBUS Manuel utilisateur
-
 ADS Technologies DVD XPRESS DX2 USBAV-714 Manuel utilisateur
ADS Technologies DVD XPRESS DX2 USBAV-714 Manuel utilisateur
-
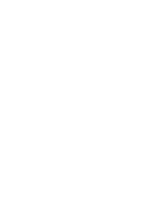 ADS Technologies MXL-581 Manuel utilisateur
ADS Technologies MXL-581 Manuel utilisateur