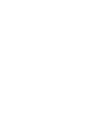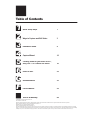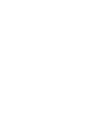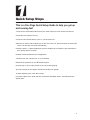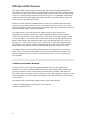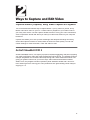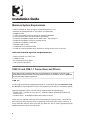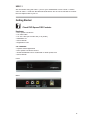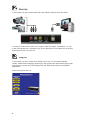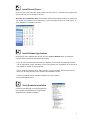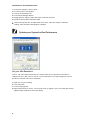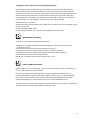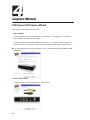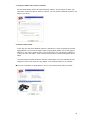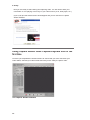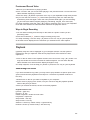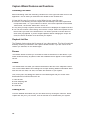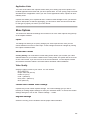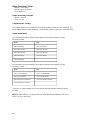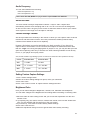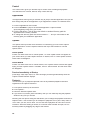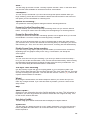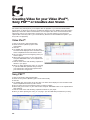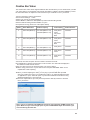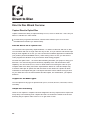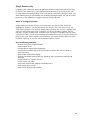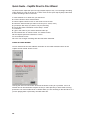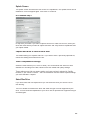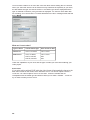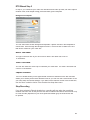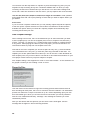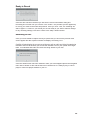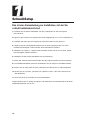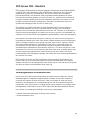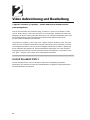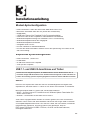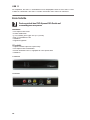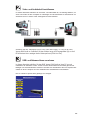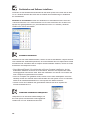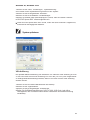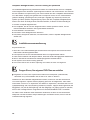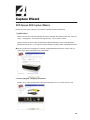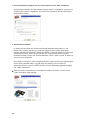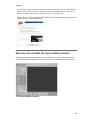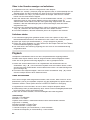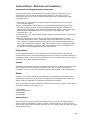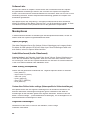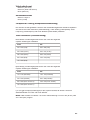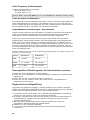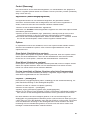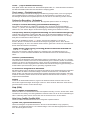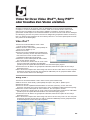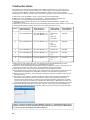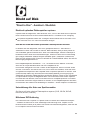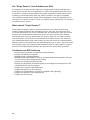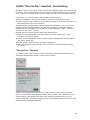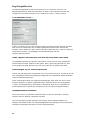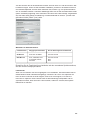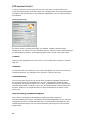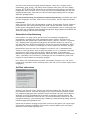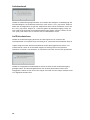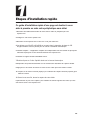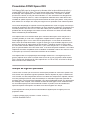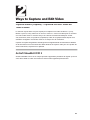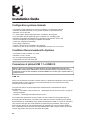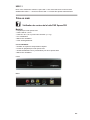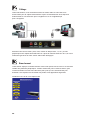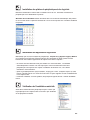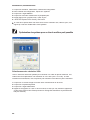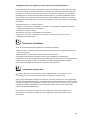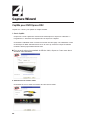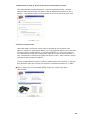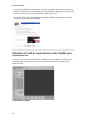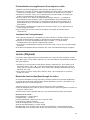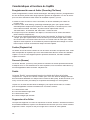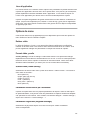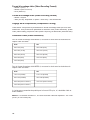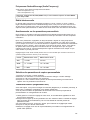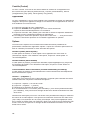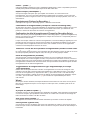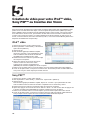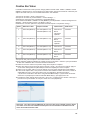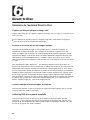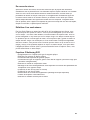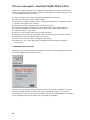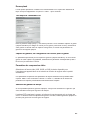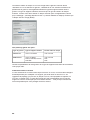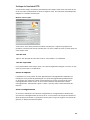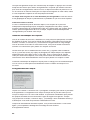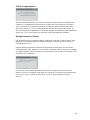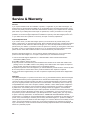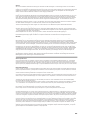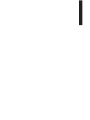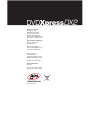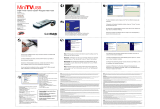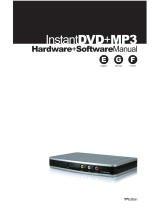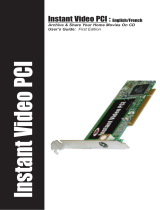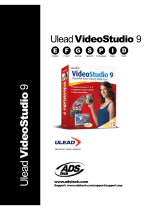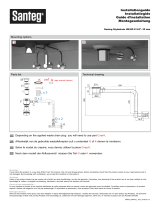ADS Technologies DVD XPRESS DX2 USBAV-714 Manuel utilisateur
- Catégorie
- Lecteurs DVD
- Taper
- Manuel utilisateur
Ce manuel convient également à

DVD
Xpress
Xpress
DX2
Hardware
Xpress
Hardware
Xpress
+
Xpress
+
Xpress
Software
Xpress
Software
Xpress
Manual
Xpress
Manual
Xpress
E
English
G
German
F
French
2
nd
Edition
La page est en cours de chargement...
La page est en cours de chargement...
La page est en cours de chargement...
La page est en cours de chargement...
La page est en cours de chargement...
La page est en cours de chargement...
La page est en cours de chargement...
La page est en cours de chargement...
La page est en cours de chargement...
La page est en cours de chargement...
La page est en cours de chargement...
La page est en cours de chargement...
La page est en cours de chargement...
La page est en cours de chargement...
La page est en cours de chargement...
La page est en cours de chargement...
La page est en cours de chargement...
La page est en cours de chargement...
La page est en cours de chargement...
La page est en cours de chargement...
La page est en cours de chargement...
La page est en cours de chargement...
La page est en cours de chargement...
La page est en cours de chargement...
La page est en cours de chargement...
La page est en cours de chargement...
La page est en cours de chargement...
La page est en cours de chargement...
La page est en cours de chargement...
La page est en cours de chargement...
La page est en cours de chargement...
La page est en cours de chargement...
La page est en cours de chargement...
La page est en cours de chargement...
La page est en cours de chargement...
La page est en cours de chargement...
La page est en cours de chargement...
La page est en cours de chargement...
La page est en cours de chargement...
La page est en cours de chargement...
La page est en cours de chargement...
La page est en cours de chargement...
La page est en cours de chargement...
La page est en cours de chargement...
La page est en cours de chargement...
La page est en cours de chargement...
La page est en cours de chargement...
La page est en cours de chargement...
La page est en cours de chargement...
La page est en cours de chargement...
La page est en cours de chargement...
La page est en cours de chargement...
La page est en cours de chargement...
La page est en cours de chargement...
La page est en cours de chargement...
La page est en cours de chargement...
La page est en cours de chargement...
La page est en cours de chargement...
La page est en cours de chargement...
La page est en cours de chargement...
La page est en cours de chargement...

59
1
Etapes d’installation rapide
Ce guide d’installation rapide d’une page est destiné à vous
aider à prendre en main votre périphérique sans délai.
1
Branchez les câbles audio/vidéo de votre source vidéo au périphérique DVD
Xpress DX2.
2
Chargez le CD d’DVD Xpress DX2.
3
Branchez l’DVD Xpress DX2 à votre PC via le port USB Port.
4
Les pilotes pour WinXP et Win2000 se trouvent dans le répertoire de base du CD.
Dirigez Windows vers les pilotes pour en lancer l’installation automatique.
5
Installez CapWiz – L’application CapWiz est indispensable car elle installe les principaux
éléments requis pour le bon fonctionnement d’DVD Xpress DX2.
6
Installez le logiciel ArcSoft ShowBiz® DVD 2.
7
Double-cliquez sur l’icône CapWiz située sur le bureau électronique.
8
Répondez aux questions affichées sur les
5
écrans de l’assistant de Capture Wizard.
9
Appuyez sur le bouton de lecture de votre source vidéo pour faire défiler la vidéo.
10
Cliquez sur le bouton Preview (Aperçu) de l’interface de Capture Wizard (CapWiz) pour
afficher la vidéo.
11
Quand vous avez fini, lancez la capture de votre vidéo.
Expérimentez un peu avec CapWiz, puis installez les autres logiciels très utiles qui vous
sont fournis avec l’DVD Xpress DX2.

60
Presentation D’DVD Xpress DX2
DVD Xpress DX2 prend en charge tous les formats vidéo les plus utilisés aujourd’hui, y
compris MPEG-4 et DivX Video. Tous les formats vidéo sont supportés par un chipset
d’encodage vidéo sophistiqué, situé dans le DVD Xpress DX2 ; c’est donc ce dernier
qui fait tout le travail, et non pas votre ordinateur PC. Non seulement vous allégez ainsi
la charge de travail de votre PC, mais la compression matérielle de la vidéo donne des
résultats de qualité supérieure moyennant des tailles de fichier plus petites. Vous pouvez
donc mettre sur un disque une vidéo plus longue tout en jouissant d’une meilleure qualité.
Vous voulez davantage de contrôle? ArcSoft ShowBiz® DVD 2 est un logiciel convivial qui
permet de transformer les vidéos amateurs en films amusants à regarder ! Conservez tous
vos films précieux sur DVD ou CD. Créez des vidéos pour le Web ou des périphériques
portables afin de les partager avec famille et amis. Améliorez vos films avec des effets,
filtres et transitions personnalisables.
DVD Xpress DX2 est la solution idéale pour créer des vidéos pour votre Sony® PSP™
(console portable) ou iPod vidéo. L’application CapWiz facilite la capture vidéo dans le
format approprié pour l’un ou l’autre de ces périphériques. Il vous suffit de sélectionner,
dans l’écran de format audio/vidéo, le type de vidéo que vous souhaitez acquérir et vous
pouvez alors lancer la capture dans le format choisi. Transférez ensuite le fichier vidéo
sur votre carte mémoire Memory Stick Duo™ pour votre Sony® PSP™ ou utilisez iTunes
pour la synchronisation avec votre iPod vidéo. C’est d’une simplicité enfantine ! Les vidéos
capturées sont alors compatibles avec le baladeur multimédia Creative Zen Vision et vous
n’avez plus qu’à suivre les normes de résolution de ce baladeur.
DVD Xpress DX2 est un périphérique d’encodage certifié DivX. Cela signifie que vous
pouvez capturer de la vidéo en format vidéo DivX et la lire sur les lecteurs DVD certifiés
DivX. Gravez tout simplement la vidéo capturée sur un CD ou DVD, et insérez le disque
dans un lecteur DVD certifié DivX.
Groupe de logiciels puissants
Comme nous voulons que vous tiriez le meilleur parti possible de votre DVD Xpress DX2,
nous avons inclus plusieurs logiciels répondant à divers objectifs de projet. Certaines fois
vous voudrez, en effet, simplement archiver vos vidéos sur disques avec rapidité, d’autres
fois vous préférerez exercer votre sens artistique en remettant à plus tard l’essentiel du
montage vidéo. Pour les projets importants, vous aurez également besoin d’un programme
de montage vidéo complet, vous donnant la liberté de faire appel à votre créativité. Nous
ne vous offrons pas qu’une seule méthode d’utiliser ce produit, mais de nombreuses
façons d’importer et d’exporter vos vidéos et de les enregistrer sur disque.
L’DVD Xpress DX2 inclut plusieurs outils flexibles et dynamiques de logiciel pour vos
projets de vidéo :
• Capture Wizard (avec la fonction « Direct To Disc »)
• ArcSoft ShowBiz® DVD 2

61
2
Ways to Capture and Edit Video
Capture Wizard (CapWiz) : Capture& Lecture Video En
Toute Facilite
La solution la plus facile et la plus rapide pour capturer une vidéo en MPEG-1 (VCD),
MPEG-2 (SVCD, DVD), MPEG-4 ou DivX sur votre PC. Créez une vidéo pour la visionner
sur votre iPod® vidéo ou console Sony PSP. Utilisez les écrans Wizard pour vérifier
vos connexions vidéo, le format de compression vidéo et le répertoire dans lequel vous
souhaitez enregistrer vos fichiers vidéo sur le disque dur de l’ordinateur.
CapWiz vous permet également d’arranger des enregistrements chronométrés et différés
et de sélectionner en toute facilité les débits binaires de capture vidéo pour une qualité de
vidéo DVD bonne, supérieure ou optimale.
ArcSoft ShowBiz® DVD 2
ArcSoft ShowBiz DVD 2 est un simple pourtant l’application puissante de logiciel qui a tout
vous devez éditer la vidéo à la maison et créer DVDs regardant professionnel.

62
3
Installation Guide
Con guration système minimale
• Processeur Intel® Pentium® III 1GHz ou supérieur, ou AMD Athlon/Duron
• Microsoft ® Windows® 2000 ou XP(version familiale ou professionnelle)
• Mémoire vive de 256 Mo
• 1,2 Go d’espace disque disponible pour l’installation des logiciels
• 4 Go d’espace disque disponible pour la capture et le montage vidéo
• Affichage compatible Windows® d’une résolution minimale de 1024 x 768
• Souris ou dispositif de pointage compatible Windows®
• Carte son compatible Windows®
• Port USB 2.0 disponible
• Lecteur CD-Rom pour l’installation des logiciels
• Graveur CD-RW ou DVD-R pour l’enregistrement de films sur CD ou DVD
Conditions Recommandées De Système
• Processeur Intel® Pentium® 4 1,5GHz
• Mémoire vive de 512 Mo
• 20 Go d’espace disque disponible
• Commande dure de 7200 t/mn IDE
Connexions et pilotes USB 1.1 et USB 2.0
USB 2.0
Nous vous conseillons vivement d’utiliser WinXP ou Win2000 uniquement avec les pilotes
Microsoft USB 2.0 pour garantir le bon fonctionnement de l’DVD Xpress DX2 à des
vitesses de connexion USB 2.0.
Vous pouvez obtenir les pilotes Microsoft Windows USB 2.0 directement auprès
de Microsoft :
• WinXP – Inclus dans votre nouveau PC. Téléchargez WinXP Service Pack 1 à partir de
Windows Update
• Win2000 – Téléchargez Win2000 Service Pack 3
De nombreuses cartes de mise à jour USB 2.0 sont livrées avec des pilotes tiers ne
provenant pas de Microsoft. Ces pilotes font l’objet de révisions multiples et ont parfois
des problèmes de compatibilité avec certains périphériques USB 2.0. Dans de nombreux
cas, le pilote USB 2.0 dont vous disposez ne posera aucun problème, mais nous ne
pouvons pas garantir le bon fonctionnement du périphérique avec des pilotes USB 2.0
tiers. Contactez votre fournisseur de carte additionnelle USB 2.0 pour obtenir la dernière
version des pilotes USB 2.0 pour Win98SE et WinME.
Astuce : Nous vous conseillons vivement d’utiliser les ports USB situés au dos de votre
PC. En effet, certains ports USB situés à l’avant ne fonctionnent pas correctement car ils se
comportent comme un hub. N’utilisez pas de hub USB si vous voulez que la capture vidéo se
passe au mieux !

63
USB 1.1
Nous vous conseillons d’utiliser le port USB 1.1 de votre carte mère ou d’une carte
additionnelle USB 1.1. Toutes les cartes USB 1.1 utilisent des pilotes USB Microsoft.
Prise en main
Vérification du contenu de la boîte DVD Xpress DX2
Matériel:
• Périphérique DVD Xpress DX2
• Câble USB de 1,83 m
• Câble A/V de 1,83 m (RCA Vidéo et Audio (G + D))
• CD d’installation
• Manuel de l’utilisateur
• Carte d’enregistrement
Le CD contient:
• Utilitaire de capture et d’exportation CapWiz
• Pilotes de périphérique DVD Xpress DX2
• ArcSoft ShowBiz® DVD 2 personnalisé pour DVD Xpress DX2
• Manuel de l’utilisateur
1
Front
Back

64
Câblage
Dans cette section, nous connecterons tous les câbles audio et vidéo dont vous
aurez besoin pour la capture audiovisuelle et pour la retransmission de la séquence
audiovisuelle sur une télévision pour la regarder ou sur un magnétoscope
pour l’enregistrer.
2
Branchez votre source vidéo (VHS, DVD, lecteur de disque laser, TV, etc.) à votre
périphérique DVD Xpress DX2.Branchez les 3 jacks du câble d’entrée A/V de 1,83 m aux
sorties de ligne RCA de votre source audio/vidéo analogique.
Branchement
Cette section explique comment brancher votre DVD Xpress DX2 à votre PC et comment
installer les pilotes de périphérique. Veuillez commencer par lire toute la section, puis
revenez au début et suivez les instructions pas à pas qui vous sont données pour
brancher l’DVD Xpress DX2 et installer les pilotes et les applications logicielles:
Introduction du CD de l’DVD Xpress DX2.
3

65
Installation des pilotes de périphérique et des logiciels
Branchez maintenant le câble USB à l’Instant DVD et au PC. Windows reconnaîtra le
périphérique et en demandera les pilotes.
Windows XP ou Win2000
Laissez Windows faire une recherche automatique des pilotes.
Ils se trouvent dans le répertoire de base du CD de l’DVD Xpress DX2. Windows installera
les pilotes.
4
Installation des applications logicielles
Maintenant que vous avez installé le périphérique,
cliquez sur le bouton Capture Wizard
pour installer les principaux éléments logiciels qui permettent à l’DVD Xpress DX2 de
fonctionner et d’installer l’application de capture et de lecture CapWiz.
• Si DirectX 9.0c de Microsoft n’est pas installé sur votre ordinateur, il s’installera
automatiquement. DirectX 9.0c est requis pour le bon fonctionnement de votre
périphérique DVD Xpress DX2. Après l’installation de DirectX 9.0c, vous devez
réinitialiser votre ordinateur.
• Après la réinitialisation de votre ordinateur, cliquez sur l’icône “Poste de travail” de votre
bureau. Double-cliquez sur l’icône du lecteur de CD pour rappeler l’écran d’installation de
l’DVD Xpress DX2
• Continuez à installer, sur votre système, les principaux logiciels fournis : ArcSoft ShowBiz®
DVD 2.
5
Vérification de l’installation matérielle
Allez dans Gestionnaire de périphériques pour vérifier que
le périphérique DVD Xpress DX2 est reconnu par Windows
et est proprement installé.
6

66
Windows XP, Windows 2000:
1
Cliquez sur Démarrer, Paramètres, Panneau de configuration.
2
Dans Panneau de configuration, cliquez sur Système.
3
Cliquez sur l’onglet Matériel.
4
Cliquez sur le bouton Gestionnaire de périphériques.
5
Double-cliquez sur Contrôleur son, vidéo et jeux
6
« ADS DVD Xpress DX2» devrait y être inscrit.
Si «ADS DVD Xpress DX2» est inscrit sous le titre Contrôleur son, vidéo et jeux, cela
signifie qu’il est bien installé dans votre système.
Optimisation du système pour en tirer le meilleur parti possible
7
Sélectionnez votre résolution VGA
1024 x 768 est la résolution optimale pour visionner une vidéo en pleine résolution. Les
vidéos DVD sont capturées à une résolution de 704 x 480 (704 x 576 PAL). Si votre
résolution est insuffisante, vous ne pourrez pas consulter votre vidéo en pleine résolution.
1
Cliquez sur un endroit vierge du bureau avec le bouton droit de la souris.
2
Cliquez sur Propriétés Système
3
Cliquez sur l’onglet Paramètres
4
Réglez la zone écran sur 1024 x 768 et couleurs 16 bits (ou une résolution supérieure
si votre carte VGA et votre écran prennent en charge des résolutions et profondeur de
bits plus élevées).

67
Défragmentation du disque dur pour améliorer les performances
La défragmentation de disque consolide les fichiers et dossiers du disque dur et accélère
l’accès aux fichiers et dossiers stockés sur le disque. Elle s’avèrera également utile pour
la capture et l’écriture de nouveaux fichiers sur le disque dur. Sachez que ce processus
demande plus ou moins de temps selon plusieurs facteurs, y compris la taille du disque
dur, le nombre et la taille des fichiers et l’état de fragmentation du disque local. Avant de
défragmenter votre disque dur, vous pouvez analyser un volume pour savoir si cette étape
est requise.
1
Double-cliquez sur « Poste de travail »
2
Faites un clic droit sur le Disque dur sur lequel vous souhaitez enregistrer vos vidéos
capturées et sélectionnez « Propriétés ».
3
Cliquez sur l’onglet « Outils ».
4
Cliquez sur le bouton « Défragmenter maintenant ».
5
Cliquez sur le bouton « Analyser » pour savoir si vous avez besoin ou non de
défragmenter le disque dur.
Résumé de l’installation
Vous devriez maintenant avoir effectué les opérations suivantes :
1
Mise en place de toutes les connexions audio et vidéo entre l’DVD Xpress DX2 et votre
source audio/vidéo.
2
Branchement de l’DVD Xpress DX2 au port USB de votre PC.
3
Installation des pilotes et véri cation de la bonne installation du périphérique.
4
Installation de toutes les applications logicielles requises pour tirer profit du périphérique.
5
Optimisation du système pour en garantir les meilleures performances possibles.
6
Vous pouvez maintenant commencer à produire vos films DVD.
8
Production de films DVD
9
N’oubliez pas d’allumer votre source vidéo (magnétoscope, caméscope, etc.) et
d’appuyer sur le bouton de marche/Play pour capturer le contenu vidéo.
Vous pouvez maintenant commencer à capturer une vidéo. Nous avons créé l’application
Capture Wizard spécialement pour vous permettre de capturer rapidement un fichier vidéo
sur votre PC sans avoir à apprendre comment monter une vidéo ou créer un DVD. Utilisez
l’application Capture Wizard pour faire un essai de capture et de lecture vidéo avant
d’utiliser ArcSoft ShowBiz® DVD 2.
Nous avons créé un guide de prise en main simple pour vous aider à vérifier vos
connexions et à effectuer les bons choix de configuration avant de capturer votre
fichier vidéo.

68
4
Capture Wizard
CapWiz pour DVD Xpress DX2
Cliquez sur « Next » pour passer à l’étape suivante.
1
Ouvrir CapWiz
Cliquez sur l’icône CapWiz de votre bureau électronique ou cliquez sur Démarrer ->
Programmes -> ADSTech DVD Xpress DX2 et cliquez sur CapWiz.
Choisissez le standard vidéo universel en fonction de votre pays. Les utilisateurs vivant
en Amérique du Nord sélectionneront NTSC et ceux qui vivent en Europe et dans de
nombreux autres pays sélectionneront PAL.
Pour en savoir plus sur les standard de diffusion vidéo, cliquez sur “Learn more about
worldwide video standards”.
2
Sélectionner les entrées vidéo
Choisissez RCA ou S-Video en fonction de votre source vidéo.

69
3
Attribution d’un nom de fichier et sélection d’une adresse de fichier
Nous sélectionnerons automatiquement « My Documents\My Videos\ » comme
répertoire dans lequel stocker vos fichiers vidéo et attribuerons au fichier le nom «
Movies ». Vous pouvez choisir un autre répertoire ou nom de fichier de votre choix.
4
Choisir un format vidéo
Dans cette étape, vous devez choisir entre les formats de com¬pression vidéo
MPEG-1 et MPEG-2. Sélectionnez MPEG-2 si vous souhaitez capturer une vidéo dans
le format DVD de qualité optimale, et sélectionnez MPEG-1 si vous voulez capturer
une vidéo dans le format VCD. Vous pouvez capturer la vidéo en format MPEG-4 ou
DivX. Sélectionnez le format voulu à partir de l’écran « Audio / Video Format » lorsque
l’assistant a terminé toutes les étapes.
L’indice d’espace disque montre le volume d’espace disque libre et donne un exemple
de la durée de vidéo que vous pouvez capturer en sélectionnant MPEG-2 à 3 Mb/s.
Pour en savoir plus sur ces formats MPEG, cliquez sur “Learn more about
video formats”.

70
5
Prêt à l’emploi
Vous pouvez maintenant commencer à visionner et à capturer des vidéos. Vous devrez
démarrer la lecture de votre caméscope ou magnétoscope en appuyant sur le bouton de
lecture de votre source vidéo (magnétoscope, lecteur DVD, etc.).
Cliquez sur “Finish” pour faire disparaître l’assistant CapWiz et pour afficher l’interface
de Capture Wizard dans son intégralité.
Utilisation de l’outil de capture/lecture vidéo CapWiz pour
la première fois
Vous avez suivi toutes les instructions de l’assistant pour bien brancher vos câbles vidéo
et sélectionner le format vidéo. Vous pouvez maintenant commencer à capturer une
séquence vidéo.
L’interface de CapWiz

71
Prévisualisation et enregistrement d’une séquence vidéo
1
Vérifiez que votre périphérique vidéo visionne une séquence vidéo.
2
Cliquez sur le bouton “Preview” (prévisualisation) pour faire défiler la vidéo dans la
fenêtre de prévisualisation. L’indicateur d’état est bleu et affiche le mot “Preview”.
3
Cliquez sur le bouton “Stop” ( ■ ) ou appuyez sur la touche Echap. du clavier pour
arrêter la prévisualisation de la séquence vidéo.
4
Si vous cliquez sur le bouton d’enregistrement rouge “Record” (
●
) pendant la
prévisualisation de la séquence vidéo, la prévisualisation sera momentanément
interrompue avant de reprendre. L’enregistrement est lancé dès la reprise de la
prévisualisation et, à ce moment-là, l’indicateur d’état devient rouge et affiche le
mot “Record”.
5
Pour arrêter l’enregistrement, appuyez sur le bouton “Stop” ( ■ ) ou appuyez sur la
touche Echap. du clavier.
6
Vous verrez que le nom du fichier a été ajouté à la fenêtre de liste de lecture
“Playback list”.
Lancement de l’enregistrement
1
Vous pouvez commencer à enregistrer la vidéo à partir d’un moment d’arrêt ou d’une
période d’inactivité dans CapWiz ou pendant la prévisualisation de la vidéo.
2
Cliquez sur le bouton d’enregistrement rouge « Record » (
●
) pour lancer
l’enregistrement de la vidéo à n’importe quel moment.
3
Pour arrêter l’enregistrement, cliquez sur le bouton “Stop” ( ■ ) ou sur la touche Echap.
du clavier.
4
La vidéo sera affichée dans la résolution que vous avez sélectionnée pour la capture.
Lecture (Playback)
Les fichiers vidéo capturés peuvent être affichés sur l’écran de votre ordinateur. Utilisez
cette option pour lire les fichiers capturés. La vidéo sera affichée à la résolution à laquelle
elle a été capturée.
1
Cliquez sur le nom de fichier situé dans la fenêtre “Playback List”, puis cliquez sur le
bouton de lecture “Play” ( ► ). Vous pouvez également double-cliquer sur le nom du
fichier pour une lecture instantanée. Vous verrez que l’indicateur d’état devient vert et
affiche le mot “Play”.
2
Pour arrêter la lecture, cliquez sur le bouton “Stop” ( ■ ) ou appuyez sur la touche
Echap. du clavier.
Recherche dans la vidéo(Seek through the video)
Si vous avez enregistré un long clip vidéo, peut-être voudrez-vous avancer rapidement
à un point précis du fichier vidéo à partir duquel reprendre la lecture. Cette option n’est
disponible qu’avec les fichiers MPEG-2.
1
Double-cliquez sur le fichier que vous voulez lire sur votre ordinateur.
2
Lors du défilement de la vidéo à l’écran, utilisez la souris pour faire glisser le curseur de
lecture à l’endroit voulu.
3
La lecture du fichier reprendra dès que vous aurez relâché le bouton de la souris.
Raccourcis de clavier :
Prévisualisation = Touche Retour
Enregistrement = Touche “R”
Lecture instantanée = Double-clic sur le nom du fichier
Lecture/Pause = Barre d’espace
Arrêt de l’enregistrement = Touche Echap.
Arrêt de la prévisualisation = Touche Echap.
Rembobinage d’une seconde vers l’avant (en mode Pause) = touche fléchée droite
Rembobinage d’une seconde vers l’arrière (en mode Pause) = touche fléchée gauche

72
Caractéristiques et fonctions de CapWiz
Enregistrement du nom de fichier (Recording File Name)
Avant l’enregistrement, cochez la boîte de dialogue “Recording Filename” (Enregistrement
du nom de fichier) située dans l’angle supérieur gauche de l’application. Le nom du fichier
que vous avez sélectionné dans l’écran de l’assistant CapWiz s’y trouve.
1
Gardez ce nom de fichier si vous le souhaitez, ou lancez l’assistant pour utiliser un
nouveau nom.
2
Cochez la case “Auto Naming” (Nommage automatique) pour que CapWiz nomme
automatiquement chaque fichier capturé en ordre séquentiel, c’est-à-dire que si votre
fichier vidéo est intitulé “Ma Vidéo”, le premier fichier capturé sera nommé
“Ma Vidéo-0000”, le deuxième “Ma Vidéo-0001” et ainsi de suite.
3
Chaque fois que vous arrêterez une capture, le nouveau nom de fichier sera affiché
dans la fenêtre “Playback List”.
4
Vous pouvez également désélectionner la case “auto-naming” et cliquer sur le bouton
“Unique” pour que CapWiz utilise le nom de fichier que vous aurez tapé dans la boîte
de nom de fichier. Vous avez besoin de fournir un nouveau nom de fichier pour chaque
séquence vidéo capturée. Si vous effectuez plusieurs captures sans changer le nom de
fichier unique, le fichier sera écrasé à chaque nouvelle capture.
Fenêtre (Playback List)
La fenêtre de liste de lecture contient le nom de fichier de toutes vos captures vidéo. Cette
liste correspondra au répertoire que vous avez sélectionné dans les écrans de l’assistant
CapWiz. Si vous ne vous rappelez plus du répertoire sélectionné, remettez l’assistant
CapWiz en marche.
Parcourir (Browse)
Le bouton “Browse” (Parcourir) vous permet de consulter les autres répertoires de fichiers
et disques durs. Si vous sélectionnez un autre répertoire, tous les fichiers vidéo MPEG s’y
trouvant apparaîtront dans la fenêtre “Playback List”.
Details
Le bouton “Details” vous permettra d’examiner les détails des fichiers de la fenêtre
“Playback List”. Cliquez sur le bouton “Details” pour ouvrir une boîte de dialogue donnant
des informations détaillées sur chaque fichier comme la date (Date), la taille du fichier (File
Size), le nom de fichier (File Name) et le répertoire de stockage sur votre système.
Cliquez sur un fichier de cette boîte de dialogue, puis cliquez de nouveau sur “Details”
pour faire apparaître d’autres informations sur ces fichiers comme :
1
Le débit binaire vidéo
2
Le taux d’échantillonnage audio
3
Le débit binaire audio
4
Le débit d’images par seconde
Suppression d’un fichier
Vous pouvez supprimer un fichier en cliquant sur le bouton “Remove” situé dans la fenêtre
d’informations détaillées. CapWiz vous demandera de confirmer que vous voulez vraiment
supprimer le fichier. Cliquez sur OK pour suppri¬mer le fichier de votre système.

73
Liens d’application
Les icônes situées sur le côté de l’écran CapWiz vous permettent de passer facilement de
CapWiz aux applications fournies avec l’DVD Xpress DX2. Vous pouvez, par conséquent,
passer rapidement à ArcSoft ShowBiz® DVD 2 application. Il vous suffit de cliquer sur
l’icône d’une application pour lancer celle-ci et fermer automatiquement CapWiz.
CapWiz vous permet également de graver directement un fichier MPEG1 ou MPEG2 sur
disque. Cliquez tout simplement sur le bouton « Direct to Disc » pour lancer l’application.
Avant cela, vous aurez besoin d’insérer dans votre graveur DVD le disque correspondant
au type de projet voulu.
Options de menu
Cette section décrit tous les paramètres et choix disponibles pour toutes les options de
menu situées en haut de l’interface CapWiz.
Entrées vidéo
La boîte de dialogue « Inputs » vous permet de changer rapidement vos sélections
d’entrée et de sortie vidéo. Vous avez le choix entre une entrée RCA et S-Vidéo. Vous
pouvez également changer ces paramètres en lançant les écrans de CapWiz.
Format vidéo y audio
Country Setting
La boîte de dialogue “Audio/Video format” vous permet de changer
rapidement le format vidéo en sélectionnant NTSC ou PAL. Si vous ne savez pas quelle
référence choisir, lancez CapWiz et consultez le document intitulé “Learn more about
worldwide Video Standards” (En savoir plus sur les normes vidéo universelles).
Qualité vidéo (Video Quality)
Sélectionnez le format vidéo voulu à partir de la fenêtre « Video Format ». Vous avez le
choix entre les suivants :
• DVD (MPEG-2)
• Super Video CD (SVCD)
• Video CD (VCD)
• iPod™ (MPEG-4)
• Sony PSP™ (MPEG-4)
• DivX (MPEG-4)
Paramètres vidéo définis par l’utilisateur
CapWiz vous permet de fixer vos propres paramètres de capture. Grâce à cette option
de personnalisation, vous pouvez créer des paramètres de capture entièrement adaptés
à la spécificité de vos besoins. Pour accéder à la boîte de dialogue « Custom Settings »,
cliquez sur le bouton « Custom Settings… ».
Paramètres régionaux (Regional Settings)
Sélectionnez le pays dans lequel vous vous trouvez pour valider le standard
vidéo correspondant.

74
NTSC
325 x 240 (VCD)
352 x 480 (1/2 D1)
480 x 480 (SVCD)
640 x 480 (DVD)
720 x 480 (DVD)
Format d’encodage vidéo (Video Encoding Format)
• MPEG-1 (VCD)
• MPEG-2 (DVD ou SVCD)
• DivX (MPEG-4)
Format d’encodage audio (Audio Encoding Format)
• MPEG-1 Layer-2
• WAV (LPCM) - Disponible si l’option « Audio Only » est sélectionnée
Réglage de la compression (Compression Tuning)
Cette section vous permet de personnaliser le format d’encodage vidéo que vous avez
sélectionné. Vous pourrez ainsi paramétrer la résolution vidéo (Video Resolution), qualité
vidéo (Video Quality), fréquence audio (Audio Frequency) et débit audio (Audio Bit Rate).
Résolution vidéo (Video Resolution)
Pour le format d’encodage vidéo MPEG-2, vous avez le choix entre les résolutions de
capture vidéo suivantes :
PAL
352 x 288 (VCD)
352 x 576 (1/2 D1)
480 x 576 (SVCD)
720 x 576 (DVD)
Pour le format d’encodage vidéo MPEG-4, vous avez le choix entre les résolutions de
capture vidéo suivantes :
NTSC
176 x 144 (Portatif)
352 x 240 (Portable)
640 x 480 (Home Theater 2)
720 x 480 (Home Theater 1)
PAL
176 x 144 (Portatif)
352 x 288 (Portable)
720 x 576 (Home Theater)
Il n’existe aucun paramètre de qualité pour le format VCD qui a, lui, des débits vidéo et
audio standard.
MPEG-1
À la sélection de MPEG-1, une seule résolution vidéo est disponible : 352 x 240
(NTSC) ou 352 x 288 (PAL).

75
Fréquences d’échantillonnage (Audio Frequency)
Vous avez le choix entre les fréquences suivantes :
• 48.0 KHz (MPEG-1 L2)
• 44.1 KHz (MPEG-1 L2)
Débits binaires audio
Le format audio est toujours compressé en MPEG-1 Layer 2 audio. En outre, CapWiz
règle automatiquement le taux d’échantillonnage à 44,1 kHz pour les VCD et SVCD et à
48 kHz pour les vidéos DVD. Nous vous donnons la possibilité de sélectionner pour vos
captures vidéo personnalisées un débit binaire audio situé entre 192 kbits/s et 384 kbits/s.
Avertissements sur les paramètres personnalisés
Nous offrons un nombreux choix de résolutions et de débits binaires audio/vidéo pour la
capture vidéo en réponse à la demande de nos clients qui favorisent une telle souplesse
d’utilisation.
Nous vous conseillons, cependant, de bien considérer l’objectif de votre projet avant
d’entamer l’enregistrement. Si vous avez l’intention de capturer une vidéo pour la graver
sur un disque CD ou DVD, vous devrez effectuer la capture à des résolutions et des débits
binaires qui sont « légaux » pour la gravure ou la lecture de disque. Sinon, vous risquez
de passer des heures à capturer une vidéo avant de vous apercevoir que le logiciel
d’authoring de DVD ne vous permettra pas de la graver directement sur disque ou que
votre lecteur ne pourra pas la lire.
Réglages légaux VCD, SVCD et DVD (rendez-vous sur notre site Web pour consulter notre forum à
questions (FAQ) et d’autres mises à jour de cette liste) :
Format
VCD
SVCD
DVD
Débits binaires vidéo
1.15 MB/s
1.5 - 2.5 MB/s
3 - 8 MB/s
Débits binaires audio
224 KB/s
128 - 384 KB/s
192 - 448 KB/s
Remarque : Sélectionnez 48,0 KHz (MPEG-1 L2) si vous souhaitez capturer un fichier MPEG-
2 pour disque DVD.
Sélection des paramètres de capture personnalisés
1
Cliquez sur le bouton “Custom Settings”.
2
Effectuez vos sélections à l’ouverture de la boîte de dialogue “Custom Settings”.
3
Cliquez sur OK pour enregistrer vos sélections.
4
Cliquez sur “Use Custom Format” (Utiliser le format personnalisé) pour effectuer la
capture avec les paramètres sélectionnés.
Luminosité/couleur (Brightness/Color)
Avec cette option, vous pouvez changer la luminosité (Brightness), le contraste (Contrast), la
teinte (Hue), la saturation (Saturation) et la netteté (Sharpness).
Vous ne pouvez modifier les paramètres de luminosité et de couleur que pendant la
prévisualisation ou l’enregistrement de la vidéo.
1
Faites glisser le curseur au réglage de votre choix, et la modification apparaîtra au bout
d’une ou deux secondes.
2
Essayez de ne régler qu’un seul paramètre à la fois. Observez alors le résultat du réglage
dans la fenêtre de prévisualisation, puis une fois satisfait du résultat, passez au
paramètre suivant.
3
Si vous faites une erreur, cliquez sur “Reset” pour restaurer les réglages par défaut.
4
Cliquez sur OK pour fermer cette fenêtre.
5
Effectuez le réglage voulu lors de la prévisualisation pour obtenir un enregistrement de
qualité vidéo optimale.

76
Contrôle (Control)
Le menu “Control” vous fournit une autre méthode de contrôle de l’enregistrement et
de la lecture de votre vidéo.Les sélections sont : Preview (Prévisualisation), Record
(enregistrement), Stop (arrêt), Pause (pause), Play (lecture).
Applications
Le menu “Applications” est une autre méthode vous permettant de passer aux applications
intégrées. Vous pouvez également changer la voie d’accès de ces applications si vous les
avez installées sur une autre unité.
1
Cliquez sur le bouton de menu “Applications”.
2
Cliquez sur
ShowBiz
selon l’application que vous voulez sélectionner.
CapWiz se fermera automatiquement à ce moment-là.
3
Cliquez sur le bouton “Edit” (Edition) pour consulter le chemin de répertoire standard ou
par défaut où sont normalement installées les applications.
4
Pour changer le chemin de répertoire, cliquez sur la case avec “...”. Vous pourrez ainsi
consulter le chemin de répertoire où est installée l’application en question.
Options
Les menus sous Options vous fournissent de nombreuses autres possibilités de
personnaliser l’utilisation de l’application CapWiz : Cliquez sur le bouton Options situé en
haut de l’interface pour afficher le menu déroulant des Options.
Afficher Splash (Show Splash)
Si cette option est cochée, un écran splash “ADS” apparaîtra sur votre écran au
lancement de CapWiz. Pour désactiver cette option, cliquez sur “Show Splash” et
l’encoche disparaîtra.
Afficher Wizard (Show Wizard)
Si cette option est cochée, les écrans de l’assistant CapWiz apparaîtront sur votre écran
au lancement de CapWiz. Pour désactiver cette option, cliquez sur “Show Wizard” et
l’encoche disparaîtra.
Prévisualisation dès le lancement (Preview Immediately at Startup)
Si cette option est cochée, la prévisualisation de la vidéo commencera automatiquement
dès le lancement de CapWiz.
Lecture… (Playback...)
Cette option vous permet de lire la vidéo capturée à n’importe quelle résolution de lecture
standard sans tenir compte de la résolution de capture :
1
Cliquez sur « Options », en haut de l’écran.
2
Cliquez sur « Playback… » (Lecture).
3
Sélectionnez la résolution de lecture voulue.
4
Si vous sélectionnez « Full Screen (User Resizable) » (Plein écran (Redimensionnable
par l’utilisateur), vous pourrez alors changer la taille de la fenêtre manuellement à l’aide
de la souris.
Sélectionnez cette option pour ouvrir une fenêtre vous permettant de changer la résolution
de lecture de la vidéo capturée. Vous pourrez ainsi effectuer la lecture d’une vidéo SVCD
(480 x 480) à une résolution de 720 x 480, par exemple. Vous pouvez également choisir
de lire toutes les vidéos dans une résolution à plein écran, auquel cas une fenêtre de plein
écran s’ouvrira et vous pourrez en changer la taille manuellement en étirant l’un de ses
bords avec la souris.

77
Peaux… (Skins…)
Cette option appelle le sélecteur de “peau”. Actuellement CapWiz inclut 1 peaux. Il est possible qu’à l’avenir
d’autres peaux puissent être téléchargées depuis le site Web d’ADS Tech.
Espace disque (Checkspace…)
Vous pouvez régler cette option pour que CapWiz vous avertisse, au commencement de
l’enregistrement, que vous n’avez pas suffisamment d’espace libre sur le disque. Cochez cette case
pour activer la fonction et réglez le curseur sur la quantité d’espace de disque justifiant, selon vous, un
avertissement.
Enregistrement (Options for Recording…)
Cette option fait surgir une « Recording Options » offrant les choix suivants :
Confirmation d’enregistrement (Prompt to Confirm Recording start):
Si cette option est cochée, vous verrez apparaître un message de confirmation à chaque fois que vous
cliquerez sur le bouton d’enregistrement. Vous pouvez utiliser cette fonction pour déterminer avec
précision le moment de lancement de la séance d’enregistrement.
Confirmation du délai d’enregistrement (Prompt for Recording Delay):
Activez cette fonction pour faire apparaître la fenêtre « Recording Options » (Options d’enregistrement)
lorsque vous cliquez sur le bouton d’enregistrement. Cliquez de nouveau sur « Prompt Delay Record »
pour désactiver cette fonction.
Lorsque vous cliquez ensuite sur le bouton d’enregistrement, une boîte de dialogue apparaît pour vous
permettre de fixer les heures, les minutes et les secondes de l’enregistrement différé. Si vous voulez,
par exemple, lancer l’enregistrement dans une heure, fixer le délai à une heure et l’enregistrement
commencera automatiquement au bout d’une heure.
Désactiver l’écran de veille pendant l’enregistrement (Disable Screen Saver
during recording)
Désactiver l’écran de veille pendant l’enregistrement (Disable Screen Saver
during recording)
Désactiver l’écran de veille pendant l’enregistrement (Disable Screen Saver
En cas de capture de longue durée, vous souhaiterez peut-être désactiver l’écran de veille car un écran
de veille peut parfois perturber la capture vidéo, selon le type de carte graphique utilisée.
Durée d’enregistrement (Duration)
Vous pouvez fixer une durée d’enregistrement à l’avance. Si vous connaissez la durée exacte
pendant laquelle vous voulez enregistrer la vidéo, vous pouvez fixer cette durée en heures, minutes et
secondes. Après cela, vous pouvez entamer l’enregistrement et quitter votre ordinateur en sachant que
l’enregistrement s’arrêtera à la fin de la durée fixée. Vous pouvez utiliser ensemble les options de délai
d’enregistrement et de durée d’enregistrement.
Programmateur d’enregistrement de type magnétoscope (VCR-Style
Timer Recording)
Programmateur d’enregistrement de type magnétoscope (VCR-Style
Timer Recording)
Programmateur d’enregistrement de type magnétoscope (VCR-Style
Utilisez cette fonction pour démarrer et arrêter un enregistrement en fonction de l’horloge de votre
ordinateur. Fixez la date et l’heure de début d’enregistrement (« Start Date and Time ») et la date et
l’heure de fin d’enregistrement (« Stop Date and Time »), puis cochez la case « Use start and stop
recording times specified » (Utiliser les heures de début et de fin d’enregistrement spécifiées). Cliquez
sur « OK », puis sur le bouton « Record » (
●
) de l’interface de Capture Wizard pour activer
cette fonction.
Wizard
Par cliquer le bouton de Wizard, les étapes de Wizard commenceront sur votre écran et vous pouvez
faire tous les changements requis. Si vous cliquez ce bouton par erreur, annulation juste de clic sur
l’écran Step1.
Aide
A propos de (About CapWiz…)
Choisissez ceci pour voir des informations sur l’application de CapWiz. Cette information est importante
si vous avez n’importe quels problèmes et devez entrer en contact avec le soutien de technologie de
l’aide. Recherchez le nombre et la date de version.
Aide (Help Using CapWiz…)
Ceci apportera vers le haut un dossier d’adobe d’acrobate qui montrera ce manuel de CapWiz.
Infos système (System Info)
Ceci évoquera une zone de dialogue avec toute votre information de système. Vous pouvez cliquer le
bouton de copie et coller cette information dans un E-mail et l’envoyer au membre de aide technique si
le demande.
La page est en cours de chargement...
La page est en cours de chargement...
La page est en cours de chargement...
La page est en cours de chargement...
La page est en cours de chargement...
La page est en cours de chargement...
La page est en cours de chargement...
La page est en cours de chargement...
La page est en cours de chargement...
La page est en cours de chargement...
La page est en cours de chargement...
La page est en cours de chargement...
La page est en cours de chargement...
La page est en cours de chargement...
-
 1
1
-
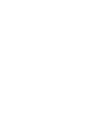 2
2
-
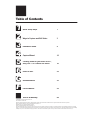 3
3
-
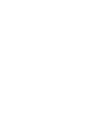 4
4
-
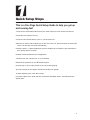 5
5
-
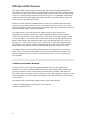 6
6
-
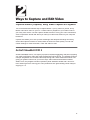 7
7
-
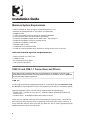 8
8
-
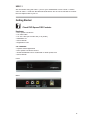 9
9
-
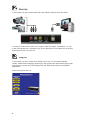 10
10
-
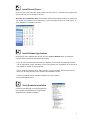 11
11
-
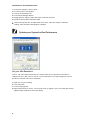 12
12
-
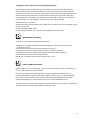 13
13
-
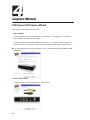 14
14
-
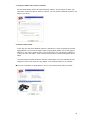 15
15
-
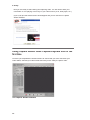 16
16
-
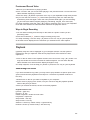 17
17
-
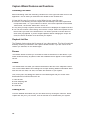 18
18
-
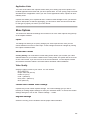 19
19
-
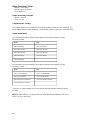 20
20
-
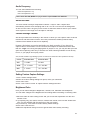 21
21
-
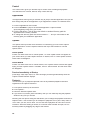 22
22
-
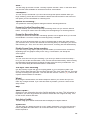 23
23
-
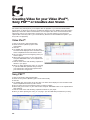 24
24
-
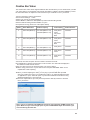 25
25
-
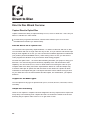 26
26
-
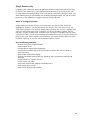 27
27
-
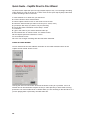 28
28
-
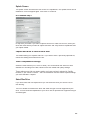 29
29
-
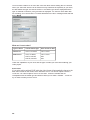 30
30
-
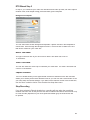 31
31
-
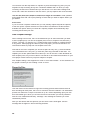 32
32
-
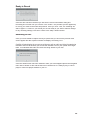 33
33
-
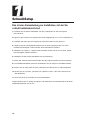 34
34
-
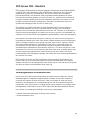 35
35
-
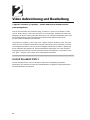 36
36
-
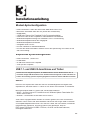 37
37
-
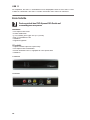 38
38
-
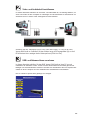 39
39
-
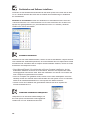 40
40
-
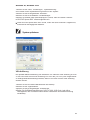 41
41
-
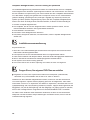 42
42
-
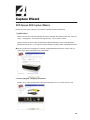 43
43
-
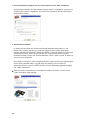 44
44
-
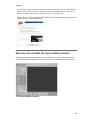 45
45
-
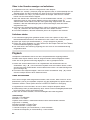 46
46
-
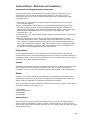 47
47
-
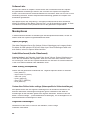 48
48
-
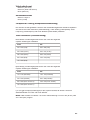 49
49
-
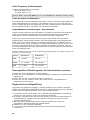 50
50
-
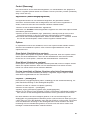 51
51
-
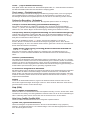 52
52
-
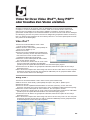 53
53
-
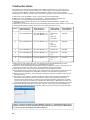 54
54
-
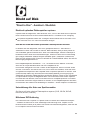 55
55
-
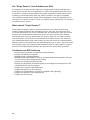 56
56
-
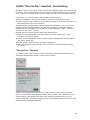 57
57
-
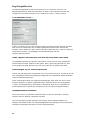 58
58
-
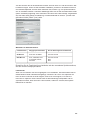 59
59
-
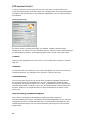 60
60
-
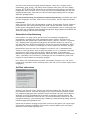 61
61
-
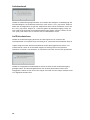 62
62
-
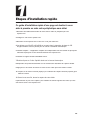 63
63
-
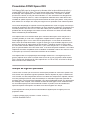 64
64
-
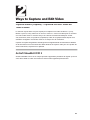 65
65
-
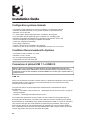 66
66
-
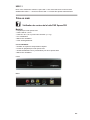 67
67
-
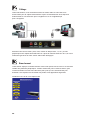 68
68
-
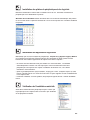 69
69
-
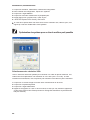 70
70
-
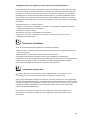 71
71
-
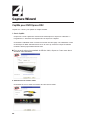 72
72
-
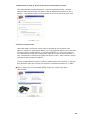 73
73
-
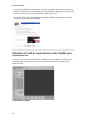 74
74
-
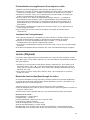 75
75
-
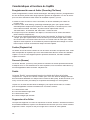 76
76
-
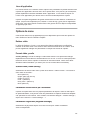 77
77
-
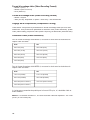 78
78
-
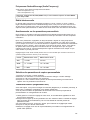 79
79
-
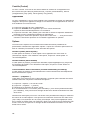 80
80
-
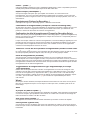 81
81
-
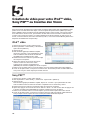 82
82
-
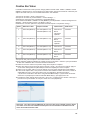 83
83
-
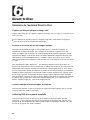 84
84
-
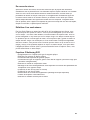 85
85
-
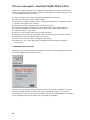 86
86
-
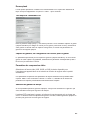 87
87
-
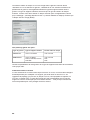 88
88
-
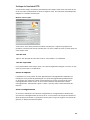 89
89
-
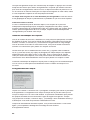 90
90
-
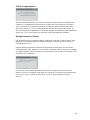 91
91
-
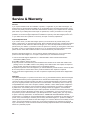 92
92
-
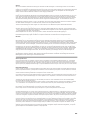 93
93
-
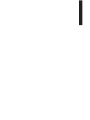 94
94
-
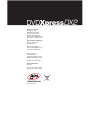 95
95
ADS Technologies DVD XPRESS DX2 USBAV-714 Manuel utilisateur
- Catégorie
- Lecteurs DVD
- Taper
- Manuel utilisateur
- Ce manuel convient également à
dans d''autres langues
Documents connexes
-
 ADS Technologies USBAV-709-EF Hardware And Software Manual
ADS Technologies USBAV-709-EF Hardware And Software Manual
-
 ADS Technologies USBAV-709-EF Le manuel du propriétaire
ADS Technologies USBAV-709-EF Le manuel du propriétaire
-
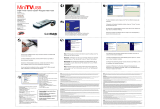 ADS Technologies MINI TV USB - PART 1 Le manuel du propriétaire
ADS Technologies MINI TV USB - PART 1 Le manuel du propriétaire
-
ADS Technologies Car Satellite TV System Mini DualTV Manuel utilisateur
-
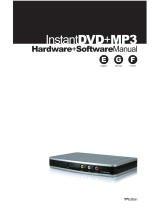 ADS Technologies USBAV-711-EF Le manuel du propriétaire
ADS Technologies USBAV-711-EF Le manuel du propriétaire
-
ADS Technologies USBX-835 Manuel utilisateur
-
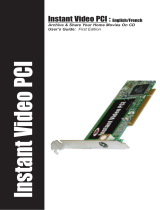 ADS Technologies Instant Video PCI Manuel utilisateur
ADS Technologies Instant Video PCI Manuel utilisateur
-
 ADS Technologies 2 Manuel utilisateur
ADS Technologies 2 Manuel utilisateur
-
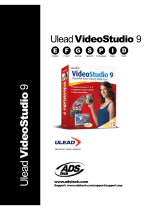 ADS Technologies USBAV-709-EF Software Manual
ADS Technologies USBAV-709-EF Software Manual
-
ADS API-550 Manuel utilisateur
Autres documents
-
iON VIDEO 2 PC Guide de démarrage rapide
-
Radio Shack Ion VCR2PC Manuel utilisateur
-
ADS Tech VIDEO XPRESS Le manuel du propriétaire
-
Sony PSP 2001 Manuel utilisateur
-
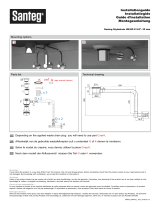 Santeg 69632 Guide d'installation
Santeg 69632 Guide d'installation
-
iON Ion VCR2PC Guide de démarrage rapide
-
Sony PSP-1001 Manuel utilisateur
-
iON VCR 2 PC Guide de démarrage rapide
-
Hama 00062793 Le manuel du propriétaire
-
Sony PSP logiciel système version 2.80 Mode d'emploi