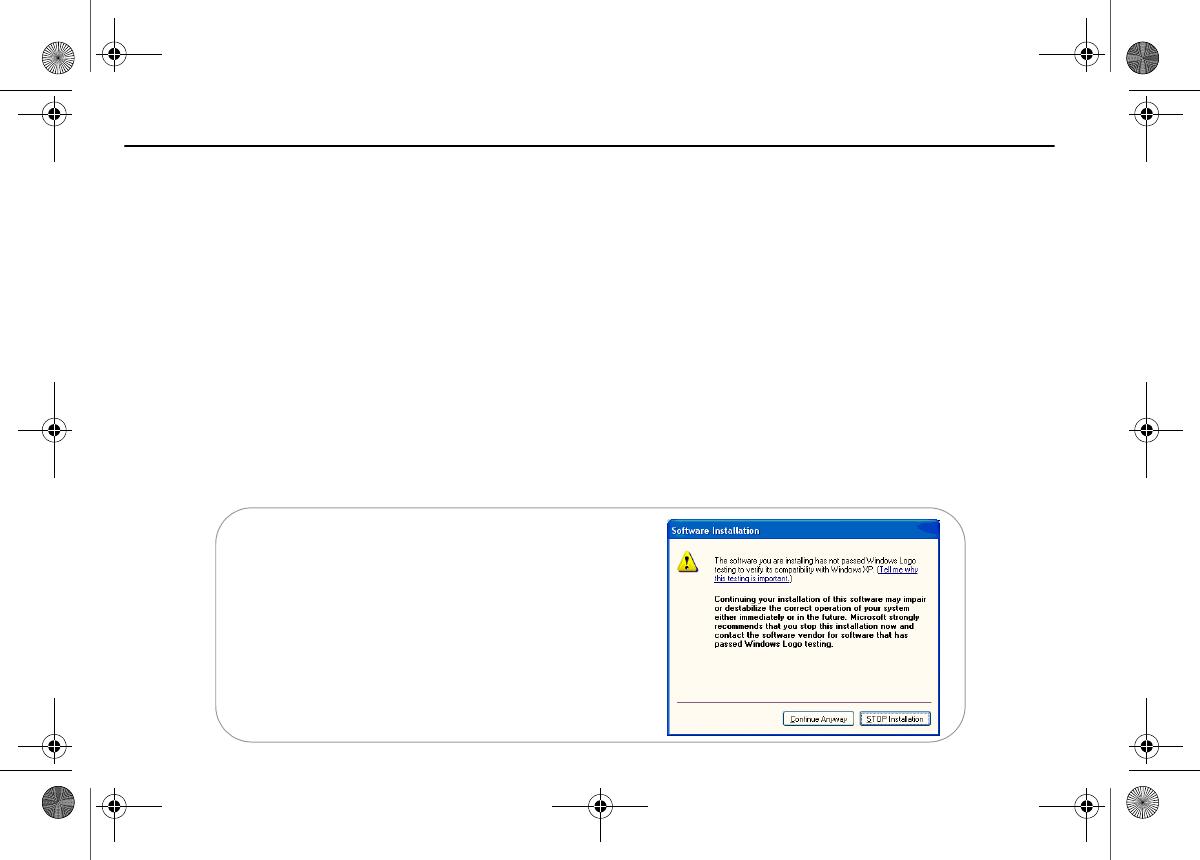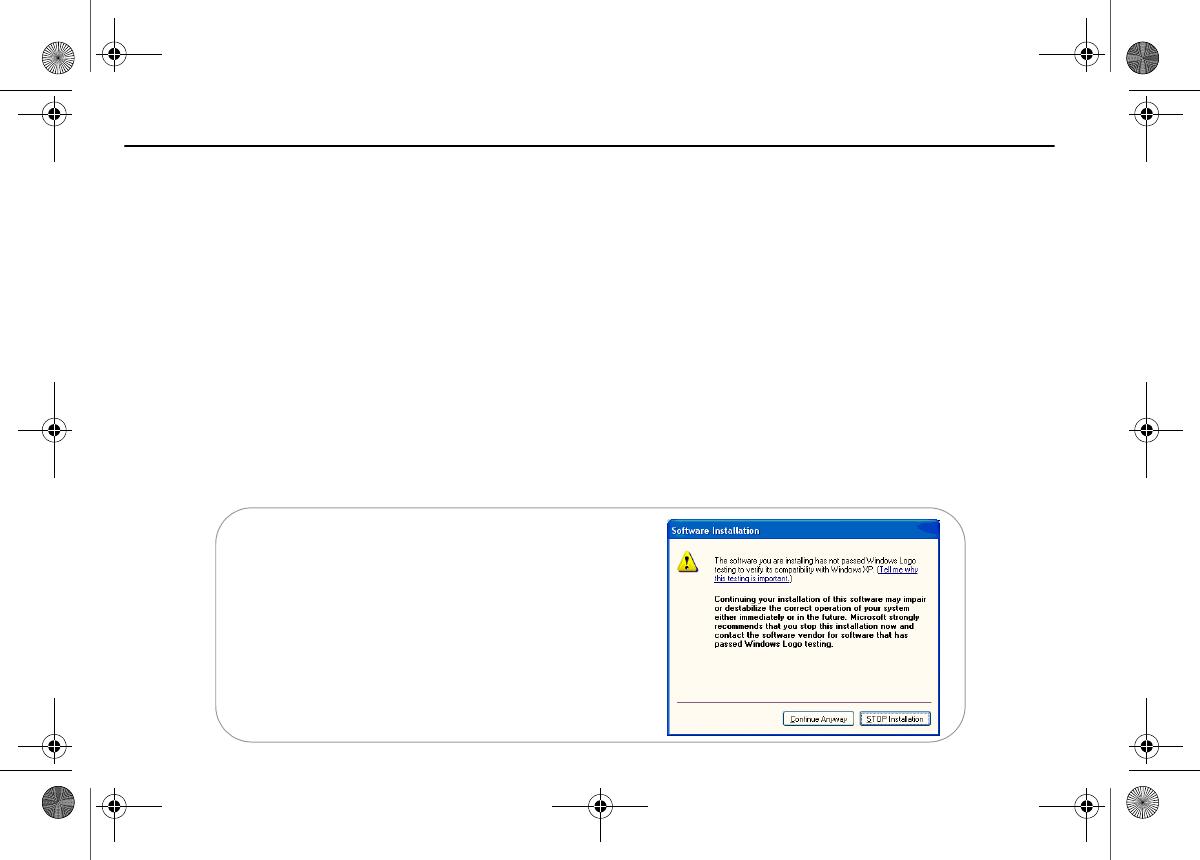
18
3 Installation des pilotes et de la caméra
Installation du logiciel
Ne raccordez pas encore la caméra à l'ordinateur !
1. Ne raccordez pas la Creative PC-CAM 900 à l'ordinateur avant d'installer les pilotes.
Si vous commencez malencontreusement l'installation avec la Creative PC-CAM 900 connectée, la boîte de
dialogue Assistant Ajout de nouveau matériel ou Assistant Matériel détecté apparaît. Cliquez sur le bouton
Annuler et déconnectez la caméra de l'ordinateur.
2. Insérez le CD d'installation Creative PC-CAM 900 dans le lecteur de CD-ROM. S'il ne démarre pas
automatiquement, cliquez sur Démarrer
→ Exécuter et tapez d:\ctrun\ctrun.exe (remplacez d:\ par la lettre du
lecteur de CD-ROM).
3. Cliquez sur les options pour installer les pilotes et les applications.
4. Suivez les instructions à l'écran pour terminer l'installation. Vous serez peut-être invité à redémarrer l'ordinateur
après l'installation d'une application. Ne redémarrez pas tant que l’ensemble des pilotes et applications n’ont pas
été installés.
5. Si une boîte de dialogue Installation logicielle s'affiche, cliquez sur le bouton Continuer.
Au moment de la sortie de ce produit, Microsoft
recommandait vivement aux entreprises de faire certifier
leurs solutions matérielles. Si l'un des pilotes n'a pas été
soumis à la certification Microsoft ou n'a pas été validé, un
message d'avertissement, similaire à celui illustré ci-dessous,
s'affiche. Ce message peut apparaître lors de l'installation de
ce pilote. Le cas échéant, vous pouvez cliquer sur le bouton
Continuer. Creative a soumis ce pilote à des tests sous
Windows XP et aucun signe pouvant entraîner des
perturbations sur votre ordinateur n'a été décelé.
Pour les utilisateurs de Windows
®
XP
®
PC-CAM 900 QS FR.fm Page 4 Tuesday, November 25, 2003 12:30 PM